
ఆపిల్ యొక్క ల్యాప్టాప్ల యొక్క అనేక మందికి, ప్రధానంగా పని సాధనాలు. కొన్నిసార్లు ప్రింటర్ యొక్క మాపోచ్ కు కనెక్ట్ కావాల్సిన అవసరం ఉంది. ఇది Windows కంటే కష్టం కాదు.
ఎలా Macos ప్రింటర్ కనెక్ట్ ఎలా
విధానం యొక్క రకం మీరు ప్రింటర్ను కనెక్ట్ చేయదలిచిన పద్ధతిపై ఆధారపడి ఉంటుంది: ఒక USB కేబుల్ లేదా నెట్వర్క్ పరిష్కారం యొక్క ఉపయోగం ద్వారా ప్రత్యక్ష కనెక్షన్.పద్ధతి 1: స్థానిక ప్రింటర్ కనెక్షన్
స్థానిక ప్రింటర్ కనెక్షన్ ఈ అల్గోరిథం ద్వారా నిర్వహించబడాలి:
- ఏ అనుకూలమైన మార్గంలో "సిస్టమ్ సెట్టింగ్లు" తెరవండి, ఉదాహరణకు, డాక్ ద్వారా.
- "ప్రింటర్లు మరియు స్కానర్లు" ఎంచుకోండి.
- ముద్రణ పరికరాలతో పని యొక్క ప్రయోజనం తెరుస్తుంది. ఒక కొత్త ప్రింటర్ను జోడించడానికి, "+" బటన్పై క్లిక్ చేయండి.
- స్థానిక ప్రింటర్లు డిఫాల్ట్ నడుపుతున్న మొదటి ట్యాబ్లో ఉన్నాయి. అడాప్టర్ ద్వారా USB పోర్ట్కు ప్రింటర్ లేదా MFP ను కనెక్ట్ చేయండి మరియు మీ పరికరాన్ని జాబితాలో ఎంచుకోండి.
- ఈ పరికరానికి డ్రైవర్ మక్బక్లో ముందుగా ఇన్స్టాల్ చేయకపోతే, ఒక డైలాగ్ బాక్స్ కావలసిన సాఫ్ట్వేర్ను డౌన్లోడ్ చేయడానికి ప్రతిపాదనతో కనిపిస్తుంది. "డౌన్లోడ్ మరియు ఇన్స్టాల్" క్లిక్ చేయండి.
- విధానం పూర్తయ్యే వరకు వేచి ఉండండి.
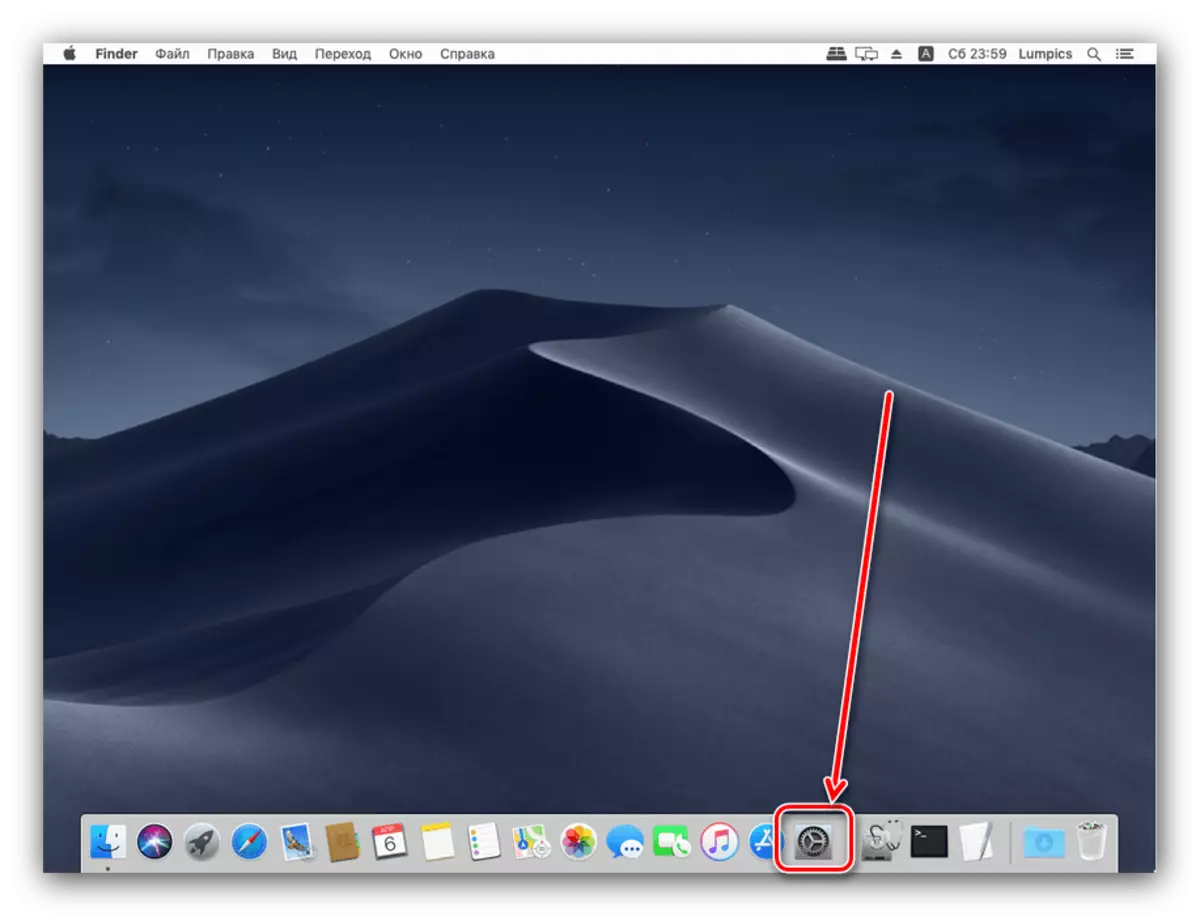

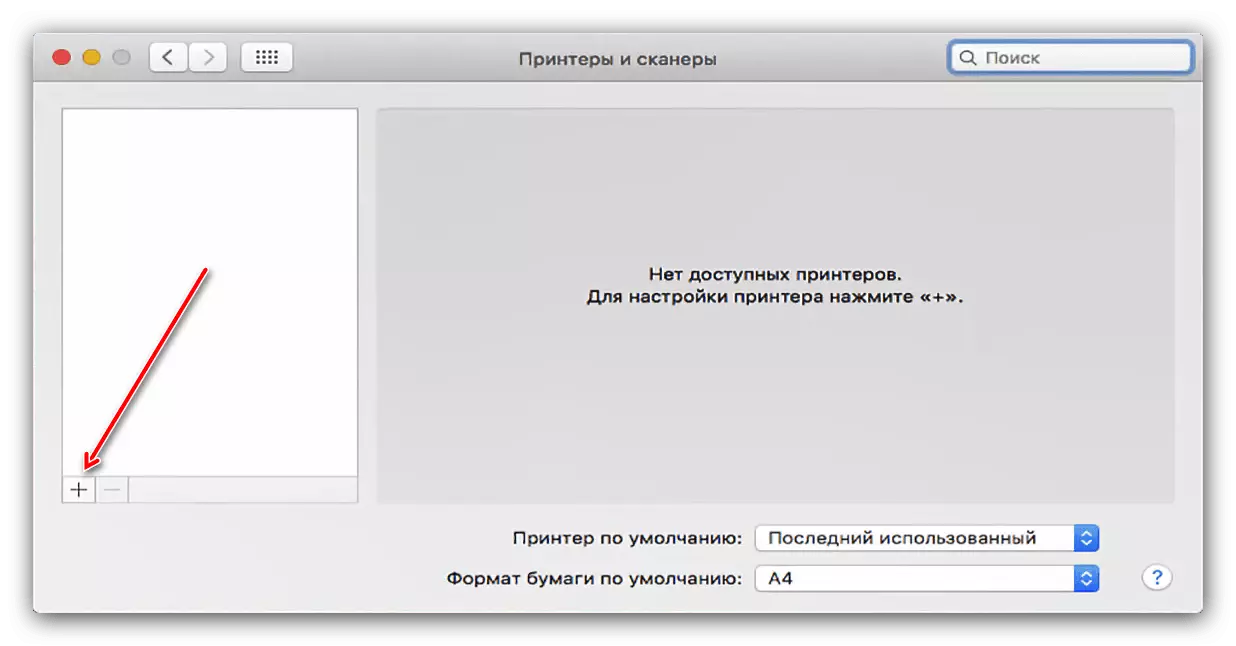

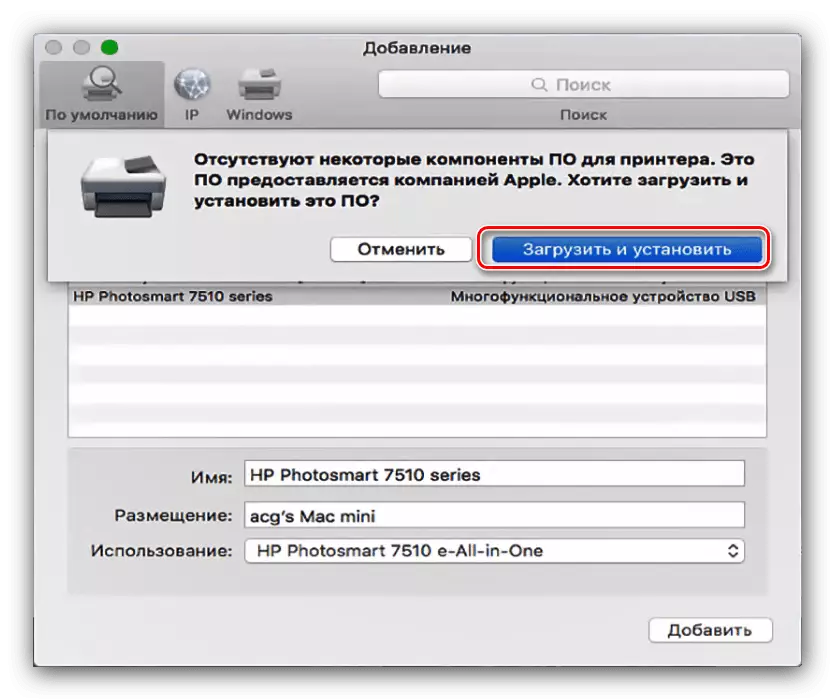
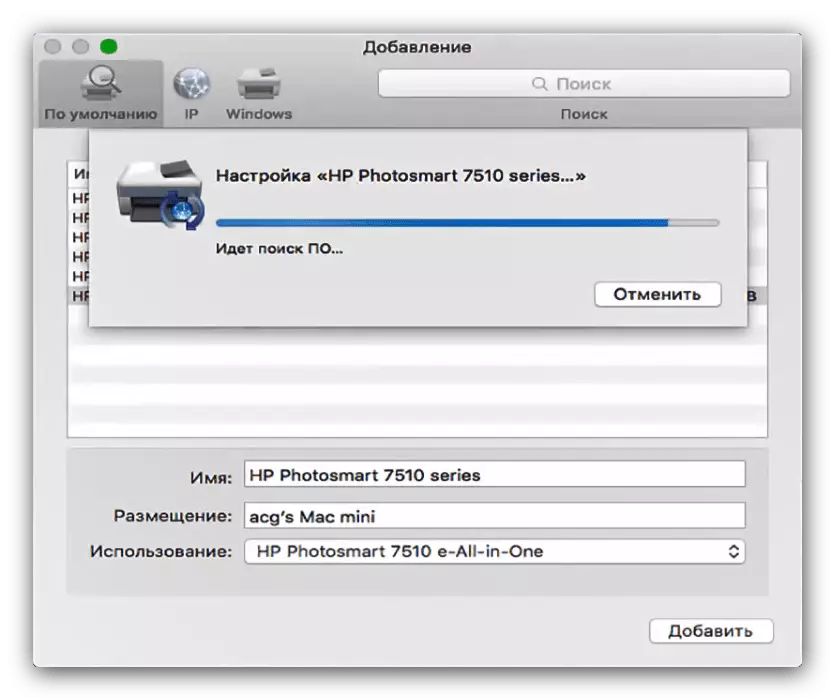
డ్రైవర్లను ఇన్స్టాల్ చేసిన తరువాత, ప్రింటర్ ఉపయోగం కోసం అందుబాటులో ఉంటుంది.
విధానం 2: నెట్వర్క్ ప్రింటర్
నెట్వర్క్ ప్రింటర్లు స్థానిక కంటే మరింత కష్టతరమైనవి కావు. అల్గోరిథం ఎక్కువగా ఉంటుంది:
- మునుపటి మార్గంలో 1-3 దశలను అనుసరించండి.
- "IP" టాబ్ను ఎంచుకోండి. ప్రింటర్ యొక్క నెట్వర్క్ చిరునామాను నమోదు చేయండి (పరికరం నేరుగా కనెక్ట్ అయినట్లయితే లేదా మీరు సర్వర్ ద్వారా కనెక్ట్ అయినట్లయితే DHCP పారామితుల నుండి). "ప్రోటోకాల్" ఫీల్డ్ మార్చబడదు. మీరు తగిన క్షేత్రాలలో కావలసిన పేరు మరియు వసతిని కూడా వ్రాస్తారు.
- వాడుక జాబితాలో, ఒక నిర్దిష్ట పరికర నమూనాను ఎంచుకోండి మరియు దాని కోసం డ్రైవర్లను ఇన్స్టాల్ చేయండి (మునుపటి సూచనల దశ 5 కు సమానంగా ఉంటాయి). మీ ఉదాహరణ జాబితాలో లేకపోతే, "కామన్ ప్రింటర్ పోస్ట్స్క్రిప్ట్" ఎంపికను ఎంచుకోండి.
- నిర్ధారించడానికి, "కొనసాగించు" క్లిక్ చేయండి.
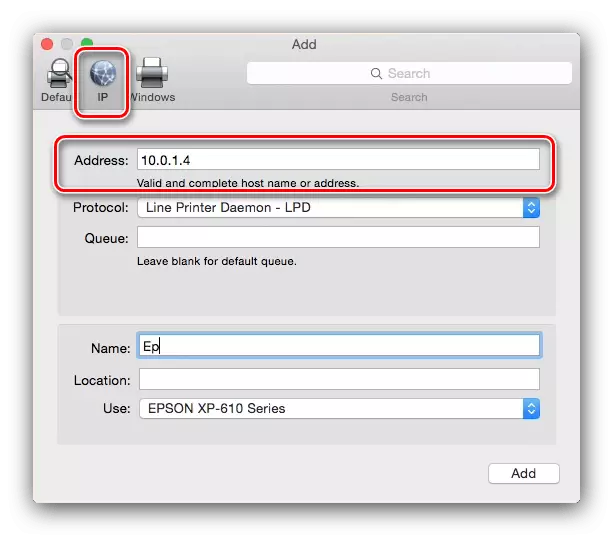
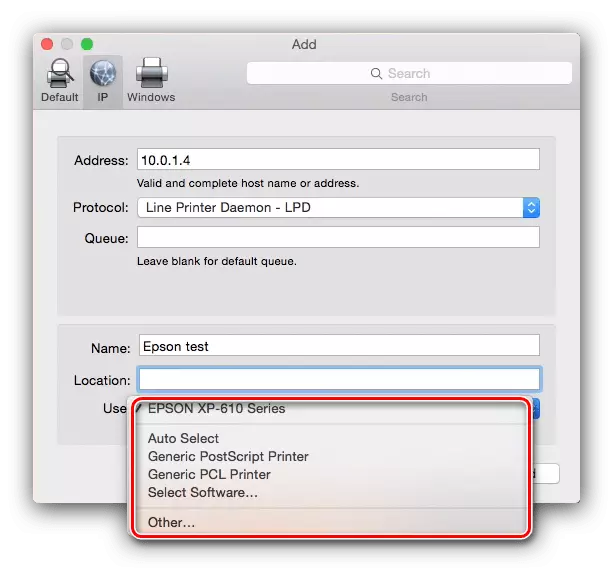
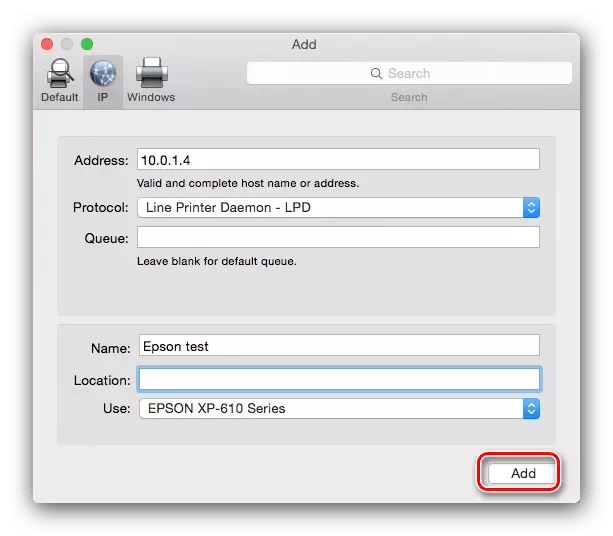
ప్రింటర్ మీ మాక్బుక్కు జోడించబడుతుంది మరియు ఆపరేషన్ కోసం సిద్ధంగా ఉంది.
విండోస్ షేర్డ్ ప్రింటర్కు కనెక్ట్ చేయండి
నెట్వర్క్ ప్రింటర్ విండోస్ నియంత్రణలో ఉన్న విండోలకు అనుసంధానించబడితే, చర్యలు కొంత భిన్నంగా ఉంటాయి.
- మొదటి మార్గం 1-3 దశలను పునరావృతం, మరియు ఈ సమయంలో Windows టాబ్ వెళ్ళండి. వ్యవస్థ నెట్వర్క్ను స్కాన్ చేస్తుంది మరియు Widnovs పని సమూహాలకు ఇప్పటికే ఉన్న కనెక్షన్లను ప్రదర్శిస్తుంది - కావలసినదాన్ని ఎంచుకోండి.
- తరువాత, డ్రాప్-డౌన్ మెను "ఉపయోగం" ఉపయోగించండి. కనెక్ట్ చేయబడిన పరికరం ఇప్పటికే మాక్బుక్లో ఇన్స్టాల్ చేయబడితే, "సాఫ్ట్వేర్" అంశం ఉపయోగించండి. మీరు డ్రైవర్లను ఇన్స్టాల్ చేయాలనుకుంటే, "ఇతర" ఎంపికను ఉపయోగించండి - మీరు ఇన్స్టాలర్ను మీరే ఎంచుకోవడానికి ప్రాంప్ట్ చేయబడతారు. డ్రైవర్లు మాక్బుక్లో లేనట్లయితే, మరియు సంస్థాపన ఫైలు లేదు, "పోస్ట్స్క్రిప్ట్ జనరల్ ప్రింటర్" లేదా "మొత్తం PCL ప్రింటర్" (HP ప్రింటర్లు మాత్రమే) ఉపయోగించండి. జోడించు బటన్పై క్లిక్ చేయండి.
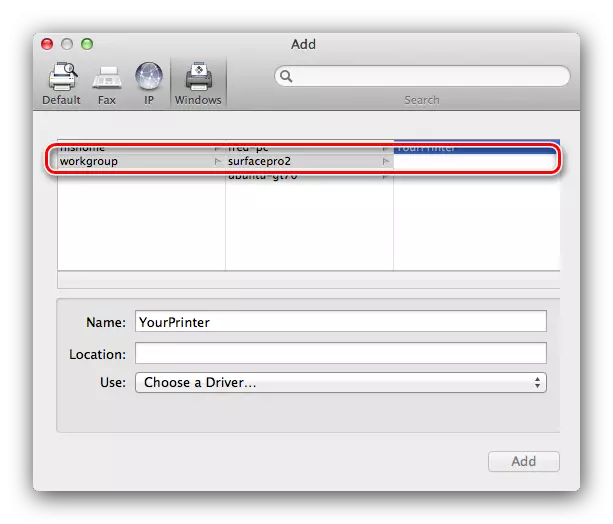
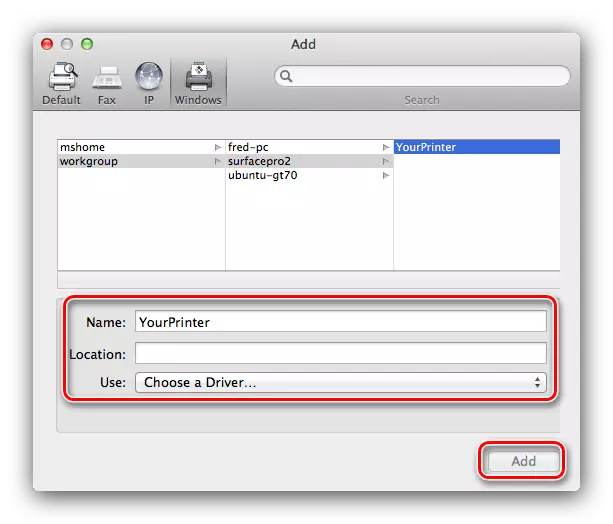
కొన్ని సమస్యలను పరిష్కరించడం
విధానం యొక్క సరళత సమస్యల లేకపోవటానికి హామీ ఇవ్వదు. మాక్బుక్లో ప్రింటర్లు కనెక్ట్ చేసే ప్రక్రియలో ఉత్పన్నమయ్యే వాటిని చాలా తరచుగా పరిగణించండి.నేను MFP ను అనుసంధానించాను, అది ముద్రిస్తుంది, కానీ స్కానర్ పనిచేయదు
చాలా ఆపరేటింగ్ సిస్టమ్స్లో కొన్ని తయారీదారుల మల్టీఫంక్షనల్ పరికరాలు ప్రత్యేక ప్రింటర్ మరియు స్కానర్గా గుర్తించబడ్డాయి. సమస్య పరిష్కారం సులభం - వెన్నెల సైట్ నుండి MFP యొక్క స్కానింగ్ భాగం కోసం డ్రైవర్లను ఇన్స్టాల్ చేయండి.
ప్రింటర్ లేదా MFP అనుసంధానించబడి, కానీ మాక్బుక్ వాటిని చూడలేదు
అనేక కారణాలు దారితీసే అసహ్యకరమైన సమస్య. క్రింది వాటిని ప్రయత్నించండి:
- పరికరం మరియు మాక్బుక్ను కనెక్ట్ చేయడానికి మరొక అడాప్టర్ లేదా హబ్ను ఉపయోగించండి.
- మీరు ప్రింటర్ను కనెక్ట్ చేసే కేబుల్ను భర్తీ చేయండి.
- ప్రింటర్ ఇతర కంప్యూటర్లచే గుర్తించినట్లయితే తనిఖీ చేయండి.
ప్రింటర్ ఇతర PC ల ద్వారా గుర్తించబడకపోతే, అది ఎక్కువగా కారణం. ఇతర సందర్భాల్లో, సమస్య యొక్క మూలం తక్కువ-నాణ్యత కేబుల్ లేదా ఎడాప్టర్లు, అలాగే మాక్బుక్ USB పోర్ట్తో సమస్యలు.
ముగింపు
ఏ ఇతర ల్యాప్టాప్ లేదా అల్ట్రాబుక్తో సులభంగా మాక్బుక్కు ప్రింటర్ను కనెక్ట్ చేయండి.
