
నేడు మేము ప్రత్యేకంగా Windows 8 ను పునరుద్ధరించడానికి రూపొందించిన ఒక బూటబుల్ ఫ్లాష్ డ్రైవ్ను ఎలా తయారు చేయాలో గురించి మాట్లాడుతున్నాము. అదనంగా, డిఫాల్ట్గా కంప్యూటర్ లేదా ల్యాప్టాప్లో అందుబాటులో ఉన్న ఒక వ్యవస్థ యొక్క చిత్రం కావచ్చు (ఇది దాదాపుగా ఉంటుంది ముందే వ్యవస్థాపించబడిన ఆపరేటింగ్ రూమ్ విండోస్ 8 సిస్టమ్తో అన్ని ల్యాప్టాప్లలో). కూడా చూడండి: ఒక బూట్ ఫ్లాష్ డ్రైవ్ సృష్టించడానికి ఉత్తమ కార్యక్రమాలు, Windows 8 బూట్ ఫ్లాష్ డ్రైవ్
Windows 8 రికవరీ డిస్క్ను సృష్టించడానికి యుటిలిటీని ప్రారంభిస్తోంది

ప్రారంభించడానికి, కంప్యూటర్లో ప్రయోగాత్మక USB ఫ్లాష్ డ్రైవ్ను కనెక్ట్ చేసి, ఆపై ప్రాథమిక స్క్రీన్ Windows 8 (ఎక్కడా కాదు, మరియు రష్యన్ లేఅవుట్లో కీబోర్డ్ మీద డయల్ చేయండి) "డిస్క్ రికవరీ" లో టైప్ చేయడాన్ని ప్రారంభించండి. శోధన తెరవబడుతుంది, "ఐచ్ఛికాలు" ఎంచుకోండి మరియు అటువంటి డిస్క్ను సృష్టించడం కోసం విజార్డ్ను ప్రారంభించడానికి మీరు ఐకాన్ను చూస్తారు.
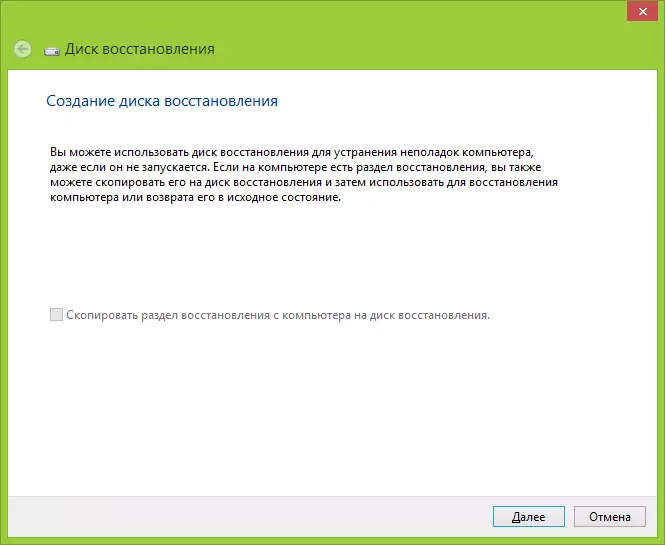
Windows 8 రికవరీ డిస్క్ విజర్డ్ విండో పైన చూపిన విధంగా ఎక్కువగా కనిపిస్తుంది. ఒక రికవరీ విభజన ఉంటే, ఇది కూడా ఒక క్రియాశీల అంశం "రికవరీ డిస్క్ నుండి రికవరీ విభాగాన్ని కాపీ చెయ్యి." సాధారణంగా, ఇది ఒక అద్భుతమైన పాయింట్ మరియు నేను ఒక కొత్త కంప్యూటర్ లేదా ల్యాప్టాప్ను కొనుగోలు చేసిన వెంటనే, ఈ విభాగంతో సహా ఒక ఫ్లాష్ డ్రైవ్ను తయారు చేయాలని సిఫారసు చేస్తాను. కానీ, దురదృష్టవశాత్తు, రికవరీ సమస్యలు సాధారణంగా కొంతకాలం తరువాత ఆసక్తిని ప్రారంభించాయి ...
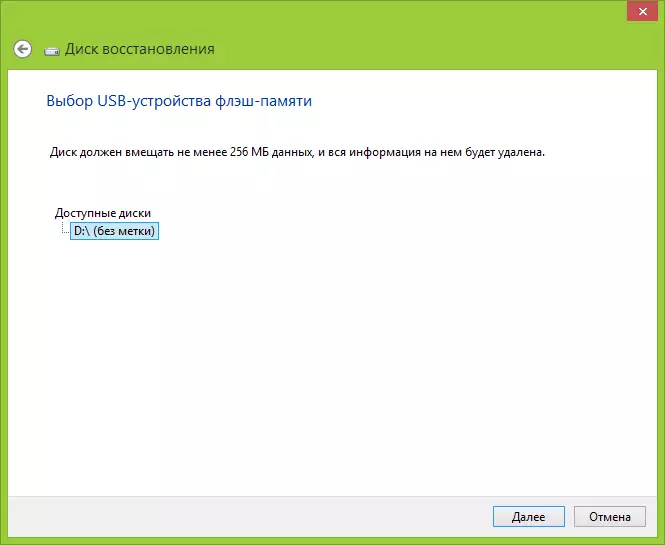
"తదుపరి" క్లిక్ చేసి, వ్యవస్థను సిద్ధం చేసి, విశ్లేషించే వరకు వేచి ఉండండి. ఆ తరువాత, మీరు రికవరీ కోసం సమాచారాన్ని రికార్డ్ చేయగల డ్రైవ్ల జాబితాను చూస్తారు - వాటిలో ఒక అనుసంధానించబడిన ఫ్లాష్ డ్రైవ్ ఉంటుంది (ముఖ్యమైనది: USB డ్రైవ్ నుండి అన్ని సమాచారం ప్రక్రియ సమయంలో తొలగించబడుతుంది). నా విషయంలో, మీరు చూడగలిగినట్లుగా, ల్యాప్టాప్లో పునరుద్ధరణ విభాగం లేదు (వాస్తవానికి, Windows 7) మరియు USB ఫ్లాష్ డ్రైవ్లో రికార్డ్ చేయబడిన మొత్తం మొత్తం 256 ను అధిగమించదు MB. అయితే, దానిపై చిన్న వాల్యూమ్ ఉన్నప్పటికీ, Windows 8 ఒక కారణం లేదా మరొక కోసం ప్రారంభం కానప్పుడు అనేక సందర్భాల్లో సహాయపడుతుంది, ఉదాహరణకు, హార్డ్ డిస్క్ MBR బూట్ ప్రాంతంలో బ్యానర్ ద్వారా నిరోధించబడింది. డ్రైవ్ను ఎంచుకోండి మరియు తదుపరి బటన్ను క్లిక్ చేయండి.

అన్ని డేటా తొలగింపు చదివిన తరువాత, "సృష్టించు" క్లిక్ చేయండి. మరియు కాసేపు వేచి ఉండండి. పూర్తయిన తర్వాత, రికవరీ డిస్క్ సిద్ధంగా ఉన్న సందేశాలను మీరు చూస్తారు.
ఈ బూట్ ఫ్లాష్ డ్రైవ్లో మరియు ఎలా ఉపయోగించాలో?
సృష్టించిన రికవరీ డిస్క్ను ఉపయోగించడానికి, అది అవసరమైనప్పుడు, మీరు BIOS కు ఫ్లాష్ డ్రైవ్ నుండి డౌన్లోడ్ను డౌన్లోడ్ చేయాలి, దాని నుండి బూట్, తర్వాత మీరు కీబోర్డ్ లేఅవుట్ ఎంపిక తెరను చూస్తారు.
భాషని ఎంచుకున్న తరువాత, మీరు Windows 8 సిస్టమ్ను పునరుద్ధరించడానికి అత్యంత విభిన్న మార్గాలను మరియు సాధనాలను ఉపయోగించవచ్చు. ఇది ఆపరేటింగ్ సిస్టమ్ ఇమేజ్ నుండి, అలాగే ఒక కమాండ్ లైన్ వలె ఒక సాధనాన్ని స్వయంచాలకంగా పునరుద్ధరించడానికి మరియు స్వయంచాలకంగా పునరుద్ధరించవచ్చు , నాకు నమ్మకం, చాలా మొత్తం.


మార్గం ద్వారా, ఆపరేటింగ్ సిస్టమ్తో సమస్యను పరిష్కరించడానికి అన్ని సందర్భాల్లో, మీరు విండోస్ పంపిణీ డిస్క్ నుండి "పునరుద్ధరణ" అంశాన్ని ఉపయోగించడానికి సిఫార్సు చేస్తారు, డిస్క్ కూడా పరిపూర్ణంగా ఉంటుంది.
సంక్షిప్తం, Windows రికవరీ డిస్క్ మీరు ఎల్లప్పుడూ సాపేక్షంగా ఉచిత USB మీడియా (అందుబాటులో ఉన్న ఫైళ్ళకు అదనంగా, ఇతర డేటాను రికార్డ్ చేయడానికి ఎవరూ ఇబ్బందికరంగా ఉండటానికి ఒక మంచి విషయం, ఇది కొన్ని పరిస్థితులలో మరియు కొన్ని నైపుణ్యాల లభ్యత ఆరోగ్యంగా ఉంటుంది.
