
కొన్నిసార్లు ఏ ఇతర కారణాల వల్ల, నెట్వర్క్ కనెక్షన్లలో Windows 10 యొక్క వినియోగదారులచే ఇబ్బందికరంగా ఉంటుంది. మేము మీకు మరింత అందించే అనేక మార్గాల్లో ఒకదానిని తొలగించటానికి ఇష్టపడటం.
ముఖ్యమైనది! అన్ని క్రింది పద్ధతులను పని చేయడానికి, ఖాతా నిర్వాహకుల హక్కుల ద్వారా తప్పనిసరిగా నమోదు చేయాలి!
పాఠం: Windows 10 లో నిర్వాహక హక్కులను ఎలా పొందాలో
పద్ధతి 1: నెట్వర్క్ పారామితులను రీసెట్ చేయండి
Windows 10 లో, నెట్వర్క్తో ఉన్న అన్ని సమస్యలు సంబంధిత సెట్టింగులను రీసెట్ చేయడం ద్వారా తొలగించబడతాయి. మీరు "పారామితులు" ద్వారా దీన్ని చెయ్యవచ్చు.
- విన్ + I కీలను నొక్కండి. "పారామితులు" మీరు "నెట్వర్క్ మరియు ఇంటర్నెట్" ఎంచుకోని తెరవబడుతుంది.
- తదుపరి క్లిక్ "స్థితి", స్క్రీన్పై లింక్ "ఉపశమనం" గుర్తించడం మరియు దానిపై క్లిక్ చేయండి.
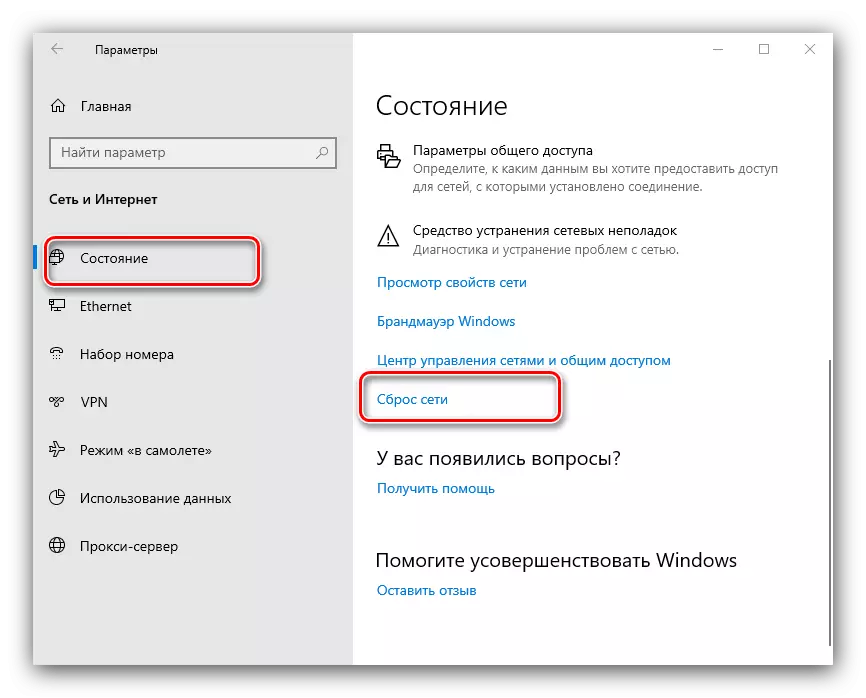
జాగ్రత్తగా తదుపరి విండోలో హెచ్చరికను చదివి, మరియు మీరు సిద్ధంగా ఉన్నప్పుడు, "ఇప్పుడు రీసెట్ చేయి" బటన్ను ఉపయోగించండి మరియు ఆపరేషన్తో అంగీకరిస్తున్నారు.
- కంప్యూటర్ పునఃప్రారంభించబడుతుంది, అన్ని నెట్వర్క్ సెట్టింగులు రీసెట్ చేయబడతాయి మరియు కనెక్షన్లు తొలగించబడతాయి. తరువాతి సూచనలు మీకు సహాయం చేస్తాయని పునరావృతం చేయాలి.
పాఠం: Windows 10 లో నెట్వర్క్ కనెక్షన్ను అమర్చుతోంది

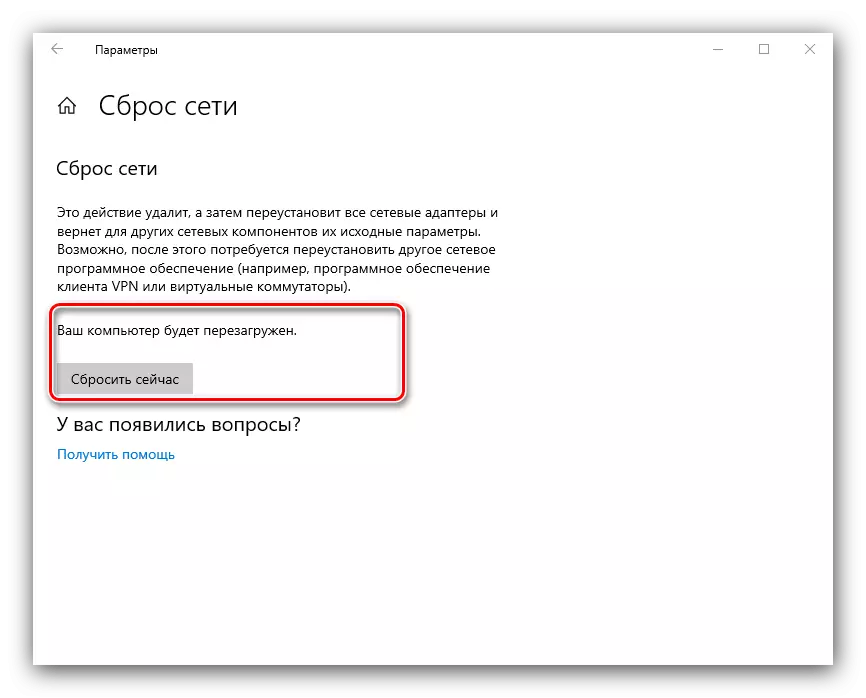
విధానం 2: సిస్టమ్ రిజిస్ట్రీ
కొన్ని కారణాల వలన నెట్వర్కు సెట్టింగ్ల పూర్తి రీసెట్ మీకు సరిపోకపోతే, అది ఒక ప్రత్యామ్నాయం వ్యవస్థ రిజిస్ట్రీ నుండి ప్రొఫైల్ను తొలగించబడుతుంది.
- "శోధన" తెరిచి దానిలో Regedit అభ్యర్థనను నమోదు చేయండి. తరువాత, కుడివైపున ఉన్న వైపు మెనుని ఉపయోగించండి, దీనిలో "నిర్వాహక హక్కులతో తెరవండి".
- రిజిస్ట్రీ ఎడిటర్ను ప్రారంభించిన తరువాత, తరువాతి రీతిలో వెళ్ళండి:
HKEY_LOCAL_MACHINE \ సాఫ్ట్వేర్ \ Microsoft \ Windows NT \ Currentversion \ Natklist \ ప్రొఫైల్స్
మీరు చివరి కేటలాగ్లో అనేక సబ్ఫోల్డర్లు చూస్తారు, వాటిలో ప్రతి ఒక్కటి ప్రత్యేక కనెక్షన్ ప్రొఫైల్కు అనుగుణంగా ఉంటుంది.
- తొలగింపు కనెక్షన్ కనుగొనేందుకు, "profilename" పారామితి దృష్టి: ఇది ప్రొఫైల్ యొక్క ఖచ్చితమైన పేరు సూచిస్తుంది.
- అవసరమైన రికార్డింగ్ను గుర్తించే తరువాత, దాని డైరెక్టరీని ఎంచుకోండి, కుడి మౌస్ బటన్ను క్లిక్ చేసి "తొలగించండి" ఎంపికను ఎంచుకోండి.
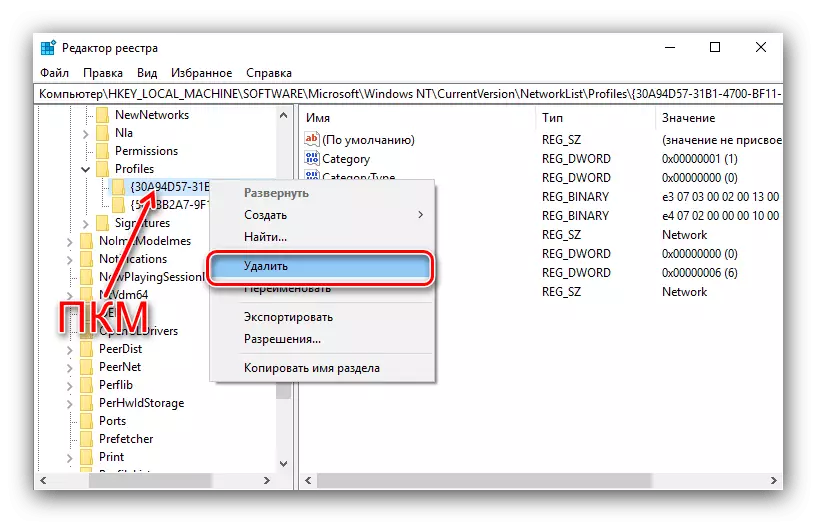
ఆపరేషన్ను నిర్ధారించండి.
- PC ని పునఃప్రారంభించండి మరియు నెట్వర్క్ల జాబితాను తనిఖీ చేయండి - అవాంఛిత కనెక్షన్ తప్పనిసరిగా తొలగించబడాలి.
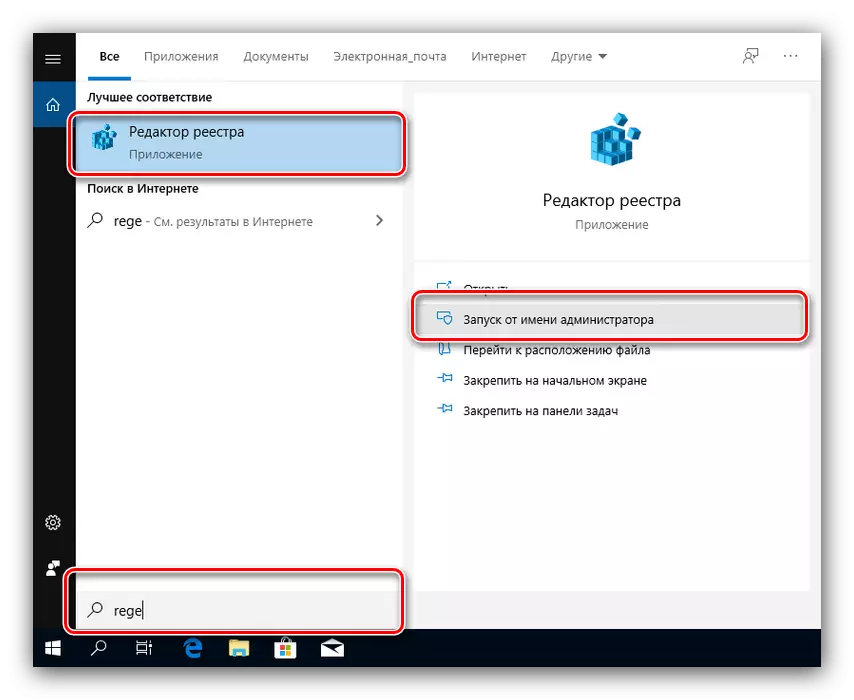
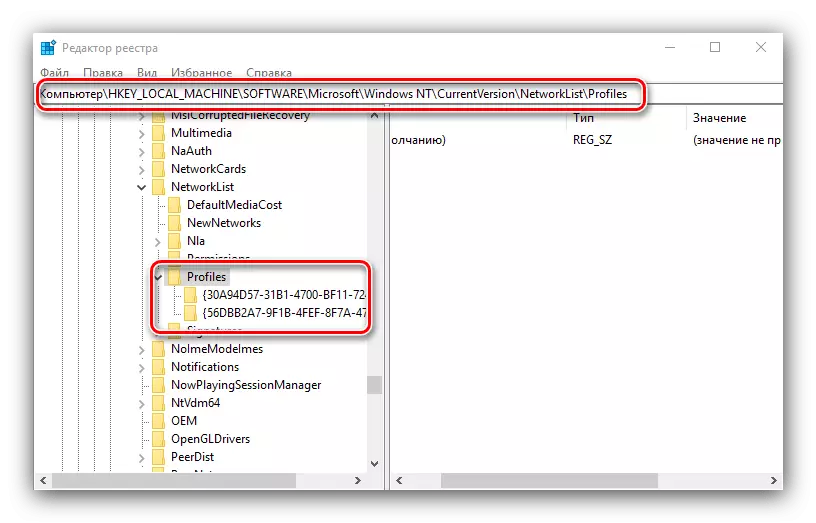
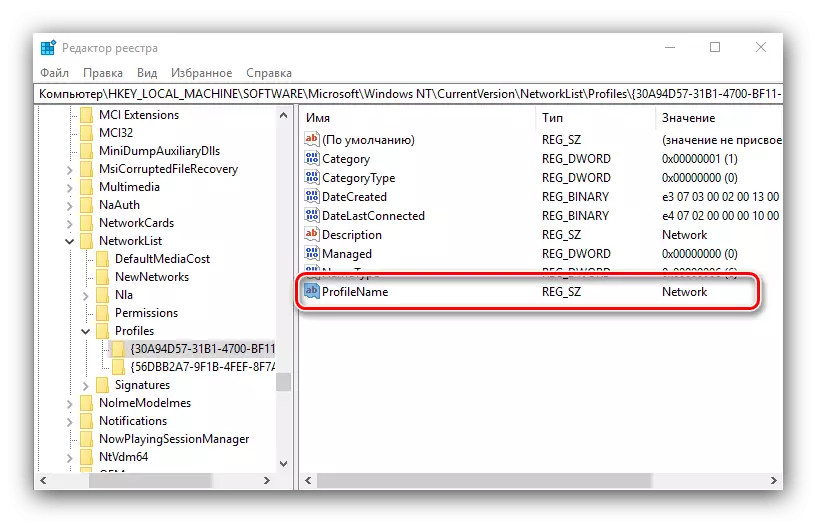
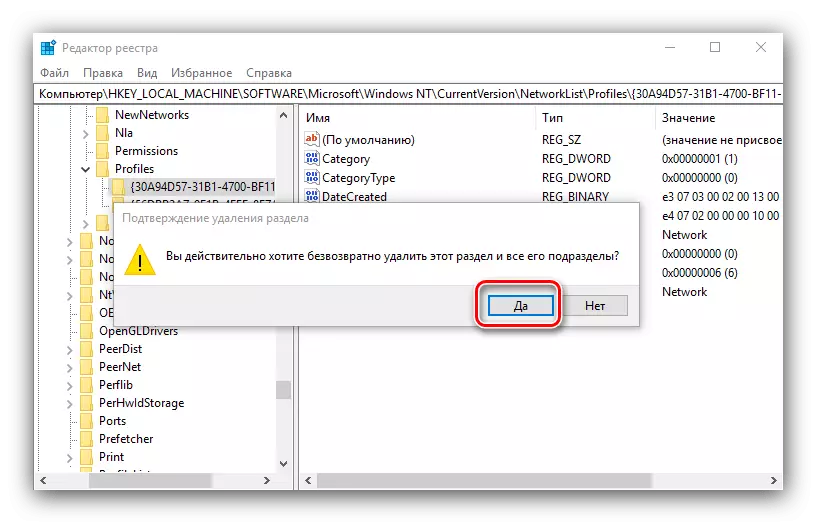
సిస్టమ్ రిజిస్ట్రీని ఉపయోగించి పద్ధతి అన్ని ఇంటర్నెట్ సెట్టింగ్ల పూర్తి రీసెట్ కంటే మరింత సౌకర్యవంతంగా ఉంటుంది, కానీ ఈ భాగం యొక్క ఆపరేషన్తో జోక్యం చేసుకోవడానికి అనుభవజ్ఞులైన వినియోగదారులు సిఫారసు చేయబడరు.
కొన్ని సమస్యలను పరిష్కరించడం
కొన్ని సందర్భాల్లో, వివరించిన ఆపరేషన్ యొక్క నెరవేర్చుట ఇబ్బందులు తలెత్తుతాయి. వాటిలో అత్యంత సాధారణం మరియు ఎలా తొలగించాలో నాకు చెప్పండి.ప్రొఫైల్ యొక్క తొలగింపు తర్వాత, అన్ని నెట్వర్క్ కనెక్షన్లు అదృశ్యమయ్యాయి
కొన్నిసార్లు వినియోగదారులు కింది వైఫల్యాన్ని ఎదుర్కొంటారు - అనవసరమైన కనెక్షన్ తీసివేయబడింది, కానీ మిగిలినవి అతనితో తప్పిపోయాయి. ఈ సమస్యను పరిష్కరించడానికి అల్గోరిథం క్రింది విధంగా ఉంది:
- "పారామితులు" - "నెట్వర్క్ మరియు ఇంటర్నెట్" - "స్థితి" - మార్గంలో అందుబాటులో ఉన్న నెట్వర్క్ సమస్యలను నిర్ధారించడానికి ప్రామాణిక సాధనాన్ని ఉపయోగించండి.
- ఇది సహాయం చేయకపోతే, మొదటి పద్ధతి చివరిలో పేర్కొన్న సూచనల ప్రకారం కొత్త కనెక్షన్ను సృష్టించడం మరియు ఆకృతీకరించండి.
- రాడికల్ సొల్యూషన్ - ఫ్యాక్టరీ పారామితులకు సిస్టమ్ సెట్టింగ్లను రీసెట్ చేయండి.
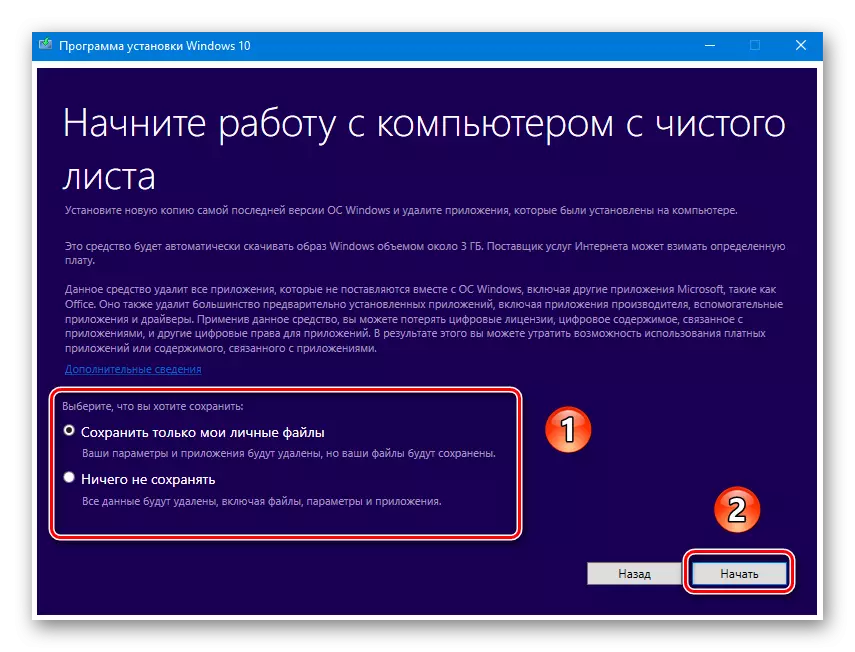
మరింత చదవండి: Windows 10 రీసెట్ ఫ్యాక్టరీ సెట్టింగులు

ప్రొఫైల్ యొక్క తొలగింపు తరువాత, ఇంటర్నెట్ అదృశ్యమయ్యింది
ఇది జరగవచ్చు మరియు అందువల్ల అనవసరమైన కనెక్షన్ను తొలగించిన తర్వాత, ఇంటర్నెట్ పని చేయదు. ఇది చాలా సందర్భాలలో కూడా ఫిక్సబుల్, ఇలా పని చేస్తుంది:
- రిజిస్ట్రీ ఎడిటర్ను తెరవండి (పద్ధతి 2 చూడండి) మరియు దానికి వెళ్లండి:
HKEY_LOCAL_MACHINE \ SYSTEM \ CURRENTCONTROLSET \ కంట్రోల్ \ netwell
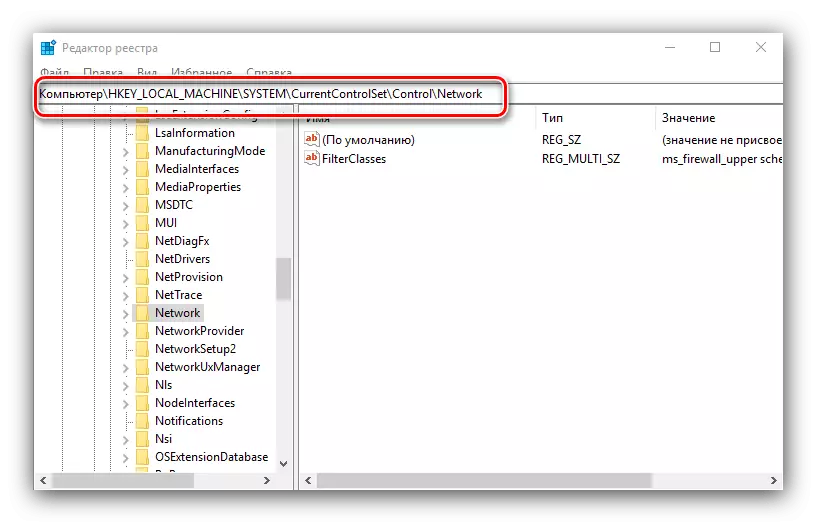
విండో యొక్క కుడి వైపున "config" పేరును కనుగొనండి, దాన్ని ఎంచుకోండి మరియు తొలగించు క్లిక్ చేయండి. తొలగింపును నిర్ధారించండి, ఆపై రిజిస్ట్రీ ఎడిటర్ను మూసివేసి కంప్యూటర్ను పునఃప్రారంభించండి.
- మీరు TCP / IP సెట్టింగులను కూడా రీసెట్ చేయాలి. ఇది "కమాండ్ లైన్" ను ఉపయోగించి, మీరు అదే "శోధన" ను ఉపయోగించవచ్చు అని పిలుస్తారు - ఇది తెరవండి, CMD ప్రశ్నను నమోదు చేయండి, ఫలితాన్ని ఎంచుకోండి మరియు "నిర్వాహక పేరు నుండి అమలు" ఎంచుకోండి.
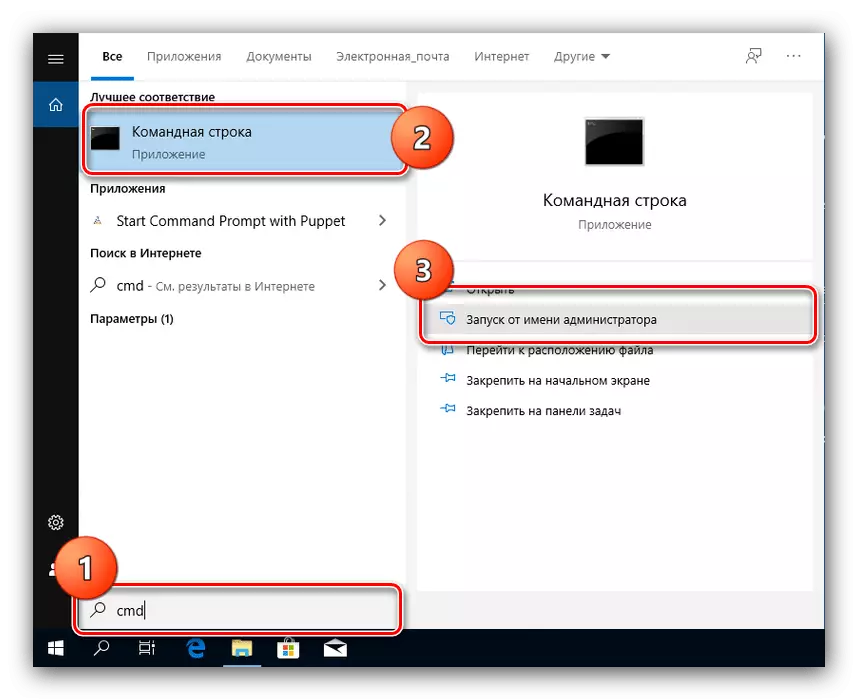
ప్రతి తరువాత ఎంటర్ నొక్కడం ద్వారా దీనిలో క్రింది ఆదేశాలను నమోదు చేయండి.
Netsh winsock రీసెట్.
Netsh Int IP రీసెట్
Netcfg -d.
Ipconfig / విడుదల.
ipconfig / పునరుద్ధరించండి.
Ipconfig / flushdns.
ipconfig / registerdns.

తరువాత, ఇంటర్ఫేస్ను మూసివేసి PC ను పునఃప్రారంభించండి.
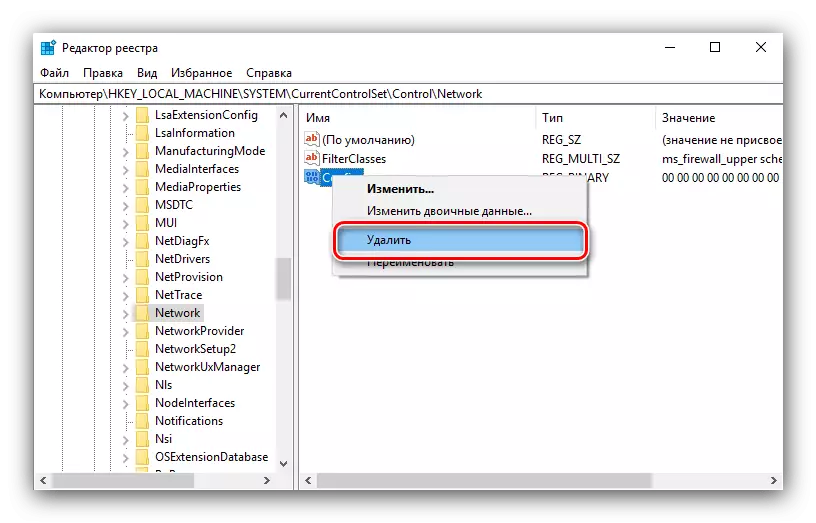
మీరు విండోస్ 10 లో అనవసరమైన నెట్వర్క్ కనెక్షన్లను ఎలా తొలగించాలో మరియు విధానం తర్వాత ఉత్పన్నమయ్యే ట్రబుల్షూటింగ్ పద్ధతులను కూడా మేము మీకు చెప్పాము.
