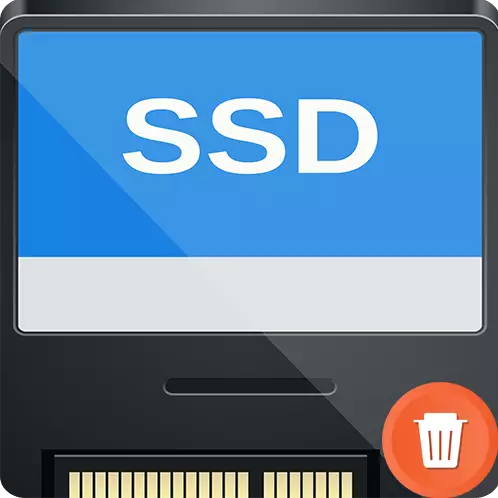
డేటా నుండి పూర్తి శుభ్రపరచడం మరియు ఘన-స్థాయి డ్రైవ్ యొక్క ఫైల్ నిర్మాణాన్ని మార్చడం హార్డ్ డిస్క్లో సారూప్య ప్రక్రియ నుండి భిన్నంగా ఉంటుంది. వ్యత్యాసం చాలా ముఖ్యమైనది మరియు దెబ్బతిన్న వనరు యొక్క నష్టం లేదా వ్యర్థాలను నిరోధించడానికి, సరిగ్గా పేర్కొన్న ఈవెంట్ను సరిగ్గా ఉత్పత్తి చేయటం అవసరం. ప్రక్రియ యొక్క లక్షణాలు మరియు SSD ఫార్మాట్ ఎలా, మేము ప్రస్తుత వ్యాసంలో ఇత్సెల్ఫ్.
SSD ఫార్మాటింగ్ లక్షణాలు
పూర్తిగా హార్డ్ డిస్క్ను ఆకృతీకరించినప్పుడు, "0" లో డేటా విలువల యొక్క పూర్తి మార్పు సంభవిస్తుందని అర్థం చేసుకోవడం ముఖ్యం. అయస్కాంత డ్రైవ్ కోసం నారి అంటే స్థలం ఉచితం మరియు కొత్త సమాచారంతో నిండి ఉంటుంది. SSD లేకపోతే పని, వారికి విలువ "0" - ఇప్పటికే పూరించడానికి శుభ్రం చేయడానికి అవసరమైన డేటా. ఇది, పరికరం సున్నాలు నిండి ఉన్నప్పుడు, డబుల్ శుభ్రపరచడం జరుగుతుంది మరియు కనీసం రెండు చదరపు / వ్రాసే చక్రాలు, ఇది బహుళ, బహుళ సాలిడ్-స్టేట్ డ్రైవ్ యొక్క వనరును తగ్గిస్తుంది. అందువలన, CD లు కోసం పూర్తి ఆకృతీకరణ సిఫార్సు చేయబడలేదు.సాలిడ్ స్టేట్ పరికరాలు ఉచిత స్థలాన్ని గుర్తించడానికి బాధ్యత వహిస్తున్న ట్రిమ్ కమాండ్ కోసం మద్దతునిస్తాయి, అలాగే ఉపయోగించని ఫైళ్ళను ప్రత్యేకంగా పాత సమాచారాన్ని తొలగించకుండా మీరు కొత్త డేటాను రికార్డ్ చేయవచ్చు. ఈ ఆదేశం యొక్క మద్దతు మాత్రమే విండోస్ 7 లో మాత్రమే కనిపించింది, అందువలన, అంతకుముందు Microsoft ఉత్పత్తులలో, ఫార్మాటింగ్ విలువ లేదు, లేదా మీరు ఒక సూచన ఆదేశాన్ని ఉపయోగించడానికి అనుమతించే సాఫ్ట్వేర్ను ఉపయోగించాలి. అందువల్ల, వారి అయస్కాంత పూర్వగాములు కంటే వేగంగా, కనీసం, వేగంగా, కనీసం, SSD ను ఫార్మాట్ చేయడం సులభం, మరియు దీనికి రెండు దైహిక మరియు నాన్-సిస్టమ్ పద్ధతులు ఉన్నాయి.
గమనిక: పరికరం సాపేక్షంగా కొత్తది మరియు నిర్మాణాత్మక దోషం / వివాహం లేదు, మీరు ఒకసారి (అవకాశం ద్వారా) SSD కు పూర్తి ఆకృతీకరణను వర్తింపజేస్తే ఏమీ విపత్తు సంభవించదు. ఈ డిస్క్ యొక్క తక్షణ అధోకరణం దారి లేదు మరియు అది విచ్ఛిన్నం లేదు, కానీ ఈ ఒక ఘన-స్థాయి డ్రైవ్ కోసం ఒక అత్యంత శ్రమతో ఆపరేషన్ అని గమనించండి, దాని తరువాత అతను తగినంత డేటా రికార్డింగ్ కోసం దాని నిర్మాణం ప్రాసెస్ ఉంటుంది. మరియు ఈ, క్రమంగా SSD యొక్క వనరులో తగ్గుతుంది, ఇది సమయం-పేర్కొన్న సమయం అది పని చేయడానికి సమయం-పేర్కొన్న సమయం అనుమతించదు, ఎందుకంటే పరికరం కొంతవరకు ముందుగా విడుదల చేయబడుతుంది.
విధానం 2: Aomei విభజన అసిస్టెంట్
AOMEI విభజన అసిస్టెంట్ - డిస్కులను నిర్వహణలో మంచి పరిష్కారం, మేము చర్యలు మరియు రష్యన్ ఇంటర్ఫేస్ యొక్క గొప్ప జాబితాను కలిగి ఉన్నాము. దీనిలో ఫార్మాటింగ్ కోసం:
- ఫార్మాటింగ్ అవసరం డిస్కుపై క్లిక్ చేయండి, ఆపై "విభాగం ఫార్మాటింగ్" ఎంపికపై క్లిక్ చేయండి.
- "విభాగం లేబుల్", "ఫైల్ సిస్టమ్" మరియు "క్లస్టర్ సైజు" యొక్క పరామితి విలువలను సరిచేయండి మరియు "సరే" క్లిక్ చేయండి.
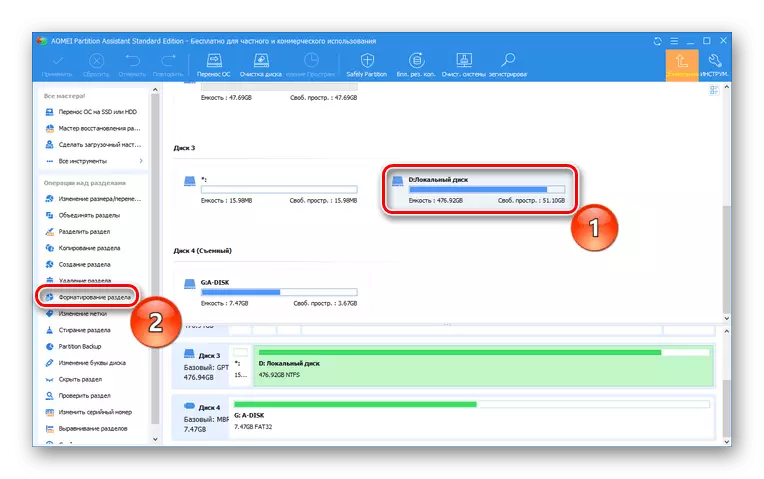

విధానం 3: Minitool విభజన విజర్డ్
Minitool విభజన విజర్డ్ అనేది భౌతిక డ్రైవ్లతో పనిచేయడానికి ఒక చిన్న మల్టీటూల్, ఇది డిస్క్లతో ప్రత్యక్ష అవకతవకలకు ప్రత్యేక సాఫ్ట్వేర్ మాడ్యూల్ను కలిగి ఉంటుంది. మీరు ఈ విధంగా ఫార్మాటింగ్ కోసం దరఖాస్తు చేసుకోవచ్చు:
- డిస్క్ & విభజన నిర్వహణ మాడ్యూల్ను తెరవండి.
- "ఫార్మాట్ విభజన" ఫార్మాట్ మరియు నొక్కండి స్థానిక డిస్క్ ఎంచుకోండి.
- విభజన లేబుల్, ఫైల్ సిస్టమ్ మరియు క్లస్టర్ పరిమాణ తీగలను పూరించండి మరియు సరి క్లిక్ చేయండి.
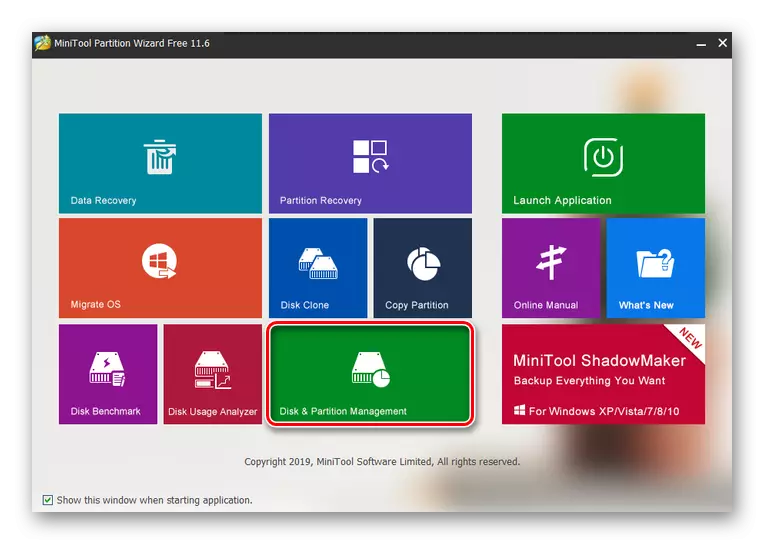
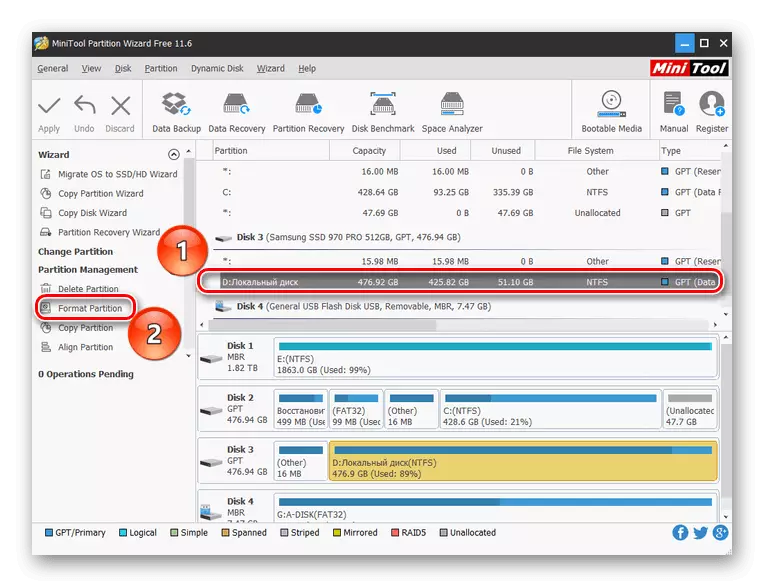
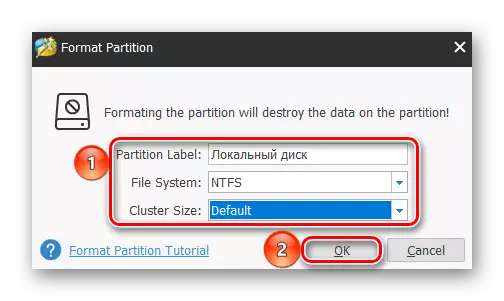
మీరు చూడగలిగినట్లుగా, మూడవ పార్టీ సాఫ్ట్వేర్ను ఉపయోగించడం చాలా సులభం, మరియు ఇది వ్యక్తిగత కార్యక్రమం యొక్క లోతైన ఆకృతీకరణ అవసరం లేదు. అదే సమయంలో, కార్యక్రమం డిఫాల్ట్ స్పీడ్ ఫార్మాటింగ్ మోడ్ను తీసుకుంటుంది, ఇది SSD ద్వారా అవసరమవుతుంది.
సిస్టమ్ పద్ధతులు
ఒక ఘన-స్థాయి డ్రైవ్ను ఫార్మాట్ చేయండి, హానిని అనుమతించడం లేదు, మరియు మూడవ పార్టీ సాఫ్ట్వేర్ను ఉపయోగించకుండా. ఇది ప్రామాణిక ఉపకరణాలు మరియు విండోస్ టూల్స్ కోసం సరిపోతుంది.పద్ధతి 1: ఫోల్డర్ "ఈ కంప్యూటర్"
SSD ఫార్మాట్ చేయడానికి సులభమైన మరియు వేగవంతమైన మార్గం అలాగే హార్డ్ డిస్క్తో అలాగే చేయడమే: నా కంప్యూటర్ లేదా "ఈ కంప్యూటర్" ద్వారా. దీని కొరకు:
- సిస్టమ్ ఫోల్డర్ను "ఈ కంప్యూటర్" లేదా "కంప్యూటర్" ను తెరవండి, కావలసిన ఐకాన్లో కదిలించడం మరియు LKM పై క్లిక్ చేయండి. డిస్క్ అవసరం ఫార్మాటింగ్ కుడి క్లిక్, మరియు "ఫార్మాట్ ..." క్లిక్ చేయండి.
- "సామర్థ్యం" పారామితులు, ఫైల్ సిస్టమ్, "సైజు యూనిట్ సైజు" మరియు "టామ్ ట్యాగ్" ను సెట్ చెయ్యండి. "ఫాస్ట్ (విషయాల శుభ్రపరిచే పట్టిక)" ను తనిఖీ చేయాలని నిర్ధారించుకోండి "లేదా" ప్రారంభించు "క్లిక్ చేయండి.
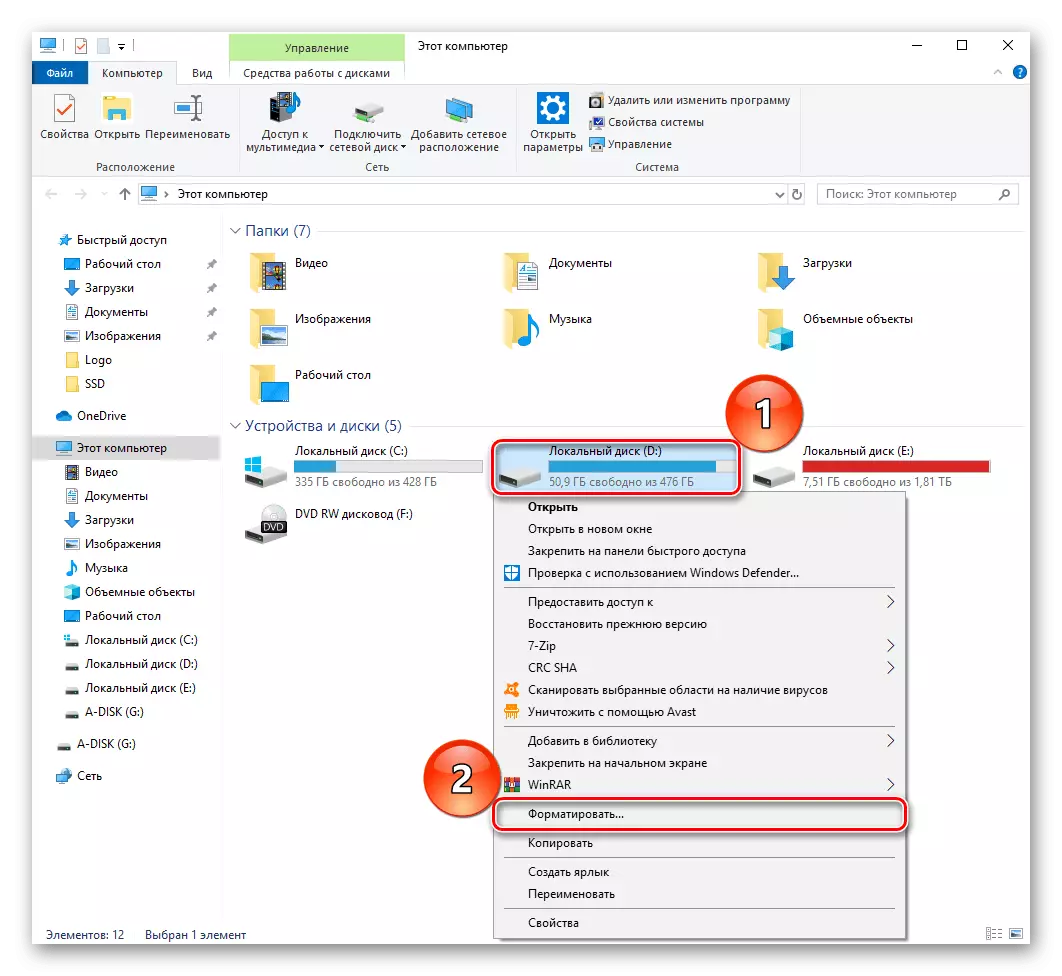
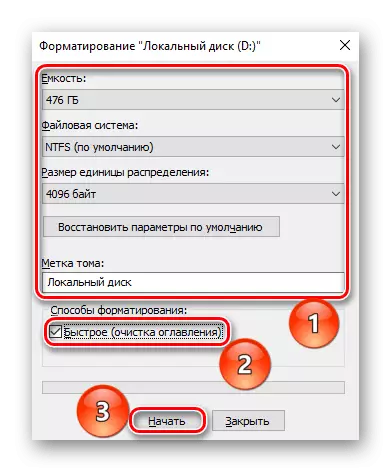
విధానం 2: డిస్క్ మేనేజ్మెంట్
కింది సౌలభ్యం ఒక ప్రత్యేక "డిస్క్ నిర్వహణ" ప్యానెల్, దీనిలో మీరు ఫార్మాటింగ్తో సహా డ్రైవ్లతో వివిధ కార్యకలాపాలను చేయగలరు. కిందివాటిని తీసుకోండి:
- "ప్రారంభం" బటన్పై కుడి-క్లిక్ చేసి "డిస్క్ నిర్వహణ" ప్యానెల్కు వెళ్లండి.
- మీరు ఫార్మాట్ చేయాలనుకుంటున్న స్థానిక డిస్క్ను హైలైట్ చేసి, PCM ద్వారా దానిపై క్లిక్ చేసి, "ఫార్మాట్ ..." క్లిక్ చేయండి.
- వర్ణించబడిన పద్ధతుల్లో మొదటి మూడు పారామితులను గుర్తించండి, "ఫాస్ట్ ఫార్మాటింగ్" లైన్ లో ఒక టిక్ ఉంచడం మరియు "OK" క్లిక్ చేయండి.
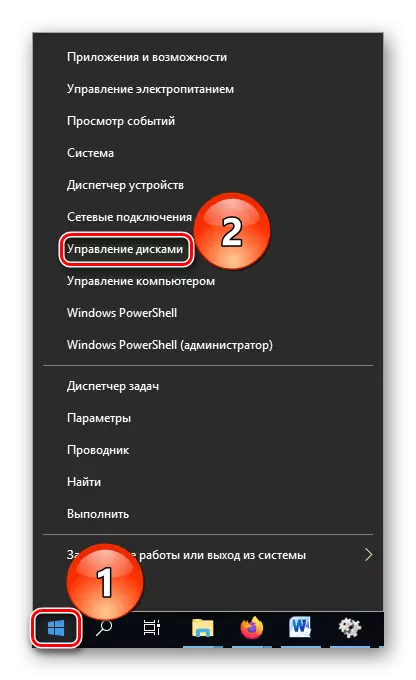
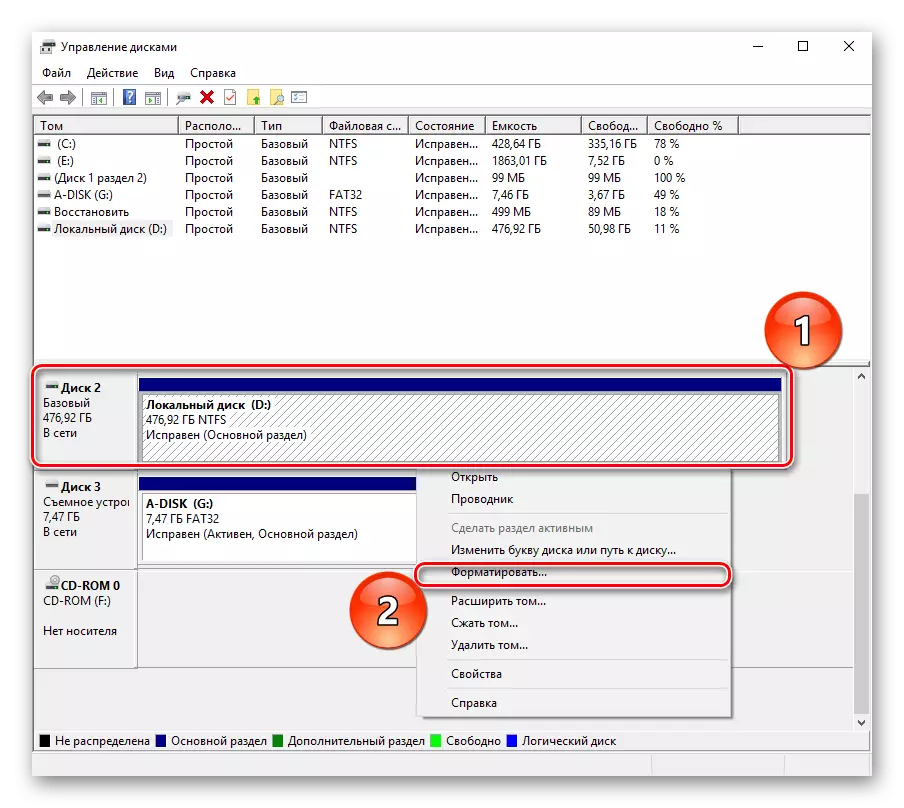

వివరణ: "ఫార్మాట్ D:" - ఫార్మాటింగ్ను ప్రారంభించిన జట్టులో భాగం, "/ FS: NTFS" - NTFS వంటి విధానం తర్వాత ఫైల్ నిర్మాణం నిర్ణయిస్తుంది, "/ X" - బాహ్య ప్రభావాల నుండి వాల్యూమ్ను ఆపివేస్తుంది, మీరు సరిగ్గా ఆపరేషన్ను నిర్వహిస్తారు, "/ Q" - ఫాస్ట్ ఫార్మాటింగ్ పరిస్థితి ఉంచుతుంది.
ఇది కూడ చూడు:
Windows 7 / Windows 10 లో కమాండ్ లైన్ను అమలు చేయండి
Windows 7 / Windows 10 లో ప్రధాన కమాండ్ లైన్ ఆదేశాలు
అందువలన, సిస్టమ్ వినియోగాలు సరిగ్గా సాలిడ్ స్టేట్ డ్రైవ్ను సరిచేయడానికి సాధ్యమవుతాయి. ప్రధాన విషయం రాపిడ్ ఫార్మాటింగ్ నియమం గుర్తుంచుకోవడం, మరియు పూర్తి కాదు, కాబట్టి డేటా తొలగింపు ప్రక్రియలో అందుబాటులో రికార్డింగ్ / చదివిన చక్రాలు ఖర్చు కాదు మరియు ఫైల్ సిస్టమ్ మార్చడం.
ఈ వ్యాసంలో, మేము లక్షణాలను మరియు విధాన ఆకృతీకరణ SSD ను సమీక్షించాము. ఇది డిస్కులను నిర్వహించడానికి మరియు సరైన సెట్టింగ్ సెట్టింగులను కలిగి ఉన్న మూడవ పార్టీ కార్యక్రమాల ద్వారా సాధించవచ్చు, అలాగే సిస్టమ్ అప్లికేషన్లను ఉపయోగించి, కానీ ఈ సందర్భంలో అది సూచించడానికి అవసరం అవుతుంది డ్రైవ్ ప్రత్యేకంగా ఫాస్ట్ ఫార్మాటింగ్ ఉండాలి.
