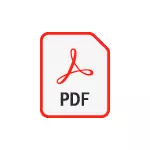
మూడవ పక్షం ఉపయోగించకుండా వివిధ పరికరాల్లో సైట్ను ఎలా సేవ్ చేయాలో ఈ సూచనలో: ప్రతిపాదిత పద్ధతుల యొక్క అత్యంత పనులు తగినంతగా ఉండాలి.
- Windows 10 మరియు Windows 11 లో PDF లో సైట్ పేజీని సేవ్ చేస్తోంది
- Android లో
- ఐఫోన్లో
- వీడియో ఇన్స్ట్రక్షన్
Windows 10 మరియు Windows 11 తో కంప్యూటర్ లేదా ల్యాప్టాప్లో PDF ఫైల్ కు సైట్ పేజీలను సేవ్ చేస్తోంది
మీరు Windows 10 లేదా Windows 11 లో PDF రూపంలో సైట్ యొక్క ఓపెన్ పేజీని సేవ్ చేయాలనుకుంటే, అవసరమైన చర్యలు ఒకటి మరియు వివిధ బ్రౌజర్లలో ఒకే విధంగా ఉంటాయి: నేను Google Chrome లో ఎలా చేయాలో మీకు చూపుతాను Yandex బ్రౌజర్ మరియు మొజిల్లా ఫైర్ఫాక్స్లో మరియు కొన్ని ఇతర బ్రౌజర్లలో చర్య యొక్క తర్కం అదే విధంగా ఉంటుంది:
- సైట్ మెనులో తెరిచినప్పుడు, ముద్రణ లేదా Ctrl + P కీలను (P - ఇంగ్లీష్) ఎంచుకోండి.

- ముద్రణ డైలాగ్ బాక్స్ తెరుచుకుంటుంది. ప్రింటర్ ఎంపిక అంశం లో, "సేవ్ చేయండి PDF గా సేవ్" లేదా "మైక్రోసాఫ్ట్ ప్రింట్ PDF".

- "ముద్రణ" బటన్ను క్లిక్ చేసి PDF ఫైల్ యొక్క స్థానాన్ని పేర్కొనండి.

శ్రద్ధ: ఇది కొన్ని "సమావేశాలు" మీరు PDF లో ముద్రించడానికి అనుమతించే అవసరమైన వర్చువల్ ప్రింటర్ జరుగుతుంది. మీరు దీనిని ఎదుర్కొన్నట్లయితే, అప్పుడు:
- కంట్రోల్ ప్యానెల్కు వెళ్లండి - కార్యక్రమాలు మరియు భాగాలు, ఎడమవైపున, "విండోస్ భాగాలను ఎనేబుల్ లేదా డిసేబుల్" అంశం ఎంచుకోండి.
- "PDF (మైక్రోసాఫ్ట్) కు ముద్రించండి మరియు సెట్టింగ్లను వర్తింప చేయండి.
- సంస్థాపన పూర్తయ్యే వరకు వేచి ఉండండి.
Android లో PDF లో సైట్ను ఎలా సేవ్ చేయాలి
Android మరియు Google Chrome బ్రౌజర్ యొక్క తాజా సంస్కరణలతో ఫోన్ లేదా టాబ్లెట్లో (అదేవిధంగా ఇతర బ్రౌజర్లలో ఉండాలి) ఇప్పటికీ చాలా సులభం:
- బ్రౌజర్ మెనుని తెరువు (Chrome విషయంలో పైన కుడివైపున ఉన్న మూడు పాయింట్లు) మరియు వాటాపై క్లిక్ చేయండి.
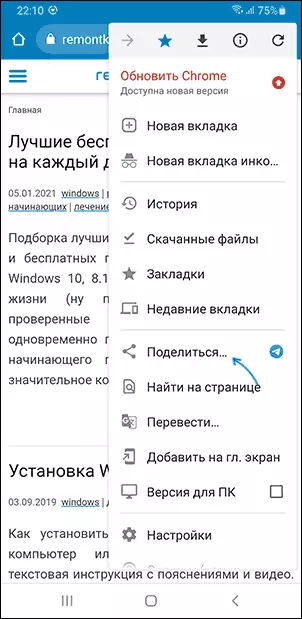
- ముద్రణను ఎంచుకోండి.

- ప్రింటర్ ప్రింట్ డైలాగ్ ఎగువన, "PDF గా సేవ్" ఎంచుకోండి.
- PDF ఫైల్ సేవ్ బటన్పై క్లిక్ చేయండి.

ఫలితంగా, ప్రస్తుత పేజీ PDF ఫైల్ గా సేవ్ చేయబడుతుంది, కాగితం, ధోరణి మరియు వర్ణనాత్మక సెట్టింగులతో మీరు పేర్కొనండి.
ఐఫోన్లో PDF లో ముద్రించడం
PDF రూపంలో ముద్రణ (సేవ్) సైట్ పేజీలు ఐఫోన్లో సాధ్యమే, కానీ ఇక్కడ ఫంక్షన్ కొంతవరకు తక్కువ స్పష్టమైన అమలు:
- బ్రౌజర్లో సైట్ను తెరవండి - Google Chrome, Safari లేదా ఏ ఇతర.
- షేర్ బటన్పై క్లిక్ చేసి, ఆపై "ముద్రణ" (అది తప్పిపోయినట్లయితే, "సవరించు చర్యలను" ఉపయోగించి జోడించండి) ఎంచుకోండి.

- ముద్రణ ఎంపికలు తెరవబడతాయి, కానీ "ప్రింటర్ ఎంచుకోండి" క్లిక్ చేయడం ద్వారా, మేము PDF రూపంలో సేవ్ చేయలేము.
- బదులుగా, "పాప్ అప్" వరకు పేజీ పరిదృశ్యం నొక్కండి మరియు పట్టుకోండి, పేజీని విడుదల చేసి దాన్ని మళ్లీ క్లిక్ చేయండి.

- పరిదృశ్యం మొత్తం ఐఫోన్ తెరపై తెరిచి ఉంటుంది మరియు పైన కుడివైపున మీరు "వాటా" బటన్ను చూస్తారు. దానిపై క్లిక్ చేయండి.

- మీ ఐఫోన్లో PDF (PDF డాక్యుమెంట్ యాక్సెస్ మీరు "ఫైల్స్" అప్లికేషన్ లో పొందవచ్చు) ప్రస్తుత పేజీని సేవ్ చేయడానికి "సేవ్ చెయ్యి" క్లిక్ చేయండి.

వీడియో ఇన్స్ట్రక్షన్
వ్యాసం వ్యవస్థ యొక్క అంతర్నిర్మిత సాధనాలను మాత్రమే వివరిస్తుంది, మీరు పేజీలను PDF గా సేవ్ చేయడాన్ని అనుమతిస్తుంది. బదులుగా, మీరు CHROME కోసం PDF కు సేవ్ పొడిగింపు వంటి మూడవ పార్టీ పరిష్కారాలను ఉపయోగించవచ్చు, వెబ్ లాంటిది మరియు అనేకమంది ఇతరులకు Android అప్లికేషన్లు. కానీ, ఒక నియమంగా, అది అవసరం లేదు మరియు అవసరమైన కార్యాచరణ ఏ మూడవ పార్టీ సాధనాలను ఉపయోగించకుండా అందుబాటులో ఉంది.
