
Windows Widnovs కుటుంబం ఒక ప్రత్యేక ఫోల్డర్లో ఒక సేవ సమాచారాన్ని కలిగి ఉంది, ఇది పదులంలో ప్రోగ్రాండాట అని పిలుస్తారు. ఇది ఒక సిస్టమ్ ఫోల్డర్ అయినందున, అది వినియోగదారుని యాక్సెస్ పరిమితం. ఈ రోజు మనం ఈ పరిమితిని ఎలా ప్రాప్తి చేయవచ్చో మరియు ఈ డైరెక్టరీని కనుగొంటాము.
పద్ధతి 1: "ఎక్స్ప్లోరర్"
కావలసిన డైరెక్టరీని తెరవడానికి సులభమైన ఎంపిక OS లో నిర్మించిన ఫైల్ మేనేజర్ను ఉపయోగించడం.ఎంపిక 1: మాన్యువల్ శోధన
కావలసిన స్థానానికి యూజర్ యొక్క స్వతంత్ర పరివర్తనను నమోదు చేయడం మొదటి పద్ధతి.
- అప్రమేయంగా, కావలసిన కేటలాగ్ దాచబడింది, కాబట్టి మీరు దానిని కనిపించాలి. దీన్ని చేయటానికి, "ఎక్స్ప్లోరర్" తెరిచి "వీక్షణ" అంశాన్ని ఉపకరణపట్టీలో ఉపయోగించండి.
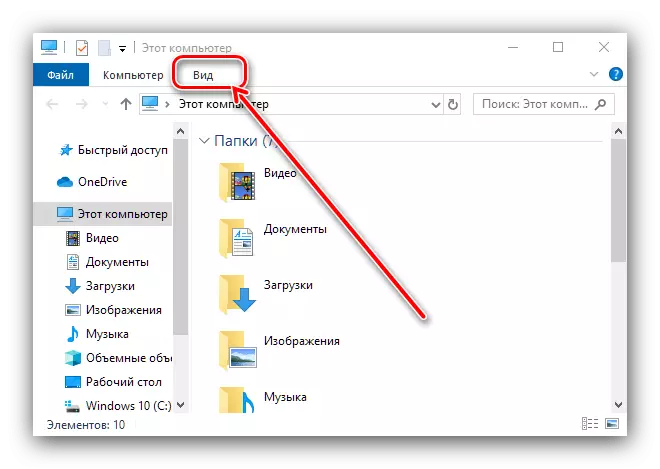
"షో లేదా దాచు" బటన్పై క్లిక్ చేసి "దాచిన అంశాల" స్థానాన్ని తనిఖీ చేయండి.
- సిస్టమ్ డిస్క్ రూట్ తెరువు - పేరు గల శీర్షికతో డైరెక్టరీని తప్పనిసరిగా కనిపించాలి.
- రెడీ - ప్రోగ్రామ్లో డేటా వీక్షించడానికి మరియు సవరించడానికి అందుబాటులో ఉంది.

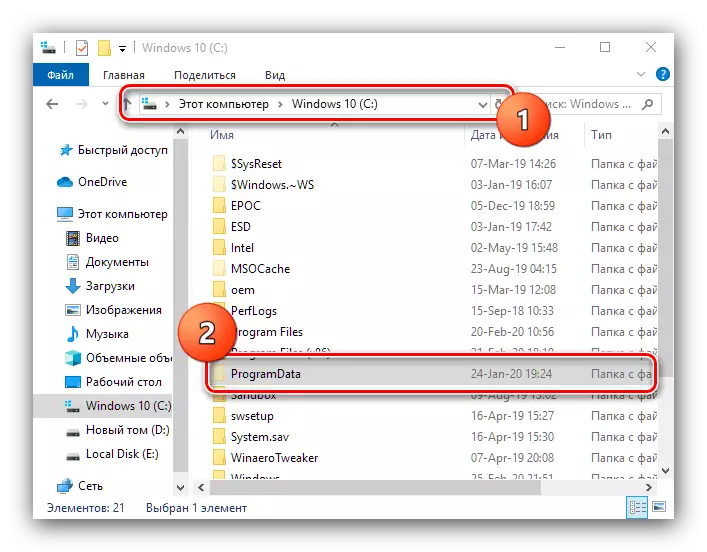
ఎంపిక 2: చిరునామా వరుస
ప్రత్యామ్నాయ - చిరునామా బార్ని ఉపయోగించి పరివర్తనం.
- ఏ "ఎక్స్ప్లోరర్" విండోను కాల్ చేసి చిరునామాల ఇన్పుట్ ఫీల్డ్లో ఎడమ మౌస్ బటన్ను క్లిక్ చేయండి.
- అందుబాటులోని తీసివేయండి మరియు తదుపరి మార్గాన్ని వర్తింపజేయండి, ఆపై బాణం లేదా ఎంటర్ కీ యొక్క చిత్రంతో బటన్ను నొక్కండి.
సి: \ users \\s \
- డైరెక్టరీ వీక్షించడానికి మరియు సవరించడానికి తెరిచి ఉంటుంది.
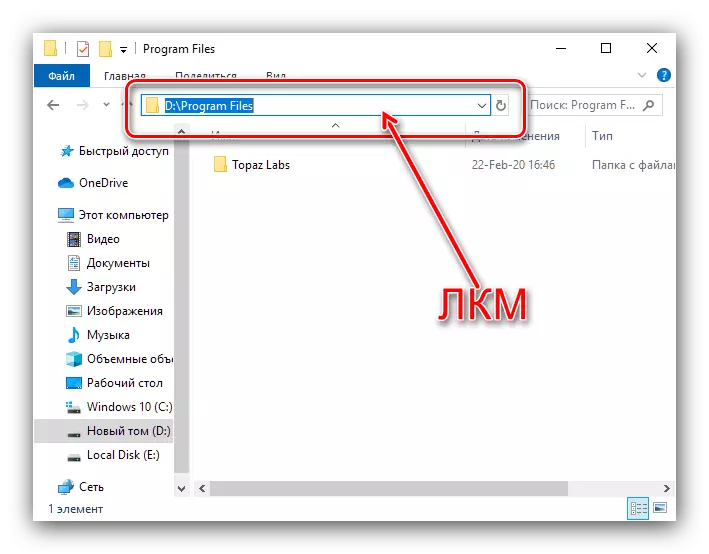


"కండక్టర్" తో ఒక వైవిధ్యం చాలా సందర్భాలలో ఉత్తమం.
విధానం 2: "ప్రదర్శన"
కొన్ని కారణాల వల్ల "కండక్టర్" ను ఉపయోగించి ఒక పద్ధతి సరిఅయినది కాదు, మా ప్రస్తుత లక్ష్యాన్ని సాధించడానికి, మీరు "రన్" సాధనాన్ని ఉపయోగించవచ్చు.
- విండోను కాల్ చేయడానికి Win + R కీ కలయికను నొక్కండి. దానిలో అభ్యర్థనను నమోదు చేయండి:
% ప్రోగ్రామ్%
ఇన్పుట్ సవ్యతను తనిఖీ చేయండి మరియు సరి క్లిక్ చేయండి.
- ఒక ఫైల్ మేనేజర్ విండో శోధన ఫోల్డర్ యొక్క కంటెంట్లతో తెరుస్తుంది.

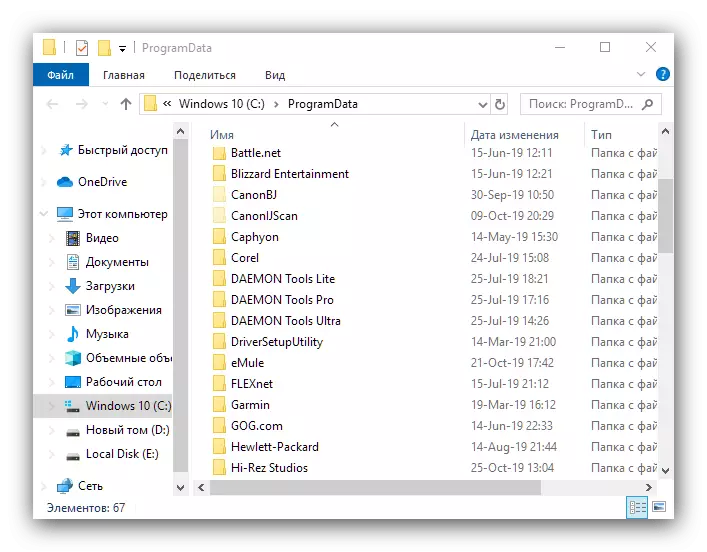
సాధ్యం సమస్యలను పరిష్కరించడం
అవసరమైన డైరెక్టరీని కనుగొని లేదా తెరవడానికి ఎల్లప్పుడూ సాధ్యపడదు - కొన్ని సందర్భాల్లో మీరు ఒకటి లేదా అంతకంటే ఎక్కువ అదనపు సమస్యలను ఎదుర్కోవచ్చు. చాలా తరచుగా పరిగణించండి.సిస్టమ్ డిస్క్ యొక్క మూలంలో ఏ ప్రోగ్రామ్ లేదు
కావలసిన డైరెక్టరీ అనేక కారణాల వల్ల హాజరుకాదు.
- మొదటి - మీరు ఇటీవల ప్రోగ్రామ్ను ఉపయోగించే Windows మరియు కార్యక్రమాలు ఇన్స్టాల్, కేవలం ఇన్స్టాల్ కాదు.
- ఫోల్డర్ రక్షిత వ్యవస్థ ఫైళ్ళలో ఉండవచ్చు మరియు మీరు ఈ వర్గం యొక్క ప్రదర్శనను ప్రారంభించాల్సిన అవసరం ఉంది. "వీక్షణ" ఉపకరణపట్టీ అంశాలను ఉపయోగించండి - "పారామితులు" - "ఫోల్డర్ మరియు శోధన ఎంపికలను మార్చండి".

వీక్షణ ట్యాబ్ను క్లిక్ చేయండి, "అధునాతన సెట్టింగ్ల" జాబితాను స్క్రోల్ చేయండి మరియు "దాచు రక్షిత సిస్టమ్ ఫైల్స్" ను తీసివేయండి, ఆపై "వర్తించు" మరియు "సరే" క్లిక్ చేయండి. కావలసిన డైరెక్టరీని ప్రాప్యత చేయడానికి సూచనలలో ఒకటి పునరావృతం చేయండి.
- డైరెక్టరీ కార్యక్రమం తరచుగా హానికరమైన సాఫ్ట్వేర్ కోసం లక్ష్యంగా ఉంది, తద్వారా దాని నష్టం వైరస్ల కార్యకలాపాలతో సంబంధం కలిగి ఉంటుంది. అనుమానిత సంక్రమణ విషయంలో, క్రింద ఉన్న సూచన మార్గదర్శిలో చర్చించిన విధానాలలో ఒకదానితో మేము సిఫార్సు చేస్తున్నాము.

పాఠం: కంప్యూటర్ వైరస్ల పోరాట
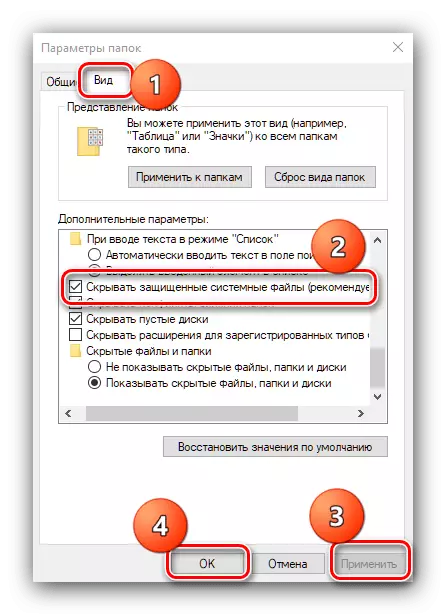
ప్రోగ్రామ్ యొక్క కంటెంట్లను సవరించడానికి ప్రయత్నిస్తుంది
పరిశీలనలో ఉన్న ఫోల్డర్లోని డేటా వివిధ కార్యక్రమాలకు చెందినది, బదులుగా, వినియోగదారులకు వారికి ప్రాప్యతను నిరోధించవచ్చు. మీరు ఈ సమాచారాన్ని సవరించవలసిన తీవ్రమైన అవసరం ఉంటే, మీరు యజమానిని మార్చాలి.
మరింత చదువు: విండోస్ 10 లో ఫోల్డర్ లేదా ఫైల్ యొక్క యజమానిని మార్చడం
ఇప్పుడు మీరు Windows 10 లో ప్రోగ్రామ్డాటా ఫోల్డర్ను ఎలా కనుగొనాలో మరియు మీరు అదనపు సమస్యలను ఎలా తొలగించాలో తెలుసుకోండి.
