
స్లో ఇంటర్నెట్ అనేది విండోస్ 7 ఆపరేటింగ్ సిస్టమ్ యొక్క ప్రతి యూజర్ తో ఆచరణాత్మకంగా జరుగుతుంది ఒక విసుగుగా ఉంది. ఇది ఎల్లప్పుడూ లైన్ లేదా టారిఫ్ యొక్క సమస్యల కారణంగా కాదు, అందువల్ల, పరిస్థితిని స్వతంత్రంగా సరిచేయడానికి అవసరం ఉంది, ఇది అనేక మార్గాల్లో తగినవి. ఈ వ్యాసంలో చర్చించబడిన అన్ని ఎంపికలు కనెక్షన్ వేగం ద్వారా ప్రభావితమవుతాయి. సరైన పద్ధతిని కనుగొనడానికి ప్రతిసారీ ఫలితాన్ని తనిఖీ చేసిన తర్వాత వారు ప్రత్యామ్నాయంగా నిర్వహించాలి.
మీరు ప్రారంభించడానికి ముందు, బ్రౌజర్ లేదా విభిన్న కార్యక్రమాల ద్వారా ఫైళ్ళను డౌన్లోడ్ చేసేటప్పుడు నేరుగా ఇంటర్నెట్ వేగాన్ని ప్రభావితం చేస్తారని మేము గమనించాము, మరియు ఏకకాలంలో కనెక్ట్ చేయబడిన పరికరాల సంఖ్యకు దృష్టి పెట్టడం కూడా విలువైనది. అంతకుముందు, ప్రతి మార్పు తర్వాత ఫలితాన్ని తనిఖీ చేయాలని మేము చెప్పాము. దిగువ లింక్లో ఉన్న విషయంలో చదివినట్లుగా, ఇంటర్నెట్ వేగం కొలిచే ప్రత్యేక సైట్లను మీరు దీన్ని చెయ్యవచ్చు.
మరింత చదవండి: Windows 7 తో ఒక కంప్యూటర్లో ఇంటర్నెట్ వేగం తనిఖీ
పద్ధతి 1: నెట్వర్క్ కార్డు డ్రైవర్లను నవీకరిస్తోంది
అన్ని మొదటి, మేము డ్రైవర్లు అని నెట్వర్క్ కార్డు సాఫ్ట్వేర్ పేర్కొన్నారు. ఇది పరికరం యొక్క సరైన ఆపరేషన్ అవసరం, మరియు పాత ఫైళ్ళ వినియోగం ఒక సమ్మేళనం మరియు వేగంతో గణనీయమైన తగ్గింపుతో లోపాలను దారితీస్తుంది. చివరి వెర్షన్లు డ్రైవర్లు ఇప్పటికే అందుబాటులో ఉన్న నిధులలో ఒకదాన్ని ఉపయోగించి కంప్యూటర్లో ఇప్పటికే ఇన్స్టాల్ చేయబడిందని నిర్ధారించుకోండి. వారు ఇన్స్టాల్ చేయవలసి ఉంటే, ఆ తరువాత, ఫలితాన్ని తనిఖీ చేసి, బహుశా, క్రింది ఎంపికలను సూచించవలసిన అవసరం లేదు.
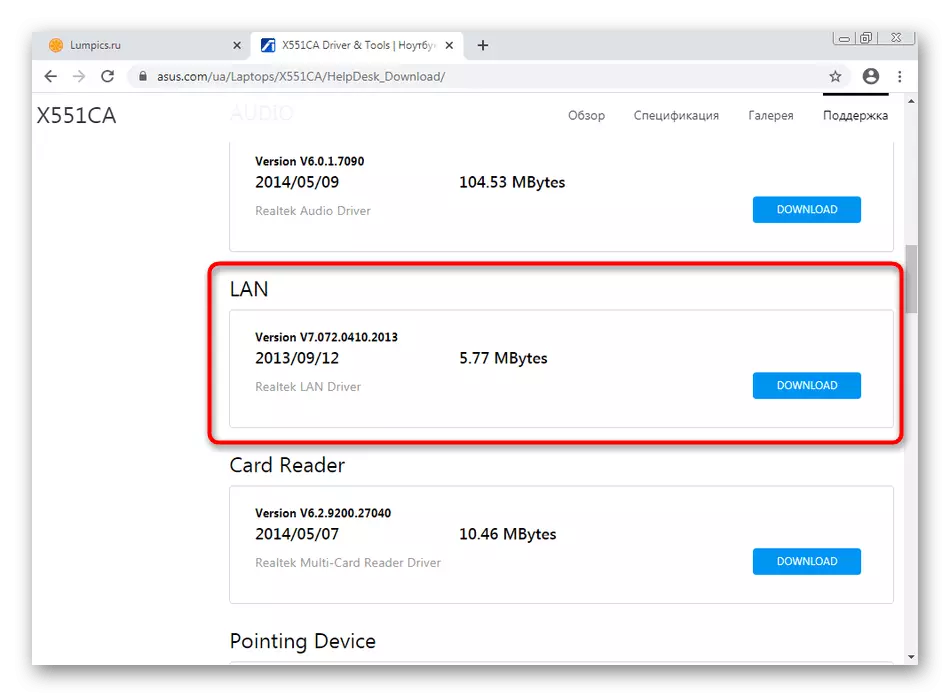
మరింత చదువు: Windows 7 లో నెట్వర్క్ డ్రైవర్ల సంస్థాపన
విధానం 2: DNS కాష్ శుభ్రం
DNS - డొమైన్ నేమ్ సిస్టం, సైట్ యొక్క సరైన మార్పిడి కోసం ఒక వ్యక్తికి సాధారణ వీక్షణకు సరైన మార్పిడికి అవసరమైన ఉపయోగం. ఈ భాగం OS దాని స్వంత కాష్ను కలిగి ఉంటుంది, ఇది కాలక్రమేణా సమాచారాన్ని పెద్ద మొత్తంలో ఆక్రమించింది. అటువంటి ఫైళ్ళను ప్రాసెస్ చేసేటప్పుడు, భారీ మొత్తంలో అది కనెక్షన్ వేగాన్ని నేరుగా ప్రభావితం చేస్తుంది. ఈ పరిస్థితి ప్రామాణిక కన్సోల్ ద్వారా ఈ కాష్ను శుభ్రపరచడం ద్వారా సరిదిద్దబడింది.
- "స్టార్ట్" ను తెరవండి, "కమాండ్ లైన్" అప్లికేషన్ను కనుగొని PCM ద్వారా దానిపై క్లిక్ చేయండి.
- కనిపించే మెనులో, "నిర్వాహక పేరుపై రన్" ఎంచుకోండి.
- కన్సోల్ విండోలో, ipconfig / flushdns మరియు Enter కీని క్లిక్ చేయండి.
- కొన్ని సెకన్ల తరువాత, విజయవంతమైన కాష్ శుభ్రపరచడం సూచించే తెరపై నోటిఫికేషన్ కనిపిస్తుంది.
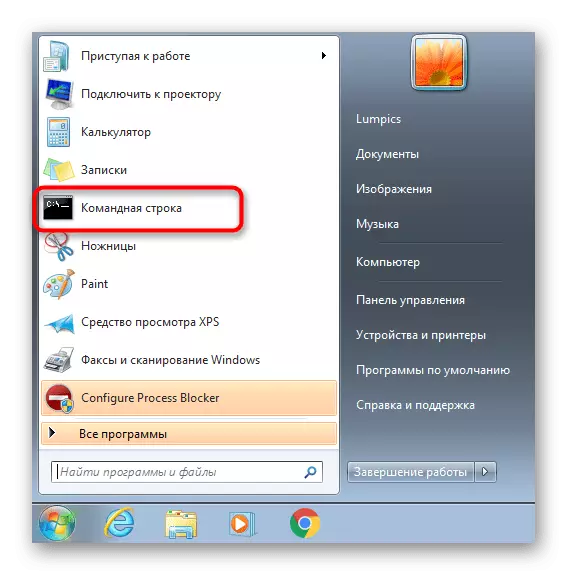
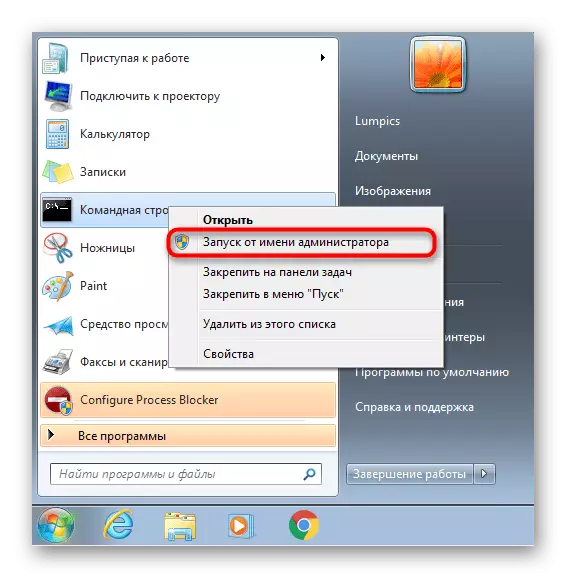
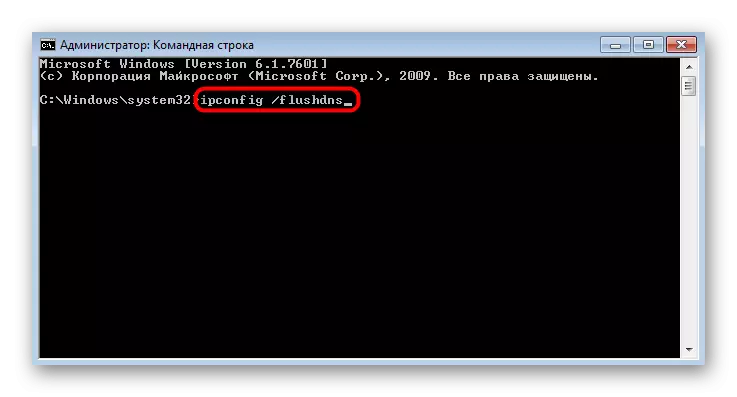
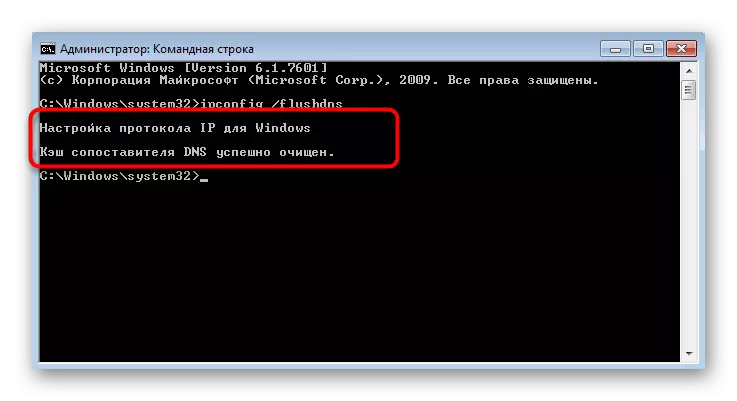
అన్ని మార్పులు వెంటనే అమలులోకి వస్తాయి, అయితే, ఇది కంప్యూటర్ను నెట్వర్క్కి తిరిగి కనెక్ట్ చేయడానికి మద్దతిస్తుంది మరియు ప్రస్తుత వేగాన్ని తనిఖీ చేయడానికి మాత్రమే కొనసాగండి.
పద్ధతి 3: స్వీకరించే విండో యొక్క స్వీయ-ట్యూనింగ్ ఫంక్షన్ ఆఫ్ టర్నింగ్
Windows 7 లో స్వీకరించే విండో యొక్క స్వీయ-ట్యూనింగ్ ఎంపిక DNS మరియు నెట్వర్క్ గుర్తింపును శోధించడానికి ఉపయోగించబడుతుంది. ఇది తప్పనిసరి కాదు, ఎందుకంటే ఈ విధులు నెట్వర్కు పరికరంతో చేయబడతాయి, మరియు కొన్నిసార్లు ఈ భాగం ఇంటర్నెట్ మరియు స్పీడ్ యొక్క వేగంతో సానుకూల ప్రభావం చూపుతుంది.
- స్వీయ-ట్యూనింగ్ను నిలిపివేయడానికి, నిర్వాహక అధికారంతో "కమాండ్ లైన్" ను తిరిగి అమలు చేయండి.
- Netsh ఇంటర్ఫేస్ TCP షో గ్లోబల్ ను నమోదు చేసి, ప్రస్తుత TCP గ్లోబల్ పారామితులను వీక్షించడానికి ఎంటర్ క్లిక్ చేయండి.
- ఫలిత ఫలితాల జాబితాలో, "స్వీకరించే విండో యొక్క స్వీయ-ట్యూనింగ్ స్థాయి" ను కనుగొనండి. "డిసేబుల్" దీనికి విరుద్ధంగా ఇన్స్టాల్ చేయబడితే, అది మరింత అవకతవకలు అవసరం లేదు మరియు కన్సోల్ పెద్దదిగా ఉంటుంది.
- లేకపోతే, Netsh ఇంటర్ఫేస్ TCP సెట్ గ్లోబల్ ఆటోట్యూనింగ్ = వికలాంగ కమాండ్ ఎంటర్ మరియు సక్రియం.
- మీరు విజయవంతమైతే, మీరు "సరే" నోటిఫికేషన్ను అందుకుంటారు.
- రిమోట్ నెట్షన్ ఇంటర్ఫేస్ TCP పారామితి యొక్క ప్రస్తుత స్థితిని కనుగొనడానికి గ్లోబల్ చూపించు.
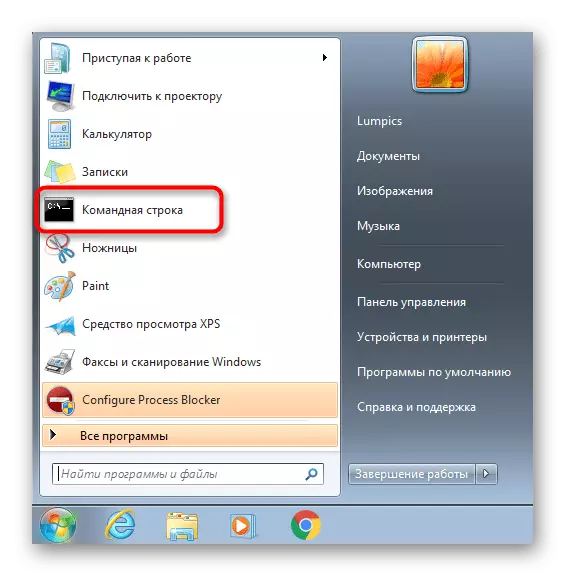
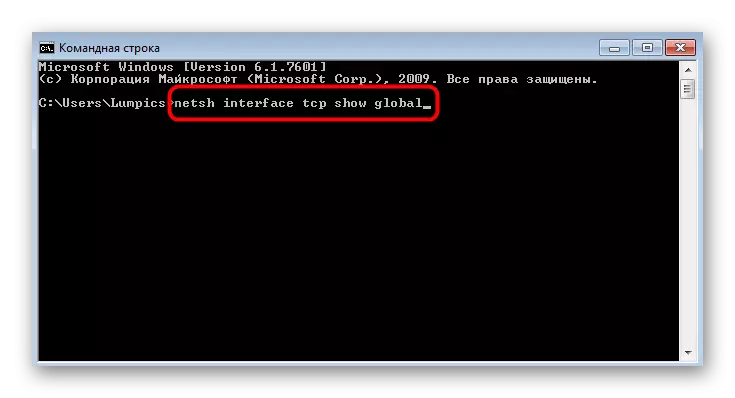

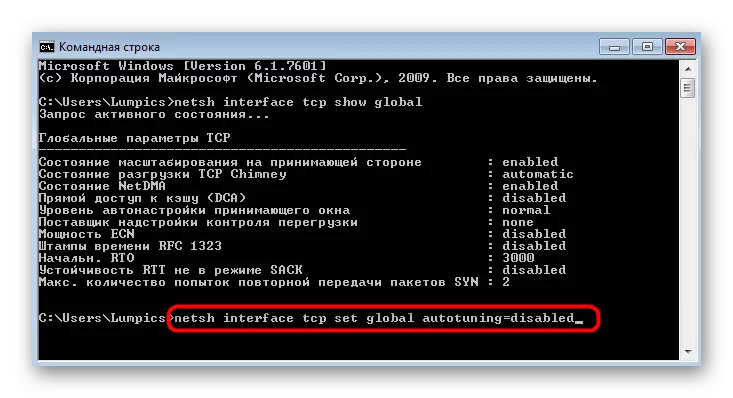
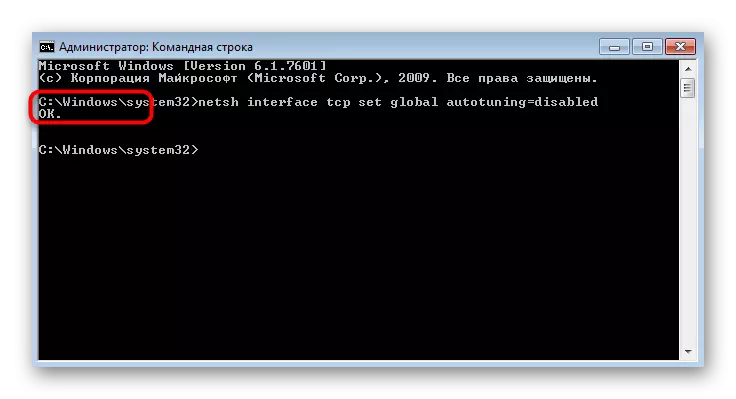
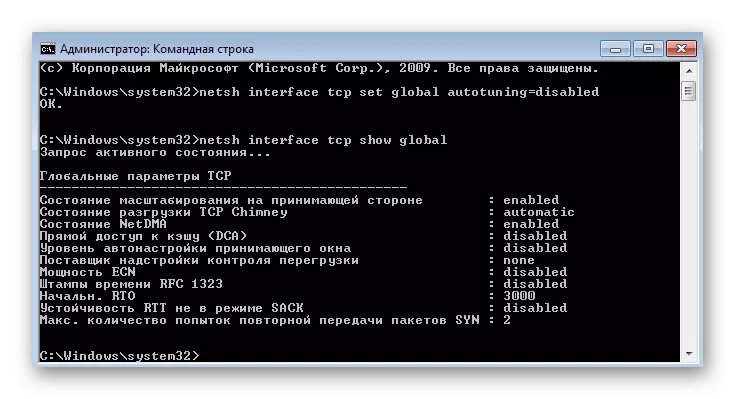
విధానం 4: "రిమోట్ వ్యత్యాసం కంప్రెషన్" కాంపోనెంట్ (RDS)
సంపీడన ఫార్మాట్లో నెట్వర్క్లో డేటాను బదిలీ చేయడానికి ఈ ఫీచర్ విండోస్ విస్టాలో నమోదు చేయబడింది. ఆమె OS యొక్క ఇతర వెర్షన్లలో కూడా మిగిలిపోయింది, సరైన ఆపరేషన్ను అందిస్తుంది. అయితే, కొన్ని సందర్భాల్లో, ఈ భాగం మొత్తం ఇంటర్నెట్ వేగాన్ని ప్రతికూలంగా ప్రభావితం చేస్తుంది, కనుక ఇది ఆపరేటింగ్ సిస్టమ్కు ఏ హాని కలిగించదు, అది ఆపివేయడానికి సిఫార్సు చేయబడింది.
- తెరువు "ప్రారంభం" మరియు "కంట్రోల్ ప్యానెల్" కు వెళ్ళండి.
- ఇక్కడ, వర్గం "ప్రోగ్రామ్లు మరియు భాగాలు" ఎంచుకోండి.
- ఎడమ పానెల్ ద్వారా, "విండోస్ భాగాలను ఎనేబుల్ లేదా డిసేబుల్" కు తరలించండి.
- Windows భాగాలు విండోలో, జాబితాను డౌన్ డ్రాప్ మరియు "రిమోట్ వివిధ కంప్రెషన్" అంశం నుండి చెక్బాక్స్ని తొలగించండి.
- అప్లికేషన్ ఆశించే. ఈ ప్రక్రియ కొన్ని నిమిషాలు పట్టవచ్చు.
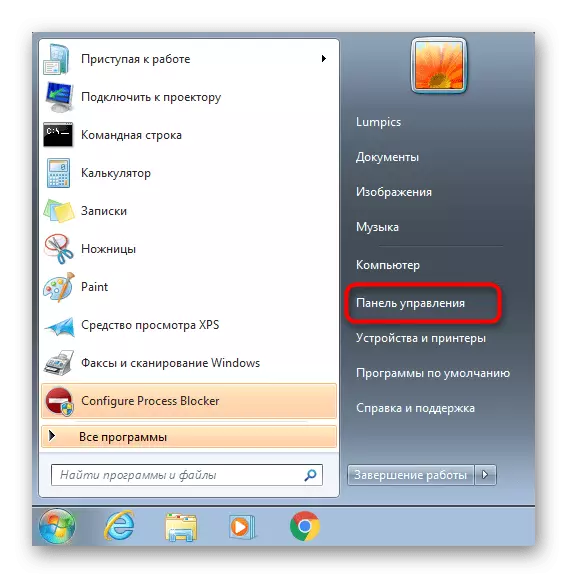
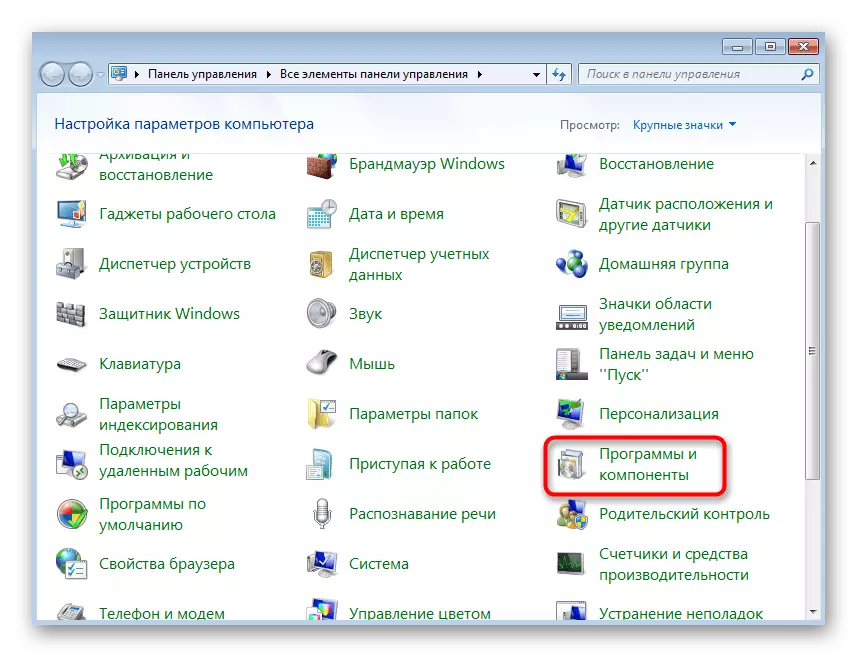
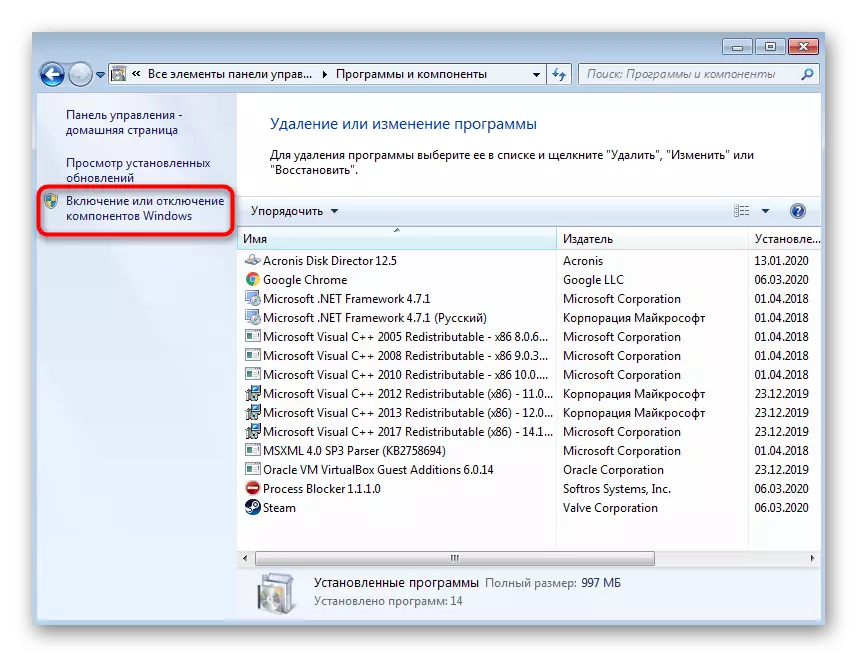

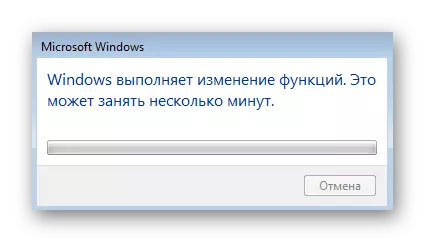
పద్ధతి 5: TCP / IPv6 ప్రోటోకాల్ను ఆపివేయి
ఇప్పుడు దాదాపు అన్ని నెట్వర్క్ ఎడాప్టర్లు మరియు రౌటర్లు ఇప్పటికీ TCP / IPv4 ప్రోటోకాల్ ద్వారా పనిచేస్తున్నాయి, కానీ TCP / IPV6 టెక్నాలజీ కూడా ఆపరేటింగ్ సిస్టమ్లో చేర్చబడుతుంది, ఇది అప్రమేయంగా ప్రారంభించబడుతుంది. చాలా సందర్భాలలో, ఇది ఇంటర్నెట్ వేగంతో ఏ ప్రతికూల ప్రభావాన్ని కలిగి ఉండదు, కానీ మినహాయింపులు ఉన్నాయి. ఈ సిద్ధాంతాన్ని తనిఖీ చేయమని మేము మీకు సలహా ఇస్తున్నాము, పేర్కొన్న ప్రోటోకాల్ను స్వతంత్రంగా నిలిపివేస్తాము.
- దీన్ని చేయటానికి, "కంట్రోల్ ప్యానెల్" ద్వారా, "నెట్వర్క్ మరియు షేర్డ్ యాక్సెస్ సెంటర్" వర్గానికి వెళ్లండి.
- కనిపించే విండోలో, "అడాప్టర్ పారామితులను మార్చడం" క్లినికల్ శాసనం "క్లిక్ చేయండి.
- మెను ద్వారా, చురుకైన అడాప్టర్ను ఎంచుకోండి, దానిపై PCM మరియు సందర్భ మెనులో క్లిక్ చేయండి, "లక్షణాలు" కాల్ చేయండి.
- ఇంటర్నెట్ ప్రోటోకాల్ వెర్షన్ 6 (TCP / IPv6) నుండి చెక్బాక్స్ను తీసివేయండి మరియు చేసిన మార్పులను వర్తింపజేయండి.
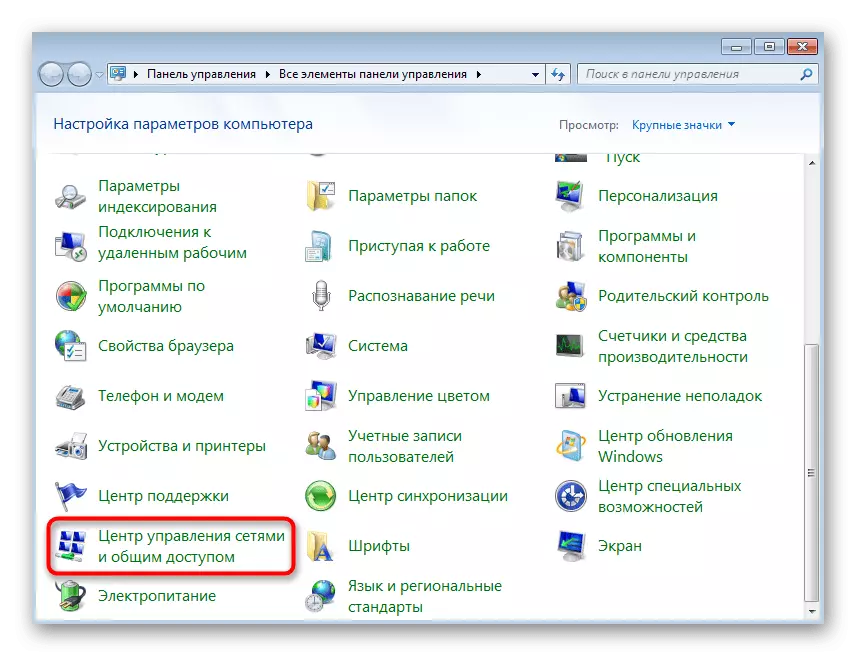
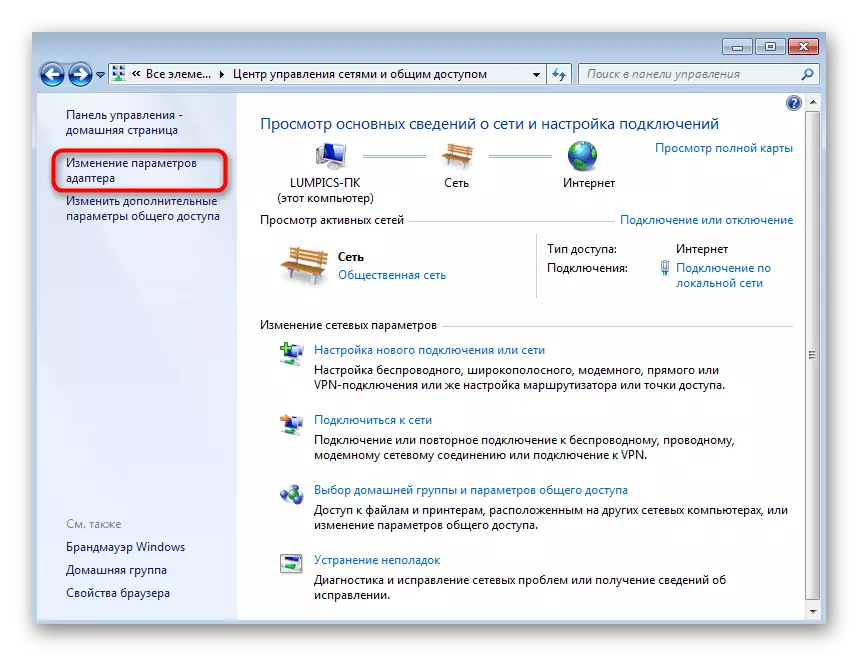
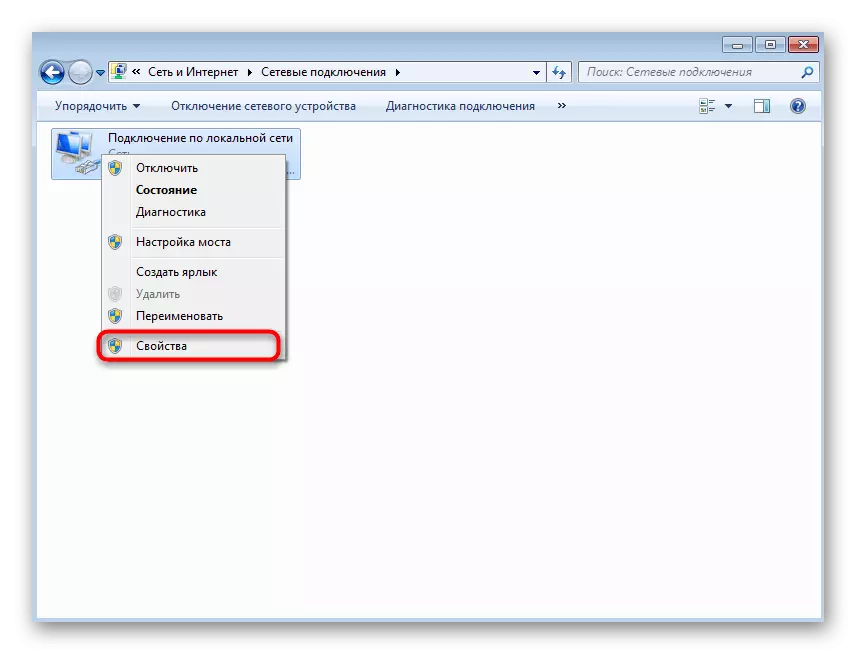
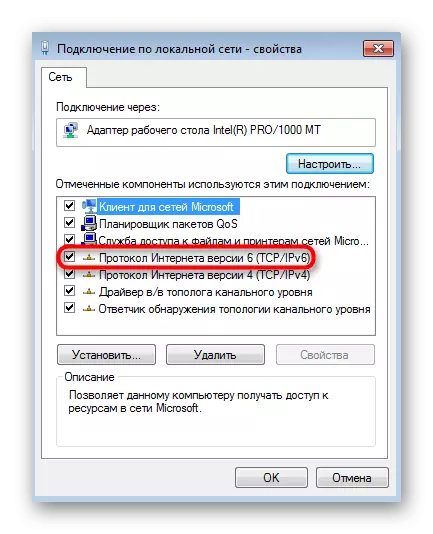
విధానం 6: అనవసరమైన నెట్వర్క్లను ఆపివేయి
ప్రస్తుత సమయంలో వారు ఏ నెట్వర్క్లు కనెక్ట్ చేయబడరు. ఉదాహరణకు, తరచుగా ల్యాప్టాప్ల యజమానులు మొదటి ఉపయోగం Wi-Fi, ఆపై LAN కేబుల్ను ప్రదర్శించండి. మీరు అలాంటి పరిస్థితిని కూడా కలిగి ఉంటే, కేబుల్ ద్వారా రౌటర్కు ప్రత్యక్ష కనెక్షన్ సమయంలో Wi-Fi నెట్వర్క్ చురుకుగా ఉందో లేదో చూడండి, ఎందుకంటే ఇది కొన్నిసార్లు కనెక్షన్ స్థిరత్వం ప్రభావితం చేస్తుంది.
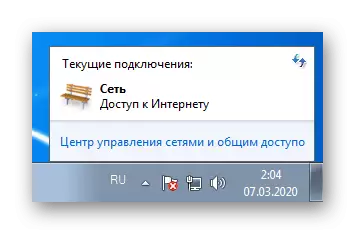
పద్ధతి 7: వేగం మరియు డ్యూప్లెక్స్ మోడ్ యొక్క మాన్యువల్ సర్దుబాటు
డిఫాల్ట్గా, Windows 7 లో, లైన్ వేగం "Autostating" మోడ్కు సెట్ చేయబడింది మరియు అన్ని పారామితుల అమరిక రౌటర్తో సంబంధం కలిగి ఉంటుంది. అయితే, కొన్నిసార్లు ఇది పరికరాల ఆపరేషన్ యొక్క మోడ్ను ప్రభావితం చేయదు లేదా కొన్ని కారణాల వలన, ఈ పారామితి పడగొట్టాడు. ఫలితాలను తనిఖీ చేయడానికి సెట్టింగులను తెలుసుకోవడానికి మరియు మార్చడానికి మేము దానిని ఆహ్వానిస్తున్నాము:
- ఒక తెలిసిన మెను ద్వారా "నెట్వర్క్ మరియు షేర్డ్ యాక్సెస్" మెను ద్వారా, "అడాప్టర్ పారామితులను మార్చడం" కు వెళ్ళండి.
- క్రియాశీల నెట్వర్క్ కనెక్షన్ను కనుగొనండి, దానిపై కుడి-క్లిక్ చేయండి మరియు "లక్షణాలు" ఎంచుకోండి.
- కనిపించే మెనులో, "ఏర్పాటు" కు వెళ్ళండి.
- "అధునాతన" టాబ్కు తరలించండి.
- జాబితా "ఆస్తి" లో, "లైన్ వేగం మరియు ఒక డ్యూప్లెక్స్ మోడ్" ను కనుగొనండి. "ఆటో-సే" లేదా సుంకం ప్రణాళిక లేదా రౌటర్ యొక్క బ్యాండ్విడ్త్కు సంబంధించిన సూచికలపై ఈ పారామితి యొక్క విలువను మార్చండి.
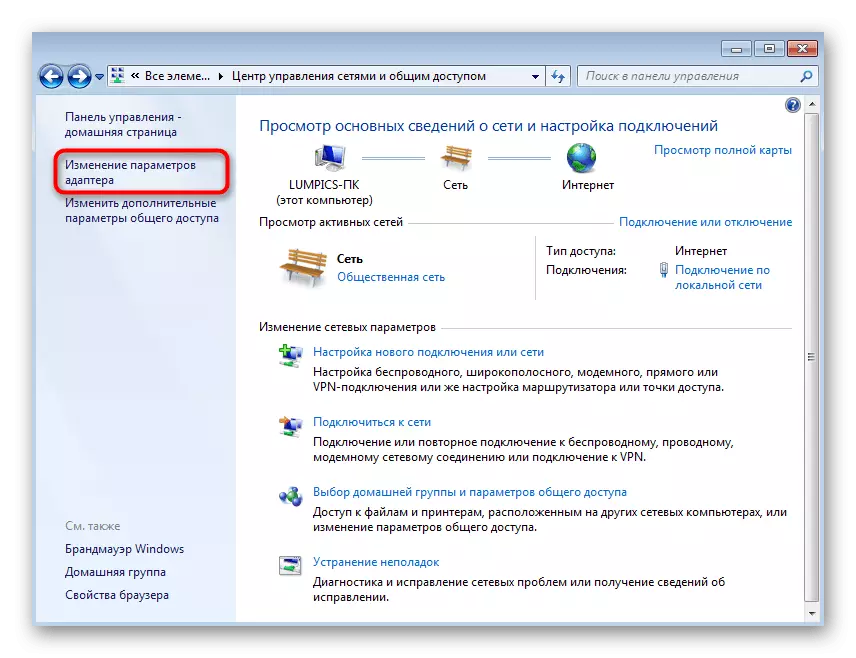
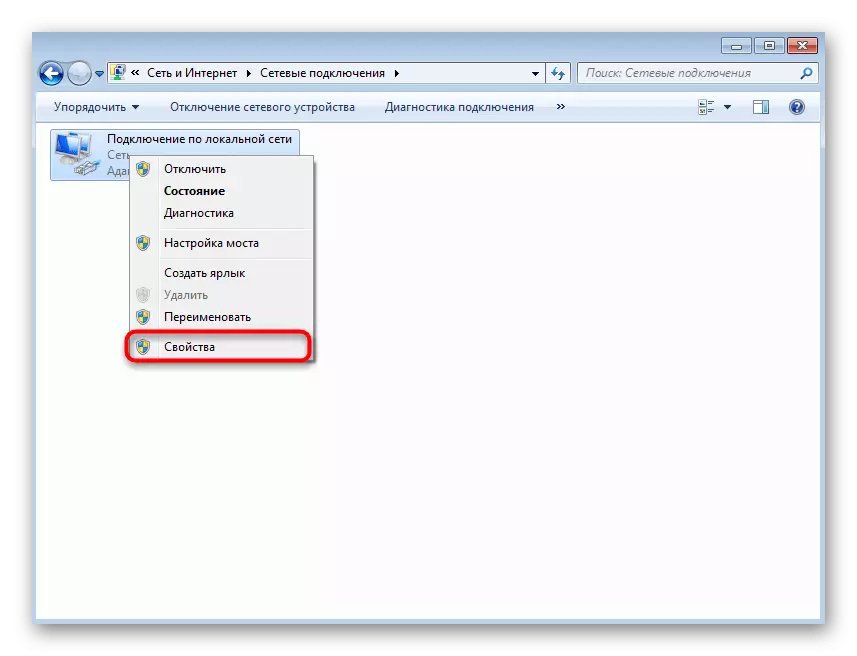
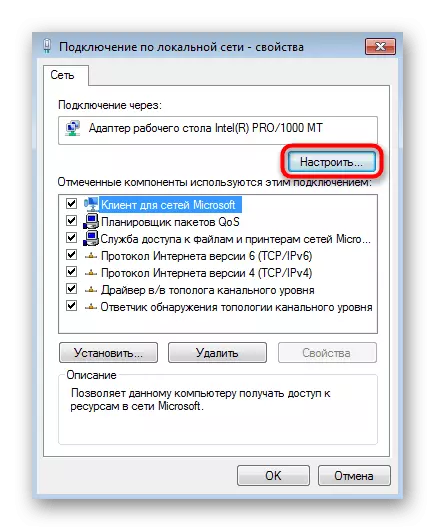
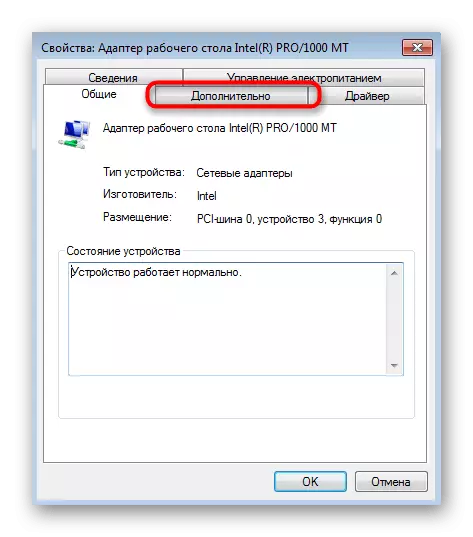
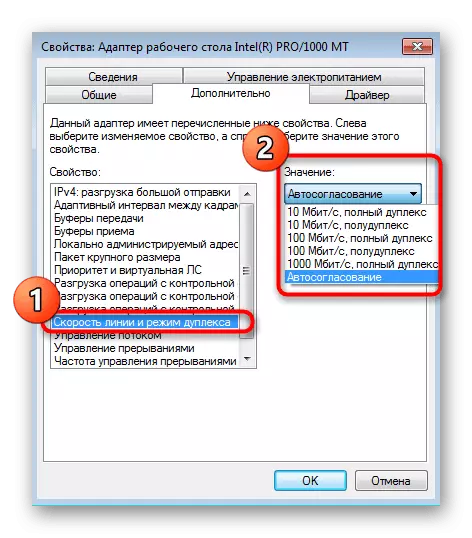
విధానం 8: OS నవీకరణలను తనిఖీ చేయండి
తాజా ఆపరేటింగ్ సిస్టమ్ నవీకరణలను ఇన్స్టాల్ చేయడం కూడా ఇంటర్నెట్కు సరైన కనెక్షన్ను సాధారణీకరించడానికి అవసరమవుతుంది, ఎందుకంటే దాని నవీకరణలలో, డెవలపర్లు వేర్వేరు ఎంపికల పనిని ప్రభావితం చేసే ఆవిష్కరణలు మరియు దిద్దుబాట్లను చేస్తారు. మీరు కంట్రోల్ ప్యానెల్ ద్వారా తగిన మెనూని మార్చడం ద్వారా నవీకరణలను లభ్యత గురించి తెలుసుకోవచ్చు. Windows 7 లో నవీకరణల సంస్థాపనతో సంబంధం ఉన్న మిగిలిన దాని గురించి మరియు మరింత చదవండి.
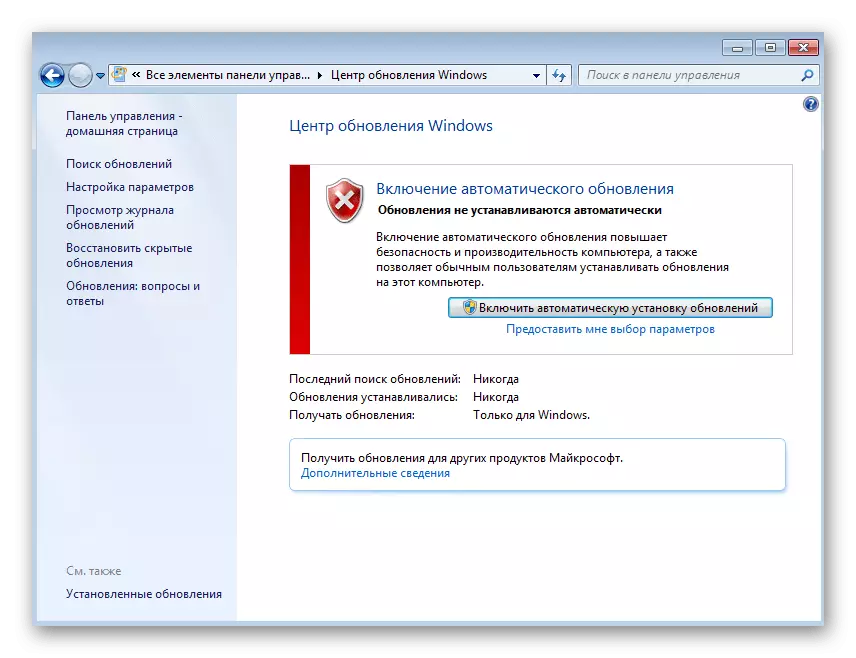
ఇంకా చదవండి:
Windows 7 ఆపరేటింగ్ సిస్టమ్లో నవీకరణలు
Windows 7 నవీకరణను ఇన్స్టాల్ చేయడంలో సమస్యలను పరిష్కరిస్తుంది
Windows 7 లో నవీకరణల మాన్యువల్ సంస్థాపన
విధానం 9: RSS స్కేలింగ్ను ఆపివేయి
RSS - పేర్కొన్న కోడ్ పారామితులతో అనుగుణంగా నెట్వర్క్లో టెక్నాలజీ ట్రాన్స్ఫర్ టెక్నాలజీ. కొన్నిసార్లు ఇది రిసెప్షన్ వైపు స్కాలిజ్ చేయడానికి ఉపయోగించబడుతుంది, ఇది కొంతమంది వినియోగదారుల్లో ఇంటర్నెట్ వేగాన్ని తగ్గిస్తుంది. కమాండ్ లైన్ ద్వారా ఈ ఎంపికను మానవీయంగా మూసివేయడం ద్వారా మీరు ఈ కారకాన్ని తనిఖీ చేయవచ్చు.
- మీ కోసం అనుకూలమైన నిర్వాహకుడికి తరపున కన్సోల్ను అమలు చేయండి.
- Netsh ఇంటర్ఫేస్ను నమోదు చేయండి TCP సెట్ గ్లోబల్ RSS = అక్కడ నిలిపివేయబడింది మరియు ఎంటర్ క్లిక్ చేయండి.
- మీరు విజయవంతమైన అప్లికేషన్ నోటీసు అందుకుంటారు.
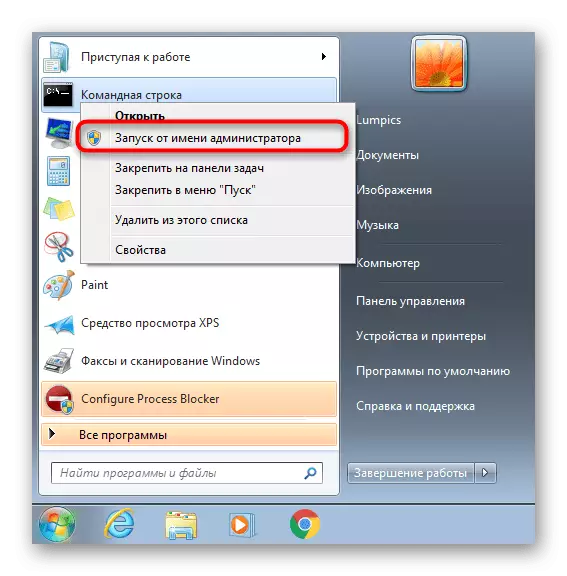
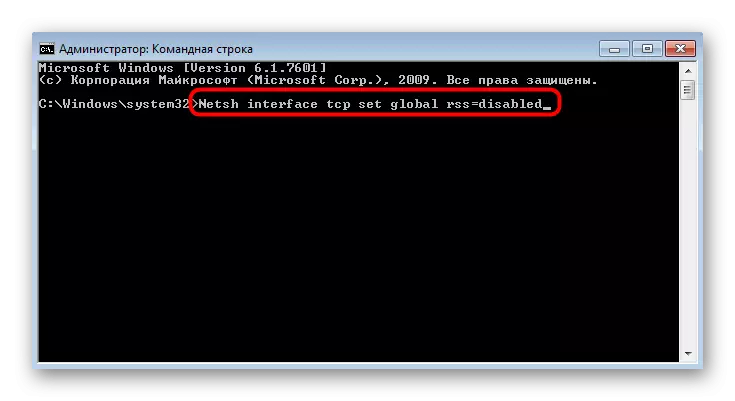
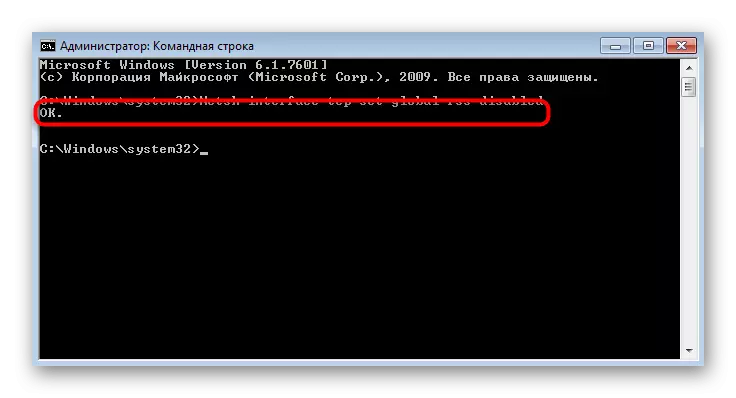
విధానం 10: ఇంటర్నెట్ను వేగవంతం చేయడానికి మీడియా ఉపయోగించండి
మా నేటి పదార్థం యొక్క చివరి పద్ధతి ఇంటర్నెట్ కనెక్షన్ను ఆప్టిమైజ్ లేదా వేగవంతం చేయడానికి ఎంబెడెడ్ మరియు మూడవ-పార్టీ టెక్నాలజీలను ఉపయోగించడం సూచిస్తుంది. ఈ ఉపకరణాలు స్థిరత్వంతో సమస్యలను పరిష్కరిస్తాయి, ఎందుకంటే ఆపరేషన్ యొక్క వారి సూత్రం ఆప్టిమైజేషన్లో ఉంది మరియు ట్రబుల్షూటింగ్ కాదు. పైన వివరించిన ఏవైనా ఫలితాలను తీసుకువచ్చినట్లయితే మాత్రమే మేము ఈ పద్ధతులను సంప్రదించమని సిఫార్సు చేస్తున్నాము.
మరింత చదువు: Windows 7 లో ఇంటర్నెట్ వేగం పెంచండి
ఇప్పుడు మీరు Windows ఆపరేటింగ్ సిస్టమ్ 7 లో ఇంటర్నెట్ యొక్క వేగంతో సమస్యలను పరిష్కరించడానికి ఎంపికలతో సుపరిచితులుగా ఉన్నారు.
