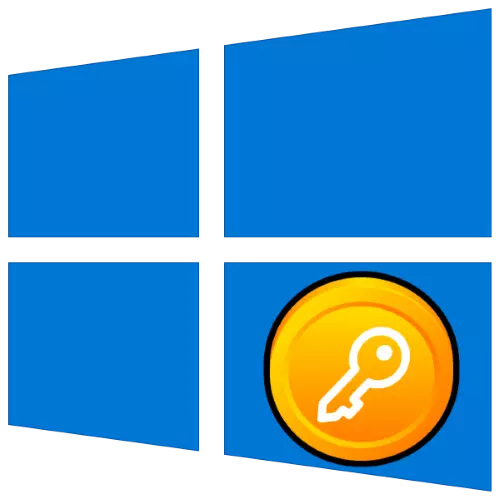
కొన్ని విండోస్ సెట్టింగులను మార్చడం 10 వ్యవస్థను నిష్క్రమించడానికి అవసరమైన అభ్యర్థనను వినియోగదారులు ఇస్తుంది. ఈ రోజు మనం ఈ ఆపరేషన్ను తయారు చేసే పద్ధతుల గురించి తెలియజేస్తాము.
పద్ధతి 1: "ప్రారంభం"
సులభమైన ఎంపికను ప్రారంభ మెనుని ఉపయోగించడం.
- తెరువు "ప్రారంభం", తర్వాత చిహ్నాలతో మీ కాలమ్ మీద మౌస్.
- ఒకసారి Avatar తో బటన్ ఎడమ మౌస్ బటన్ క్లిక్ చేయండి. ఒక మెనూ కనిపించే "నిష్క్రమణ" అంశం.
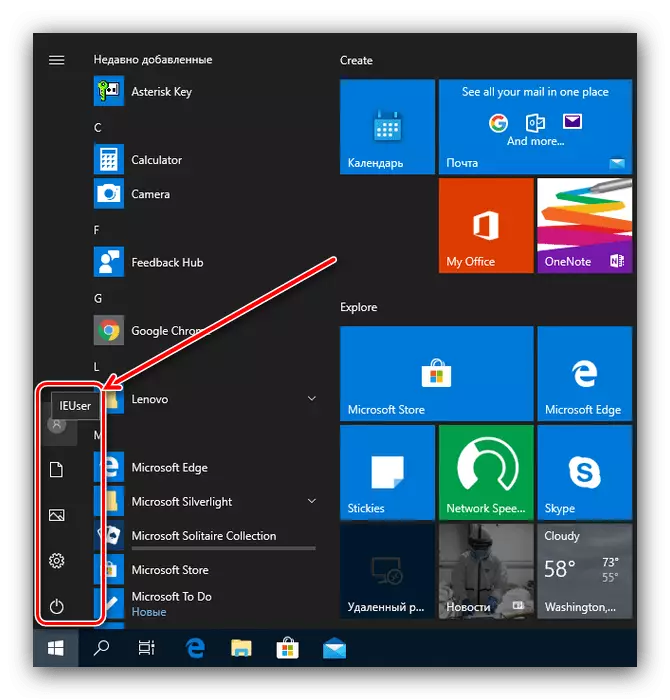
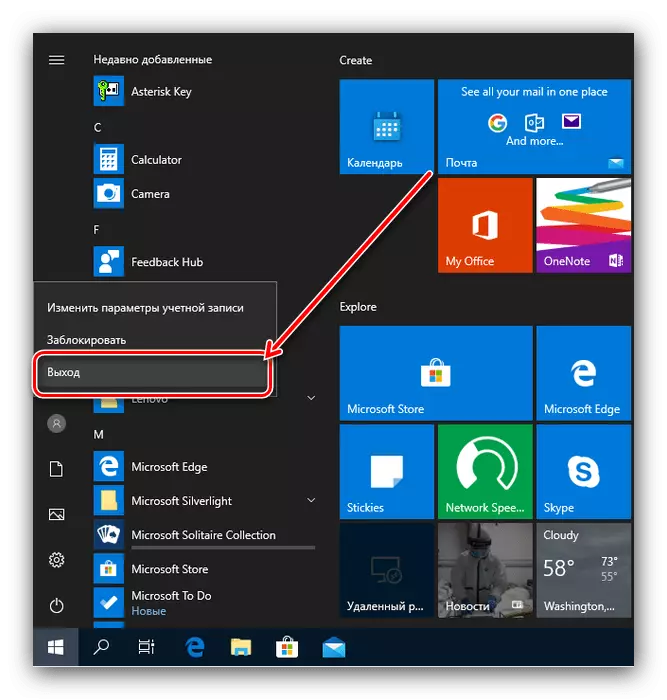
విధానం 2: కీస్ కాంబినేషన్
దాని ప్రొఫైల్ నుండి త్వరిత మార్గం కొన్ని కీ కాంబినేషన్లను ఉపయోగించడం.
- అనుభవజ్ఞులైన వినియోగదారులు విండోస్ 10 లో Ctrl + Alt + డెల్ యొక్క కలయిక వ్యవస్థ మెనుల్లో ఒకటి కారణమవుతుంది. మా ప్రస్తుత లక్ష్యం కోసం, "నిష్క్రమణ" ఎంపికను ఎంచుకోండి.
- తదుపరి కలయిక - Alt + F4. "డెస్క్టాప్" కి వెళ్ళండి, కావలసిన కీలను క్లిక్ చేసి, పాప్-అప్ విండోలో "అవుట్" ఎంపికను ఎంచుకోండి మరియు సరి క్లిక్ చేయండి.
- మీరు విన్ + X ను నొక్కడం ద్వారా కనిపించే మెనుని ఉపయోగించి ప్రొఫైల్ నుండి నిష్క్రమించవచ్చు. మీకు అవసరమైన అంశం "వ్యవస్థ నుండి పనిని పూర్తి చేయడం లేదా నిష్క్రమించడం" అని పిలుస్తారు - దానిపై మౌస్, అప్పుడు "నిష్క్రమణ" క్లిక్ చేయండి.
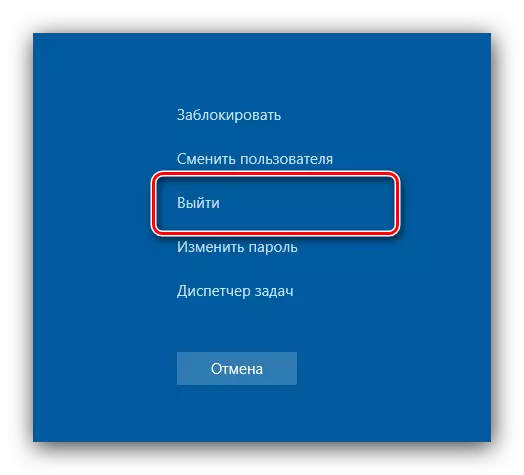
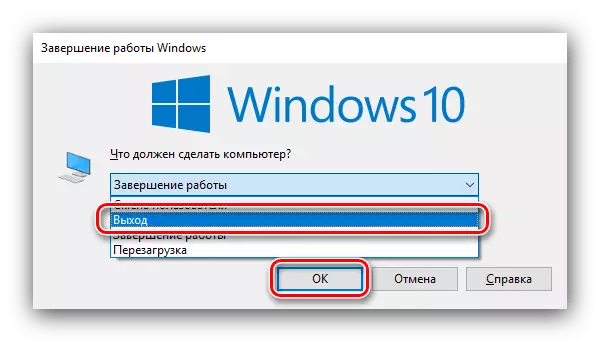
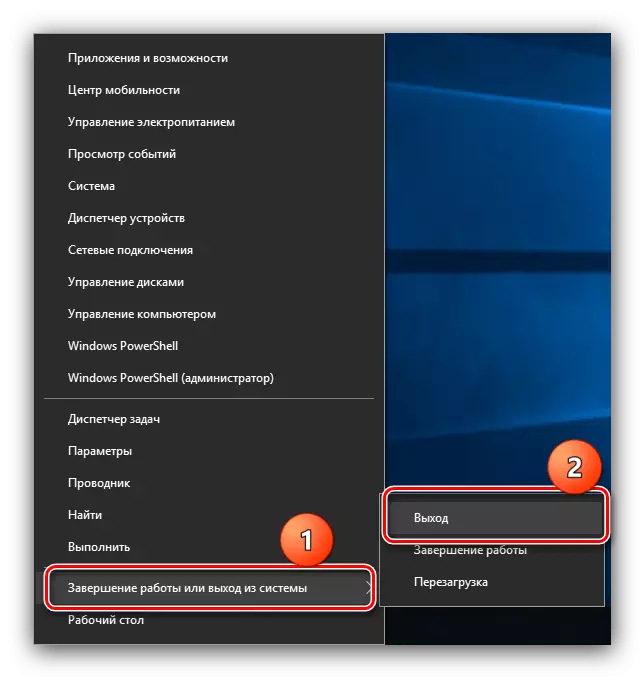
కీబోర్డు సత్వరమార్గాలు నేడు సెట్ పనులకు వేగవంతమైన పరిష్కారం.
పద్ధతి 3: "కమాండ్ లైన్"
మా ప్రస్తుత లక్ష్యం కోసం, మీరు "కమాండ్ లైన్" ను ఉపయోగించవచ్చు.
- నిర్వాహకుని తరపున పేర్కొన్న స్నాప్-ఇన్ కాల్ - ఉదాహరణకు, "శోధన" లో ఒక CMD ప్రశ్న రాయండి, ఫలితాన్ని క్లిక్ చేసి కుడి వైపున అవసరమైన ఎంపికను ఎంచుకోండి.
- ప్రధాన ఆదేశం అవుట్పుట్ కమాండ్ లాగ్ఆఫ్: ఇది వ్రాయండి మరియు ఉపయోగించడానికి ENTER నొక్కండి.
- కొన్ని కారణాల వల్ల ఈ సన్నివేశం పనిచేయకపోతే, మీరు మరొకటి, shutdown / l ను ఉపయోగించవచ్చు.
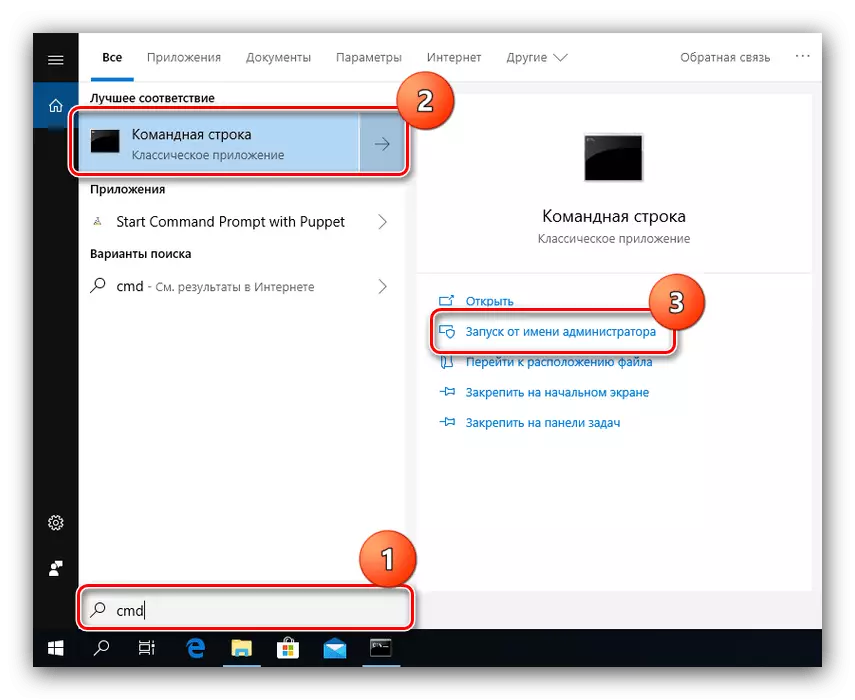
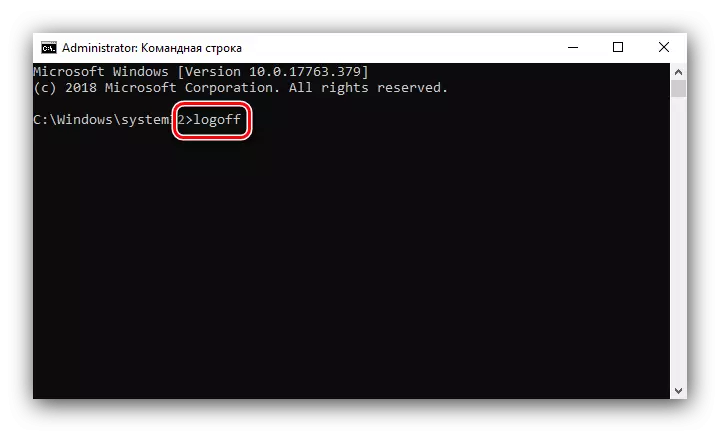
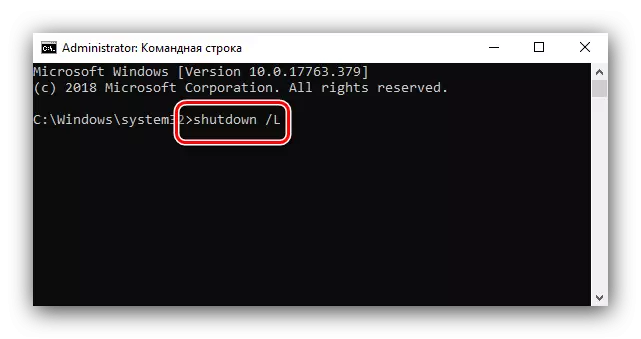
ఈ ఐచ్ఛికం "కమాండ్ లైన్" ను చురుకుగా ఉపయోగిస్తున్న వినియోగదారులకు అనుకూలంగా ఉంటుంది.
పద్ధతి 4: విండోస్ PowerShell
చివరి పద్ధతి అధునాతన వినియోగదారులపై మరింత కేంద్రీకరిస్తుంది, మరియు Windows PowerShell సాధనాన్ని ఉపయోగించడం.
- మీరు "ప్రారంభం" ద్వారా పేర్కొన్న స్నాప్-ఇన్ని అమలు చేయవచ్చు: మెనుని తెరవండి, Windows PowerShell ఫోల్డర్ను కనుగొనండి మరియు మీ OS బిట్కు సంబంధించిన లేబుల్ను ఉపయోగించవచ్చు.
- క్రింది ఆపరేటర్ల సెట్ను నమోదు చేయండి:
(Get-wmiobject win32_operationsystem-enableallprivileges) .win32shutdown (0)
ఇన్పుట్ సవ్యతను తనిఖీ చేయండి మరియు ఎంటర్ నొక్కండి.
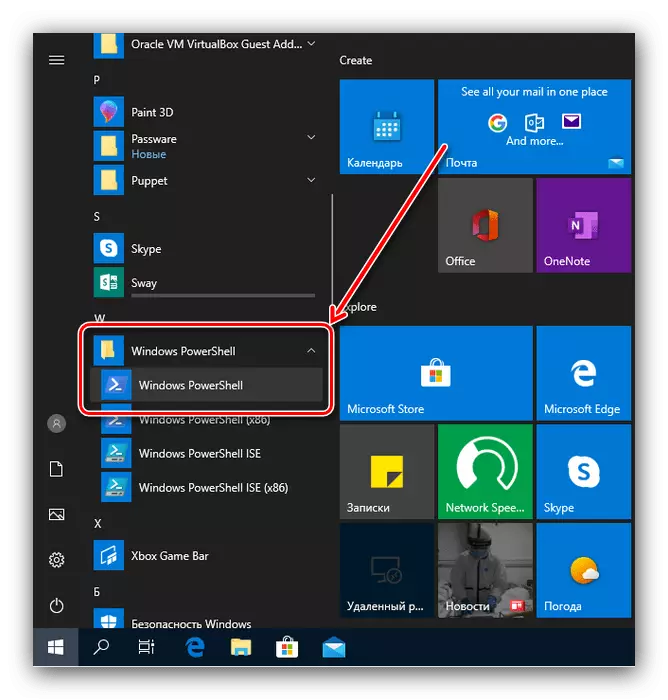
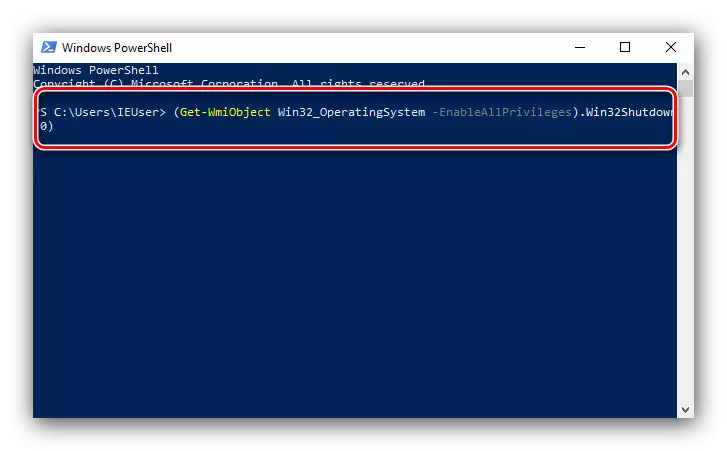
ప్రొఫైల్ నుండి అవుట్పుట్ స్వయంచాలకంగా ప్రారంభించాలి.
మీరు Windows 10 లో సిస్టమ్ను నిష్క్రమించగల పద్ధతులను సమీక్షించాము
