
డెబియా ఆపరేటింగ్ సిస్టం లైనక్స్ కెర్నల్ ఆధారంగా మొట్టమొదటి పంపిణీలలో ఒకటి. దీని దృష్ట్యా, ఈ వ్యవస్థతో తమను తాము అలవాటు చేసుకోవాలని నిర్ణయించుకున్న అనేక మంది వినియోగదారులను సంక్లిష్టంగా కనిపించవచ్చు. అది సమయంలో సమస్యలను కలిగి ఉండటానికి, ఈ వ్యాసంలో అందించబడే సూచనలను అనుసరించడానికి ఇది సిఫార్సు చేయబడింది.
ఆ తరువాత, డెబియన్ 9 పంపిణీ కిట్ యొక్క చిత్రం ప్రారంభమైంది. పూర్తయిన తరువాత, ఈ సూచనల తదుపరి దశకు వెళ్లండి.
దశ 2: క్యారియర్లో చిత్రాన్ని రికార్డ్ చేయండి
మీ కంప్యూటర్లో డౌన్లోడ్ చేయబడిన చిత్రం కలిగి, మీరు దానితో బూటబుల్ ఫ్లాష్ డ్రైవ్ను సృష్టించాలి, తద్వారా అది ఒక కంప్యూటర్ను ప్రారంభించడం. దాని సృష్టి యొక్క ప్రక్రియ ఒక సాధారణ వినియోగదారుకు అనేక సమస్యలను కలిగిస్తుంది, కాబట్టి ఇది మా వెబ్ సైట్ లో సూచనలను సూచించడానికి సిఫార్సు చేయబడింది.మరింత చదువు: ఒక USB ఫ్లాష్ డ్రైవ్లో రికార్డ్ OS చిత్రం
దశ 3: ఒక ఫ్లాష్ డ్రైవ్ నుండి కంప్యూటర్ను ప్రారంభిస్తోంది
మీరు ఒక డెబియన్ 9 తో మీ చేతుల్లో ఒక USB ఫ్లాష్ డ్రైవ్ తరువాత, మీరు దానిని కంప్యూటర్ పోర్ట్లో చేర్చాలి మరియు దాన్ని ప్రారంభించండి. ఇది చేయటానికి, BIOS కు లాగిన్ అవ్వండి మరియు కొన్ని సెట్టింగులను తయారు చేయండి. దురదృష్టవశాత్తు, యూనివర్సల్ సూచనలను, కానీ మా సైట్ లో మీరు అన్ని అవసరమైన సమాచారాన్ని తెలుసుకోవచ్చు.
ఇంకా చదవండి:
ఫ్లాష్ డ్రైవ్ నుండి అమలు చేయడానికి BIOS ఆకృతీకరించుట
మేము BIOS యొక్క సంస్కరణను కనుగొంటాము.
దశ 4: సంస్థాపన ప్రారంభించండి
Debian 9 సంస్థాపన మీరు వెంటనే "గ్రాఫికల్ ఇన్స్టాల్" అంశం క్లిక్ అవసరం పేరు అమరిక చిత్రం, ప్రధాన మెనూ తో ప్రారంభమవుతుంది.

ఆ తరువాత, భవిష్యత్ వ్యవస్థను ఆకృతీకరించుటకు నేరుగా వస్తుంది, మీరు క్రింది వాటిని చేయాలి:
- సంస్థాపిక భాషను ఎంచుకోండి. జాబితాలో జాబితా మరియు "కొనసాగించు" బటన్ను క్లిక్ చేయండి. వ్యాసం రష్యన్ భాషను కవర్ చేస్తుంది, మీ అభీష్టానుసారం మీరు పని చేస్తారు.
- మీ స్థానాన్ని సూచించండి. అప్రమేయంగా, మీరు ఒకటి లేదా అంతకంటే ఎక్కువ దేశాల నుండి (గతంలో ఎంచుకున్న భాషని బట్టి) ఎంపిక చేస్తారు. జాబితాలో ఎటువంటి అవసరమైతే, "ఇతర" పై క్లిక్ చేసి, జాబితా నుండి ఎంచుకోండి, ఆపై "కొనసాగించు" క్లిక్ చేయండి.
- కీబోర్డ్ లేఅవుట్ను నిర్ణయించండి. జాబితా నుండి, ఇది డిఫాల్ట్గా సరిపోయే భాషని ఎంచుకోండి మరియు "కొనసాగించు" బటన్ను క్లిక్ చేయండి.
- హాట్కీలను ఎంచుకోండి, లేఅవుట్ భాషని నొక్కిన తర్వాత మారుతుంది. ఇది అన్ని మీ ప్రాధాన్యతలను ఆధారపడి ఉంటుంది - మీరు ఉపయోగించడానికి మరింత సౌకర్యవంతంగా ఉన్న కీలను, ఆ ఎంచుకోండి.
- అదనపు సిస్టమ్ భాగాలను డౌన్లోడ్ చేసి, ఇన్స్టాల్ చేసే ప్రక్రియ కోసం వేచి ఉండండి. పురోగతి వెనుక మీరు సంబంధిత సూచిక ఆధారంగా, అనుసరించవచ్చు.
- మీ కంప్యూటర్ పేరును నమోదు చేయండి. మీరు ఇంట్లో ఒక PC ను ఉపయోగించాలనుకుంటే, ఏ పేరుని ఎంచుకోండి మరియు "కొనసాగించు" బటన్ను నొక్కండి.
- డొమైన్ పేరును నమోదు చేయండి. కంప్యూటర్ ఇంట్లో ఉపయోగించినట్లయితే "కొనసాగించు" బటన్ను క్లిక్ చేయడం ద్వారా మీరు ఈ ఆపరేషన్ను దాటవేయవచ్చు.
- SuperUser పాస్వర్డ్ను నమోదు చేయండి, దాన్ని నిర్ధారించండి. ఇది పాస్వర్డ్ మాత్రమే ఒక చిహ్నం కలిగి ఉంటుంది, కానీ అనధికార వ్యక్తులు మీ సిస్టమ్ అంశాలతో సంకర్షణ చేయలేరని కష్టంగా ఉపయోగించడం మంచిది. ప్రవేశించిన తరువాత, "కొనసాగించు" క్లిక్ చేయండి.
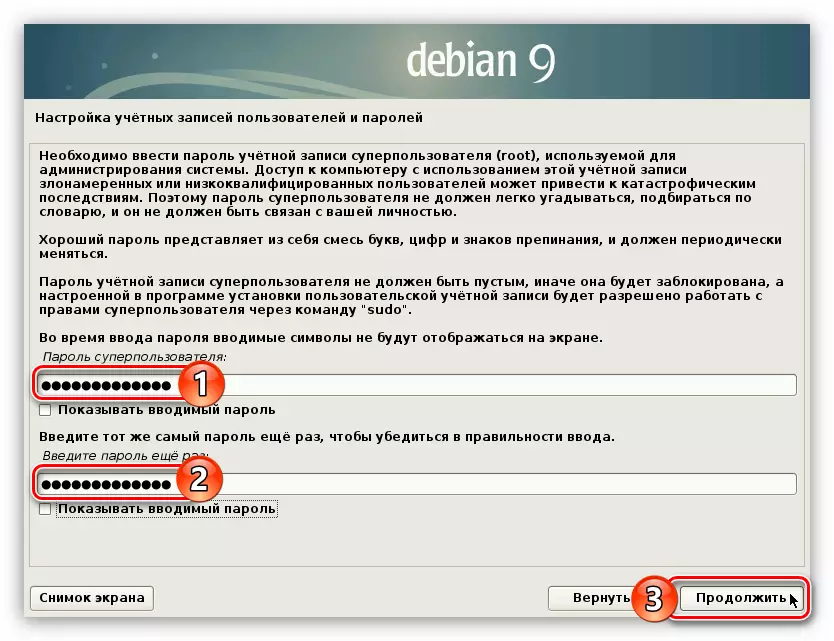
ముఖ్యమైనది: ఖాళీలను ఖాళీ చేయవద్దు, లేకపోతే మీరు మీరే సమగ్ర హక్కుల అవసరమయ్యే వ్యవస్థ అంశాలతో పని చేయలేరు.
- వినియోగదారు పేరును నమోదు చేయండి.
- మీ ఖాతా పేరును నమోదు చేయండి. ఇది గుర్తుంచుకోండి, కొన్నిసార్లు ఇది సూపర్సు యొక్క కుడి అవసరం సిస్టమ్ యొక్క అంశాలను యాక్సెస్ ఒక లాగిన్ సర్వ్ ఎందుకంటే.
- సిస్టమ్ పాస్వర్డ్ను నమోదు చేసి దానిని నిర్ధారించండి, ఆపై కొనసాగించు బటన్ను క్లిక్ చేయండి. ఇది డెస్క్టాప్లోకి ప్రవేశించడానికి అవసరం.
- సమయ మండలిని నిర్ణయించండి.
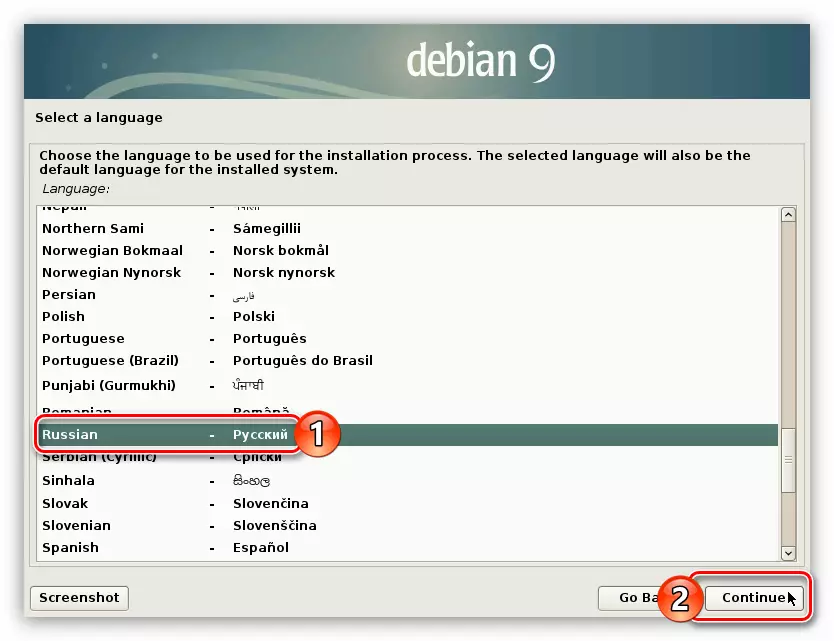
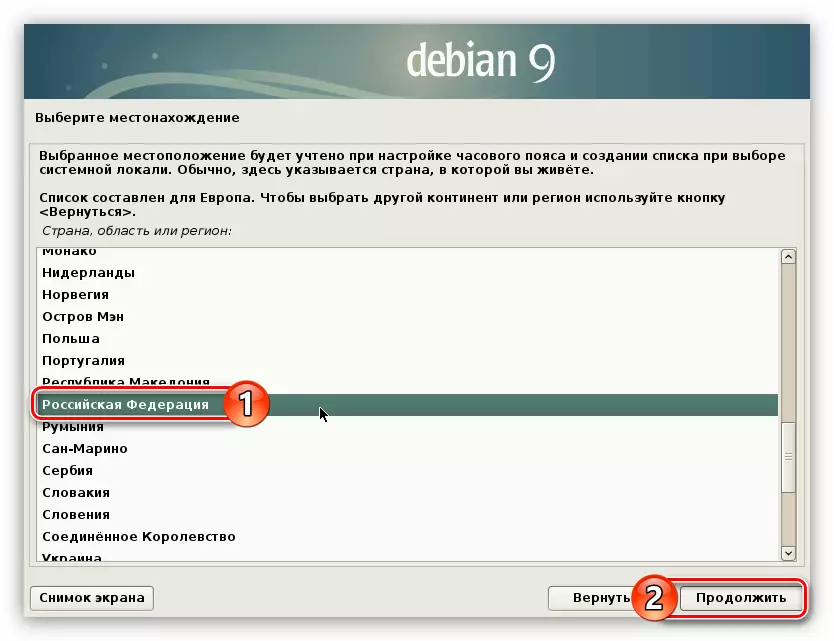
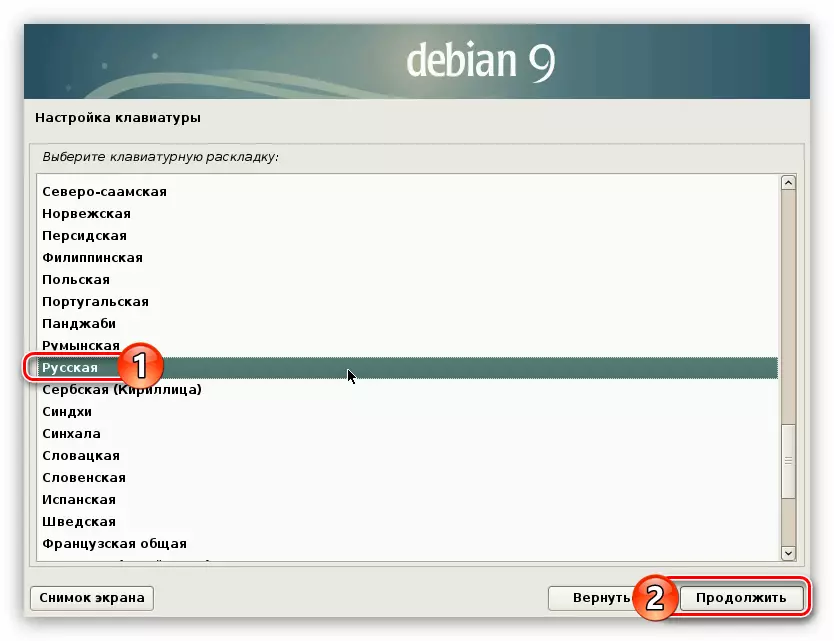
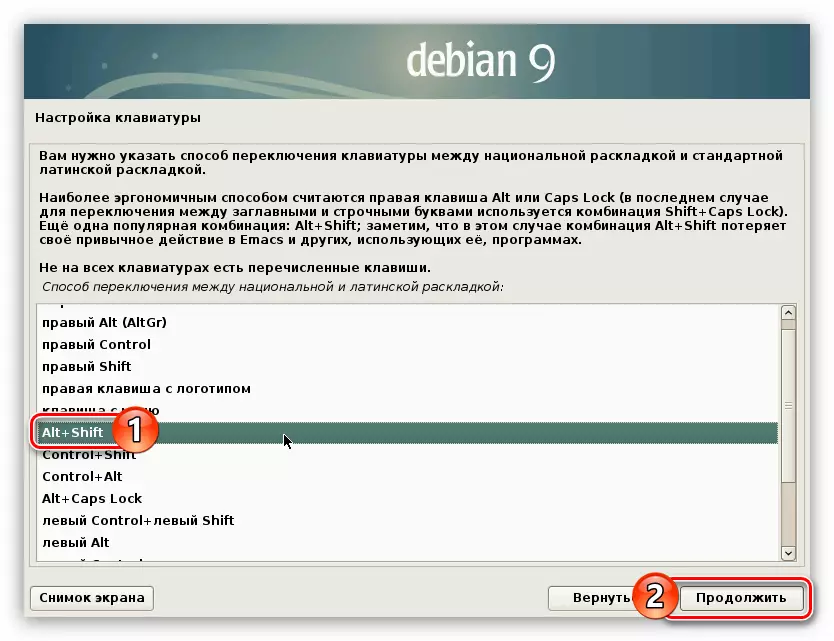

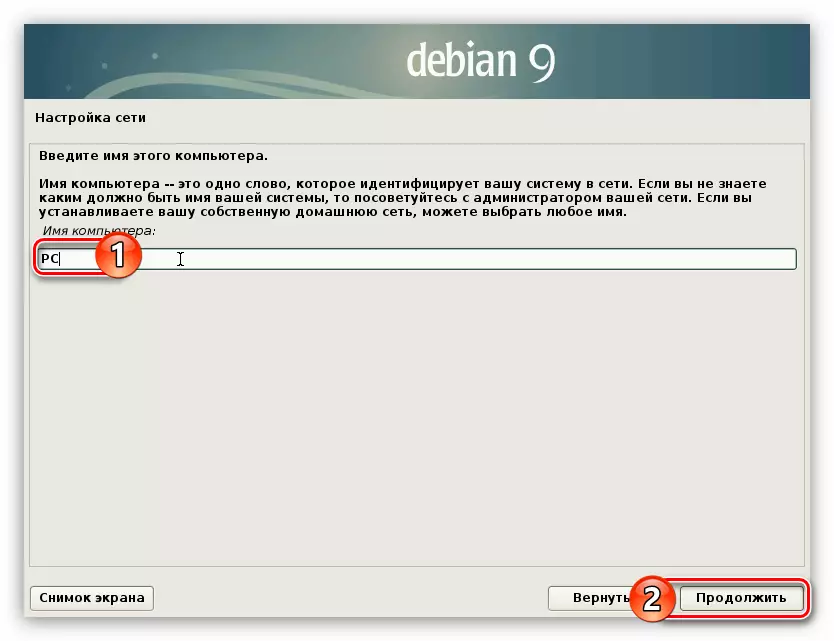
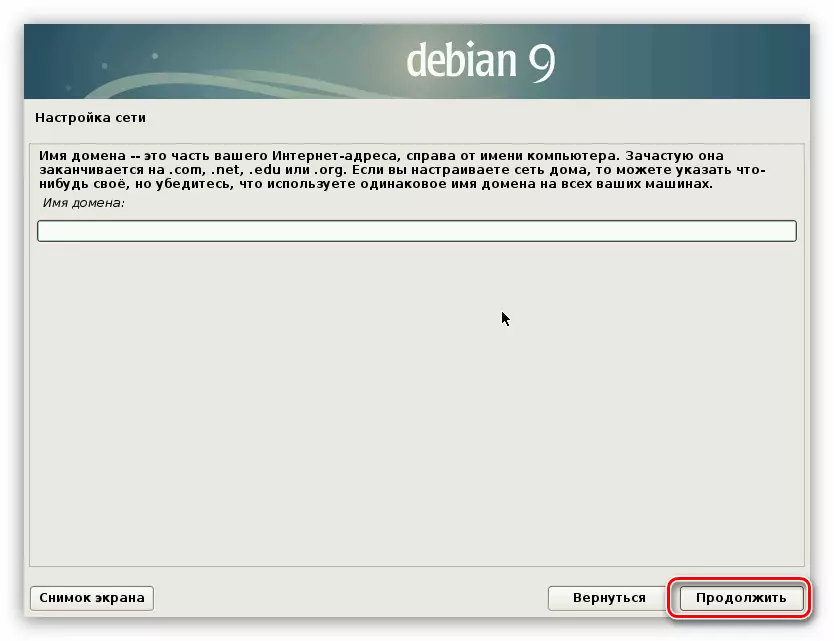

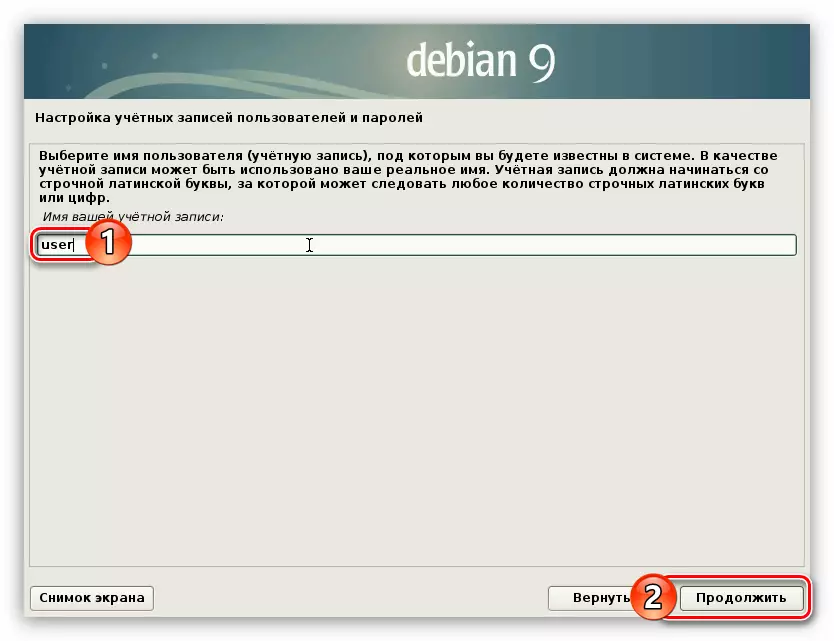
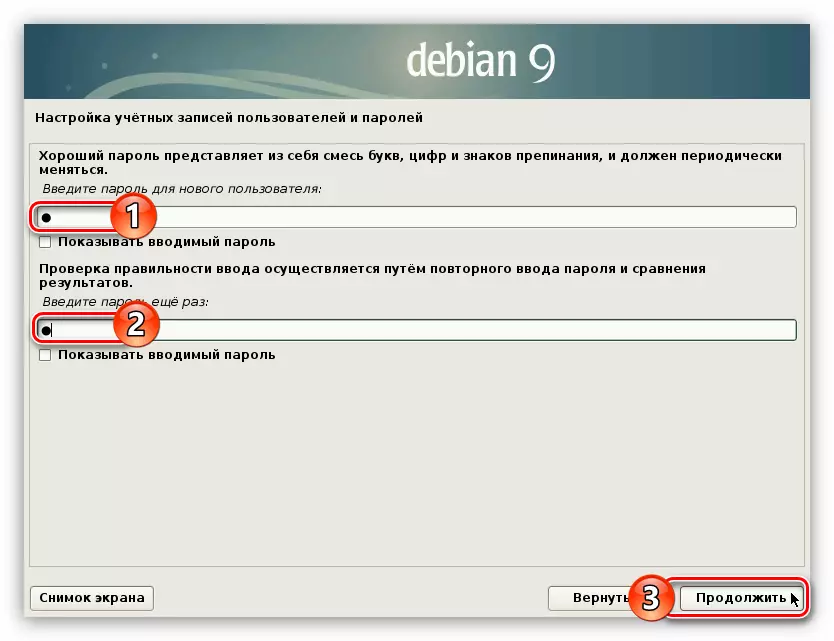

ఆ తరువాత, భవిష్యత్ వ్యవస్థ యొక్క ప్రాధమిక ఆకృతీకరణ పరిగణించబడుతుంది. సంస్థాపిక డిస్క్ మార్కప్ ప్రోగ్రామ్ను లోడ్ చేస్తుంది మరియు దానిని తెరపై ప్రదర్శిస్తుంది.

క్రింది నేరుగా డిస్క్ మరియు దాని విభాగాలతో పని చేయాలి, ఇది మరింత వివరణాత్మక విశ్లేషణ అవసరం.
దశ 5: డిస్క్ మార్కప్
డిస్క్ మార్కింగ్ ప్రోగ్రామ్ మీరు మార్కప్ పద్ధతిని ఎంచుకోవాలనుకునే మీకు కలుస్తారు. అన్నిటిలోనూ మీరు రెండు కేటాయించవచ్చు: "ఆటో - మొత్తం డిస్క్ను ఉపయోగించండి" మరియు "మానవీయంగా". ప్రతి ఒక్కరికీ విడదీయడం విలువైనది.
స్వయంచాలక డిస్క్ మార్కప్
ఈ ఐచ్ఛికం డిస్క్ మార్కింగ్ యొక్క అన్ని సున్నితమైన అన్నింటిని అర్థం చేసుకోవాల్సిన అవసరం లేని వినియోగదారులకు ఖచ్చితంగా ఉంది. కానీ ఈ పద్ధతిని ఎంచుకోవడం, మీరు డిస్క్లోని అన్ని సమాచారం తొలగించబడతాయని మీరు అంగీకరిస్తున్నారు. అందువల్ల, డిస్క్ పూర్తిగా ఖాళీగా లేదా ఫైళ్ళను ముఖ్యమైనవి కాకపోతే అది ఉపయోగించడానికి మద్దతిస్తుంది.
కాబట్టి, స్వయంచాలకంగా డిస్క్ ఉంచడానికి, కింది వాటిని చేయండి:
- "ఆటో - మొత్తం డిస్క్ను ఉపయోగించండి" ఎంచుకోండి మరియు "కొనసాగించు" క్లిక్ చేయండి.
- జాబితా నుండి, OS ఇన్స్టాల్ చేయబడిన డిస్క్ను ఎంచుకోండి. ఈ సందర్భంలో, ఇది ఒకటి.
- మార్కప్ పథకాన్ని నిర్ణయించండి. ఎంపిక మూడు ఎంపికలు అందించబడుతుంది. అన్ని పథకాలు భద్రత స్థాయిని కలిగి ఉంటాయి. అందువలన, "ప్రత్యేక విభాగాలు / హోమ్, / var మరియు / tmp" ఎంచుకోవడం, మీరు వెలుపల నుండి హ్యాకింగ్ నుండి గరిష్టంగా రక్షించబడుతుంది. ఒక సాధారణ వినియోగదారు కోసం, జాబితా నుండి రెండవ అంశాన్ని ఎంచుకోవడానికి సిఫార్సు చేయబడింది - "ప్రత్యేక విభాగం / హోమ్".
- సృష్టించిన విభజనల జాబితాను చదివిన తరువాత, "మార్కప్ను ముగించు మరియు డిస్కుకు మార్పులను వ్రాసి" కు స్ట్రింగ్ను ఎంచుకోండి మరియు "కొనసాగించు" బటన్ను క్లిక్ చేయండి.


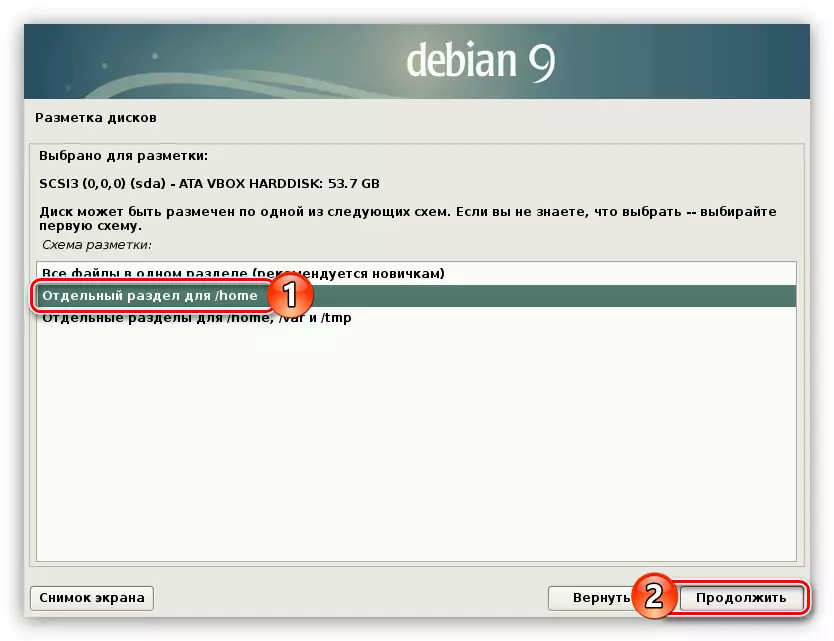
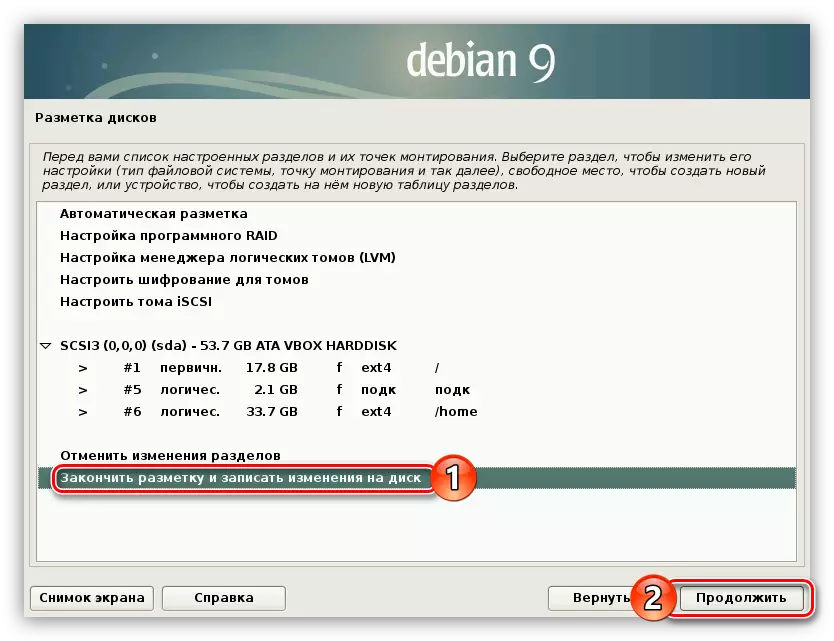
చర్య తీసుకునే తరువాత, వ్యవస్థ సంస్థాపన ప్రక్రియ ప్రారంభమవుతుంది, వెంటనే అది ముగిసిన వెంటనే, మీరు వెంటనే డెబియన్ను ఉపయోగించడం ప్రారంభించవచ్చు. కానీ కొన్నిసార్లు ఆటోమేటిక్ డిస్క్ మార్కప్ వినియోగదారుకు తగినది కాదు, కాబట్టి మీరు దీన్ని మానవీయంగా చేయవలసి ఉంటుంది.
చేతి మార్కప్ డిస్క్
మీరు మీ అవసరాలకు అవసరమైన అన్ని విభాగాలను సృష్టించగలరని, మరియు మీ అవసరాలకు ప్రతి ఒక్కరిని ఏర్పాటు చేసుకోవచ్చు. ఇది చేయటానికి, కింది వాటిని చేయండి:
- మార్కప్ పద్ధతి విండోలో ఉన్నప్పుడు, మాన్యువల్ స్ట్రింగ్ను ఎంచుకోండి మరియు కొనసాగించు క్లిక్ చేయండి.
- జాబితా నుండి మీడియాను డెబియన్ 9 ఇన్స్టాల్ చేయబడుతుంది.
- "YES" స్థానానికి మారడం మరియు "కొనసాగించు" బటన్ను క్లిక్ చేయడం ద్వారా విభజన పట్టికను సృష్టించేందుకు అనుమతి ఇవ్వండి.
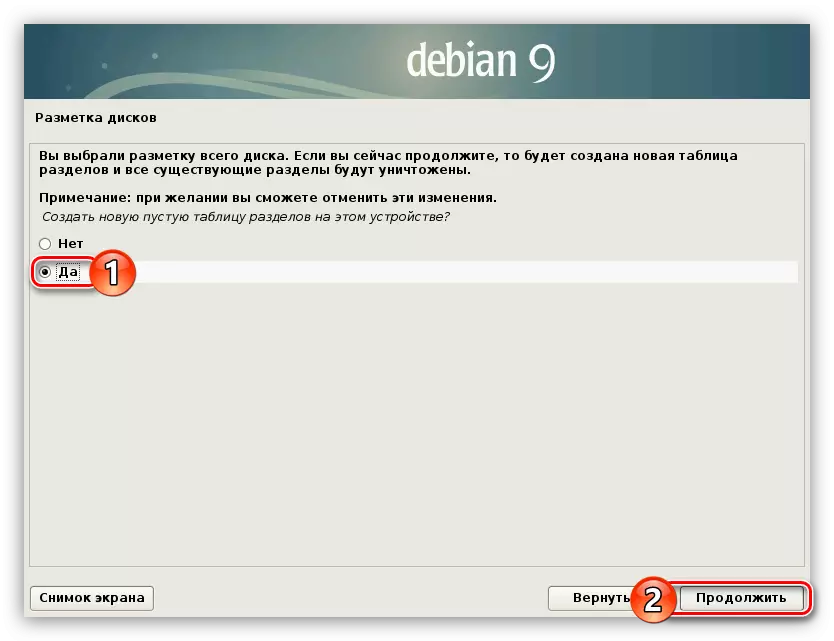
గమనిక: విభజనలు గతంలో డిస్క్లో సృష్టించబడితే లేదా మీరు రెండవ ఆపరేటింగ్ సిస్టమ్ను ఇన్స్టాల్ చేసినట్లయితే, ఈ విండోను దాటవేయబడుతుంది.
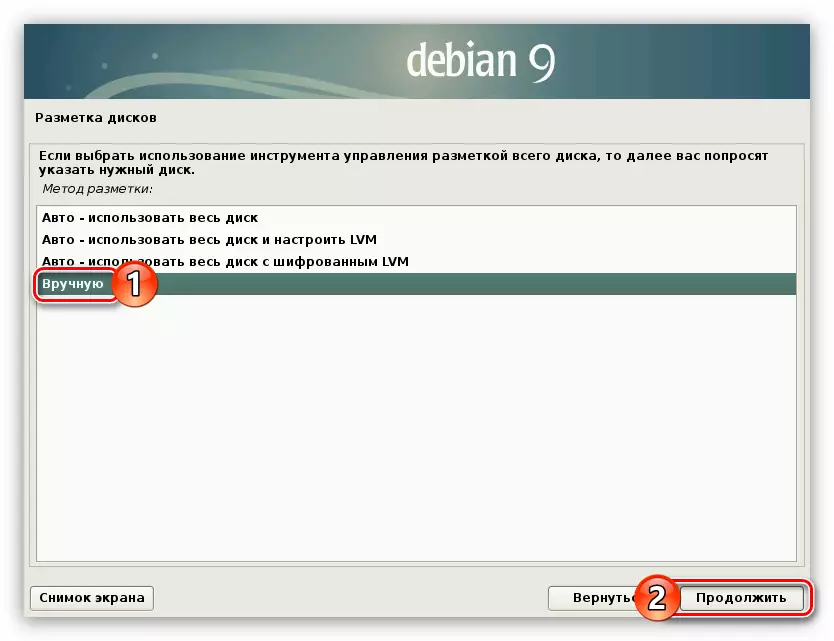
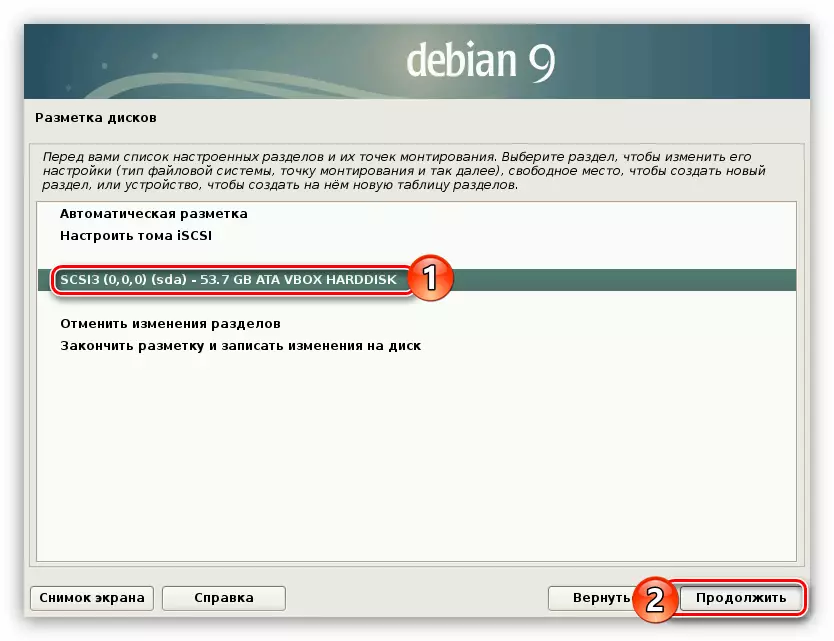
కొత్త విభజన పట్టిక సృష్టించబడిన తరువాత, మీరు సృష్టించే విభజనలను మీరు నిర్ణయించుకోవాలి. ఈ వ్యాసం చాలామంది వినియోగదారులకు గొప్పగా ఉన్న భద్రతా స్థాయిని గుర్తించడానికి ఒక వివరణాత్మక సూచనను ప్రదర్శిస్తుంది. క్రింద మీరు ఇతర మార్కప్ ఎంపికల ఉదాహరణలు చూడవచ్చు.
- "ఉచిత స్థలం" స్ట్రింగ్ హైలైట్ మరియు "కొనసాగించు" బటన్పై క్లిక్ చేయండి.
- క్రొత్త విండోలో "క్రొత్త విభాగాన్ని సృష్టించండి" లో ఎంచుకోండి.
- మీరు వ్యవస్థ యొక్క మూల విభాగంలో హైలైట్ చేయాలనుకుంటున్న మెమొరీ మొత్తాన్ని పేర్కొనండి మరియు కొనసాగించు బటన్ను క్లిక్ చేయండి. ఇది కనీసం 15 GB సూచించడానికి సిఫార్సు చేయబడింది.
- కొత్త విభజన యొక్క ప్రాధమిక రకాన్ని ఎంచుకోండి, డెబియన్ 9 తో పాటు, మీరు ఇతర ఆపరేటింగ్ సిస్టమ్లను ఇన్స్టాల్ చేయలేరు. లేకపోతే, తార్కిక ఎంచుకోండి.
- రూట్ విభజన యొక్క స్థానాన్ని నిర్ణయించడం, "ప్రారంభించు" ఎంచుకోండి మరియు "కొనసాగించు" క్లిక్ చేయండి.
- చిత్రం లో క్రింద చూపిన ఉదాహరణతో రూట్ విభాగం సెట్టింగులను సెట్ చేయండి.
- "సెట్టింగ్ సెక్షన్ పూర్తయిన" విభాగాన్ని హైలైట్ చేసి "కొనసాగించు" బటన్ను క్లిక్ చేయండి.

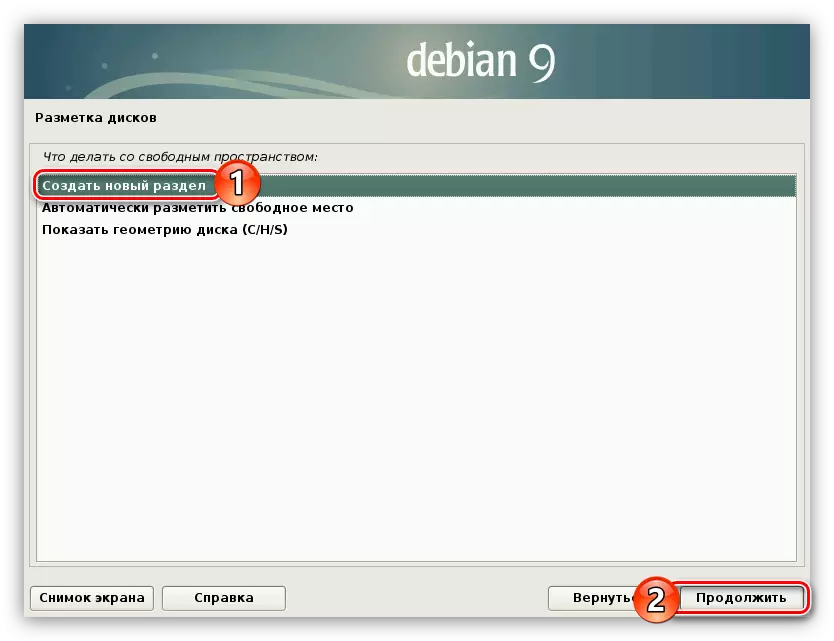
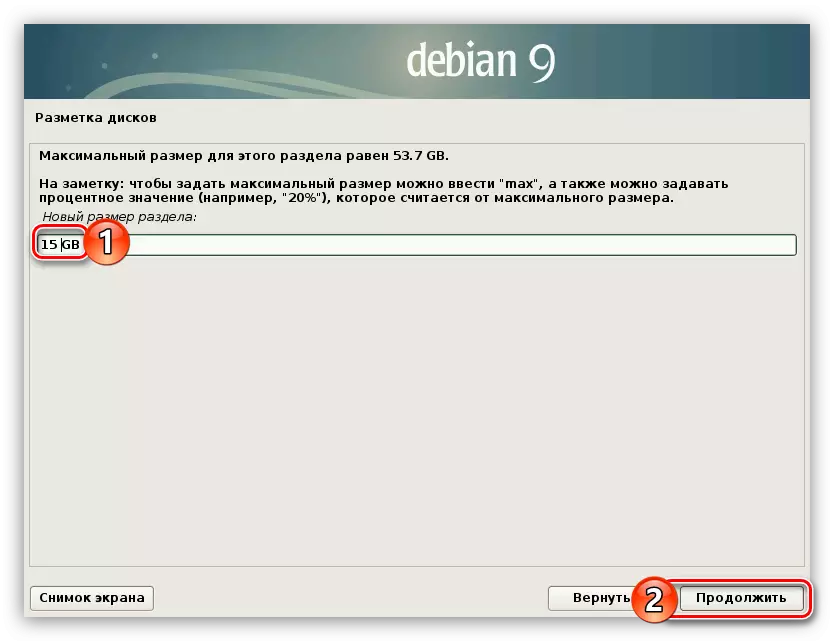
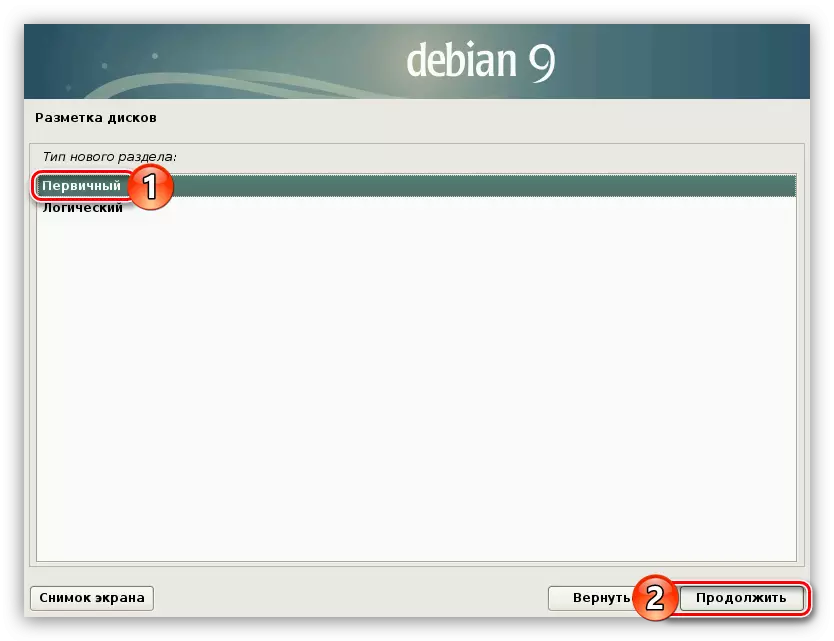

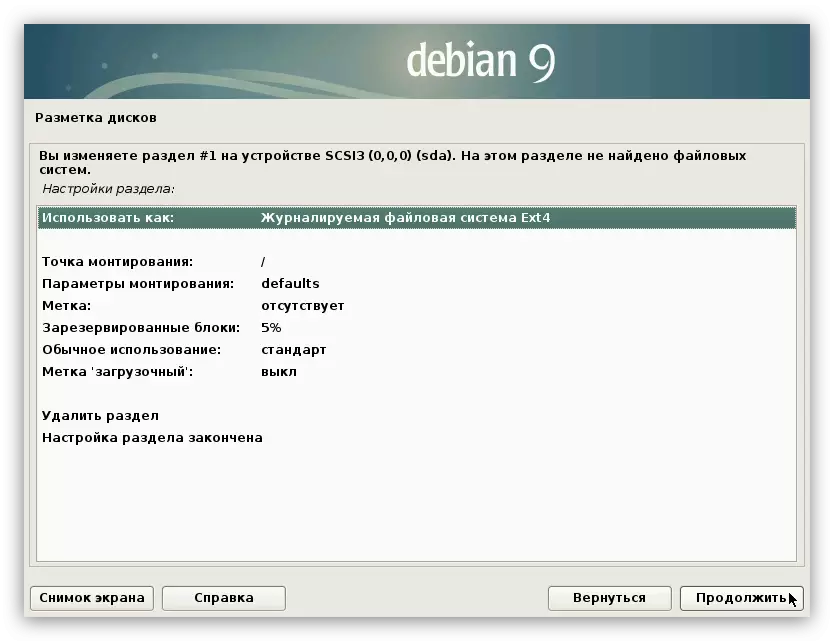
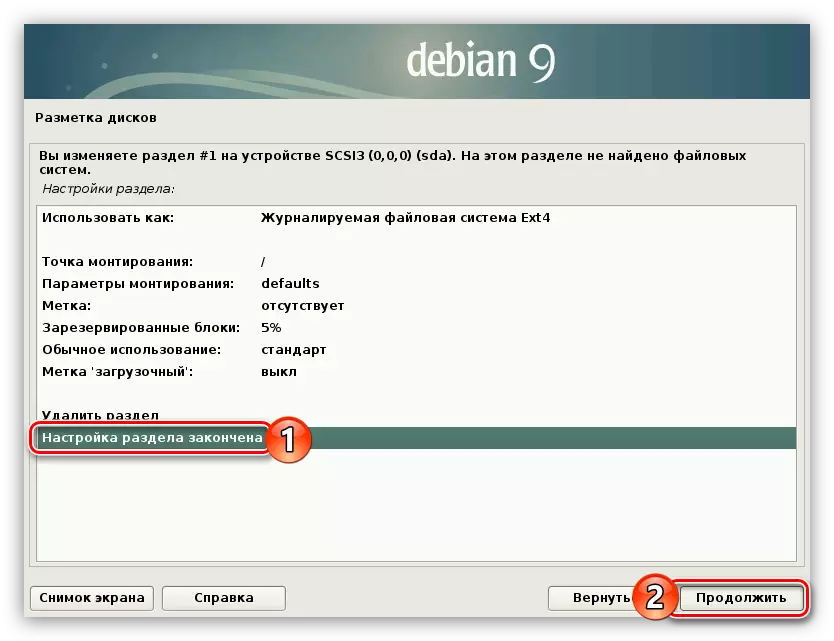
రూట్ విభాగం సృష్టించబడింది, ఇప్పుడు పేజింగ్ యొక్క ఒక విభాగాన్ని సృష్టించండి. దీని కొరకు:
- కొత్త విభాగాన్ని సృష్టించడం ప్రారంభించడానికి మునుపటి సూచనల మొదటి రెండు అంశాలను పునరావృతం చేయండి.
- మీ RAM యొక్క పరిమాణానికి సమానమైన మెమరీని పేర్కొనండి.
- చివరిసారిగా, విభాగాల ఉద్దేశించిన సంఖ్యను బట్టి విభాగ రకాన్ని నిర్వచించండి. నాలుగు కంటే ఎక్కువ ఉంటే, తక్కువ "ప్రాధమిక" అయితే, "తార్కిక" ఎంచుకోండి.
- మీరు విభజన యొక్క ప్రాధమిక రకాన్ని ఎంచుకుంటే, తరువాత విండోలో, "ముగింపు" స్ట్రింగ్ను ఎంచుకోండి.
- రెండుసార్లు ఎడమ మౌస్ బటన్ (LKM) పై "ఎలా ఉపయోగించాలో" వరుసలో క్లిక్ చేయండి.
- జాబితా నుండి, "పాగ్" విభాగాన్ని ఎంచుకోండి ".
- "విభాగం యొక్క ఆకృతీకరణ పూర్తి" లైన్ క్లిక్ చేసి కొనసాగించు క్లిక్ చేయండి.


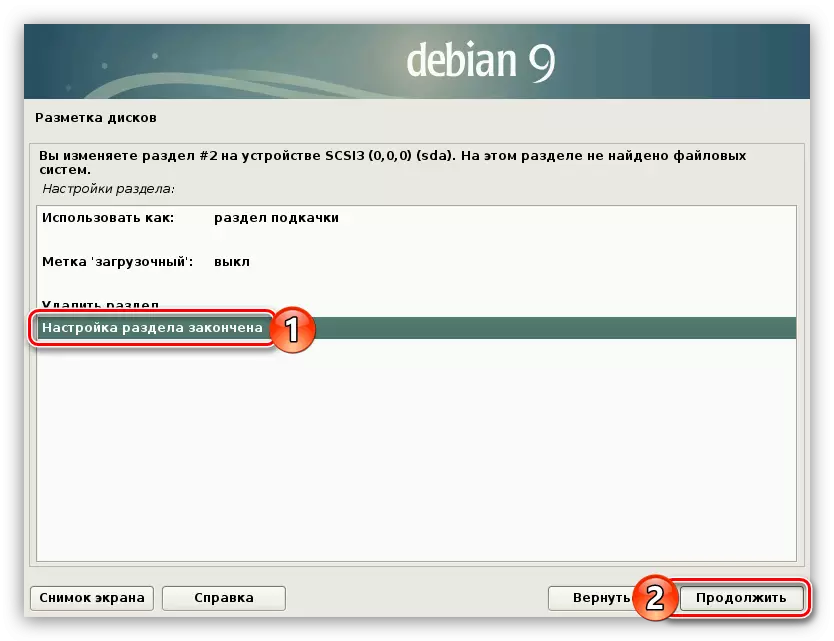
రూట్ విభాగం మరియు పేజింగ్ విభాగం సృష్టించబడ్డాయి, ఇది కేవలం హోమ్ విభాగాన్ని సృష్టించడం. ఇది చేయటానికి, కింది సూచనలను అనుసరించండి:
- ఒక విభాగాన్ని సృష్టించడం ప్రారంభించండి, దాని కోసం మిగిలిన అన్ని స్థలాన్ని హైలైట్ చేసి దాని రకాన్ని నిర్ణయించడం.
- క్రింద ఉన్న చిత్రానికి అనుగుణంగా అన్ని పారామితులను సెట్ చేయండి.
- "సెట్టింగ్ సెక్షన్ పూర్తయిన" పై LKM ను డబుల్ క్లిక్ చేయండి.
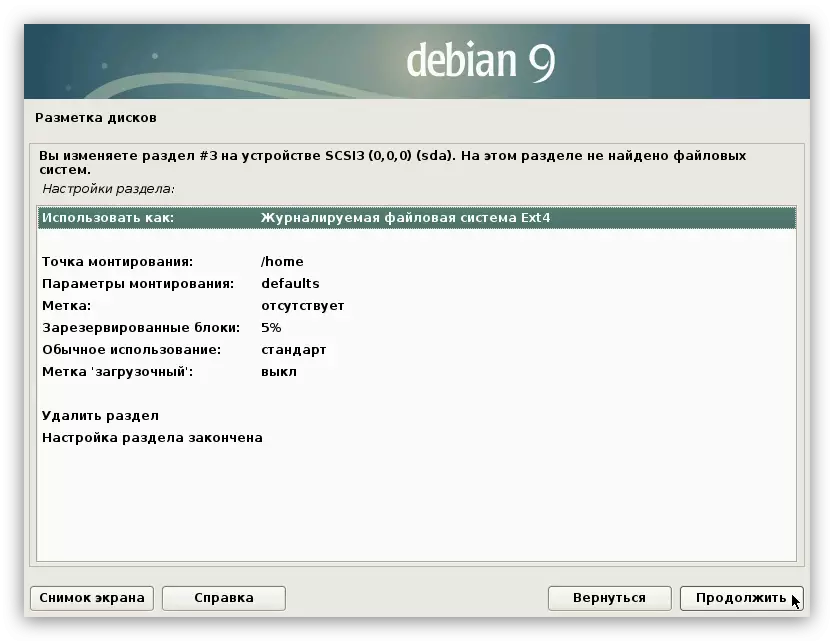
ఇప్పుడు మీ హార్డ్ డిస్క్ యొక్క ఖాళీ స్థలం విభాగాల క్రింద పంపిణీ చేయాలి. తెరపై మీరు క్రింది గురించి చూడాలి:
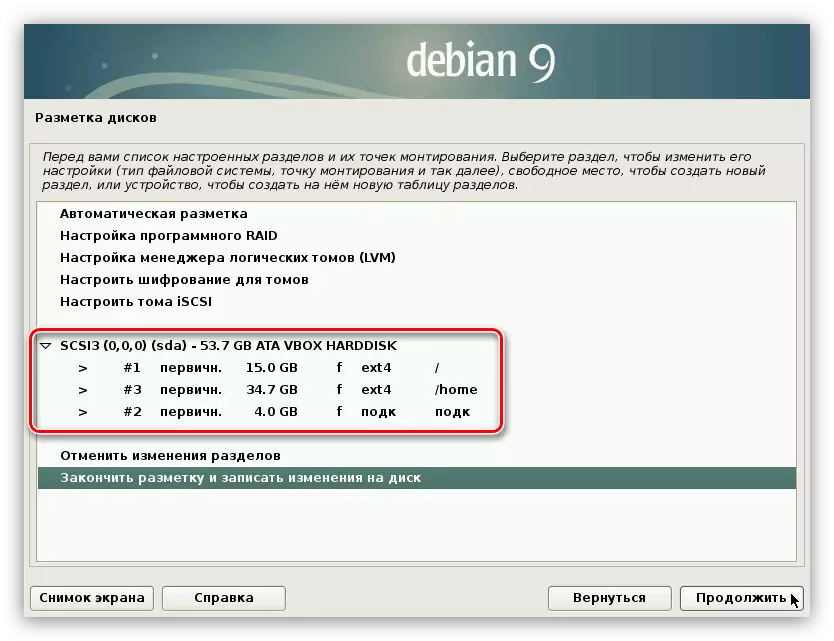
మీ విషయంలో, ప్రతి విభాగం యొక్క పరిమాణాలు భిన్నంగా ఉండవచ్చు.
ఈ డిస్క్ మార్కప్ పూర్తయింది, కాబట్టి స్ట్రింగ్ను "మార్కప్ను ముగించి డిస్కుకు మార్పులను వ్రాసి" మరియు "కొనసాగించు" బటన్ను క్లిక్ చేయండి.
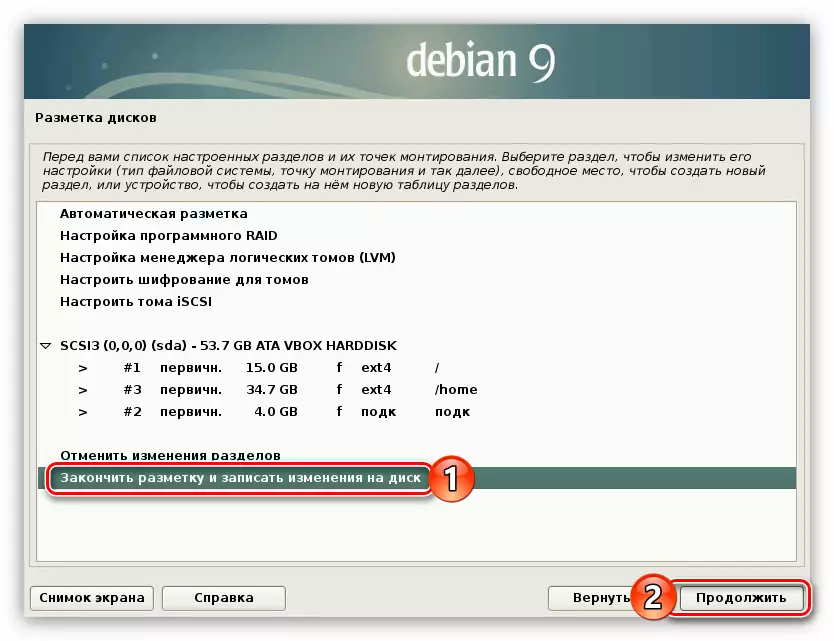
ఫలితంగా, మీరు అన్ని మార్పులపై వివరణాత్మక నివేదిక ఇవ్వబడుతుంది. అంతకుముందు పూర్తయిన చర్యలతో అన్ని అంశాలు సంభవించినట్లయితే, "అవును" స్థానం మరియు "కొనసాగించు" క్లిక్ చేయండి.
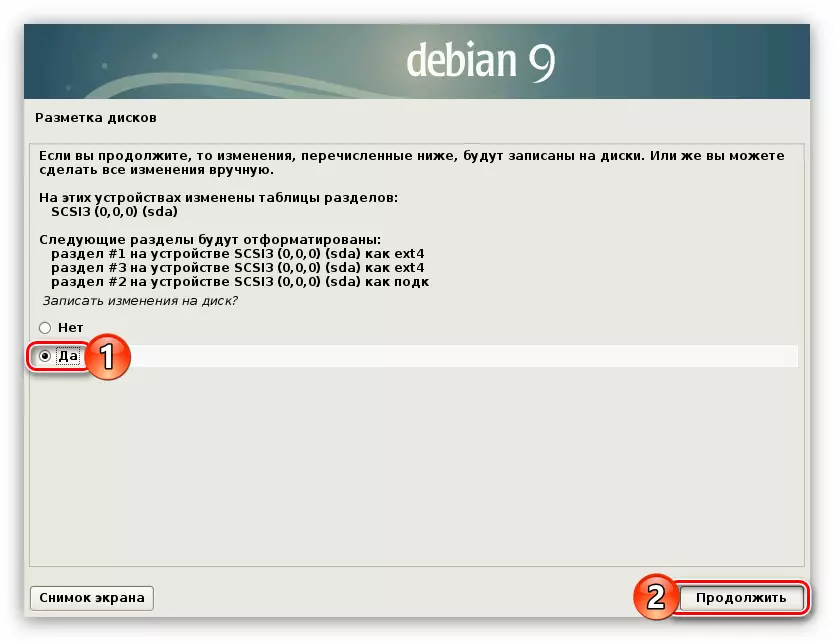
ప్రత్యామ్నాయ డిస్క్ మార్కప్ ఎంపికలు
మీడియం భద్రతా డిస్క్ యొక్క మార్కప్ కోసం సూచనల కంటే. మీరు ఇతర ఉపయోగించవచ్చు. ఇప్పుడు రెండు ఎంపికలు ఉంటాయి.
బలహీన రక్షణ (వ్యవస్థతో తమను తాము పరిచయం చేయాలనుకునే ప్రారంభకులకు ఖచ్చితంగా సరిపోతుంది):
- విభాగం # 1 - రూట్ విభాగం (15 GB);
- విభాగం # 2 - మార్పిడి విభాగం (రామ్ వాల్యూమ్).
గరిష్ట రక్షణ (ఒక సర్వర్ గా OS ని ఉపయోగించడానికి ప్రణాళిక వినియోగదారులు):
- విభాగం # 1 - రూట్ విభాగం (15 GB);
- విభాగం # 2 - రో పరామితి (20 MB) తో / బూట్;
- విభాగం # 3 - మార్పిడి విభాగం (రామ్ వాల్యూమ్);
- విభాగం # 4 - / tmp nosuid, nodev మరియు noexec (1-2 GB) పారామితులు;
- విభాగం # 5 - / val / noexec పారామితి (500 MB) తో లాగ్;
- విభాగం # 6 - / noexec మరియు nodev పారామితులు (మిగిలిన స్పేస్) తో హోమ్.
మీరు చూడగలిగినట్లుగా, రెండవ సందర్భంలో, మీరు అనేక విభాగాలను సృష్టించాలి, కానీ ఆపరేటింగ్ సిస్టమ్ను ఇన్స్టాల్ చేసిన తర్వాత, ఎవరూ బయట నుండి వ్యాప్తి చేయలేరని మీరు ఖచ్చితంగా ఉంటారు.
దశ 6: సంస్థాపనను పూర్తి చేయడం
మునుపటి సూచనలను పూర్తి చేసిన వెంటనే, డెబియన్ 9 యొక్క ప్రాథమిక భాగాల యొక్క సంస్థాపన ప్రారంభమవుతుంది. ఈ ప్రక్రియ చాలా కాలం పాటు సాగుతుంది.

ఇది పూర్తయిన తర్వాత, ఆపరేటింగ్ సిస్టమ్ యొక్క పూర్తి సంస్థాపనను పూర్తి చేయడానికి మీరు మరిన్ని పారామితులను సెట్ చేయాలి.
- మొదటి ప్యాకెట్ మేనేజర్ సెటప్ విండోలో, మీరు సిస్టమ్ భాగాలతో ఒక ఐచ్ఛిక డిస్క్ను కలిగి ఉంటే "అవును" ఎంచుకోండి, లేకపోతే "నో" క్లిక్ చేసి "కొనసాగించు" బటన్పై క్లిక్ చేయండి.
- వ్యవస్థ ఆర్కైవ్ యొక్క అద్దం ఉన్న దేశాన్ని ఎంచుకోండి. వ్యవస్థ మరియు సాఫ్ట్వేర్ యొక్క అదనపు భాగాలు డౌన్లోడ్ అధిక వేగం అందించడానికి అవసరం.
- డెబియన్ 9 ఆర్కైవ్ మిర్రర్ను నిర్ణయించండి. సరైన ఎంపిక "ftp.ru.debian.org" గా ఉంటుంది.
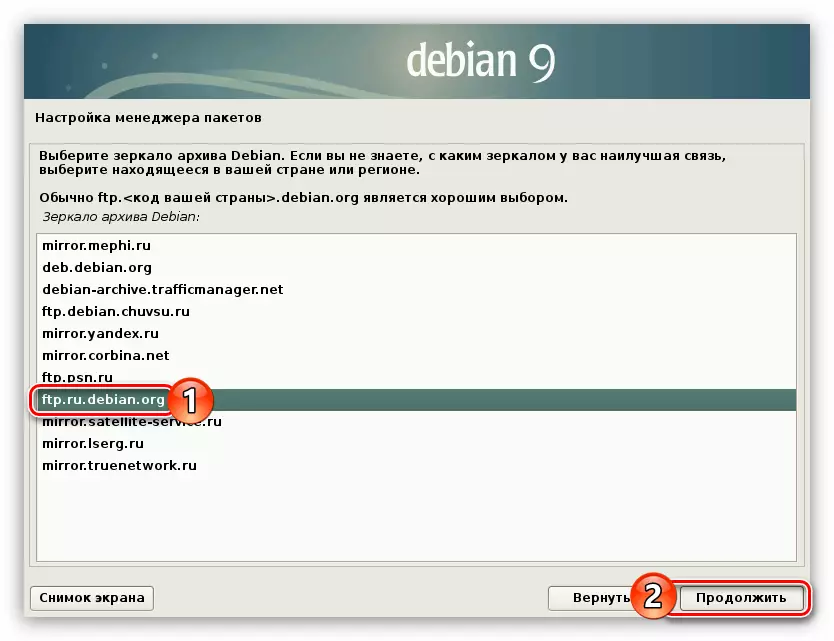
గమనిక: మీరు మునుపటి విండోలో వసతి మరొక దేశం ఎంచుకున్నట్లయితే, అప్పుడు అద్దం చిరునామాలో "RU" బదులుగా ఈ ప్రాంతం యొక్క మరొక కోడ్ ప్రదర్శించబడుతుంది.
- మీరు ప్రాక్సీ సర్వర్ను ఉపయోగించడానికి ఉద్దేశించిన "కొనసాగించు" బటన్ను క్లిక్ చేసి, లేకపోతే, సంబంధిత ఇన్పుట్ ఫీల్డ్లో దాని చిరునామాను పేర్కొనండి.
- అదనపు సాఫ్ట్వేర్ మరియు వ్యవస్థ భాగాలను డౌన్లోడ్ చేయడం మరియు ఇన్స్టాల్ చేసే ప్రక్రియ కోసం వేచి ఉండండి.
- తరచుగా ఉపయోగించిన ప్యాకేజీల గురించి డెవలపర్లకు పంపిణీకి అనామక గణాంకాలను పంపించాలా అని ప్రశ్నకు సమాధానాన్ని ఇవ్వండి.
- మీరు మీ సిస్టమ్లో మరియు అదనపు సాఫ్ట్వేర్లో చూడాలనుకుంటున్న జాబితా నుండి డెస్క్టాప్ వాతావరణాన్ని ఎంచుకోండి. ఎంచుకున్న తర్వాత, "కొనసాగించు" క్లిక్ చేయండి.
- మునుపటి విండోలో ఎంచుకున్న భాగాలు డౌన్లోడ్ చేయబడతాయి మరియు ఇన్స్టాల్ చేయబడతాయి.

గమనిక: పని అమలు ప్రక్రియ చాలా పొడవుగా ఉంటుంది - ఇది మీ ఇంటర్నెట్ మరియు ప్రాసెసర్ శక్తి యొక్క వేగం మీద ఆధారపడి ఉంటుంది.
- "అవును" ఎంచుకోవడం ద్వారా ప్రధాన బూట్ రికార్డుకు GRUB ను ఇన్స్టాల్ చేయడానికి అనుమతి ఇవ్వండి మరియు "కొనసాగించు" క్లిక్ చేయండి.
- GRUB లోడర్ ఉన్న జాబితా నుండి డ్రైవ్ను ఎంచుకోండి. ఇది ఆపరేటింగ్ సిస్టమ్ను ఇన్స్టాల్ చేయబడిన అదే డిస్క్లో ఉన్నది ముఖ్యం.
- కంప్యూటర్ను పునఃప్రారంభించడానికి మరియు కొత్తగా ఇన్స్టాల్ చేయబడిన డెబియన్ 9 ను ఉపయోగించడం ప్రారంభించడానికి "కొనసాగించు" బటన్ను క్లిక్ చేయండి.


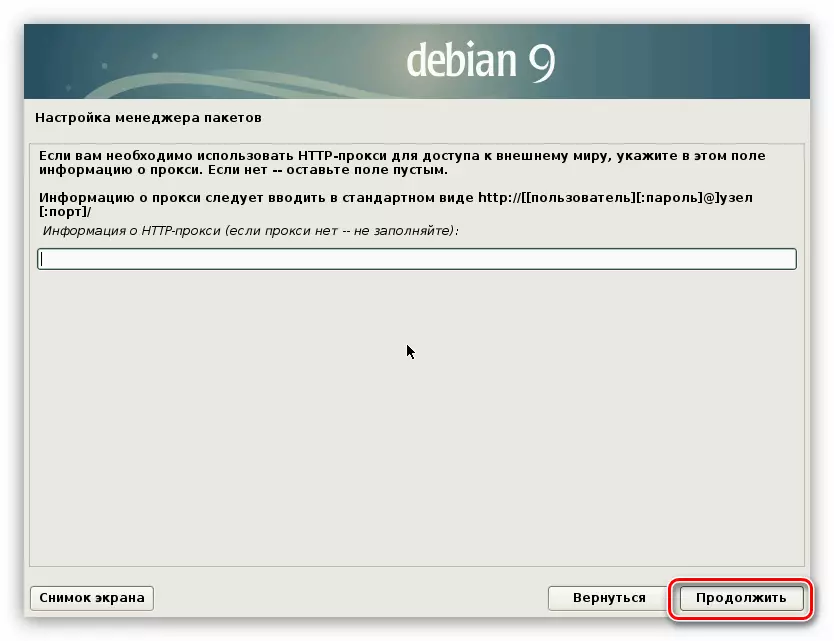

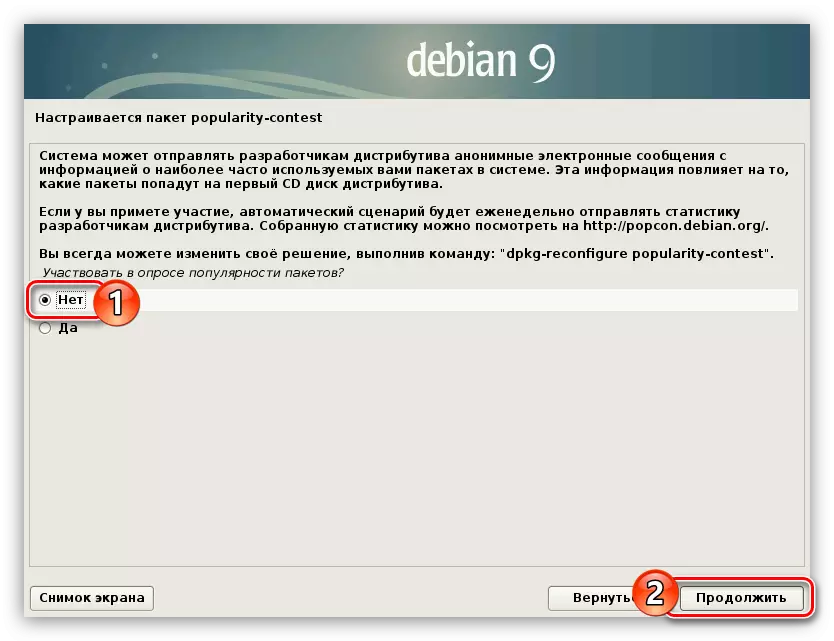
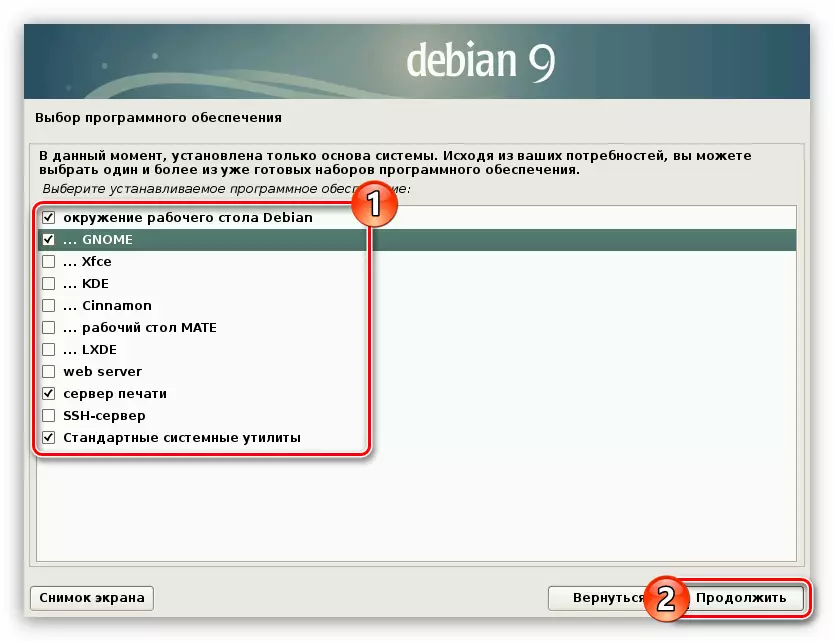
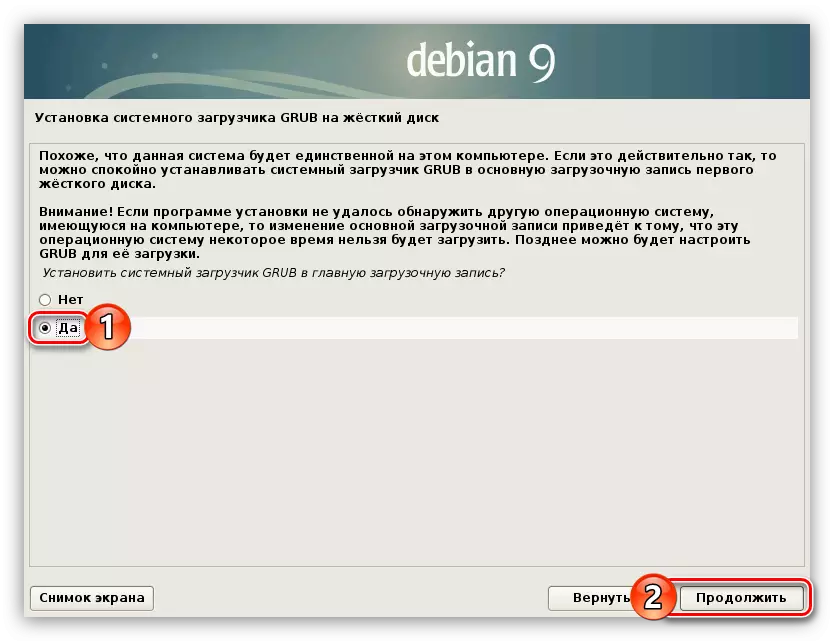

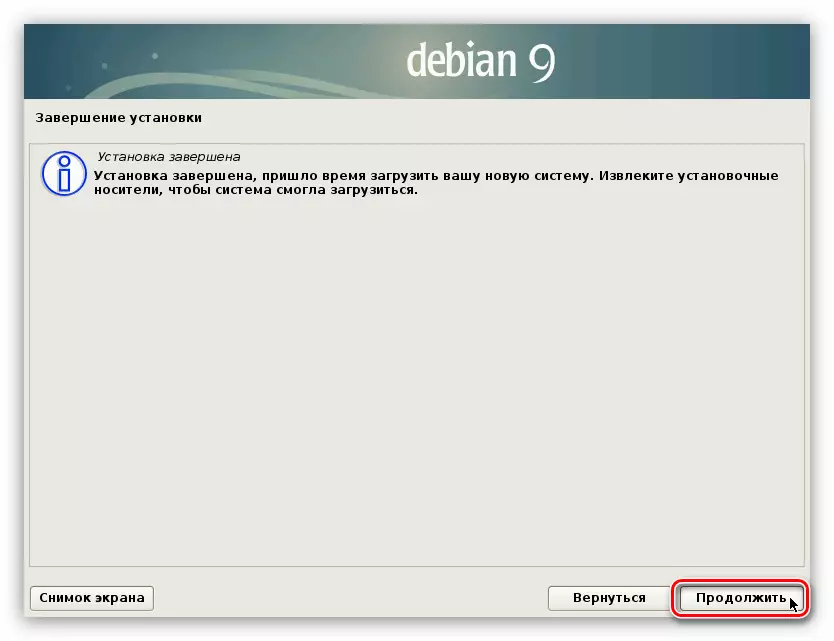
నేను ఎలా అర్థం చేసుకోగలను, ఈ వ్యవస్థలో ఈ వ్యవస్థ పూర్తయింది. PC ని పునఃప్రారంభించిన తరువాత, మీరు OS ను ఎంచుకోవాలనుకునే GRUB బూట్లోడర్ మెనులో వస్తాయి మరియు ఎంటర్ నొక్కండి.
ముగింపు
అన్ని పైన చర్యలను పూర్తి చేసిన తర్వాత, మీరు డెబియా డెస్క్టాప్ 9 ను చూస్తారు. ఇది జరగలేదు, అన్ని సంస్థాపన మాన్యువల్ అంశాలను సవరించండి మరియు మీ చర్యలతో వ్యత్యాసాల విషయంలో, ఆశించిన ఫలితాన్ని సాధించడానికి OS నవీకరణ యొక్క సంస్థాపన విధానాన్ని ప్రారంభించడానికి ప్రయత్నించండి .
