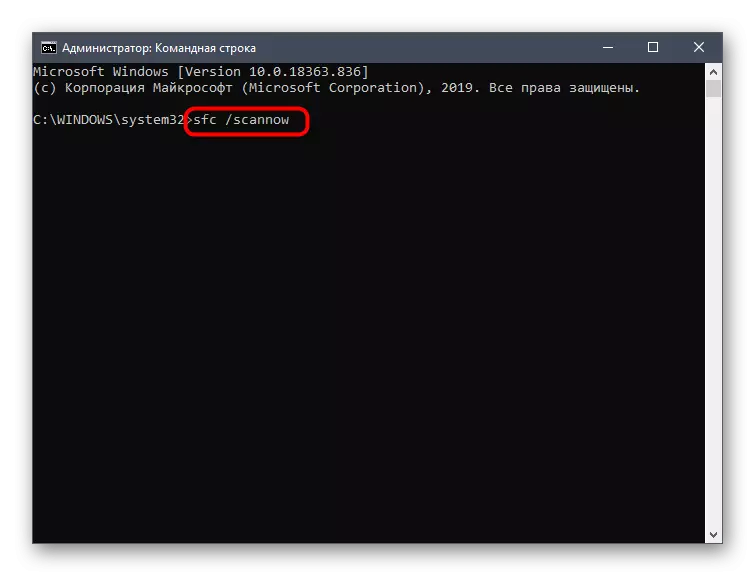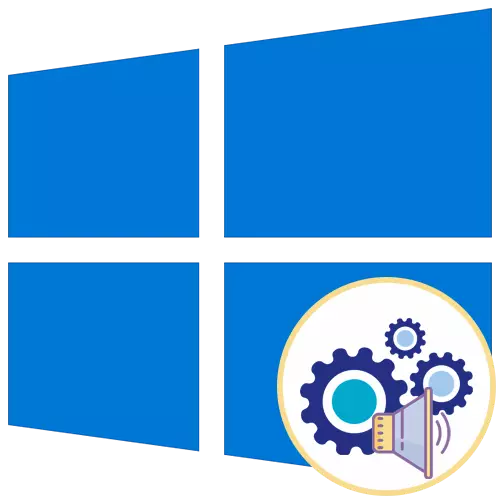
ఎంపిక 1: ప్రాథమిక శబ్దాలను ఆపివేయడం
పరికర అనుసంధానించినప్పుడు పునరుత్పత్తి చేసే ప్రాథమిక శబ్దాలు, ఫోల్డర్లకు స్క్రీన్పై లేదా మార్పుపై లోపాల రూపాన్ని కలిగి ఉంటాయి. వాటిని అన్ని ద్వారా నిర్వహణ "వ్యక్తిగతీకరణ" మెను ద్వారా నిర్వహిస్తారు, ఇది మేము మరింత కనిపిస్తాయని.
- ప్రారంభ మెనుని తెరిచి, ఎడమ పేన్లో ఉన్న గేర్ రూపంలో ఐకాన్పై క్లిక్ చేయడం ద్వారా "పారామితులు" నుండి వెళ్లండి.
- పలకలలో, విభాగం "వ్యక్తిగతీకరణ" ను కనుగొనండి.
- విభాగం యొక్క ఎడమ విభాగం ద్వారా, వర్గం "విషయాలు" కు తరలించండి.
- థీమ్స్ యొక్క ప్రధాన సెట్టింగులలో, "శబ్దాలు" ను కనుగొనండి మరియు ఐకాన్పై క్లిక్ చేయండి.
- ఈ జాబితాలో ఏ పేరుతో స్పీకర్ చిహ్నం ప్రదర్శించబడితే, దాని స్వంత ధ్వనిని కలిగి ఉన్నట్లు అర్థం. ఎంచుకోవడానికి మరియు మార్చడానికి దానిపై క్లిక్ చేయండి. Windows ప్రారంభ ట్యూన్ని నిలిపివేయడానికి, పట్టికలో సంబంధిత పాయింట్ను తనిఖీ చేయండి.
- "శబ్దాలు" డ్రాప్-డౌన్ మెనుని విస్తరించండి.
- జాబితా యొక్క పైభాగాన్ని ఎత్తండి మరియు అక్కడ "లేదు" ఎంచుకోండి.
- మార్పులను సేవ్ చేయడానికి "వర్తించు" క్లిక్ చేయండి.
- మీరు వెంటనే "సౌండ్ స్కీమ్" డ్రాప్-డౌన్ మెనులో, "ధ్వని పథకం" పారామితిని సక్రియం చేయకుండా, "ఏ ధ్వని" పారామితిని సక్రియం చేస్తే, మార్పులను సేవ్ చేయడం మర్చిపోవద్దు.
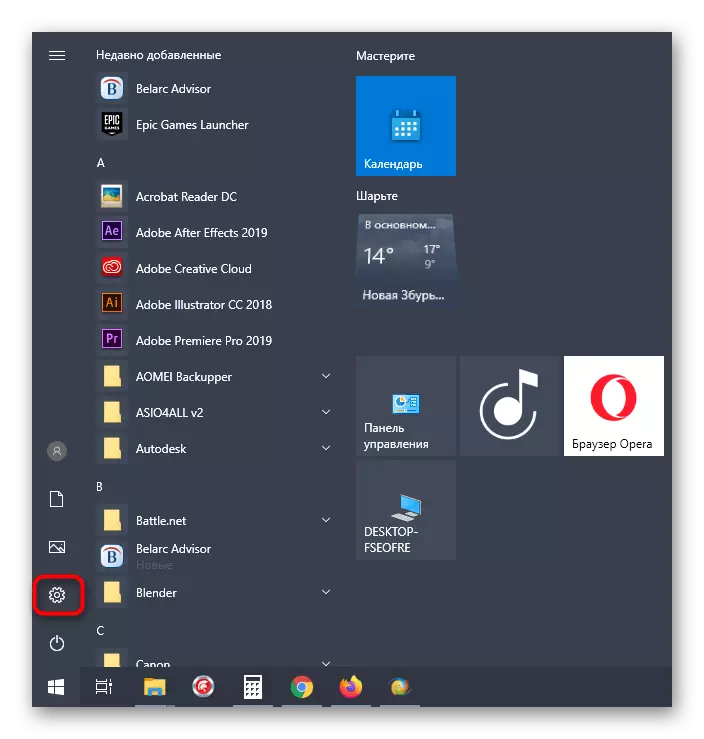
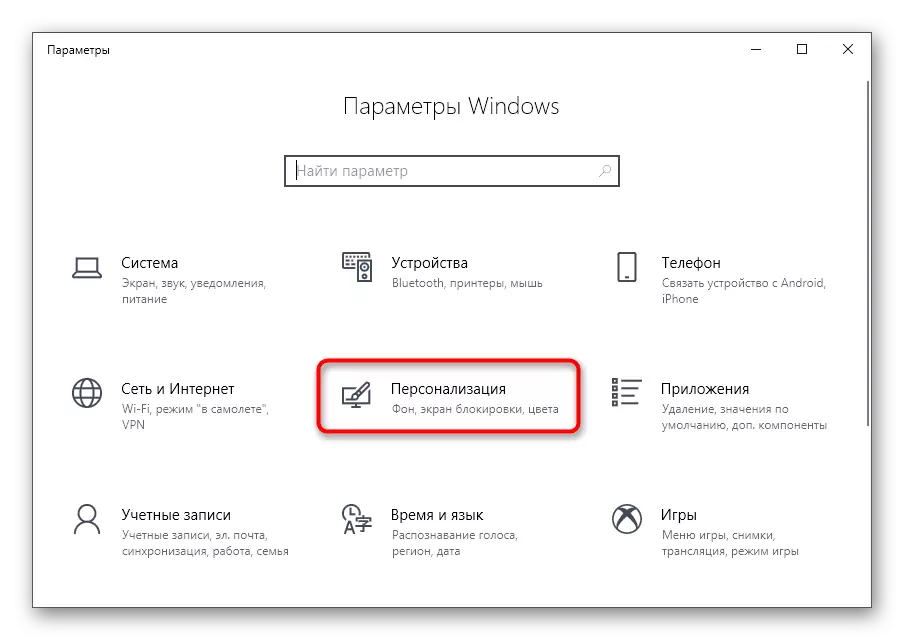
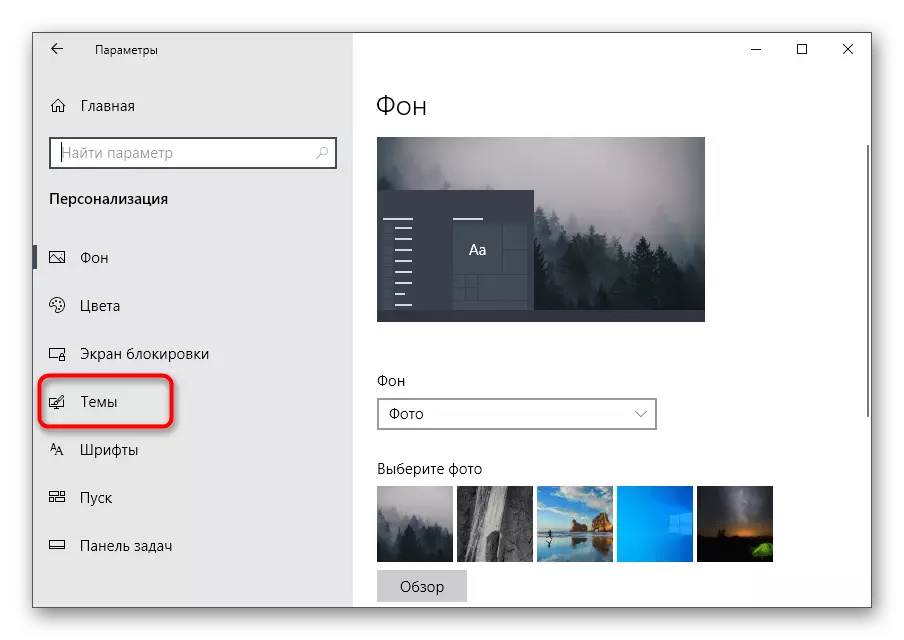
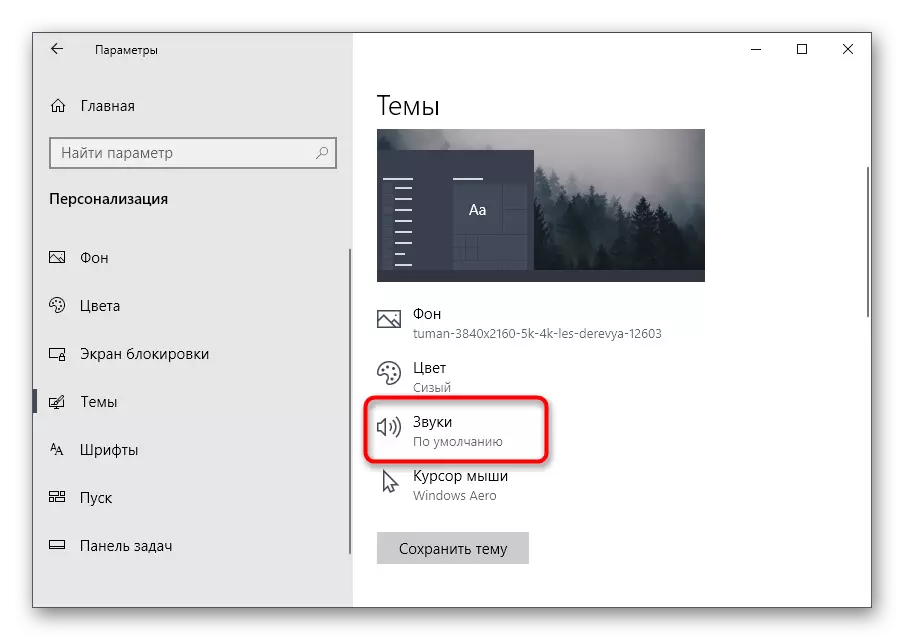
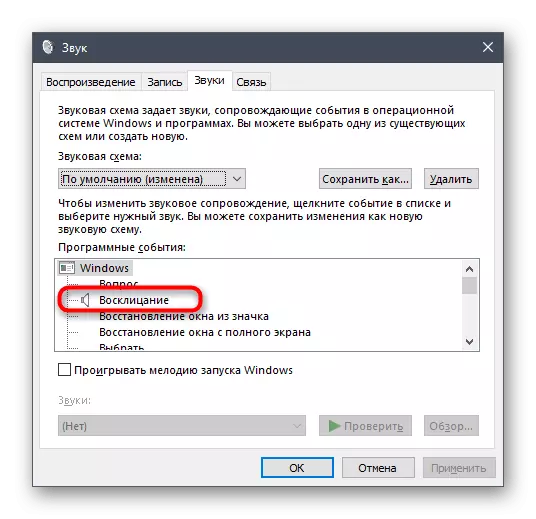
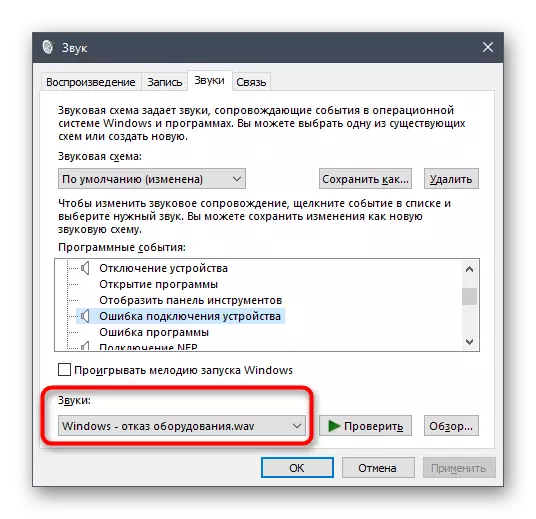
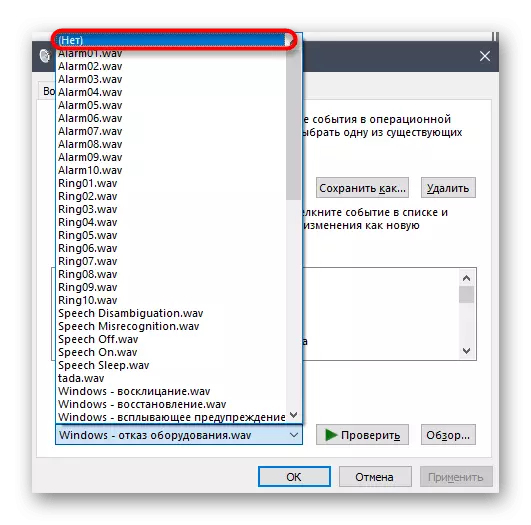
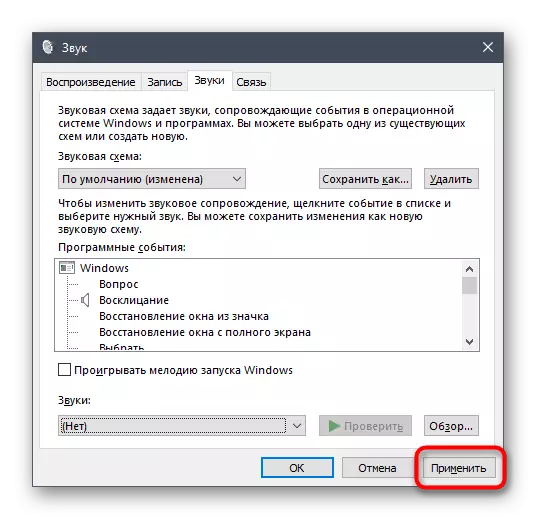
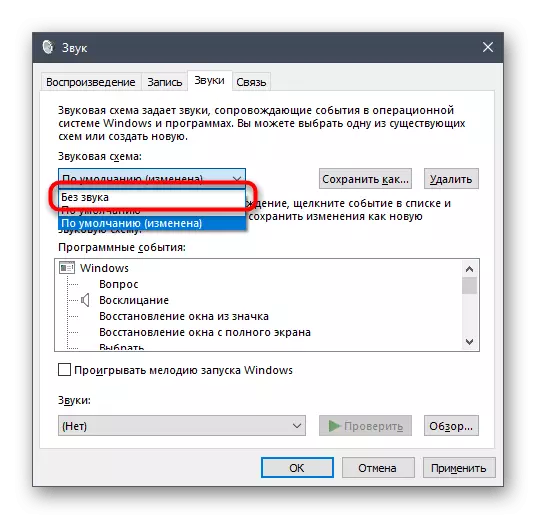
ఎంపిక 2: నోటిఫికేషన్ల ధ్వనిని ఆపివేయడం
విండోస్ 10 లో ఒక ప్రత్యేక విభాగం ఒక ప్రత్యేక విభాగం కాన్ఫిగర్ చేయబడుతుంది. అతనికి ధన్యవాదాలు, మీరు ఒక అంశం నుండి ప్రతిదీ యొక్క టిక్ తొలగించడం, వారి ధ్వని ఆఫ్ చెయ్యవచ్చు.
- అదే మెనులో "పారామితులు" మొదటి విభాగం "వ్యవస్థ" ఎంచుకోండి.
- "నోటిఫికేషన్లు మరియు చర్యలు" కు ఎడమ పానెల్ ద్వారా తరలించు.
- "శబ్దాలు నోటిఫికేషన్ల యొక్క ప్లేబ్యాక్ను అనుమతించు" నుండి చెక్బాక్స్ను తొలగించండి.
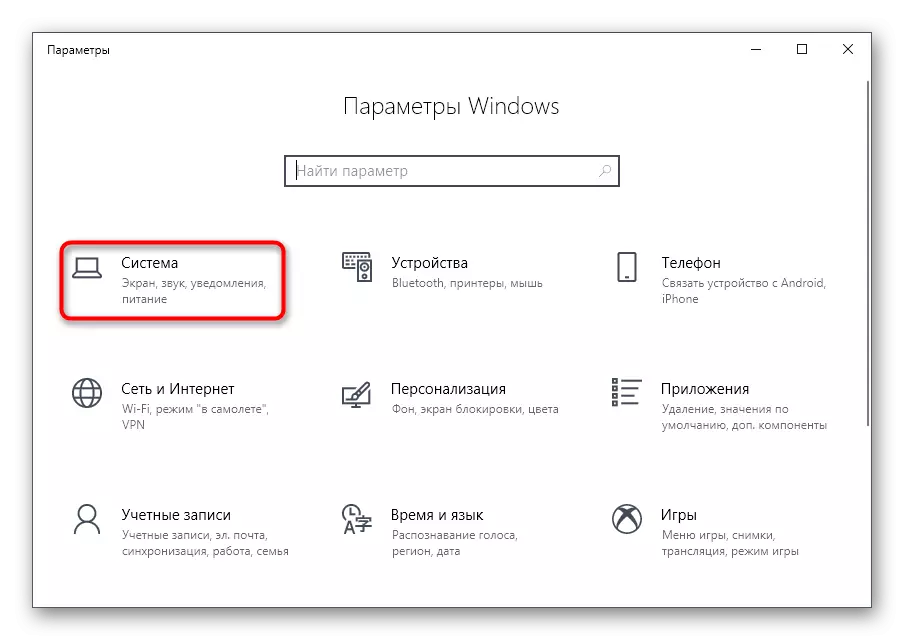
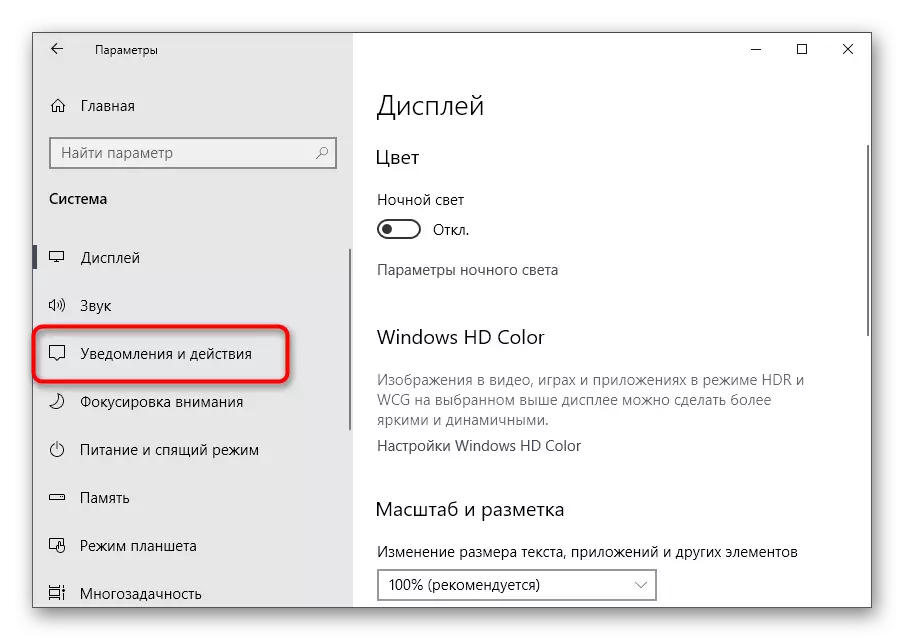
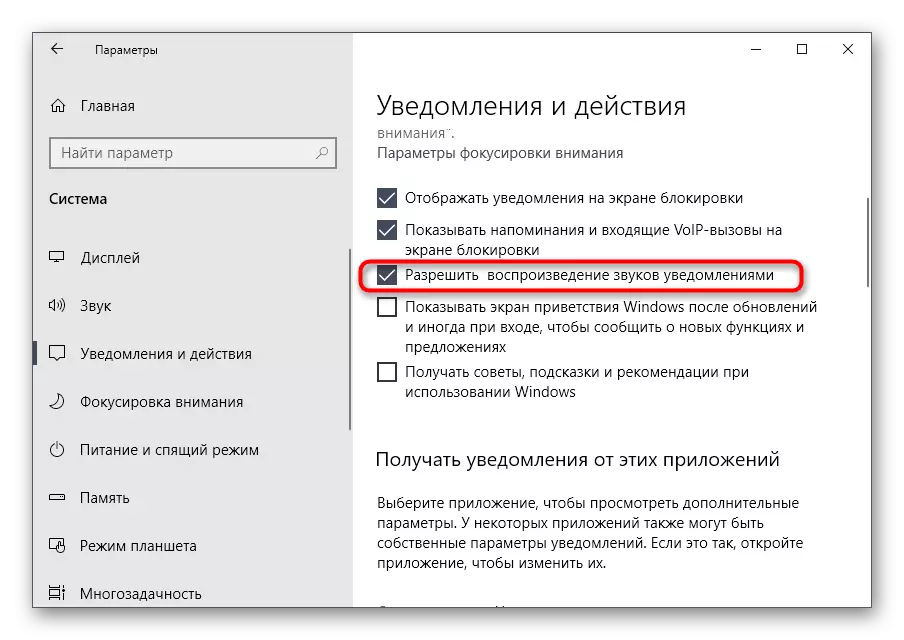
ఎంపిక 3: విండోస్ లో లాగిన్ ధ్వని ఆఫ్ చెయ్యడానికి
సిస్టమ్ శబ్దాలు యొక్క చివరి పద్ధతి Windows లో లాగిన్ సమయంలో స్వాగతించే విండోతో సంబంధం కలిగి ఉంటుంది. పైన, మేము ఇప్పటికే ఈ సంగీత నేపథ్యం యొక్క పునరుత్పత్తి ఎలా డిసేబుల్ ఎలా గురించి మాట్లాడారు, కానీ కొన్ని నిర్మించడానికి అది పని లేదు, కాబట్టి, సరైన ఎంపిక ప్రత్యేక సాఫ్ట్వేర్ అప్పీల్ ఉంటుంది.
అధికారిక వెబ్సైట్ నుండి winaero ట్వీకర్ డౌన్లోడ్
- సిస్టమ్ ధ్వనిని నిలిపివేయడానికి, మేము విన్నీరో ట్వీకర్ ప్రోగ్రామ్ను ఉపయోగిస్తాము, ఇది రిజిస్ట్రీ విలువలను సవరించడం ద్వారా ఆపరేటింగ్ సిస్టమ్లో వివిధ సెట్టింగులను మార్చడం ద్వారా పదును పెట్టబడుతుంది. పైన ఉన్న లింక్పై క్లిక్ చేయండి, మీ కంప్యూటర్కు అప్లికేషన్ను డౌన్లోడ్ చేసి, ఇన్స్టాల్ చేయండి.
- ప్రారంభించిన తరువాత, శోధన బార్ని ఉపయోగించండి, "ధ్వని" స్కోర్ చేసి, "స్టార్ట్అప్ సౌండ్" అంశాన్ని మాత్రమే ఎంచుకోండి.
- "ప్రారంభ ధ్వని" పారామితి నుండి చెక్బాక్స్ను తొలగించండి.
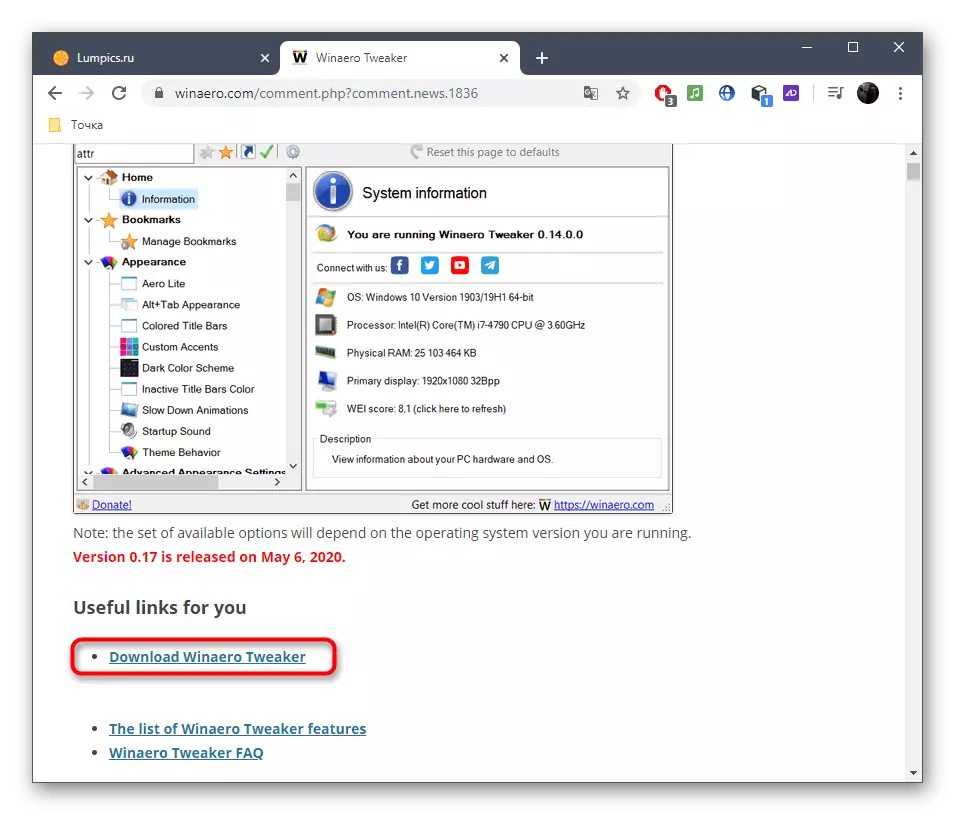
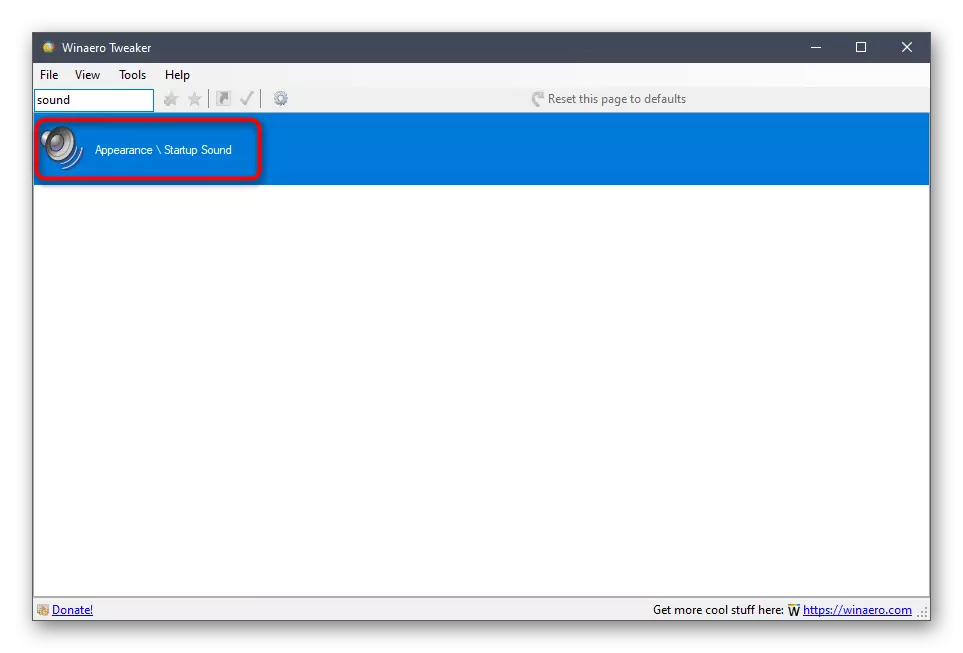
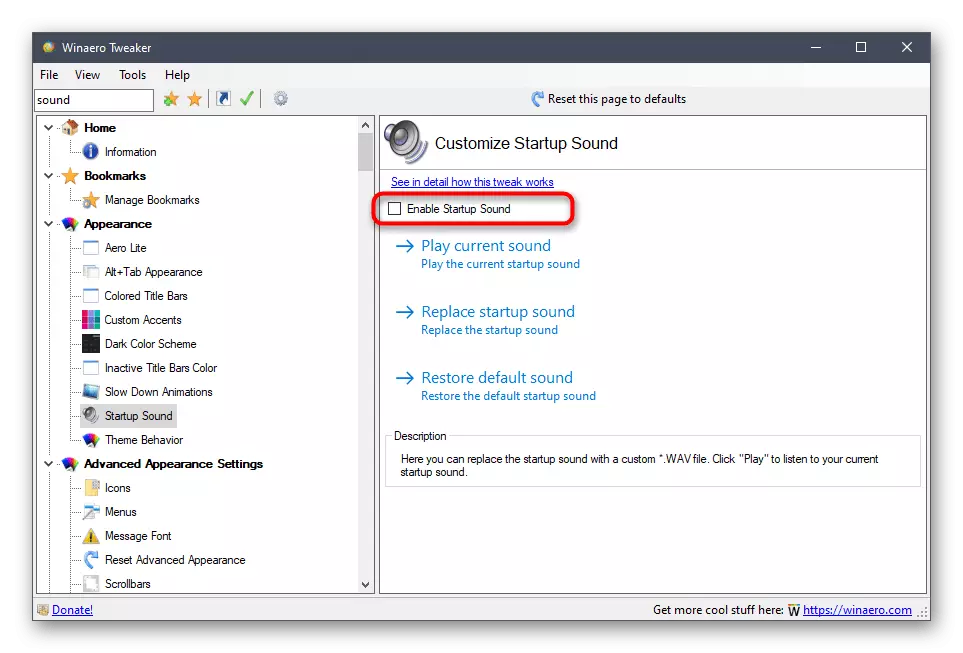
ఇది ఒక కంప్యూటర్ను రీబూట్కు పంపడం మరియు ఆపరేటింగ్ సిస్టమ్కు తదుపరి ఇన్పుట్ వద్ద, స్వాగత ధ్వని ఆడబడదు.
సాధ్యం సమస్యలను పరిష్కరించడం
కొంతమంది వినియోగదారుల్లో, ధ్వనిని నిలిపివేయడానికి ప్రయత్నిస్తున్నప్పుడు, లోపాలు తెరపై కనిపిస్తాయి, మార్పులు వర్తించబడవు లేదా అవసరమైన మెనూ ప్రదర్శించబడవు. ఇటువంటి పరిస్థితుల్లో, ఈ సమస్య యొక్క దిద్దుబాటు కోసం వివిధ ఎంపికలకు అవతరించాలి, ఇది క్రింద చర్చించబడుతుంది.విధానం 1: ఆడియో డ్రైవర్లను నవీకరిస్తోంది
మీరు గతంలో ధ్వని డ్రైవర్ మిమ్మల్ని ఇన్స్టాల్ చేయకపోతే, Windows 10 అది గడువు లేదా తప్పు సంస్కరణను ఇన్స్టాల్ చేయగలదు. క్రింద ఉన్న లింక్లపై మా వెబ్ సైట్ లో ప్రత్యేక సూచనలలో మరింత వివరణాత్మక చదివిన గురించి మీ స్వంత ధ్వని మ్యాప్ సాఫ్ట్వేర్ను నవీకరించడానికి ఇది సిఫార్సు చేయబడింది.
ఇంకా చదవండి:
ధ్వని కార్డు కోసం అవసరమైన డ్రైవర్ల నిర్ణయం
Realtek కోసం ఆడియో డ్రైవర్లను డౌన్లోడ్ చేసి, ఇన్స్టాల్ చేయండి
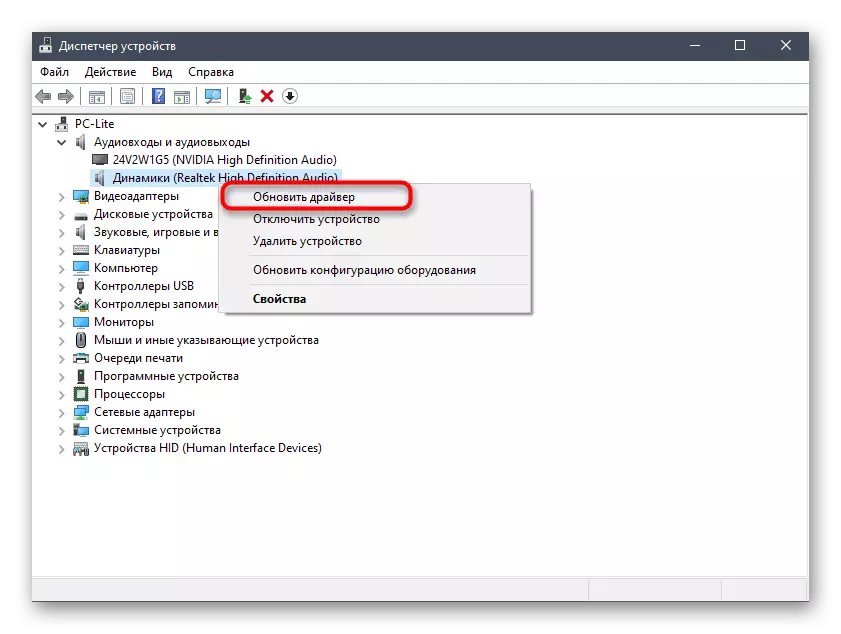
పద్ధతి 2: వైరస్ల కోసం కంప్యూటర్ తనిఖీ
కొన్నిసార్లు కంప్యూటర్లో హానికరమైన ఫైళ్ళ ఉనికి కూడా సెట్టింగుల నిర్వహణతో జోక్యం చేసుకోవచ్చు, ఎందుకంటే వైరస్లు బ్లాక్ ప్రక్రియలు మరియు సేవల నుండి. మీరు సెట్టింగులు మెనుని తెరవడానికి ప్రయత్నిస్తే, మీరు అపారమయిన దోషం లేదా డౌన్లోడ్ అన్నింటికీ జరగదు, ఇది వివరాల కోసం PC ను తనిఖీ చేయడానికి అర్ధమే, ఇది వివరణాత్మక రూపంలో మరింత చదవబడుతుంది.
మరింత చదువు: కంప్యూటర్ వైరస్లు పోరాటం
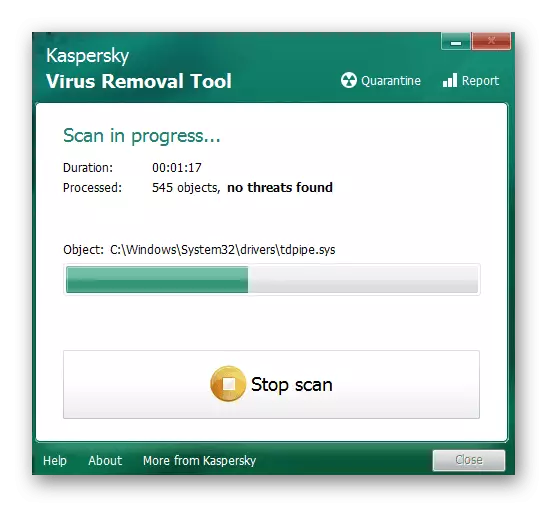
పద్ధతి 3: సిస్టమ్ ఫైల్స్ యొక్క సమగ్రతను తనిఖీ చేస్తోంది
విండోస్ 10 లో శబ్దాలు విండోస్ యొక్క అసమర్థతతో సమస్యను పరిష్కరించడానికి చివరి మార్గం సిస్టమ్ ఫైల్స్ యొక్క సమగ్రతను తనిఖీ చేయడంతో సంబంధం కలిగి ఉంటుంది, ఎందుకంటే వివిధ వైఫల్యాల లేదా భాగాలు లేకపోవడం కూడా వివిధ స్థాయి సమస్యలను కలిగించవచ్చు. ప్రారంభించడానికి, ఇది SFC యుటిలిటీని ప్రారంభించటానికి సిఫార్సు చేయబడింది, ఇది OS యొక్క వ్యక్తిగత భాగాలను తనిఖీ చేయడంలో నిమగ్నమై ఉంది, మరియు ఈ ఆపరేషన్ లోపంతో పూర్తయినట్లయితే, మీరు మళ్ళీ SFC కి తిరిగివచ్చే ఒక డిఎంని దరఖాస్తు చేయాలి. దీని గురించి అన్ని సమాచారం నేపథ్య పదార్థంలో అన్వేషిస్తుంది.
మరింత చదువు: Windows 10 లో సిస్టమ్ ఫైల్ సమగ్రత తనిఖీని ఉపయోగించడం మరియు పునరుద్ధరించడం