
శ్రద్ధ! మరింత సూచనలను ప్రదర్శించడం మీ ఉపసర్గ తగినట్లుగా తయారుచేస్తుంది - ఇన్స్టాల్ హార్డ్వేర్ లేదా సాఫ్ట్వేర్ సవరణలు!
స్టేజ్ 1: తయారీ
సన్నాహక దశలో, మేము USB ఫ్లాష్ డ్రైవ్ను ఫార్మాట్ చేయాలి, అలాగే బహిరంగ PS2 లోడర్ (సంక్షిప్తమైన OPL) అని పిలువబడే బాహ్య మీడియా నుండి ఆటలను ప్రారంభించడానికి బూట్లోడర్ను డౌన్లోడ్ చేసుకోవాలి, మరియు దాని ఫైళ్ళను USB డ్రైవ్కు ఇన్స్టాల్ చేయాలి. హార్డ్వేర్ సవరించిన PS2 కోసం, మీరు అదనంగా ulaunchf వినియోగంతో ఒక డిస్క్ రాయడానికి అవసరం.
ఓపెన్ PS2 లోడర్ను డౌన్లోడ్ చేయండి
డౌన్లోడ్ చేసుకోండి
- కనీసం 8 GB యొక్క వాల్యూమ్ తో ఫ్లాష్ డ్రైవ్ తీసుకోండి మరియు FAT32 ఫైల్ సిస్టమ్కు ఫార్మాట్ చేయండి.
మరింత చదువు: FAT32 లో ఫార్మాటింగ్ ఫ్లాష్ డ్రైవ్
- కావలసిన సాఫ్ట్వేర్తో ఆర్కైవ్ను లోడ్ చేసి, ఏ అనుకూలమైన ప్రదేశంలో అన్ప్యాక్ చేయండి.
- ఫ్లాష్ డ్రైవ్ యొక్క మూల డైరెక్టరీలో OPL ఫోల్డర్ యొక్క కంటెంట్లను తరలించండి.
- Chipped Playstock2 కోసం, మీరు UlaunchLe యొక్క ISO చిత్రం రాయడానికి ఒక CD లేదా DVD మీడియా కొనుగోలు చేయాలి. ఇది ప్లే స్టేషన్ 2 పద్ధతిని ఉపయోగించి "కనీస" రికార్డింగ్ వేగం పారామితులతో మద్యం 120% కార్యక్రమం ఉపయోగించి దీన్ని చేయాలని సిఫార్సు చేయబడింది.
మరింత చదవండి: మద్యం తో రికార్డింగ్ డిస్కులను 120%
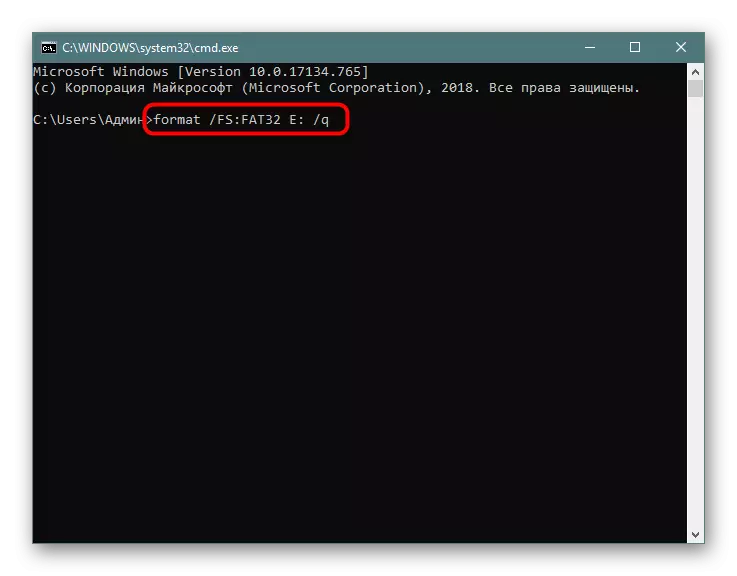
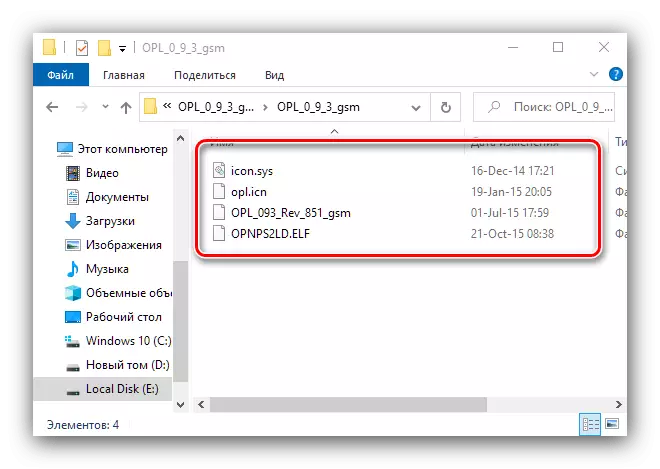
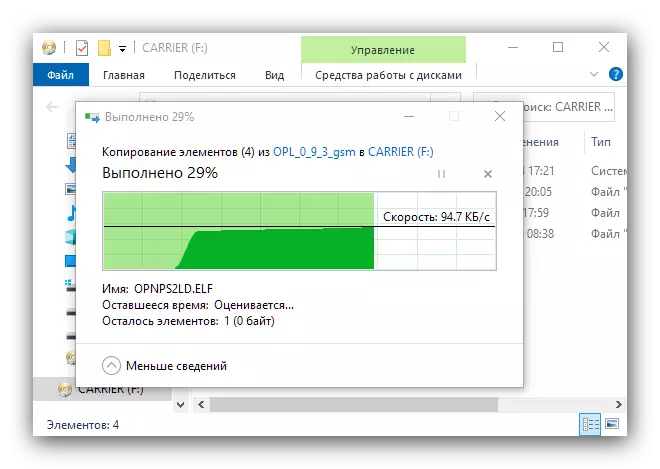
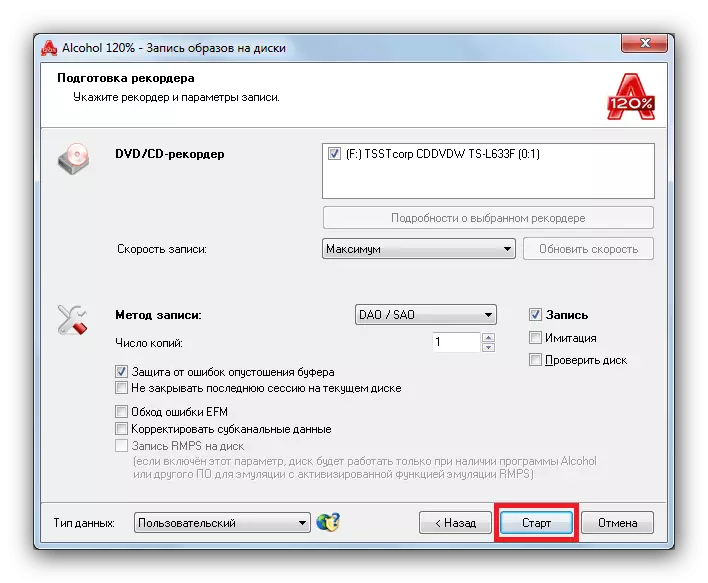
ఈ తయారీ పూర్తయింది.
కన్సోల్ సెట్టింగ్ (సాఫ్ట్వేర్ మోడ్)
ప్రోగ్రామలిపరంగా సవరించబడిన ఉపసర్గ సర్దుబాటు చేయాలి. అత్యంత ప్రాచుర్యం షెల్ ఉచిత మెక్బూట్ సాఫ్ట్వేర్ (FMCB), కాబట్టి అమరిక దాని ఉదాహరణను చూపుతుంది.
- కన్సోల్కు USB ఫ్లాష్ డ్రైవ్ను కనెక్ట్ చేయండి.
- మీ ప్లేస్టేషన్ 2 ను ఆన్ చేయండి, FMCB లోడ్ అయినంత వరకు వేచి ఉండండి, "ఉచిత మెక్బూట్ కాన్ఫిగరేటర్" ను దాని ప్రధాన మెనూలో ఎంచుకోండి మరియు గేమ్ప్యాడ్లో క్రాస్ బటన్పై క్లిక్ చేయండి.
- తరువాత, "Oxdsys ఐచ్ఛికాలు ఆకృతీకరించుము ..." స్థానం ఎంచుకోండి మరియు మళ్లీ క్రాస్ నొక్కండి.
- "కాన్ఫిగర్ ఐటెమ్ ..." ను ఏర్పాటు చేయడానికి ముందు పారామితుల జాబితాను స్క్రోల్ చేయండి, అప్పుడు గేమ్ప్యాడ్ క్రాస్లో ఎడమ మరియు కుడి బటన్లతో ఖాళీ సెల్ను ఎంచుకోండి. కావలసిన ఇన్స్టాల్ ద్వారా, క్రాస్ నొక్కండి.
- ఇప్పుడు మీరు మా కేసు OPL లో, అంశం పేరును నమోదు చేయాలి.
- తరువాత, మీరు సాధన ఎగ్జిక్యూటబుల్ ఫైల్ మార్గం పేర్కొనాలి - "PATH1:" లైన్ పైగా హోవర్ మరియు క్రాస్ నొక్కండి.
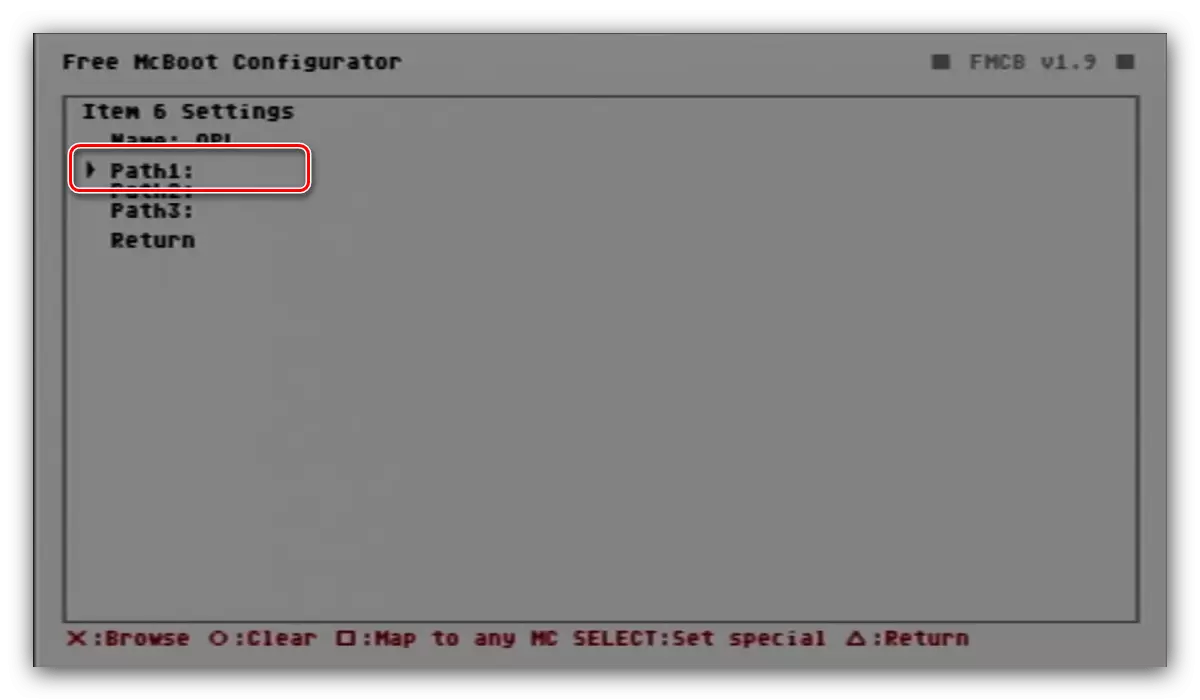
మీడియా జాబితాలో, "మాస్" ఎంపికను తెరవండి, ఇది USB ఫ్లాష్ డ్రైవ్ కోసం బాధ్యత వహిస్తుంది.
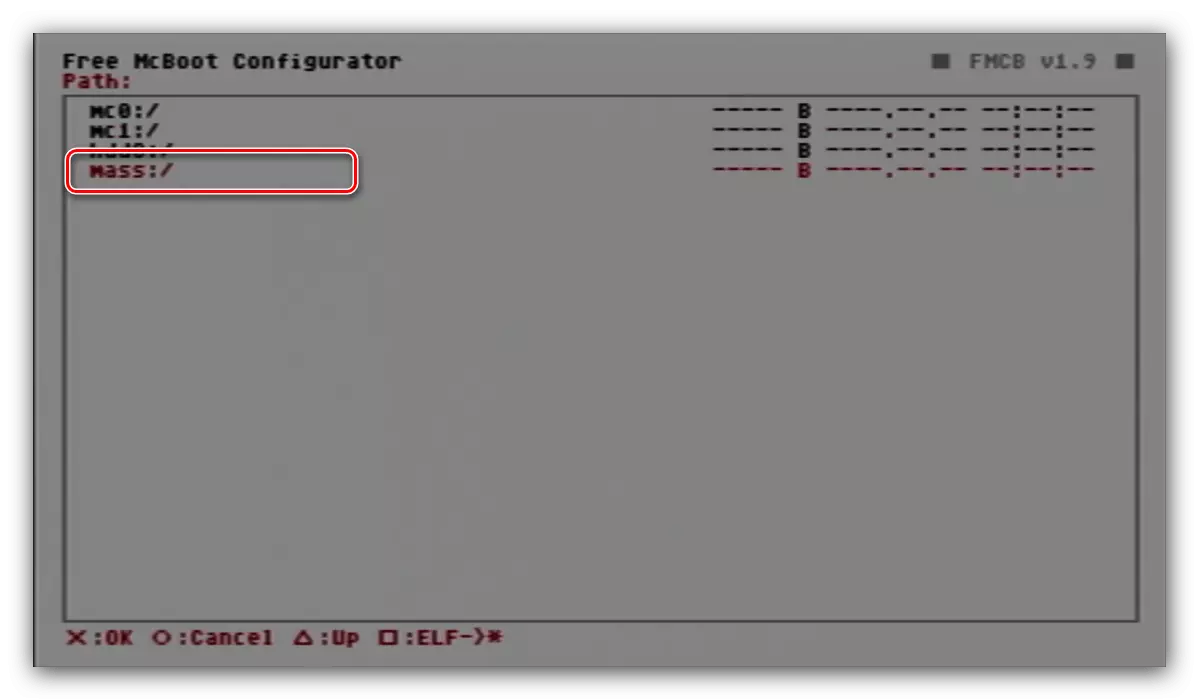
OpMps2ld.elf ఎంచుకోండి మరియు మళ్ళీ క్రాస్ బటన్ ఉపయోగించండి.
- తిరిగి అంశాలను ఉపయోగించి, దశ 3 నుండి మెనుకు వెళ్లి, ఈ సమయంలో CN0 కు MC0 కి సేవ్ చేయండి లేదా MC1 కు CNF ను సేవ్ చేయండి, అదే విధంగా మెమరీ కార్డుల యొక్క ఎడమ మరియు కుడి విభాగాలకు బాధ్యత వహిస్తుంది.
శ్రద్ధ! HDD సెట్టింగులు లేదా బాహ్య డ్రైవ్ను సేవ్ చేయవద్దు, ఇది "HDD" మరియు "మాస్" స్థానానికి అనుగుణంగా ఉంటుంది!
- BIOS కు తిరిగి వెళ్ళు మరియు కన్సోల్ను పునఃప్రారంభించండి.
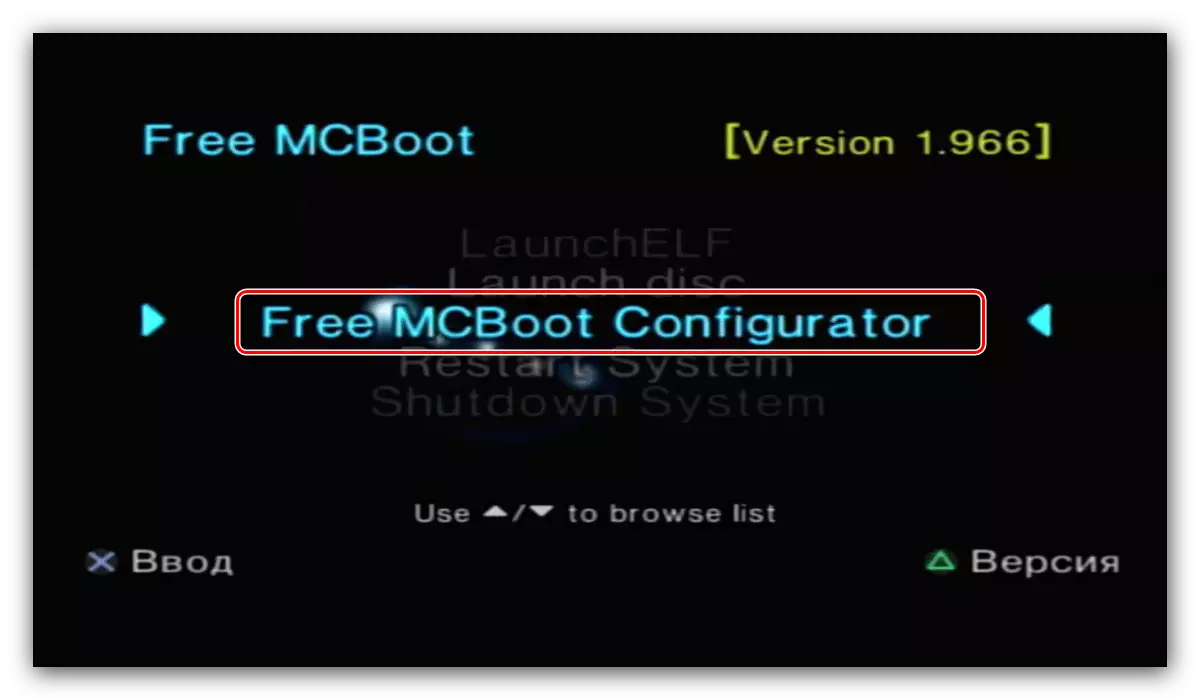
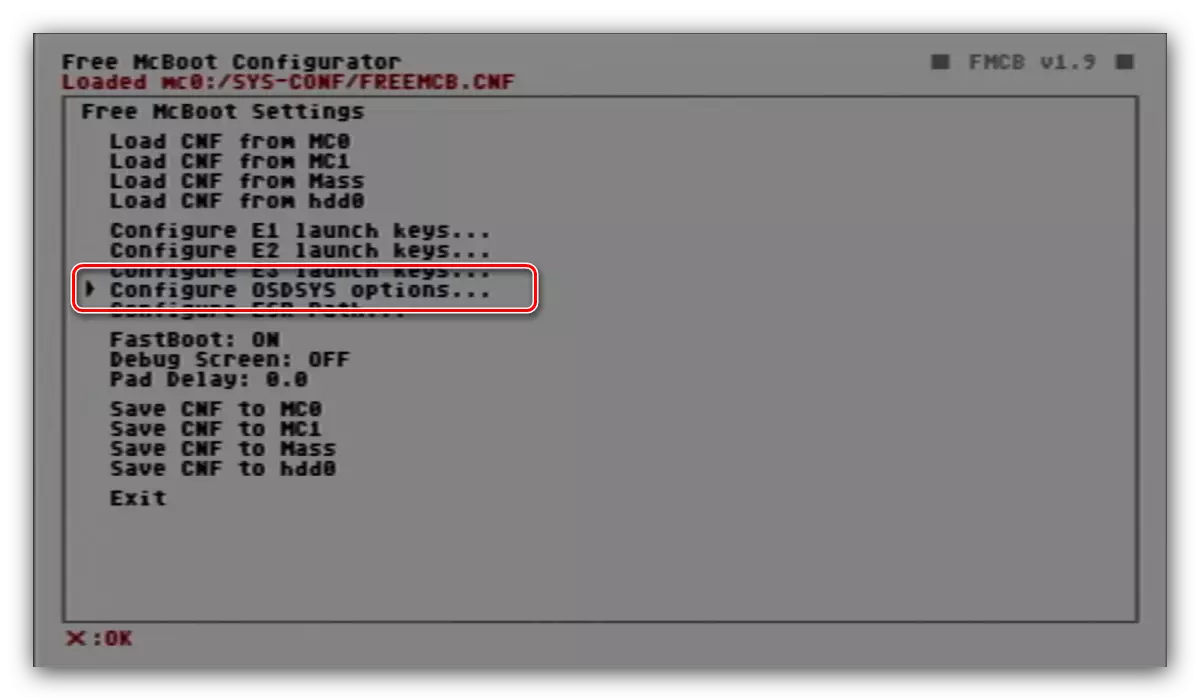
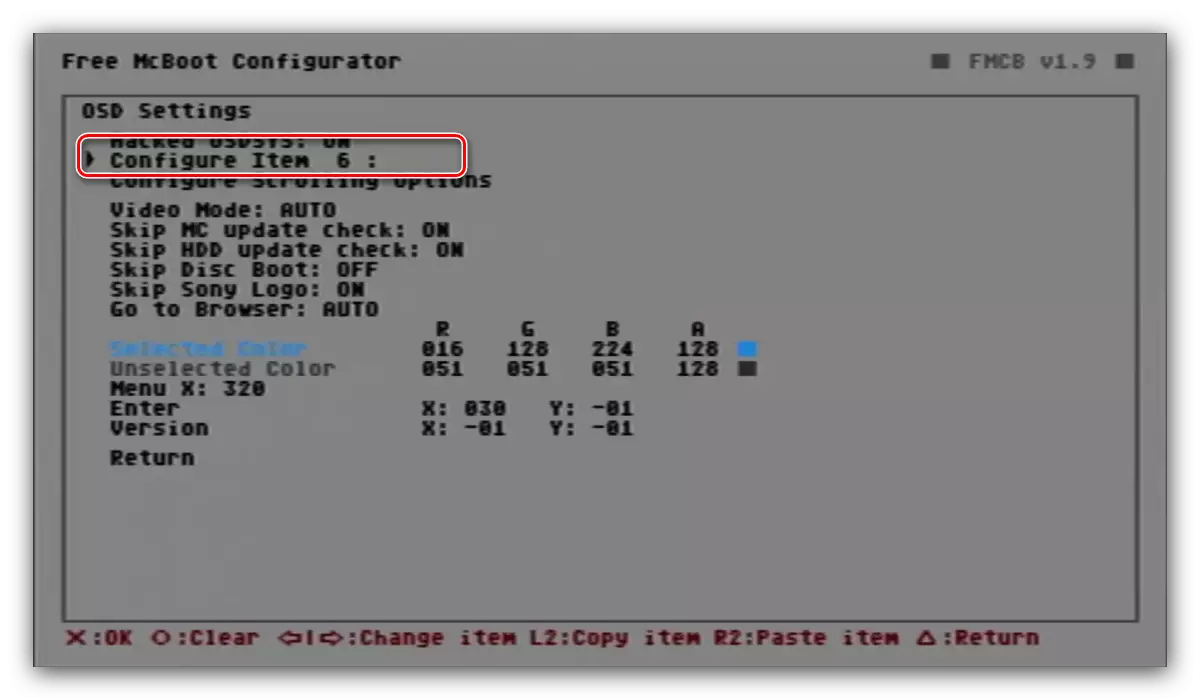
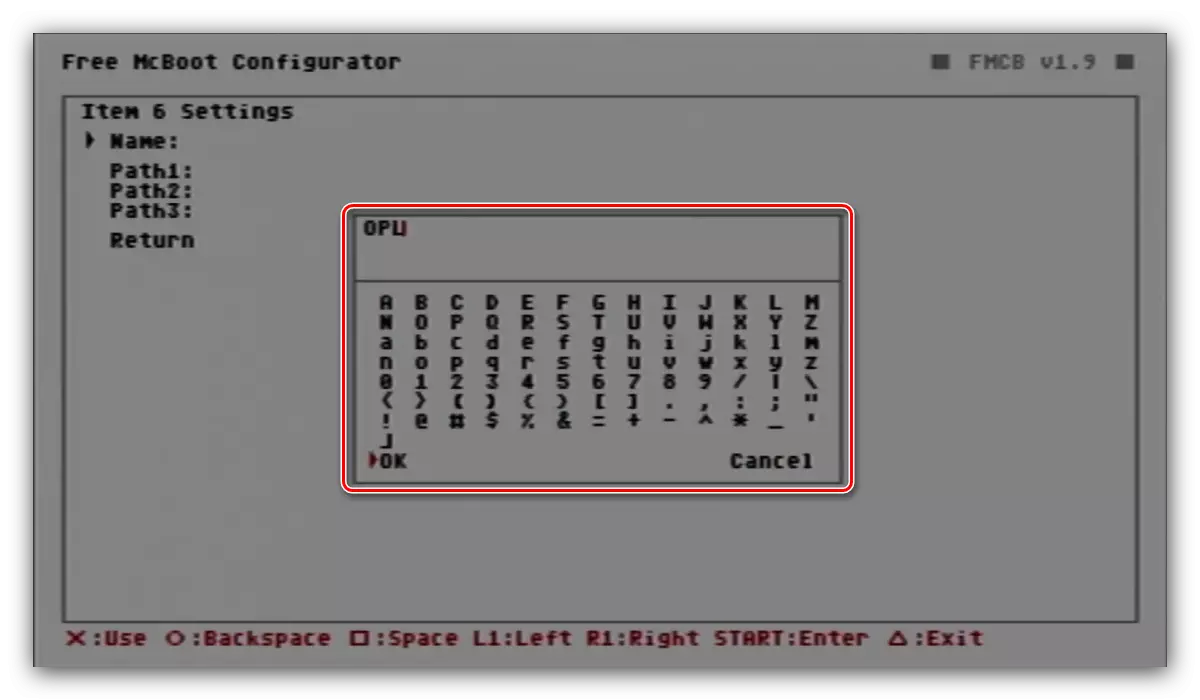
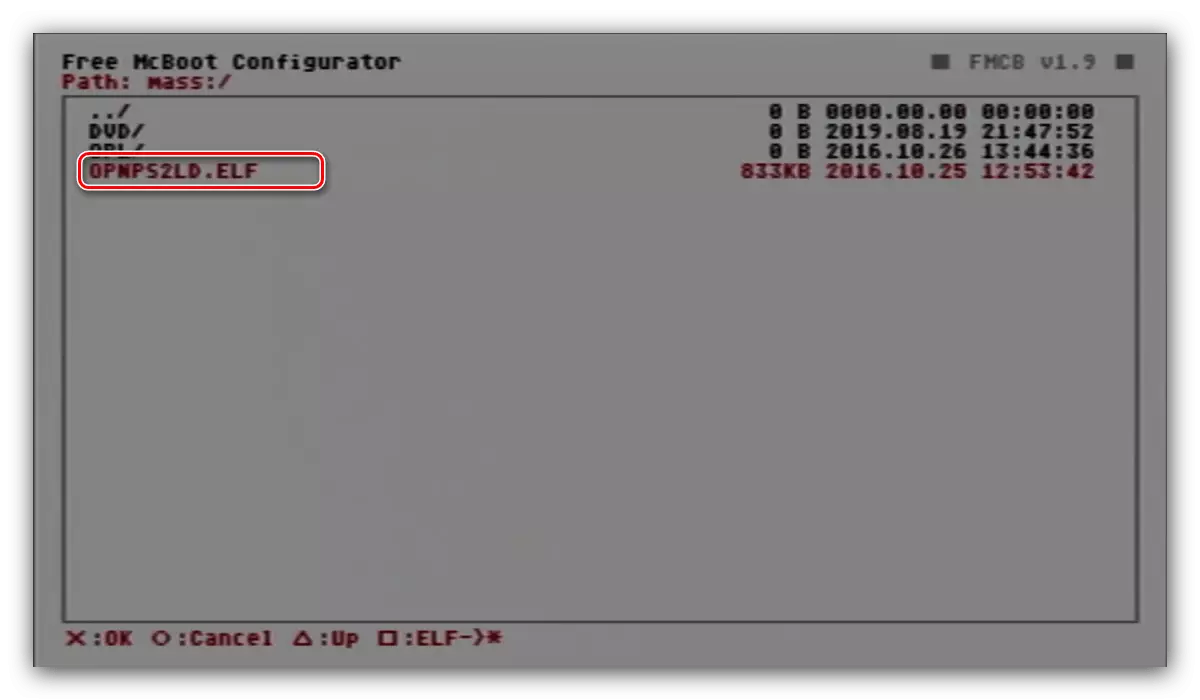
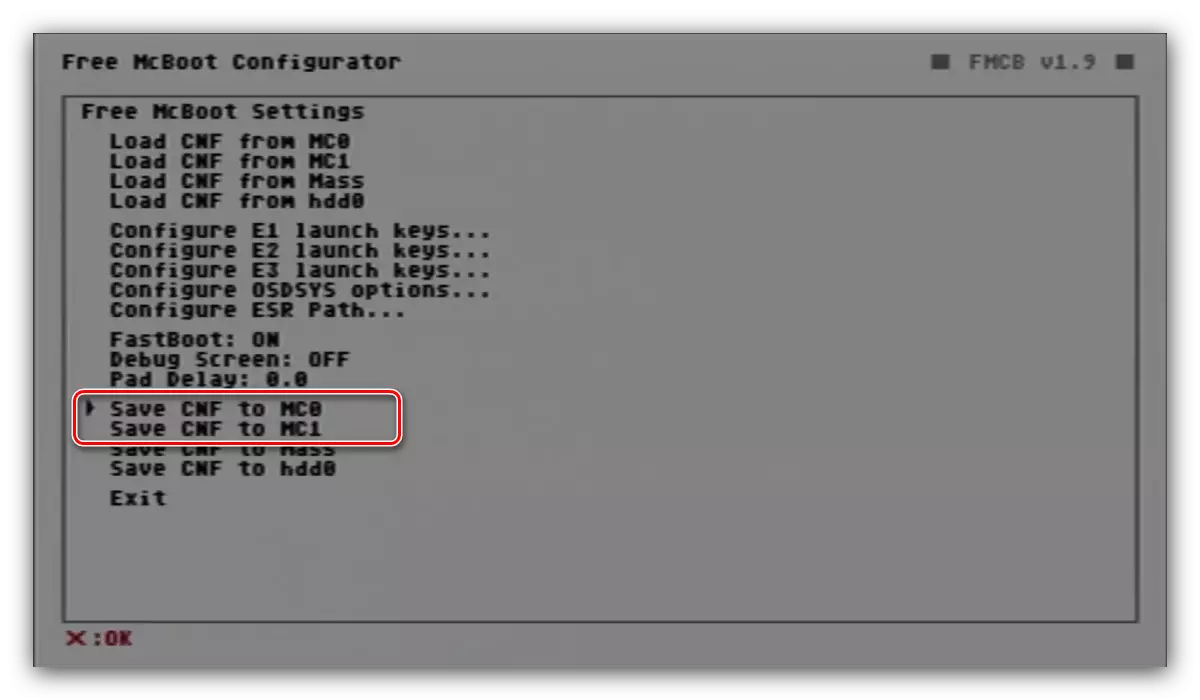
స్టేజ్ 2: USB ఫ్లాష్ డ్రైవ్లో ఆటలను ఇన్స్టాల్ చేయడం
ఈ దశలో, మేము ఫ్లాష్ డ్రైవ్కు వ్రాస్తాము. ఈ విధానం దాని వాల్యూమ్ మీద ఆధారపడి ఉంటుంది: 4 GB కోసం మరియు డ్రైవ్కు డేటా యొక్క సాధారణ బదిలీ తక్కువగా ఉంటుంది, అయితే మరింత తీవ్రమైన చిత్రాల కోసం ఇది అవసరమైన మార్పిడి అవుతుంది.4 GB కంటే తక్కువ చిత్రం
- మీడియాను తెరిచి, DVD అనే పేరుతో దర్శకత్వం సృష్టించండి, ఇది రూట్లో కనుగొనబడుతుంది.
- ఆట చిత్రాలు ISO ఫార్మాట్ లో సృష్టించబడతాయి నిర్ధారించుకోండి. ఫైల్ పేర్లు ఏకపక్షంగా ఉంటాయి, అయినప్పటికీ, టెంప్లేట్లోని 64 అక్షరాల కంటే ఎక్కువ పేర్లను సెట్ చేయడానికి మరింత స్థిరమైన పని కోసం ఇది సిఫార్సు చేయబడింది:
Id_Game. Name_igar.
ముఖ్యమైనది! ఆట ప్రాంతం (SLES, SLUS, SLPM) యొక్క సంకేతాలు రాజధాని అక్షరాలలో వ్రాయబడాలి, సంఖ్య యొక్క అక్షరాలు మరియు సంఖ్య తక్కువ ప్రాముఖ్యతతో వేరు చేయబడతాయి మరియు మూడవ అంకెల తర్వాత పాయింట్ నిలబడాలి!
- USB ఫ్లాష్ డ్రైవ్కు చిత్రాలను కాపీ చేయండి లేదా తరలించండి.
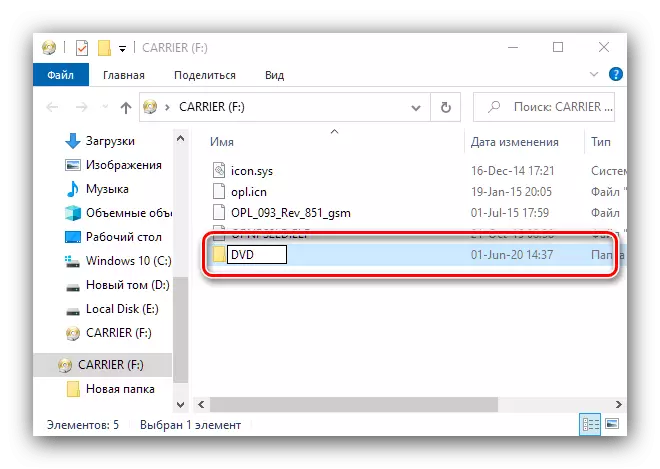
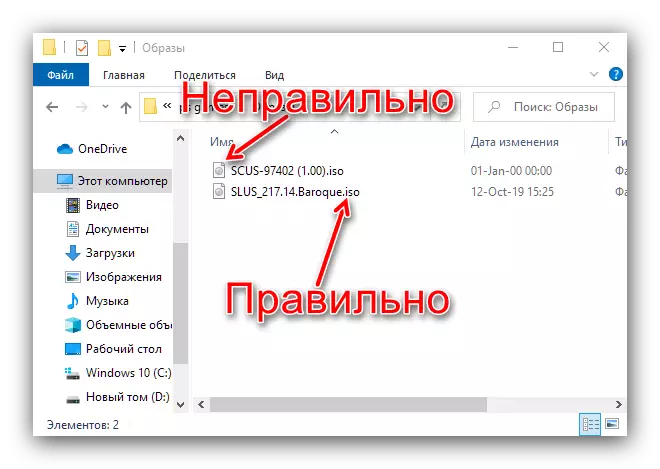
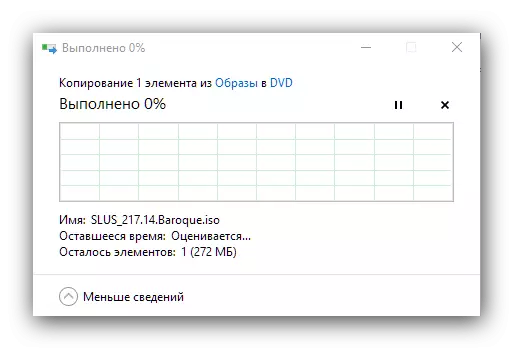
4 GB కంటే ఎక్కువ చిత్రం
- ఒక భారీ ఆట రాయడానికి మీరు USButil డౌన్లోడ్ అవసరం.
USButil డౌన్లోడ్
- కార్యక్రమం పోర్టబుల్, కాబట్టి వెంటనే దాని exe ఫైల్ ప్రారంభించటానికి.
- మొదటి సందేశంలో, "సరే" క్లిక్ చేయండి.
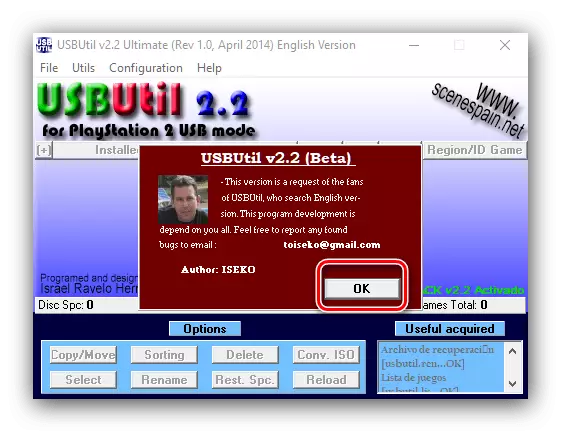
తరువాత, అంశాలను "ఫైల్" ఉపయోగించండి - "ISO నుండి ఆట సృష్టించు".
- కన్వర్టర్ విండో తెరుచుకుంటుంది. మొదట, "మూలం" పేరాలో, డైరెక్టరీని లక్ష్యంతో పేర్కొనండి. తరువాత, జాబితాలో "ISO (లు) మార్చడానికి", కావలసినదాన్ని ఎంచుకోండి.
- "గమ్యం" బ్లాక్లో, ఫ్లాష్ డ్రైవ్ యొక్క మూల డైరెక్టరీని పేర్కొనండి.
- మీరు మిగిలిన ఎంపికలను అప్రమేయంగా వదిలివేయవచ్చు మరియు "సృష్టించు" క్లిక్ చేయవచ్చు.
- పూర్తి చేయడానికి విధానం కోసం వేచి ఉండండి, ఆపై "Cerrar" క్లిక్ చేసి, USButil ను మూసివేయండి.
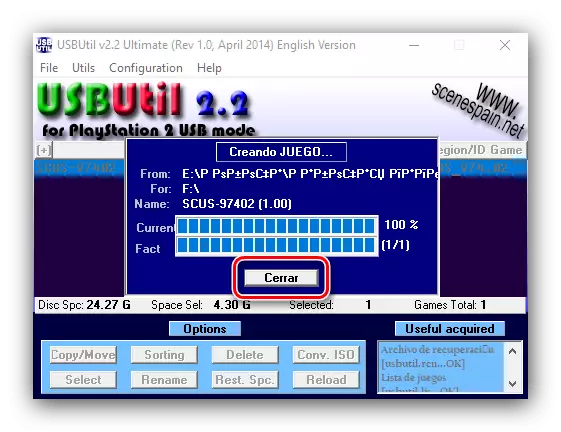
చిత్రాలను రికార్డింగ్ చేసిన తరువాత, డ్రైవ్ డేటాను తొలగించటానికి సిఫార్సు చేయబడింది, ఇది మూడవ-పార్టీ సాఫ్ట్వేర్ను ఉపయోగించడం.
మరింత చదువు: Windows 7 మరియు Windows 10 లో డిస్క్ defragmentation
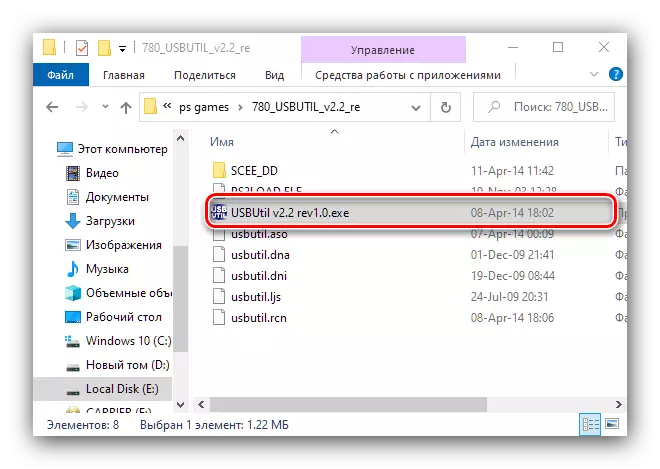
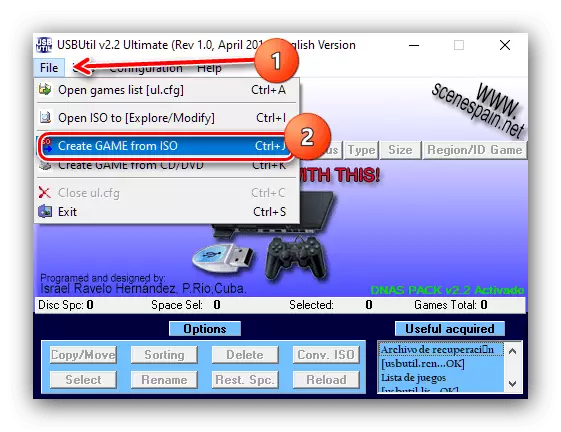
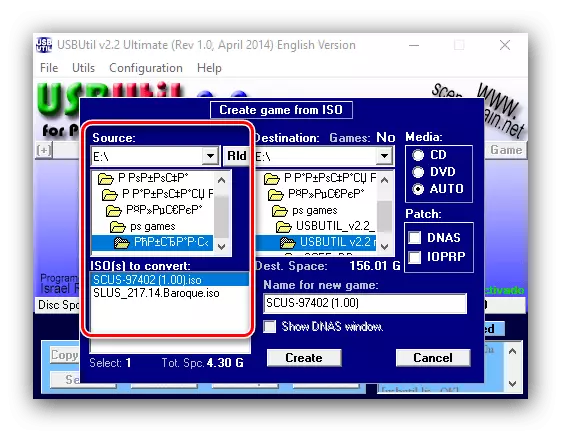
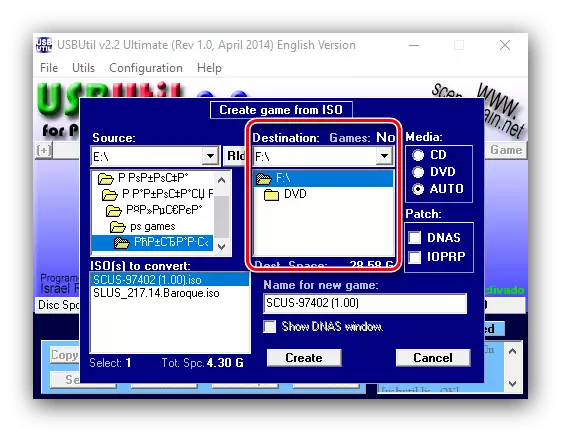
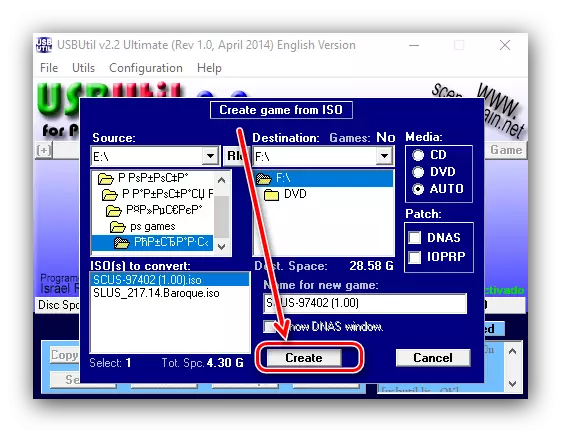
మీరు సరిగ్గా ఈ దశ యొక్క దశలను నిర్వహించినట్లయితే మళ్లీ తనిఖీ చేయండి, ఆపై తదుపరి వెళ్ళండి.
స్టేజ్ 3: రన్నింగ్ గేమ్
ఫ్లాష్ డ్రైవ్లో నమోదు చేయబడిన చిత్రం ప్రారంభించడం మార్పు రకాన్ని బట్టి ఉంటుంది.సాఫ్ట్వేర్ మోడ్లు
- కన్సోల్కు డ్రైవ్ను కనెక్ట్ చేయండి, ఉచిత మెక్బూట్ను డౌన్లోడ్ చేసి దాని మెనులో OPL ను ఎంచుకోండి.
- "సెట్టింగులు" అంశం ఉపయోగించండి.
- పారామితుల జాబితాలో, "USB పరికరం ప్రారంభ మోడ్" ఎంపికను గుర్తించండి మరియు దానిని "ఆటో" స్థానానికి సెట్ చేయండి.
- ప్రధాన మెనూకు తిరిగి వెళ్ళు మరియు "మార్పులను సేవ్ చేయి" ఎంచుకోండి.
- సెట్టింగులను సేవ్ చేయడం గురించి సందేశాన్ని మూసివేసి మళ్ళీ సర్కిల్ను నొక్కండి - ఫ్లాష్ డ్రైవ్లో గేమ్స్ జాబితా కనిపిస్తుంది. ఎంపిక కోసం క్రాస్ అప్ మరియు డౌన్ బటన్లు ఉపయోగించండి, మరియు ప్రారంభించడానికి క్రాస్ బటన్.
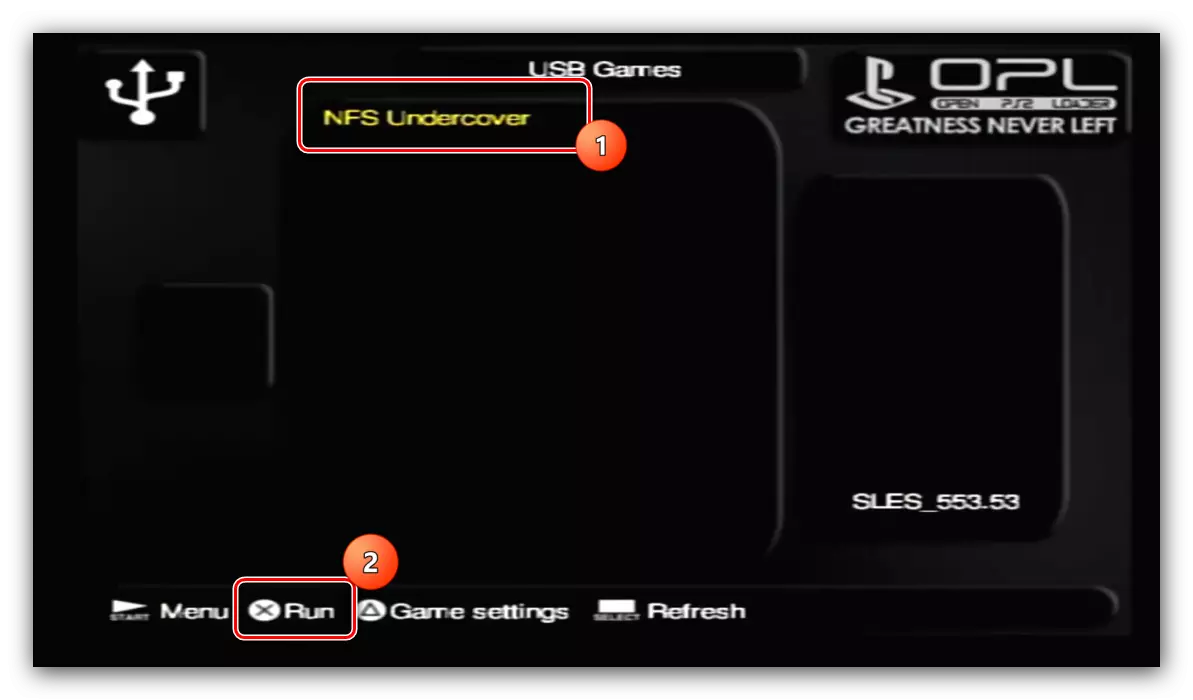
జాబితా ఖాళీగా ఉంటే, డైరెక్టరీని రిటైల్ చేయడానికి ఎంచుకోండి. ఆటలలో ఇప్పటికీ కనిపించనప్పుడు, మీరు మీడియాలో సరిగ్గా వాటిని రికార్డ్ చేస్తే తనిఖీ చేయండి.
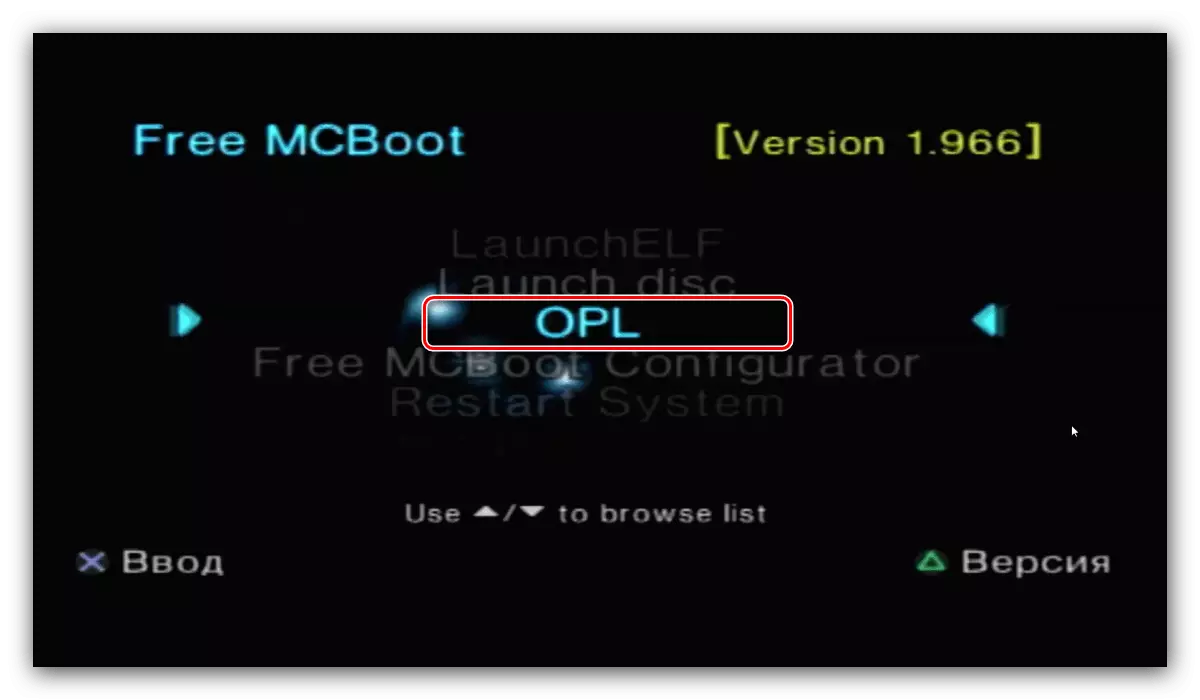
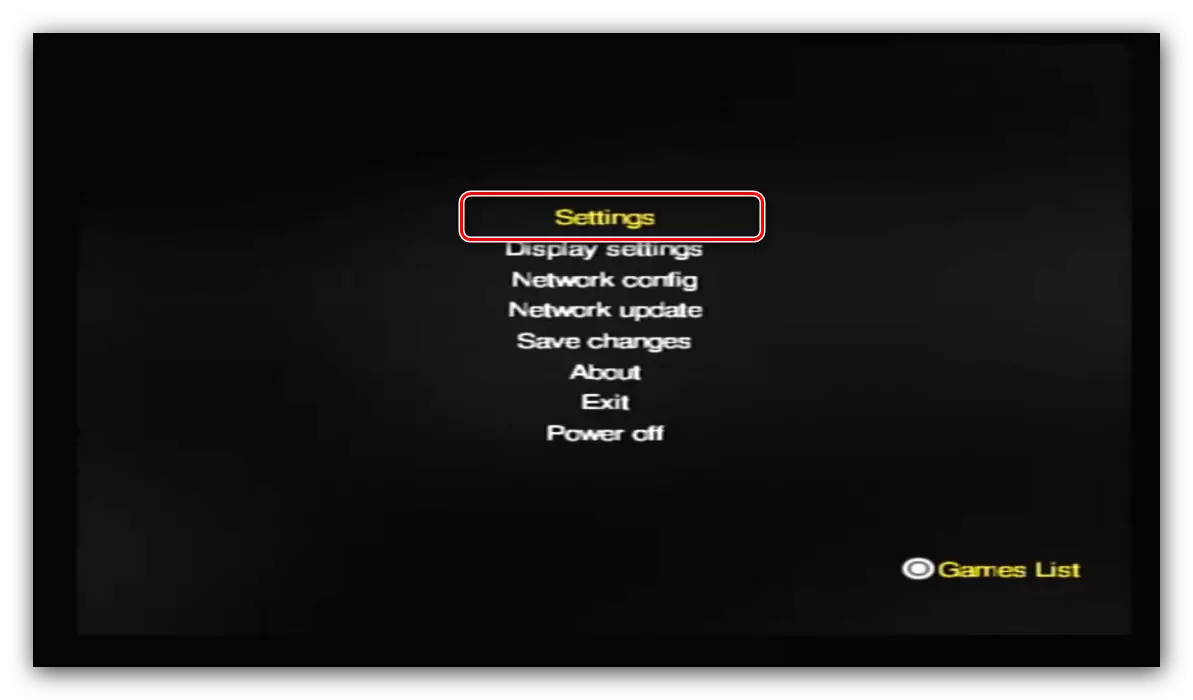
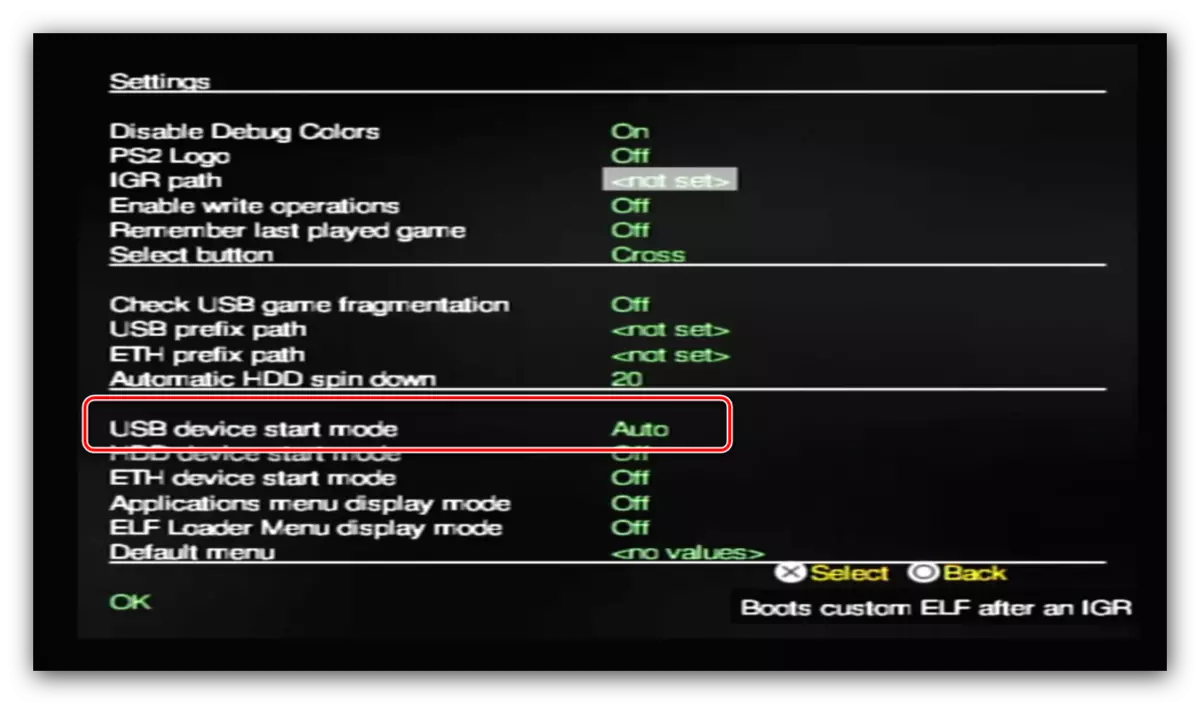
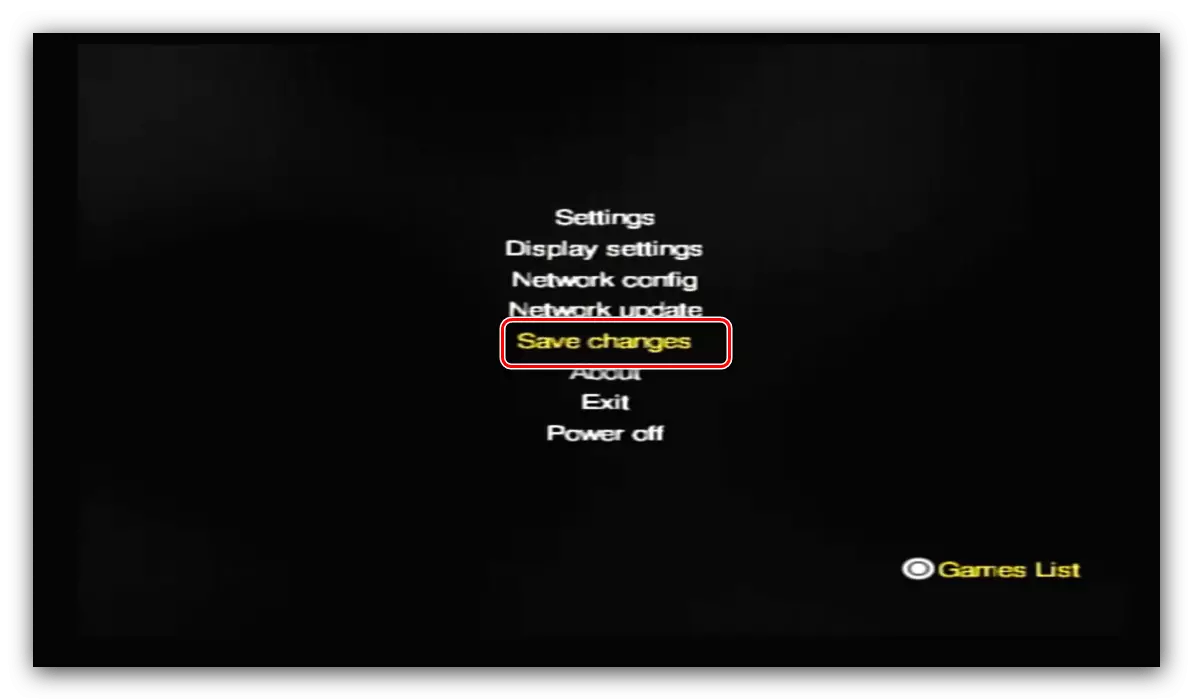
హార్డ్వేర్ mod.
- అటాచ్మెంట్ డ్రైవ్లో రికార్డ్ చేసిన OPL తో డిస్క్ను చొప్పించండి.
- Ulaunchf షెల్ బూట్లు వరకు వేచి, అప్పుడు ఫైల్ బ్రౌజర్ యాక్సెస్ సర్కిల్ నొక్కండి.
- మాస్ కేటలాగ్కు వెళ్లి క్రాస్ నొక్కడం ద్వారా దాన్ని తెరవండి.
- Opl.elf ఉన్న శీర్షికలో ఒక ఫైల్ను ఎంచుకోండి.
- సాఫ్ట్వేర్ మోడ్ కోసం 2-3 సూచనలను పునరావృతం చేయండి, కానీ USB మీడియా లాంచ్ ఎంపికను "మాన్యువల్" కు సెట్ చేయండి.
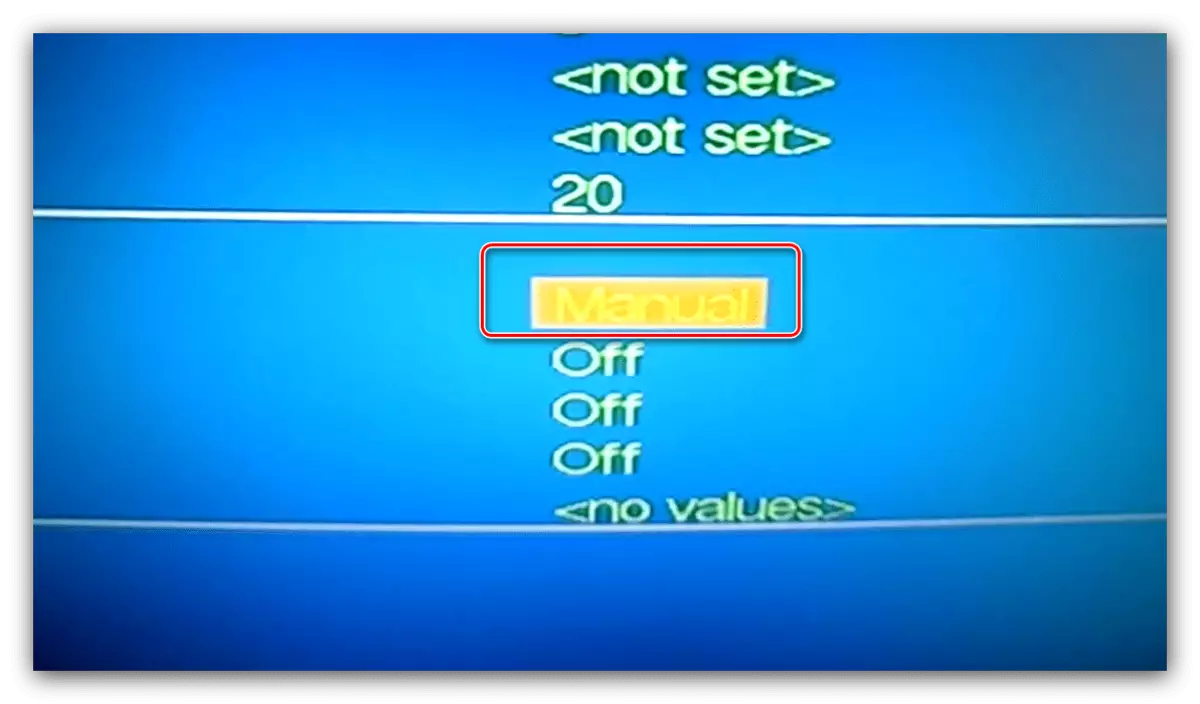
ఆటలకు యాక్సెస్ వేగవంతం చేయడానికి, మీరు "USB గేమ్స్" గా సెట్ ఎంపికను "డిఫాల్ట్ మెను" పేర్కొనవచ్చు.
- సాఫ్ట్వేర్ మోడ్ కోసం 5-6 సూచనలను పునరావృతం చేయండి.
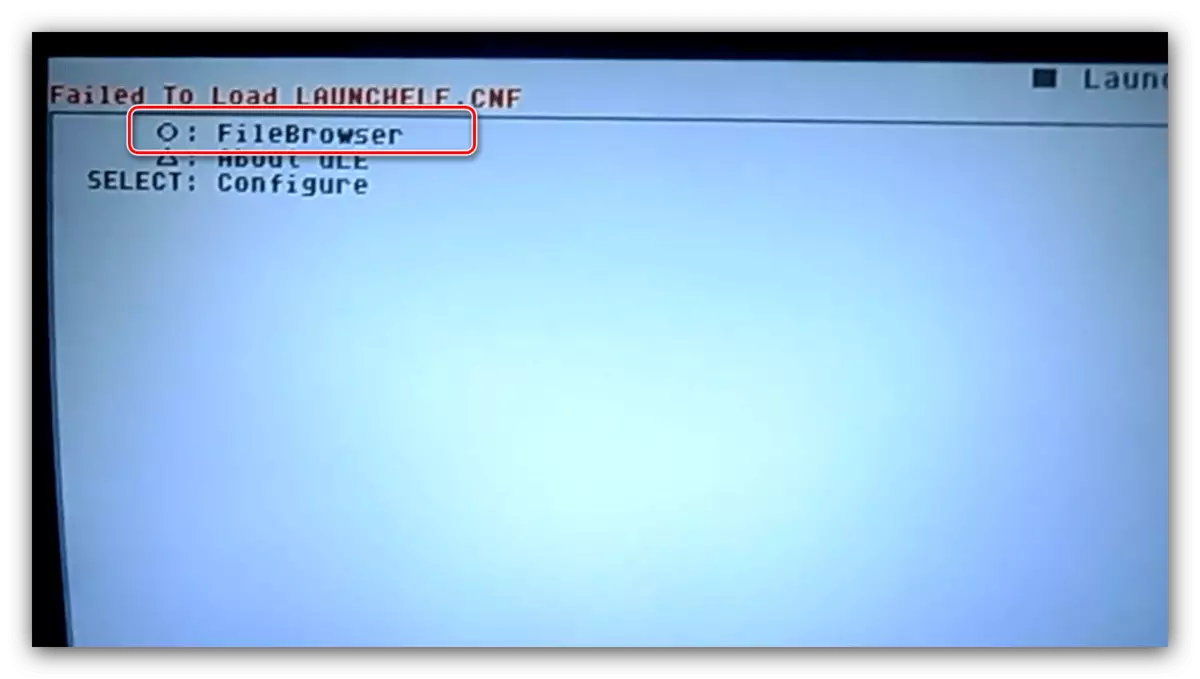
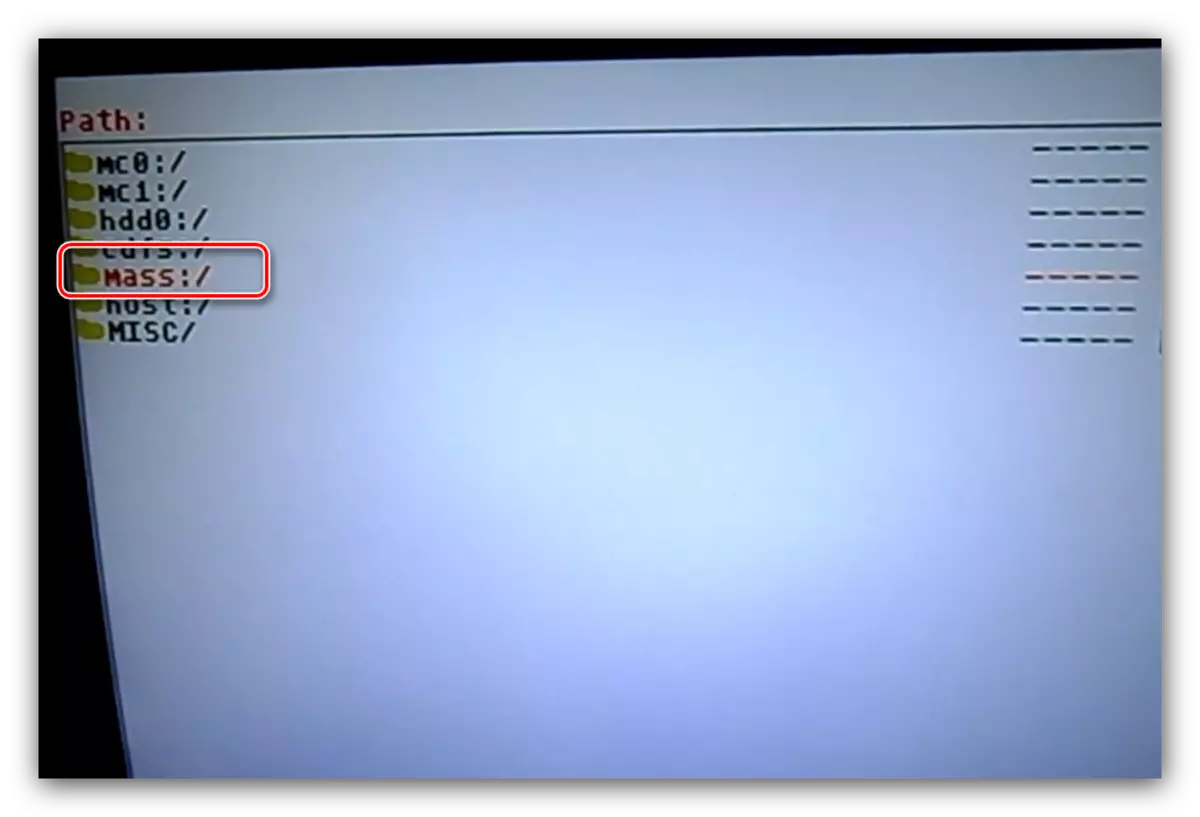
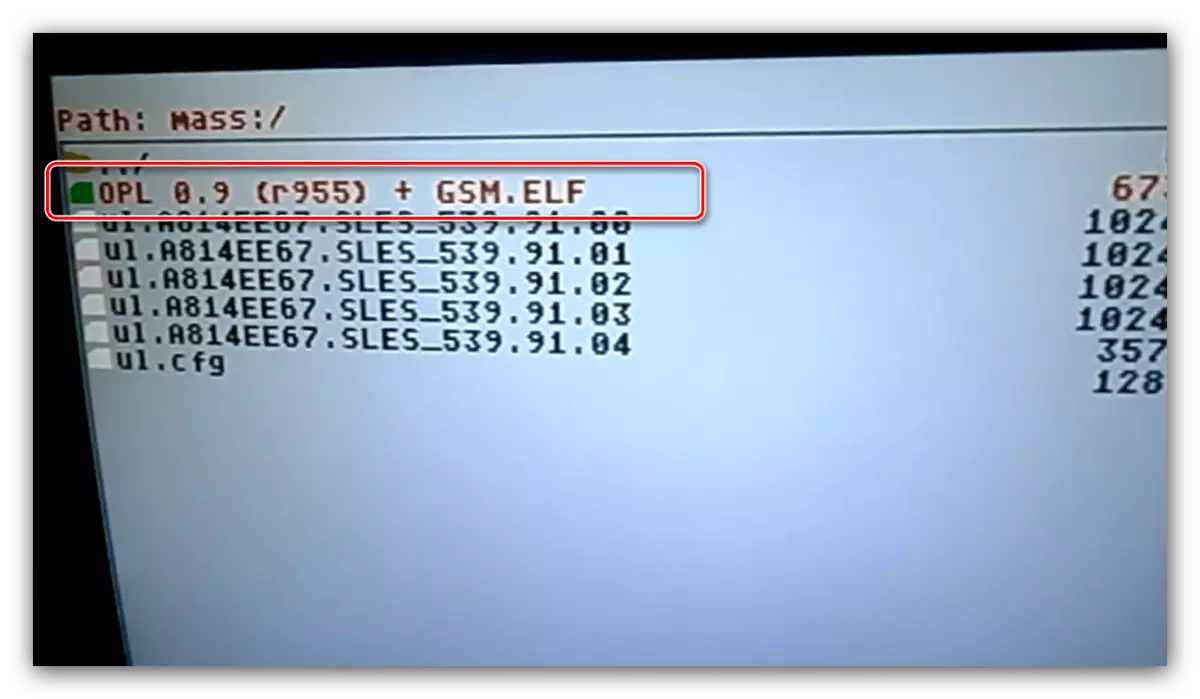
హార్డ్వేర్ సవరించిన ప్లేస్టేషన్ 2 లో ఒక ఫ్లాష్ డ్రైవ్ నుండి గేమ్స్ ప్రారంభించడానికి, మీరు కన్సోల్ డ్రైవ్ లోకి OPL తో డిస్క్ను ఇన్స్టాల్ చేయాలి ప్రతిసారీ.
