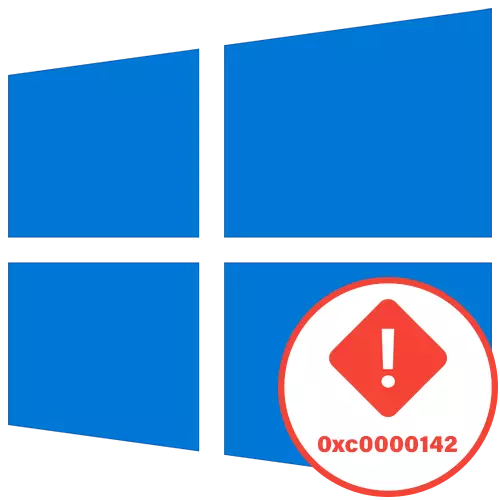
పద్ధతి 1: అనుకూలత మోడ్ను ప్రారంభించడం
మేము Windows 10 లో అప్లికేషన్ను ప్రారంభించడానికి ప్రయత్నించినప్పుడు కోడ్ 0xc0000142 తో సమస్యను పరిష్కరించడానికి సులభమైన మార్గాల్లో ప్రారంభించాము. మొదటి పద్ధతి OS యొక్క మునుపటి సంస్కరణలతో అనుకూలత మోడ్ను ప్రారంభించడం, ఇది ప్రత్యేకంగా సంబంధితంగా ఉంటుంది పాత కార్యక్రమాలు.
- ప్రారంభించడానికి, ఎక్జిక్యూటబుల్ ఫైల్ లేదా టార్గెట్ అప్లికేషన్ లేబుల్ను కనుగొనండి మరియు దానిపై క్లిక్ చేయండి, "లక్షణాలు" ఎంచుకోండి.
- అనుకూలత టాబ్లో ఉండటం, ఆటోమేటిక్ పారామితులను తనిఖీ చేయడానికి "అనుకూలత ట్రబుల్షూటింగ్ సాధనాన్ని అమలు చేయండి" పై క్లిక్ చేయండి.
- స్కాన్ ముగింపు ఆశించే, ఆపై "సిఫార్సు పారామితులు ఉపయోగించండి" క్లిక్ చేయండి.
- అప్లికేషన్ తనిఖీని అమలు చేయండి మరియు లోపం మళ్లీ కనిపించినట్లయితే, సెట్టింగ్ను రద్దు చేసి ముందుకు సాగండి.


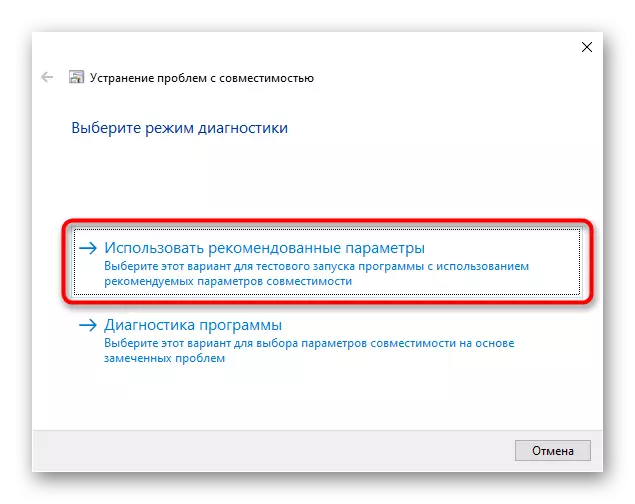
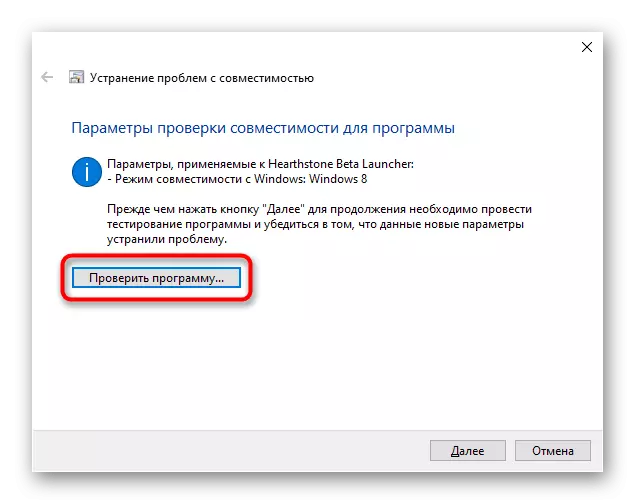
ఈ సందర్భంలో స్వయంచాలకంగా పారామితులు రాలేదు, ప్రతి విలువను తనిఖీ చేయడం ద్వారా మానవీయంగా వాటిని సెట్ చేయడానికి ప్రయత్నించండి. దీన్ని చేయటానికి, "ఆస్తి" విండో యొక్క అదే మెనూకు తిరిగి వెళ్లి ఈ చర్యలను అనుసరించండి:
- చెక్బాక్స్ను గుర్తించండి "అనుకూలత మోడ్లో ఒక ప్రోగ్రామ్ను అమలు చేయండి:".
- డ్రాప్-డౌన్ మెనుని విస్తరించండి మరియు మునుపటి సంస్కరణలతో అనుకూల ఎంపికలలో ఒకదాన్ని ఎంచుకోండి.
- ప్రత్యామ్నాయంగా వాటిని ప్రతి తనిఖీ ద్వారా అదనపు పారామితులను పేర్కొనండి.
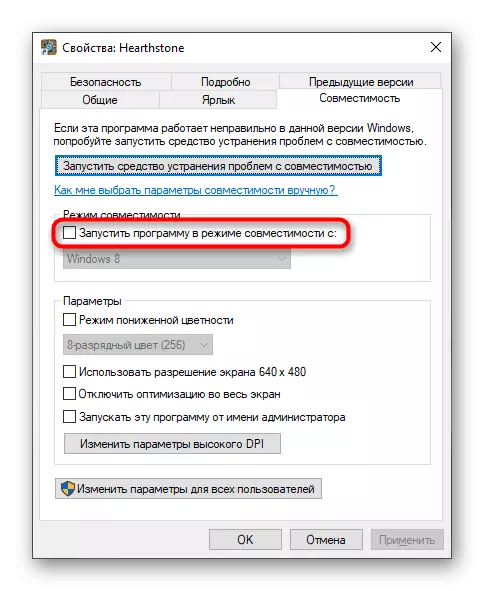


ప్రతి చెక్ తర్వాత, లోపం మళ్లీ కనిపిస్తే పారామితులను మార్చండి. పరిస్థితుల్లో, సెట్టింగులలో ఏదీ ప్రభావం చూపించినప్పుడు, అనుకూల మోడ్ను డిస్కనెక్ట్ చేసి క్రింది పరిష్కారాలకు వెళ్లండి.
విధానం 2: అనుమానాస్పద కార్యక్రమాలను తొలగించడం
కొన్నిసార్లు యూజర్ కంప్యూటర్లో తెలియని కార్యక్రమాలు ఉన్నాయి, అతను తనను తాను ఇన్స్టాల్ చేయలేదు. వారు ఈ వ్యాసంలో ఉన్న వివిధ సమస్యల ఆవిర్భావంను రేకెత్తిస్తారు. ఇది మానవీయంగా అటువంటి సాఫ్ట్వేర్ యొక్క జాబితాను తనిఖీ చేయాలని సిఫారసు చేయబడుతుంది మరియు అవసరమైతే, అనుమానాస్పద భాగాలను తొలగించండి.
- తెరువు "ప్రారంభం" మరియు "పారామితులు" కు వెళ్ళండి.
- అక్కడ, వర్గం "అప్లికేషన్లు" ఎంచుకోండి.
- ప్రోగ్రామ్ల జాబితాతో మిమ్మల్ని పరిచయం చేసి, మీకు అవసరమైన వాటిని తీసివేయండి లేదా దీని ఉనికిని మీరు అనుమానాన్ని కలిగిస్తుంది.
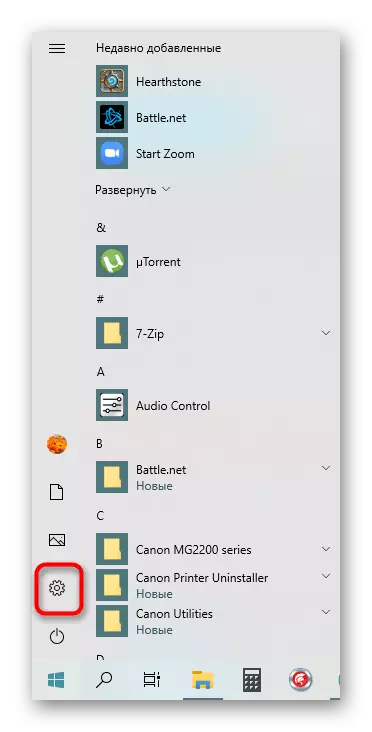
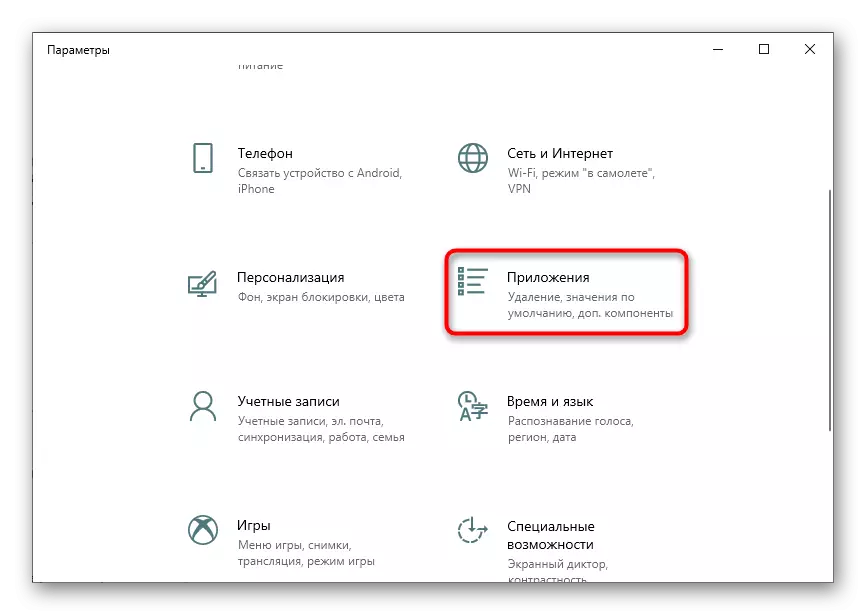
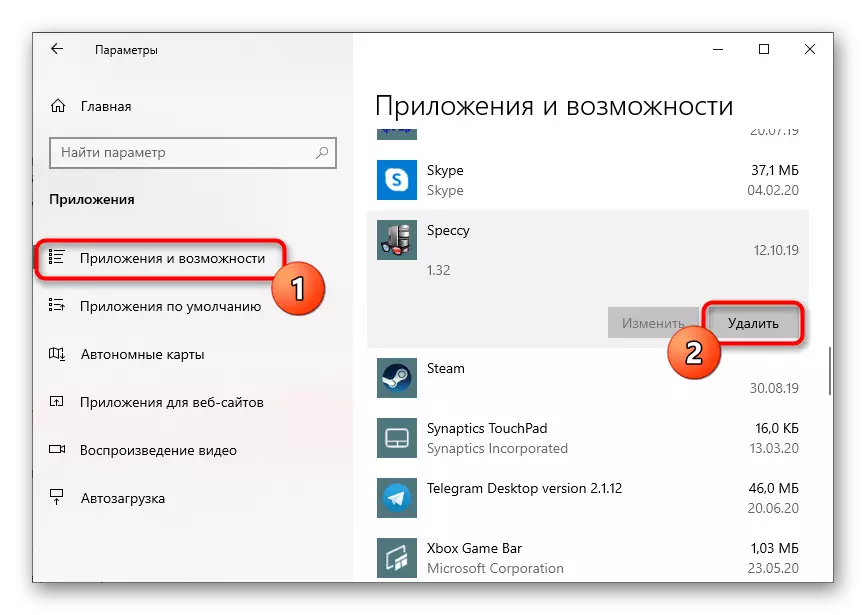
విండోస్ 10 లో సాఫ్ట్వేర్ను తీసివేయడానికి అదనపు ఎంపికలు ఉన్నాయి, వాటిలో ప్రామాణిక మార్గాల ద్వారా అన్ఇన్స్టాల్ చేయబడవు. ఈ అంశాలపై వివరణాత్మక మార్గదర్శకాలు క్రింద క్రింది లింక్లను వెతుకుతున్నాయి.
ఇంకా చదవండి:
Windows 10 తో కంప్యూటర్లో ఆటలను తొలగించడం
విండోస్ 10 లో రిమోట్ ప్రోగ్రామ్లను తొలగించడానికి పద్ధతులు
వింత కార్యక్రమాలను తొలగించిన తర్వాత, వారు ఇప్పటికీ కనుగొన్నట్లయితే, వివిధ రకాల బెదిరింపుల సంక్రమణను తొలగించడానికి వైరస్లను స్కాన్ చేయడానికి ఇది సిఫారసు చేయబడుతుంది. దీనిని అర్థం చేసుకోవడానికి మరొక రచయిత నుండి ప్రత్యేక పదార్థాలకు సహాయపడుతుంది.
మరింత చదువు: కంప్యూటర్ వైరస్లు పోరాటం
పద్ధతి 3: రిజిస్ట్రీ కీని సవరించడం
రిజిస్ట్రీ ఎడిటర్లో, ఆటలు మరియు కార్యక్రమాలను ప్రారంభించినప్పుడు డైనమిక్ కనెక్ట్ చేయబడిన లైబ్రరీలను ప్రభావితం చేసే ఒక పారామితి ఉంది. సరికాని విలువ లోడ్ యొక్క ఖచ్చితత్వంపై ప్రతికూల ప్రభావాన్ని కలిగి ఉంటుంది, కనుక ఇది తనిఖీ చేయడం మంచిది మరియు అవసరమైతే, మార్పు.
- Win + R ద్వారా "రన్" యుటిలిటీని తెరవండి, ఫీల్డ్ లో Regedit వ్రాయండి, ఆపై ఎంటర్ క్లిక్ చేయండి.
- HKEY_LOCAL_MACHINE \ సాఫ్ట్వేర్ \ Microsoft \ Windows NT \ Currentversion \ Windows మార్గం వెంట వెళ్ళండి.
- "Loadappinit_dlls" పారామితిని చూడండి మరియు ఎడమ మౌస్ బటన్ను డబుల్ క్లిక్ చేయండి.
- విలువను "0" కు మార్చండి.
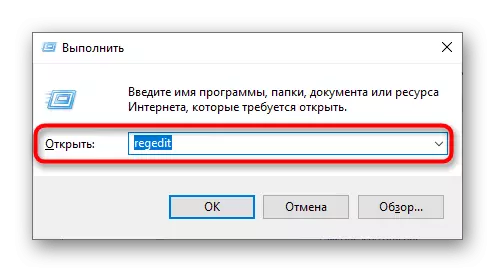
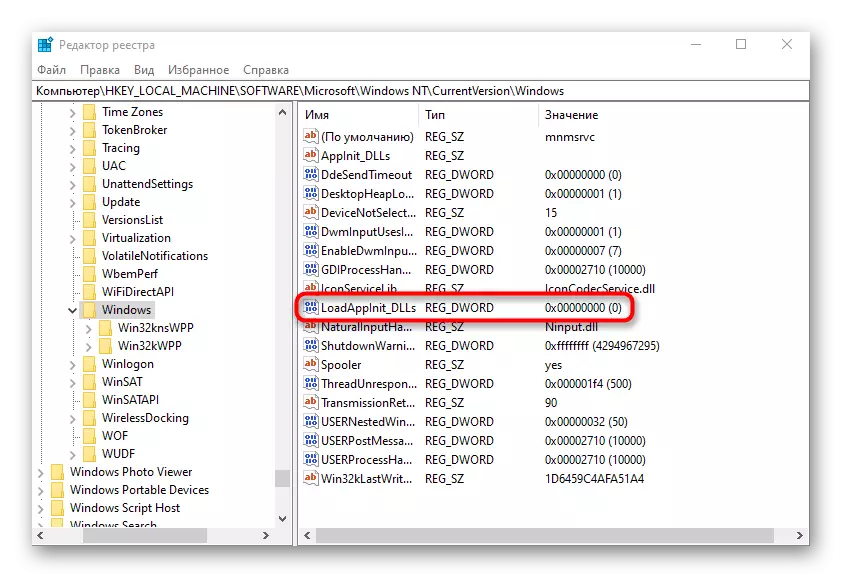
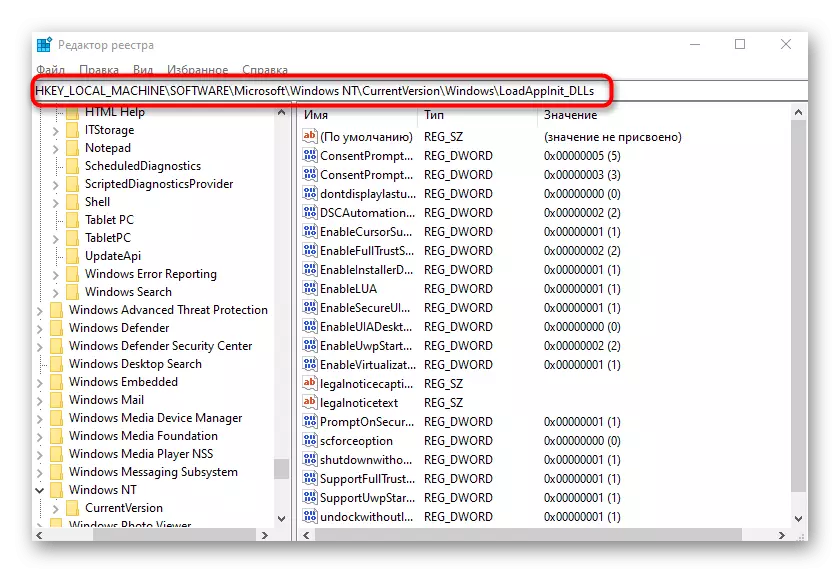
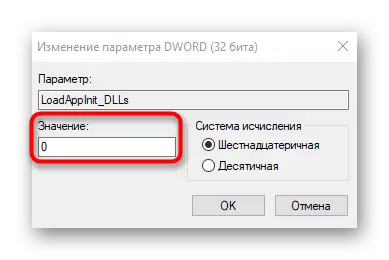
రిజిస్ట్రీకి మార్పులు చేసిన తరువాత, కంప్యూటర్ తప్పనిసరిగా పునఃప్రారంభించబడుతుంది. అప్పుడు పరిశీలనలో ఉన్న సమస్య పరిష్కరించబడిందా అని అర్థం చేసుకోవడానికి మీరు సమస్యను తనిఖీ చేయడాన్ని కొనసాగించవచ్చు.
పద్ధతి 4: వీడియో కార్డ్ డ్రైవర్ నవీకరణ
ఉదాహరణకు, కోడ్ 0xc0000142 తో ఒక లోపం గ్రాఫిక్స్ డ్రైవర్ల పనితీరుతో సంభవిస్తుంది, ఉదాహరణకు, మొదట అదే సంస్కరణను సెట్ చేయలేదు లేదా ఇది ఇప్పటికే గడువు ముగిసింది. దీని కారణంగా, వీడియో కార్డు కోసం నవీకరణలను లభ్యతని తనిఖీ చేయడానికి ఏ అనుకూలమైన పద్ధతిని అనుసరిస్తుంది, ఇది క్రింద ఉన్న పదార్థంలో మరింతగా చదవబడుతుంది.
మరింత చదువు: Windows 10 లో వీడియో కార్డు డ్రైవర్లను నవీకరించడానికి వేస్
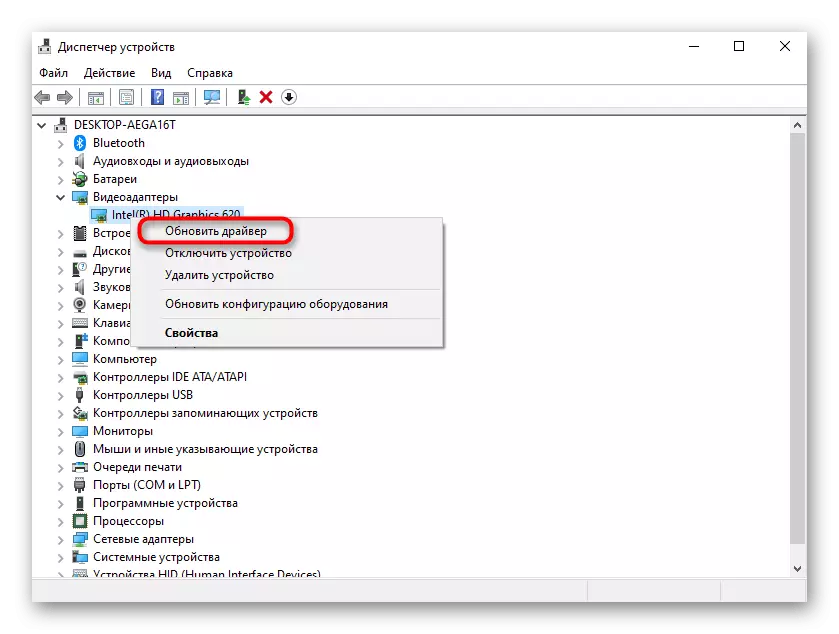
విధానం 5: తప్పిపోయిన భాగాల సంస్థాపన
దరఖాస్తులను ప్రారంభించినప్పుడు సమస్యల సంభవించే మరొక కారణం వారి పని కోసం అవసరమైన అదనపు భాగాల లేకపోవడం. ఈ విజువల్ C ++, DirectX మరియు .NET ఫ్రేమ్వర్క్ను కలిగి ఉంటుంది. మొదటి మరియు చివరి భాగాలు Windows 10 లో నవీకరించబడవు, ఎందుకంటే ఇది మరింత ఆర్టికల్స్లో వ్రాసినట్లు అధికారిక సైట్లను మాత్రమే ఉపయోగించాలి.
/
మరింత చదవండి: NET ఫ్రేమ్ అప్డేట్ ఎలా
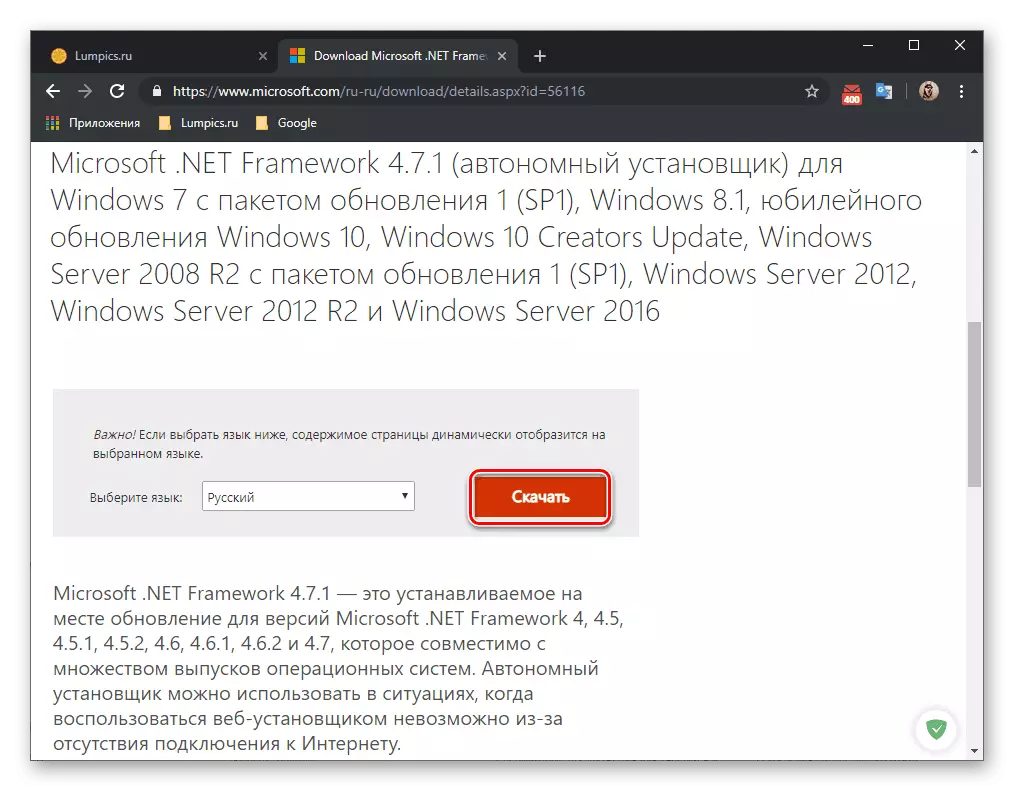
డిఫాల్ట్ భాగం Windows 10 కి సెట్ చేయబడినందున సి డైరెక్స్కు మరింత క్లిష్టంగా ఉంటుంది అప్పుడు అది భాగాలను మళ్లీ ఇన్స్టాల్ చేసి, తప్పిపోయిన ఫైళ్ళను జోడించడం అవసరం కావచ్చు, ఇది Lumpics లో మరొక వ్యాసంకి అంకితం చేయబడింది.
మరింత చదవండి: Windows 10 లో తప్పిపోయిన Direcx భాగాలు పునఃస్థాపించడం మరియు జోడించడం
పద్ధతి 6: సిస్టమ్ ఫైల్స్ యొక్క సమగ్రతను తనిఖీ చేస్తోంది
ఈ ఐచ్ఛికం చాలా ప్రభావవంతంగా ఉండదు, ఎందుకంటే పరిస్థితి కూడా సిస్టమ్ ఫైళ్ళకు నష్టం కలిగించే పరిస్థితిని అరుదుగా ఉంటుంది. ఈ ఐచ్ఛికాన్ని ఉపయోగించడం వలన పైన వివరించిన పరిష్కారాలు ఫలితాన్ని తీసుకురావని మాత్రమే ఉండాలి. ఇది పట్టవచ్చు, మీరు ఒకేసారి రెండు సిస్టమ్ యుటిలిటీలను ఉపయోగించాలి, ఇది విడదీయబడిన రూపంలో మరింతగా వ్యాఖ్యానించబడింది.
మరింత చదువు: Windows 10 లో సిస్టమ్ ఫైల్ సమగ్రత తనిఖీని ఉపయోగించడం మరియు పునరుద్ధరించడం
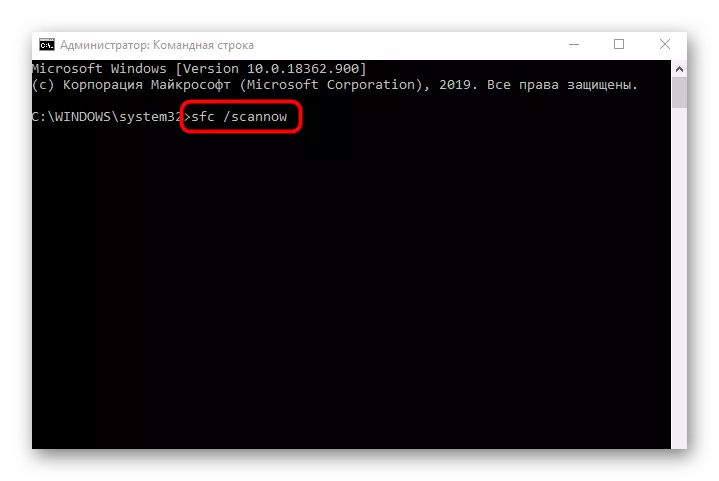
మూడవ పార్టీ మూలాల నుండి వచ్చిన కొన్ని అనువర్తనాలు అంతర్గత వైఫల్యాల కారణంగా లోపాలతో పని చేస్తాయని స్పష్టం చేస్తుంది. అధికారిక సైట్ నుండి ఉదాహరణకు, మరొక అసెంబ్లీని మళ్లీ ఇన్స్టాల్ చేయడానికి లేదా డౌన్లోడ్ చేయడానికి ప్రయత్నించాలి. అప్పుడు సమస్య పరిష్కరించాలి.
