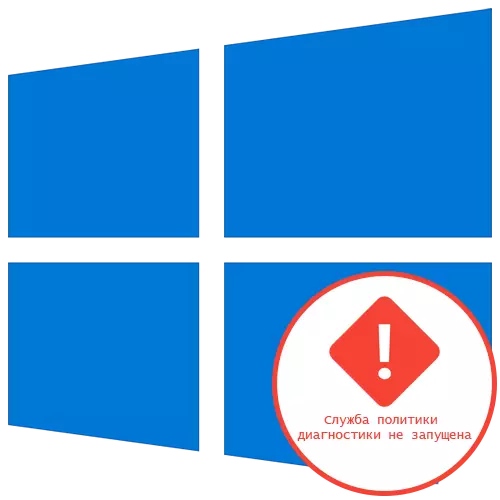
విధానం 1: నెట్వర్క్ సెట్టింగ్లను నవీకరిస్తోంది
విండోస్ 10 లో "డయాగ్నోస్టిక్ పాలసీ సేవ రన్ చేయబడటం లేదు" సమస్యను పరిష్కరించడానికి సులభమయిన పద్ధతి - కన్సోల్ ద్వారా నెట్వర్క్ ఆకృతీకరణను రీసెట్ చేయండి. ఇది చేయటానికి, మీరు కృత్రిమ అధికారాలతో "కమాండ్ లైన్" చదివిన తరువాత, బహుళ ఆదేశాలను నమోదు చేయవలసి ఉంటుంది.
- నిర్వాహకుడికి తరపున "కమాండ్ లైన్" ను అమలు చేయండి, ఉదాహరణకు, "ప్రారంభం" మెను ద్వారా అప్లికేషన్ను కనుగొనడం.
- మొదటి IPConfig / విడుదల ఆదేశాన్ని చొప్పించండి మరియు ఎంటర్ క్లిక్ చేయండి.
- మీరు ipconfig / పునరుద్ధరణ ద్వారా ఒక కొత్త IP చిరునామాను పొందుతారు.
- తదుపరి దశ DNS కాష్ను రీసెట్ చేయడం, ఇది ipconfig / flushdns ఎంటర్ చేయడం ద్వారా జరుగుతోంది.
- ఇది రెండు ఆదేశాల ద్వారా IPv4 ప్రోటోకాల్ను పూర్తిగా రీసెట్ చేయడానికి ఉంది. మొట్టమొదటి నెట్ షార్ట్ IP రీసెట్ సి: \ log1.txt యొక్క దృశ్యం.
- రెండవది Netsh విన్సాక్ రీసెట్ సి: \ log2.txt.
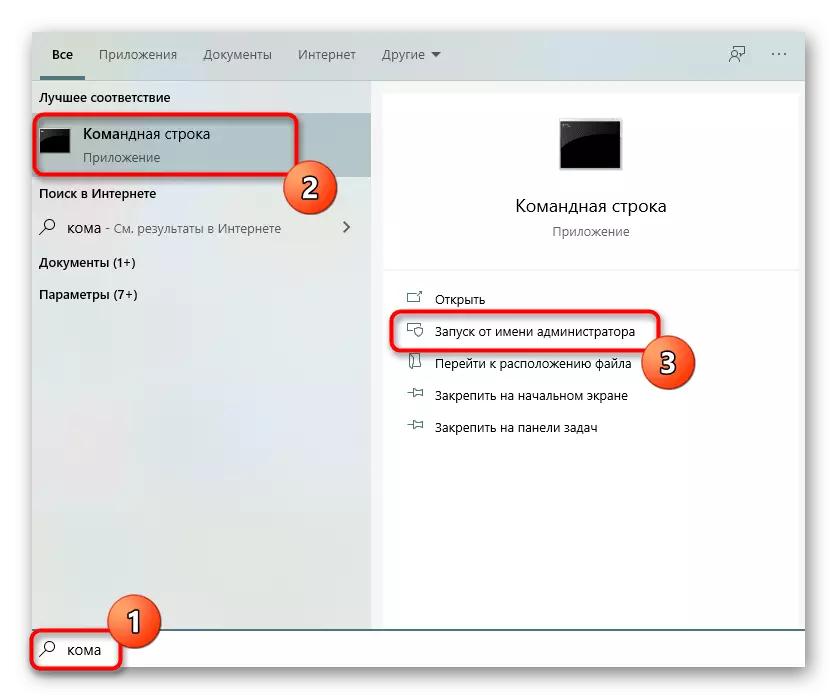
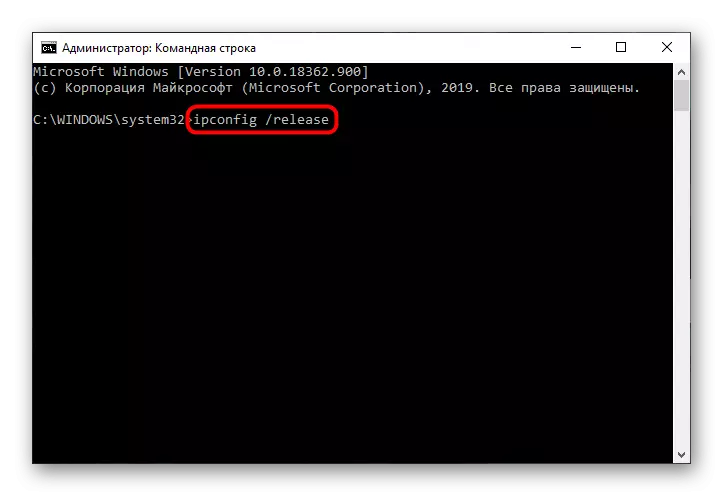
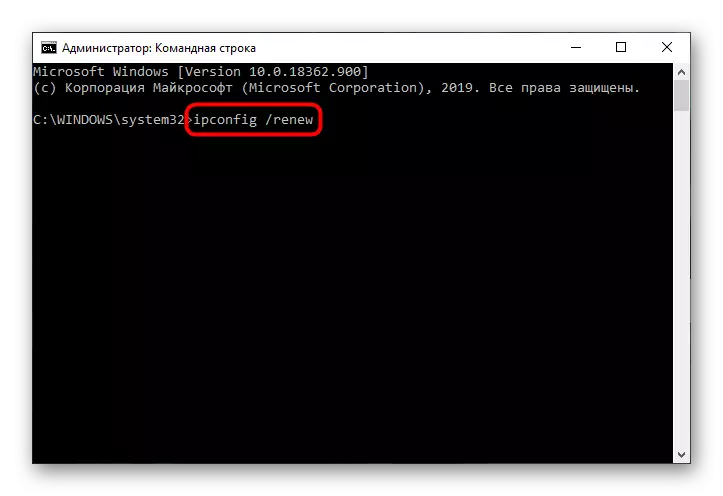
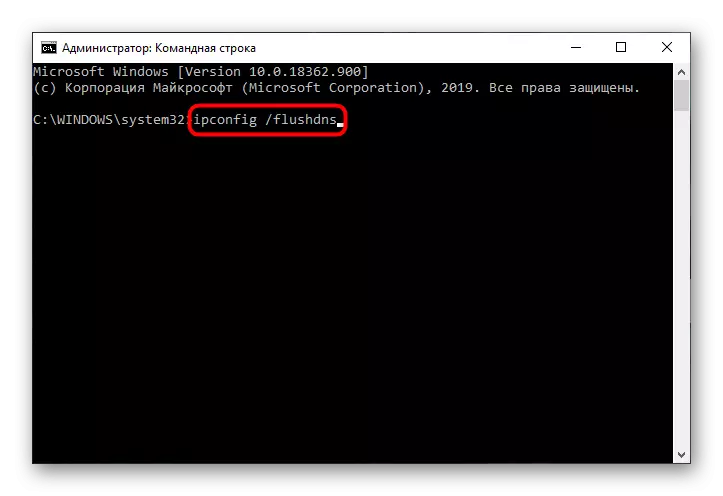
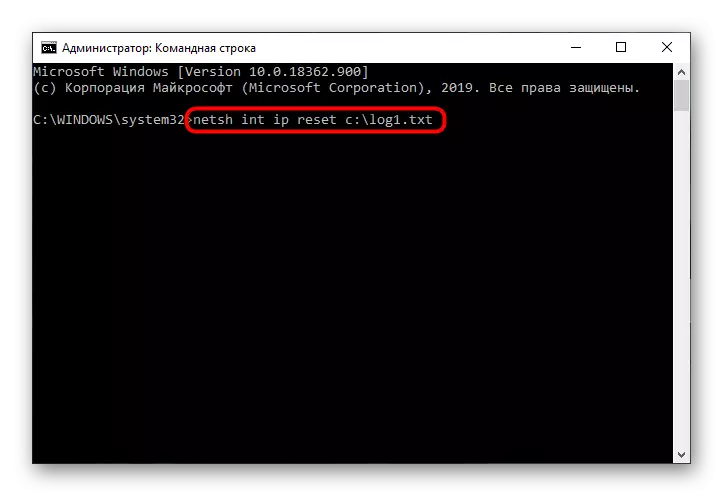
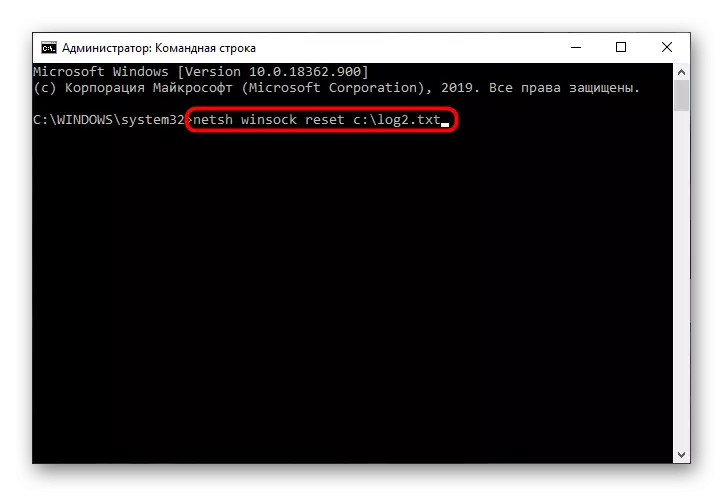
ఈ విధానాన్ని పూర్తి చేసిన తర్వాత, కంప్యూటర్ను పునఃప్రారంభించండి, ఆపై ప్రశ్నలో లోపం కనిపిస్తుంది లేదా దిద్దుబాటు విజయవంతంగా ఆమోదించినదో తనిఖీ చేయడానికి దాని వినియోగానికి వెళ్లండి.
విధానం 2: సేవా సేవలు
ఒకేసారి, నాలుగు వేర్వేరు సేవలు డయాగ్నొస్టిక్ విధానాన్ని ప్రభావితం చేయగలవు, కాబట్టి వినియోగదారుని మానవీయంగా వాటిని ప్రతి తనిఖీ చేయాలి, ఇది ఇలా కనిపిస్తుంది:
- సేవా దరఖాస్తుకు వెళ్లడానికి "ప్రారంభం" మరియు శోధన ద్వారా తెరవండి.
- అక్కడ, స్ట్రింగ్ "IPSec విధాన ఏజెంట్" ను కనుగొనండి మరియు ఎడమ మౌస్ బటన్తో దానిపై డబుల్ క్లిక్ చేయండి.
- "మాన్యువల్" రాష్ట్రానికి ప్రారంభ పరామితిని సెట్ చేసి, మార్పులను వర్తింపజేయండి.
- "డయాగ్నొస్టిక్ పాలసీ సర్వీస్" అనే సేవను అనుసరించి, డబుల్ నొక్కడం ద్వారా కూడా చర్చించబడాలి.
- దాని కోసం, ప్రారంభ రకం "స్వయంచాలకంగా" సెట్ చేయండి.
- అదే "డయాగ్నొస్టిక్ సేవ" మరియు "డయాగ్నొస్టిక్ సిస్టమ్ యొక్క నోడ్" తో జరుగుతుంది, కానీ ప్రతి పారామితి కోసం మాన్యువల్ స్టార్ట్-అప్ మోడ్ను ఎంచుకోవడం ద్వారా.
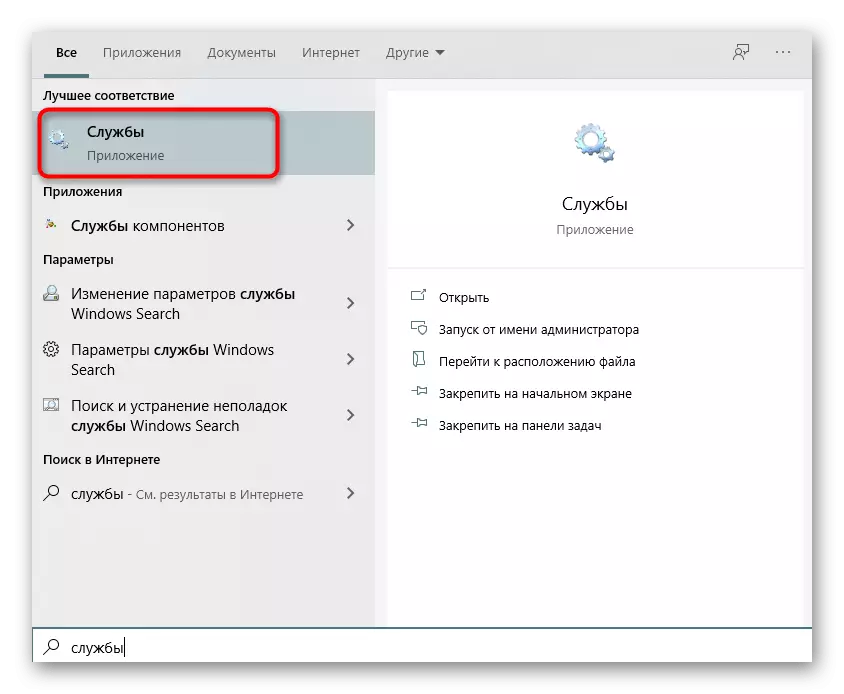
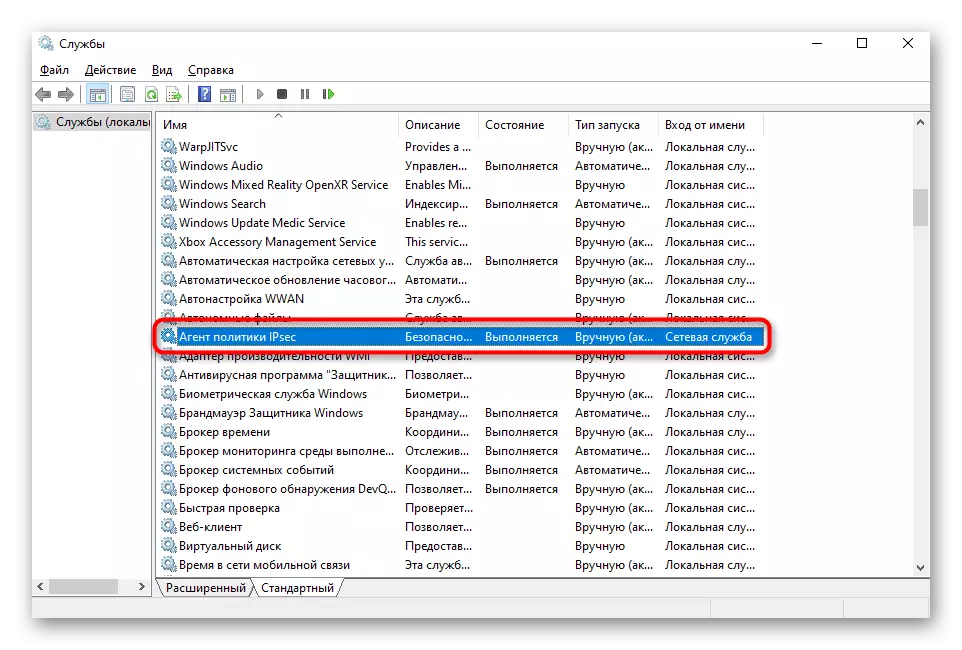
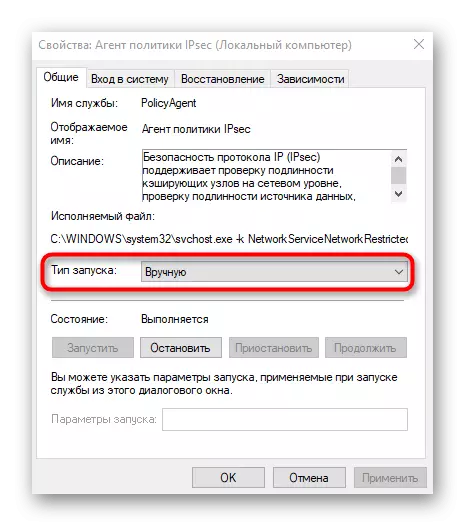
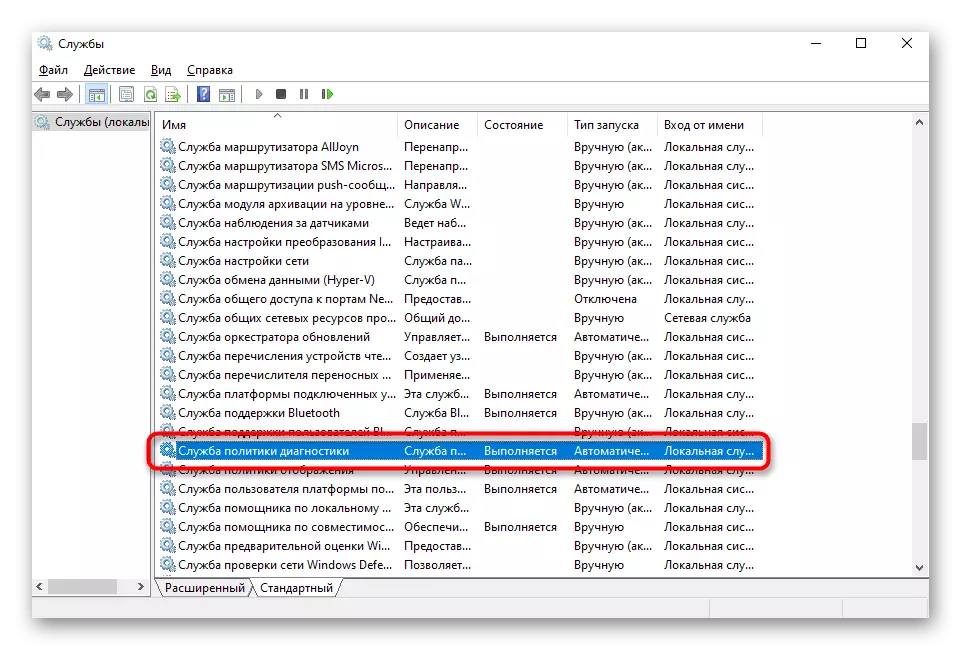
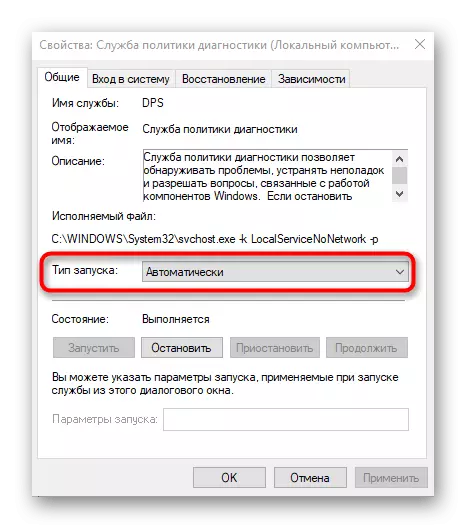
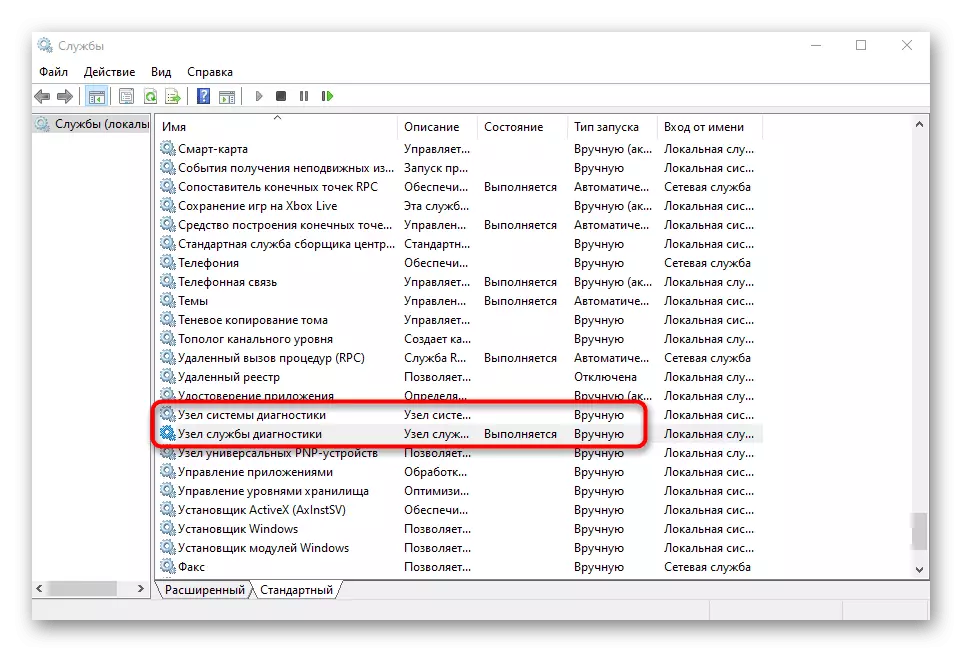
అన్ని మార్పులు అమల్లోకి ప్రవేశించినందున పునఃప్రారంభించడానికి ఒక కంప్యూటర్ను మాత్రమే పంపడం మాత్రమే. లోపం "డయాగ్నొస్టిక్ పాలసీ సేవ రన్ కాదు" ఏమైనప్పటికీ అదృశ్యం కాదు, తదుపరి పద్ధతికి వెళ్ళండి.
పద్ధతి 3: హక్కులు స్థానిక సేవలు అందించడం
పరిశీలనలో లోపం యొక్క రూపాన్ని ఒక నిర్దిష్ట సేవ కంప్యూటర్లో కార్యకలాపాలను నిర్వహించడానికి హక్కులను కలిగి లేదని సూచిస్తుంది. మీరు దానిని పరిష్కరించడానికి ప్రయత్నించవచ్చు, విశ్వజనీన వినియోగదారుల జాబితాకు స్థానిక సేవలను తీసుకురావచ్చు.
- దీన్ని చేయటానికి, "ఈ కంప్యూటర్" ను తెరిచి PCM హార్డ్ డిస్క్ యొక్క సిస్టమ్ విభజనపై క్లిక్ చేయండి. సందర్భంలో మెనులో, "లక్షణాలు" ఎంపికను ఎంచుకోండి.
- భద్రతా ట్యాబ్ను క్లిక్ చేసి, యూజర్ పట్టికలో క్లిక్ చేయండి, "మార్పు" క్లిక్ చేయండి.
- జోడించు బటన్ను ఉపయోగించండి.
- తెరుచుకునే పట్టికలో, దిగువ "అధునాతన" బటన్ను క్లిక్ చేయండి.
- దాని పేరును మానవీయంగా నమోదు చేయడానికి ఖాతాల కోసం శోధించడానికి నావిగేట్ చేయండి.
- జాబితాలో, "స్థానిక సేవ" మరియు LKM తో దానిపై డబుల్ క్లిక్ చేయండి.
- ఈ ఖాతాకు పూర్తి ప్రాప్తిని జోడించిన తరువాత మార్పులు వర్తిస్తాయి.
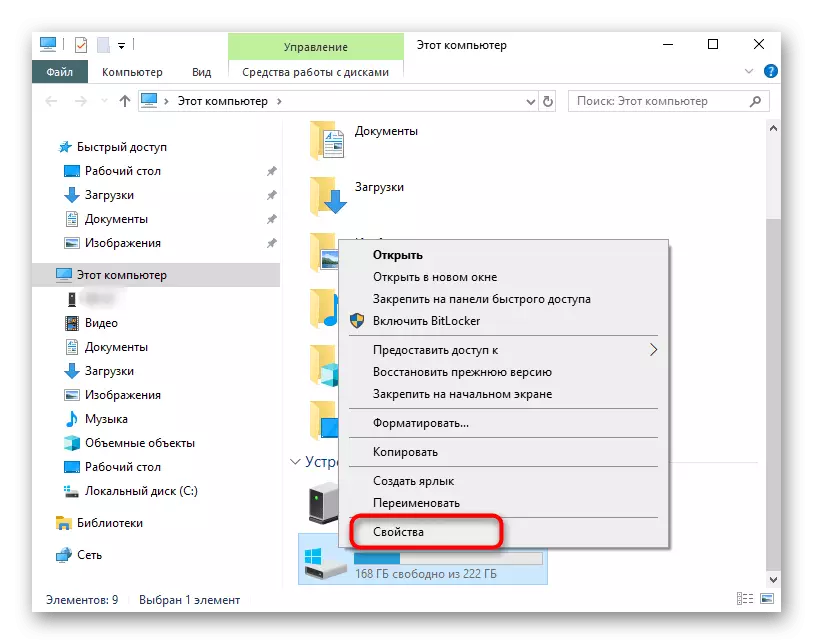
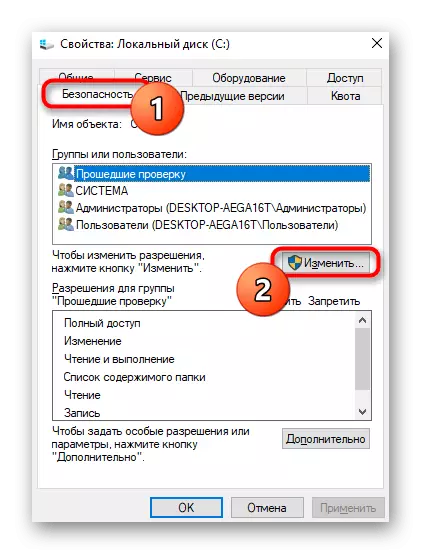

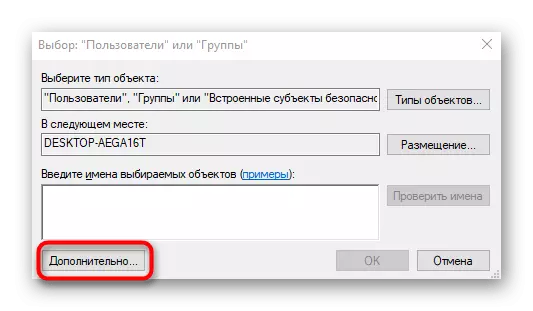
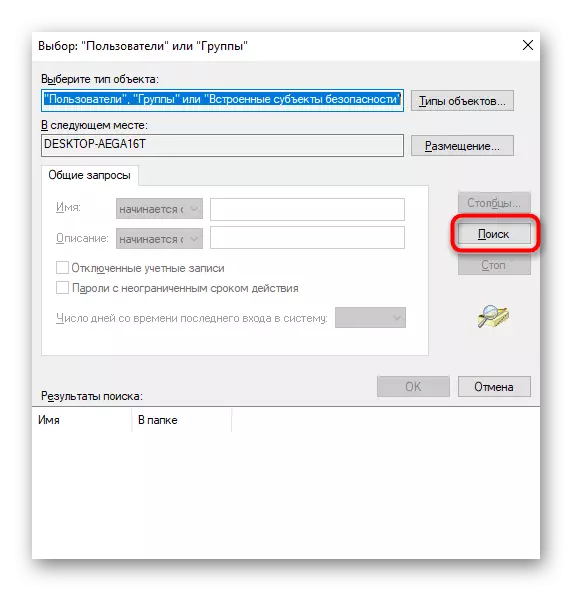
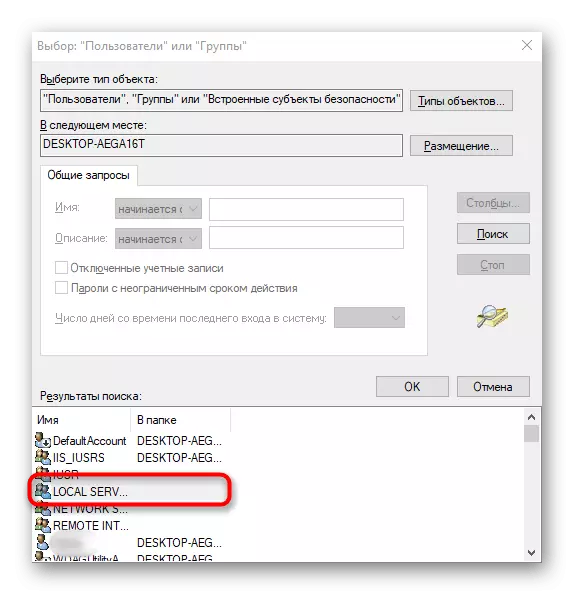
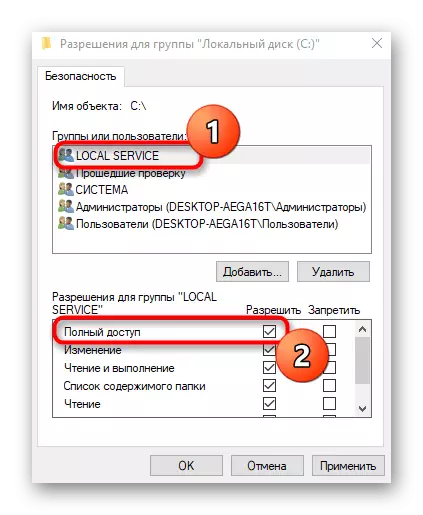
పద్ధతి 4: రిజిస్ట్రీ కీ కోసం అనుమతిని సెట్ చేయండి
ఒక నిర్దిష్ట రిజిస్ట్రీ కీ కోసం తగిన స్థాయి ప్రాప్యతను అందించని కారణంగా బహుశా "విశ్లేషణ విధాన సేవ రన్ చేయబడటం లేదు", అందువలన ఫైళ్ళతో పరస్పర చర్యపై పరిమితులు ఉన్నాయి. అటువంటి చర్యలను నిర్వహించడం ద్వారా దాన్ని మానవీయంగా పరిష్కరించండి:
- విన్ + R ద్వారా "రన్" యుటిలిటీని తెరవండి, Regedit ఎంటర్ మరియు ENTER కీని నొక్కండి.
- మార్గం వెంట వెళ్ళండి HKEY_LOCAL_MACHINE \ SYSTEM \ CURRENTONTROLSET \ SERVICES \ VSS \ DIAG.
- కుడి మౌస్ బటన్ను మరియు కనిపించే సందర్భ మెనులో రూట్ ఫోల్డర్పై క్లిక్ చేయండి, "అనుమతులు" ఎంచుకోండి.
- టాప్ టేబుల్ లో "నెట్వర్క్ సేవ" అంశం ఎంచుకోండి, ఆపై "పూర్తి యాక్సెస్" చెక్ మార్క్ గుర్తు. బయటకు వెళ్లేముందు, మార్పులను వర్తింపచేయడం మర్చిపోవద్దు.

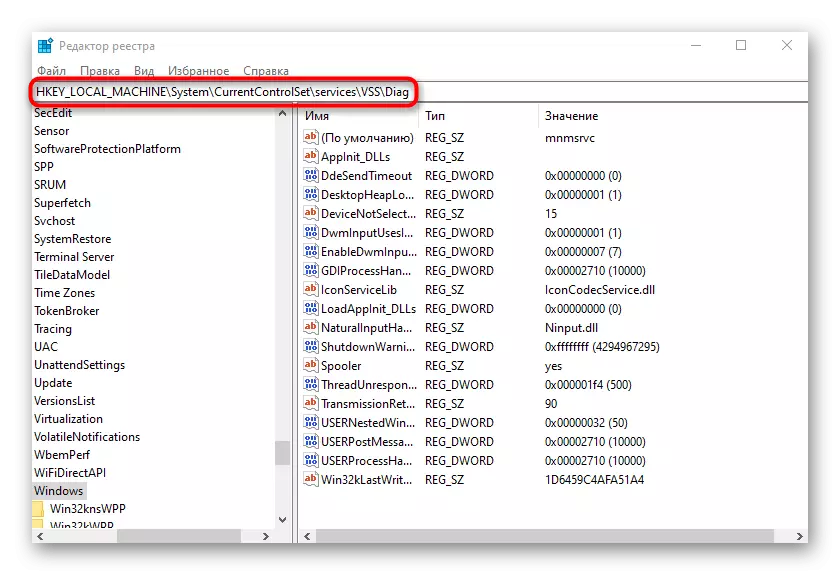
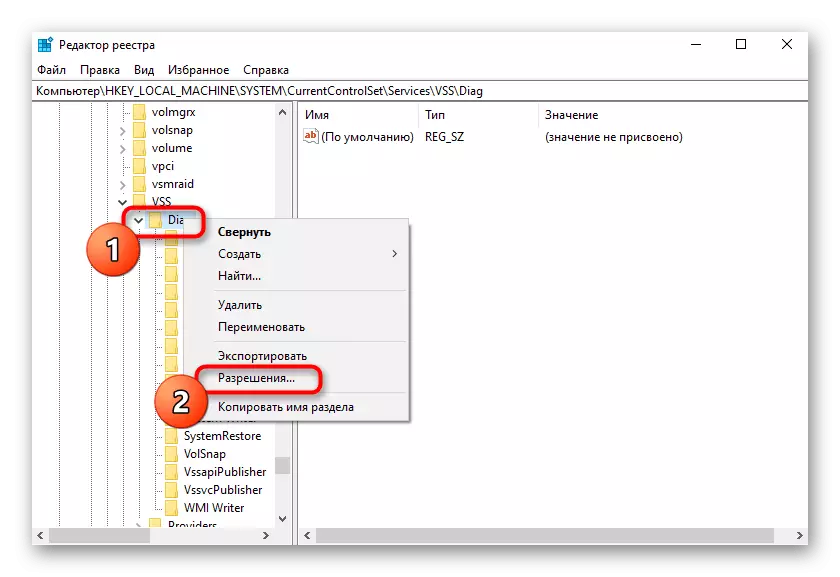
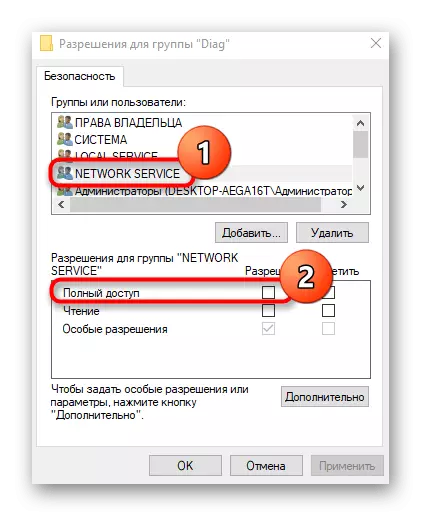
కంప్యూటర్ను పునఃప్రారంభించండి, తద్వారా రిజిస్ట్రీకి అన్ని సెట్టింగులు అమలులోకి వచ్చాయి. ఆ తరువాత, పద్ధతి యొక్క ప్రామాణికతకు వెళ్ళండి.
విధానం 5: నిర్వాహకులు సమూహానికి నెట్వర్క్ సేవలను జోడించడం
పైన చెప్పినట్లుగా, ప్రశ్నలో లోపం యొక్క ఆవిర్భావం ఎక్కువగా సేవల పరిమిత ప్రాప్యత హక్కుల కారణంగా ఉంటుంది, కాబట్టి పరిష్కారాలలో ఒకటి మాన్యువల్ నిర్వాహకులను సమూహంగా జోడిస్తుంది, ఇది కన్సోల్ ఆదేశాలను ప్రవేశించడం ద్వారా నిర్వహించబడుతుంది.
- మొదట, నిర్వాహకుడికి తరఫున "కమాండ్ లైన్" ను అమలు చేయండి, ఉదాహరణకు, "ప్రారంభం" మెను ద్వారా.
- అక్కడ మొదటి నికర స్థానికgroup కమాండ్ / నెట్వర్కు సేవలను జోడించు మరియు ఎంటర్ నొక్కండి.
- అమలు తరువాత, రెండవ నికర స్థానికgroup కమాండ్ను పేర్కొనండి / localservice ఆదేశం జోడించండి.
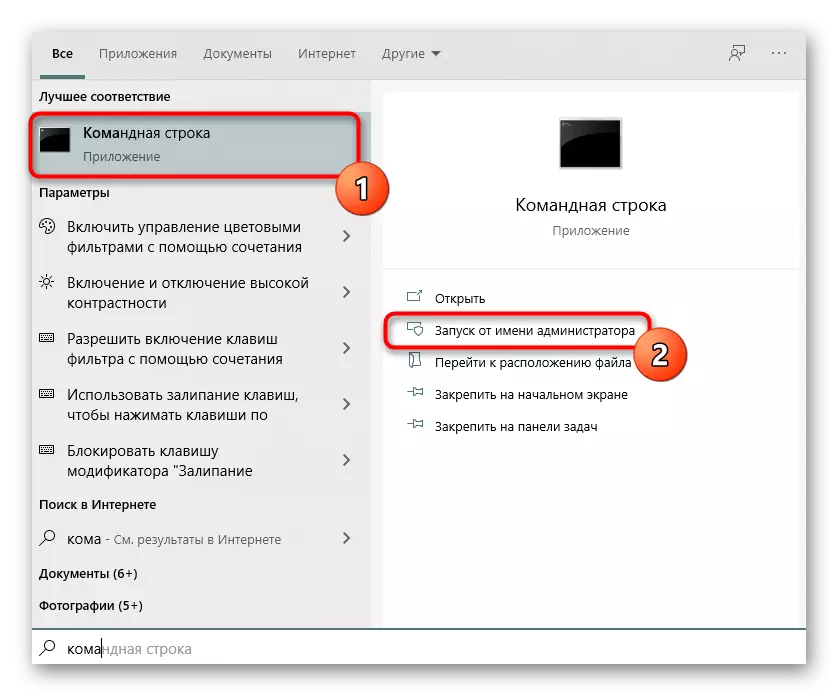
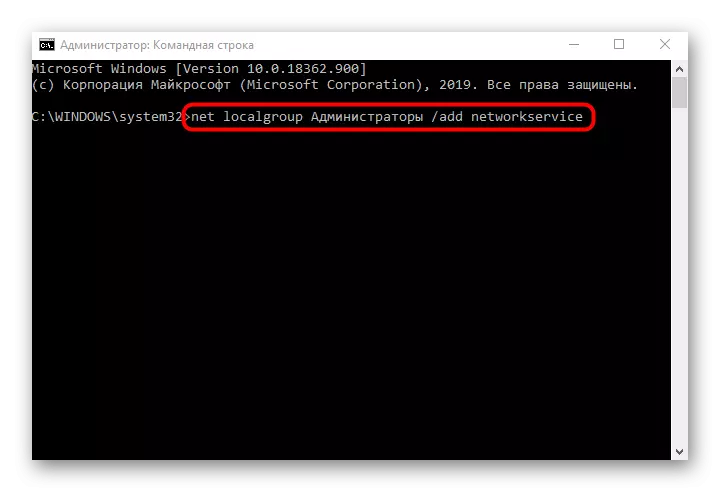
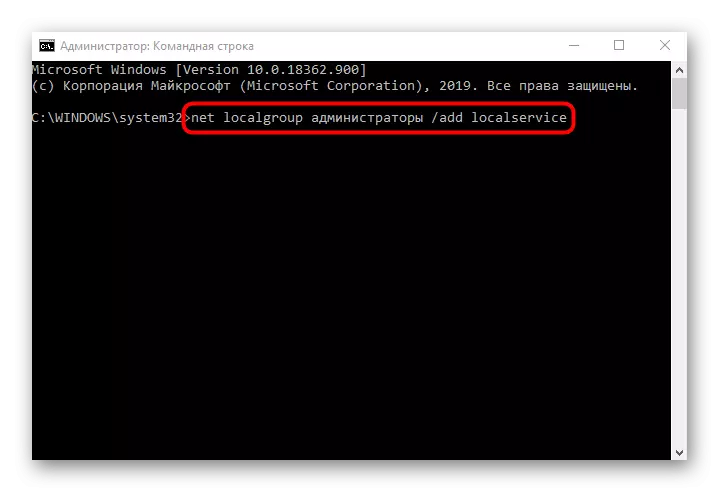
విధానం 6: Windows 10 ను పునరుద్ధరించండి
పైన పేర్కొన్న పద్ధతుల్లో ఎవరూ సరైన ఫలితాన్ని తీసుకువచ్చినట్లయితే, ఆపరేటింగ్ సిస్టమ్ను పునరుద్ధరించడానికి మాత్రమే మిగిలి ఉంది, సమస్య ఇంకా గమనించినప్పుడు ప్రారంభ స్థితికి లేదా బ్యాకప్ పాయింట్కు తిరిగి వస్తుంది. ఇది నెట్వర్క్ మరియు స్థానిక సేవలు దెబ్బతింటుందని వాస్తవం కారణంగా, కాబట్టి దిద్దుబాట్లు ఎవ్వరూ సమర్థవంతంగా లేవు. రికవరీ విండోస్ 10 కు వివరణాత్మక మార్గదర్శిని క్రింద ఆర్టికల్ లో చూడవచ్చు.
మరింత చదువు: మేము Windows 10 ను అసలు స్థితికి పునరుద్ధరించాము
