
పద్ధతి 1: ఫైల్ చరిత్ర సేవ్
Windows 10 పర్యావరణంలో ముఖ్యమైన డేటాను సేవ్ చేయడానికి మరియు పునరుద్ధరించడానికి ఆపరేటింగ్ సిస్టమ్ డెవలపర్లను అందించే ప్రధాన సాధనం, "ఫైల్ కథ" అనే పేరును అందుకుంది. ఈ టూల్కిట్ మీ ఫైల్స్ మరియు పత్రాల యొక్క మునుపటి సంస్కరణలను మరియు అనుకోకుండా మార్పు విషయంలో, తొలగింపు లేదా బ్యాకప్ సమయంలో నిర్వచించిన స్థితికి డేటాను త్వరగా పునరుద్ధరించడానికి లేదా నష్టం కలిగించడానికి అనుమతిస్తుంది. ఈ రకమైన కార్యకలాపాల బ్యాకప్ను సృష్టించడానికి, మీరు ఈ విధంగా పని చేయాలి:
- పని కోసం సిద్ధం మరియు PC కు తొలగించగల డ్రైవ్ను కనెక్ట్ చేయండి, ఇది bacup ద్వారా సృష్టించబడిన పట్టిక రిపోజిటరీగా ఉపయోగపడుతుంది. బ్యాకప్ డేటాను సేవ్ చేయడానికి మీరు ఒక USB ఫ్లాష్ డ్రైవ్, బాహ్య హార్డ్ డిస్క్ లేదా మెమరీ కార్డ్ను ఉపయోగించవచ్చు. రూపొందించినవారు బ్యాకప్ నిల్వ కోసం బాహ్య డ్రైవ్ పాటు, మరొక కంప్యూటర్ యొక్క డిస్క్ నెట్వర్క్ తెరిచిన, అలాగే OneDrive క్లౌడ్ అందుబాటులో ఉంది.
- "Windows సెట్టింగ్లు" తెరువు (ఉదాహరణకు, "ప్రారంభం" మెను నుండి).
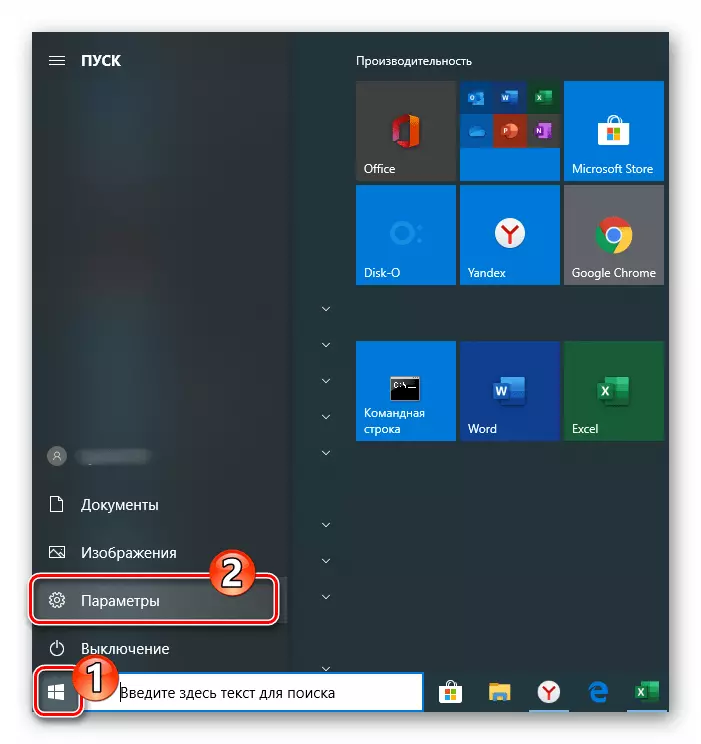
విండోస్ టూల్స్ యొక్క చిత్రం సృష్టించడం
Windows 10 లో డేటా బ్యాకప్ చేయడానికి, పైన వివరించిన ఫంక్షన్తో పాటు, సిస్టమ్ ఇమేజ్ సృష్టి యొక్క అప్లికేషన్ అందుబాటులో ఉంది. ఈ ప్రక్రియలో డేటాను పునరుద్ధరించినప్పుడు మరియు OS మరియు / లేదా దాన్ని డౌన్లోడ్ చేయలేకపోయినా, అనేక ఇతర సందర్భాల్లో, దెబ్బతిన్న మరియు రిమోట్ ముఖ్యమైన సిస్టమ్ ఫైళ్ళకు తిరిగి రావడానికి ఈ రకమైన బ్యాకప్ అవసరమైతే అవసరమవుతుంది.
- నియంత్రణ ప్యానెల్ విండోలకు వెళ్లండి.
మరింత చదవండి: Windows 10 తో కంప్యూటర్లో "కంట్రోల్ ప్యానెల్" తెరవడం
- బ్యాకప్ మరియు పునరుద్ధరణ విభాగాన్ని తెరవండి.
- విండో యొక్క ఎడమవైపున ఉన్న ఎంపికల జాబితాలో "సిస్టమ్ చిత్రం సృష్టించడం" క్లిక్ చేయండి.
- రేడియో బటన్ యొక్క స్థానం మరియు అందుబాటులో ఉన్న డ్రాప్-డౌన్ జాబితాలలో ఒకదానిలో అంశం యొక్క ఎంపికను మార్చడం ద్వారా, "ఆర్కైవ్ నిల్వ చేయబడుతుంది?" అని నిర్ణయిస్తారు, అనగా ఆపరేటింగ్ సిస్టమ్ బ్యాకప్ మరింత. "తదుపరి" క్లిక్ చేయండి.
- అవసరమైతే, దైహిక లేని స్థానిక డిస్కుల నుండి డేటాను ప్రారంభించండి. ఇది చేయటానికి, వస్తువుల సమీపంలో ఉన్న చెక్ పెట్టెల్లో తనిఖీలను సెట్ చేయండి. బ్యాకప్ ఎంపిక పూర్తయిన తర్వాత, తదుపరి క్లిక్ చేయండి.
- ఈ విధానాన్ని ప్రారంభించడానికి ఒక ఆపరేటింగ్ సిస్టమ్ చిత్రాన్ని సృష్టించడానికి ప్రతిదీ సిద్ధంగా ఉంది, "ఆర్కైవ్" క్లిక్ చేయండి.
- OS యొక్క బ్యాకప్ పూర్తవుతుంది. విధానం సమయంలో, మీరు ఇతర పనులను పరిష్కరించడానికి ఒక PC ను ఆపరేట్ చేయవచ్చు.
- Windows 10 చిత్రం ఏర్పడిన తరువాత మరియు మీరు ఎంచుకున్న స్థానంలో సేవ్ చేయబడుతుంది, ఒక సందేశం ఒక సిస్టమ్ రికవరీ డిస్క్ను సృష్టించడానికి ప్రతిపాదనతో కనిపిస్తుంది. పైన ఉన్న దశల ఫలితంగా పొందిన OS యొక్క బ్యాకప్ను అమలు చేయడానికి ఈ సాధనం అవసరమవుతుంది, ప్రదర్శించబడే విండోలో "నో" క్లిక్ చేయండి.
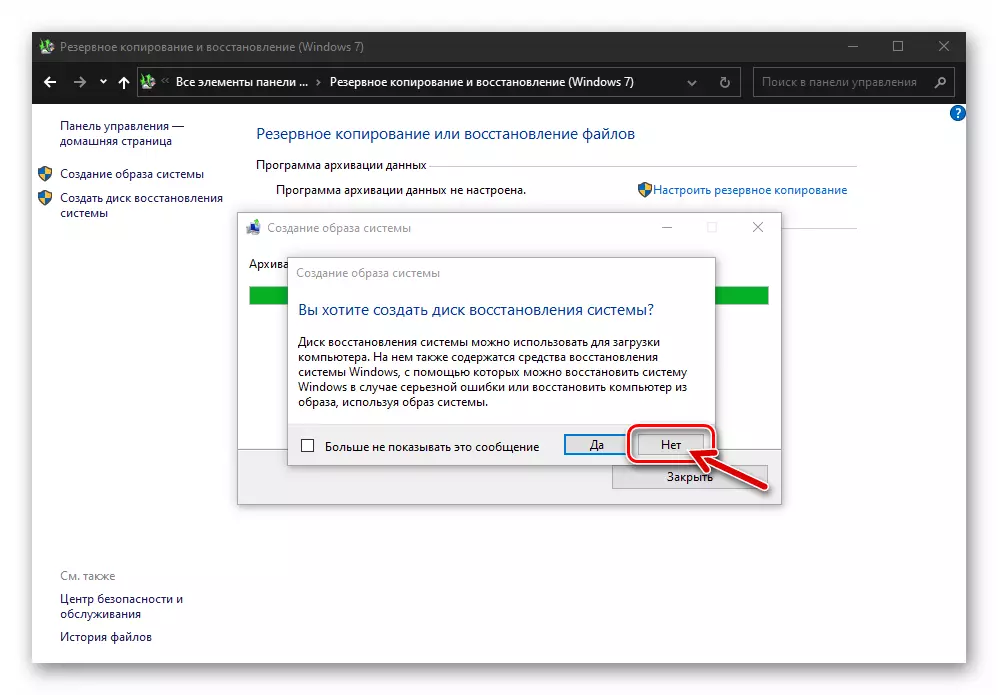
క్రింది విషయంలో ఇచ్చే సూచనలలో ఒకదానిని అమలు చేయడం ద్వారా మీరు తరువాత రికవరీ డిస్క్ను సృష్టించవచ్చు:
మరింత చదవండి: ఒక Windows 10 రికవరీ డిస్క్ సృష్టించడం
- దీనిపై, OS లో విలీనం విండోస్ 10 యొక్క చిత్రం యొక్క సృష్టి పూర్తయింది. "ఆర్కైవ్ పూర్తయిన విజయవంతమైన" నోటిఫికేషన్ "విండో ద్వారా" మూసివేయి "క్లిక్ చేయండి.
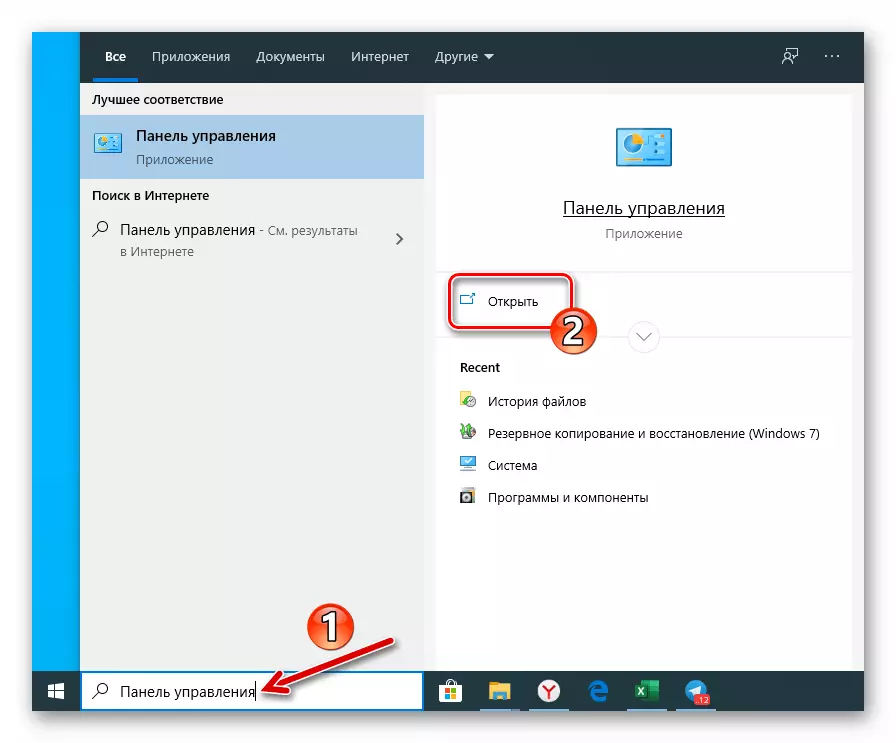
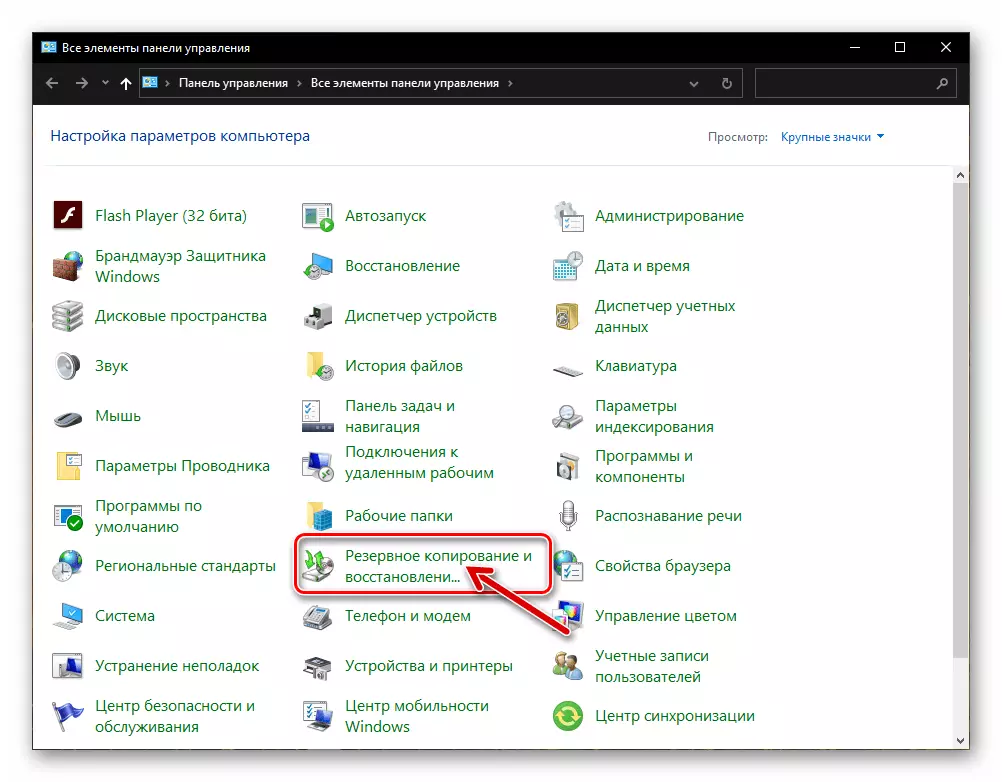
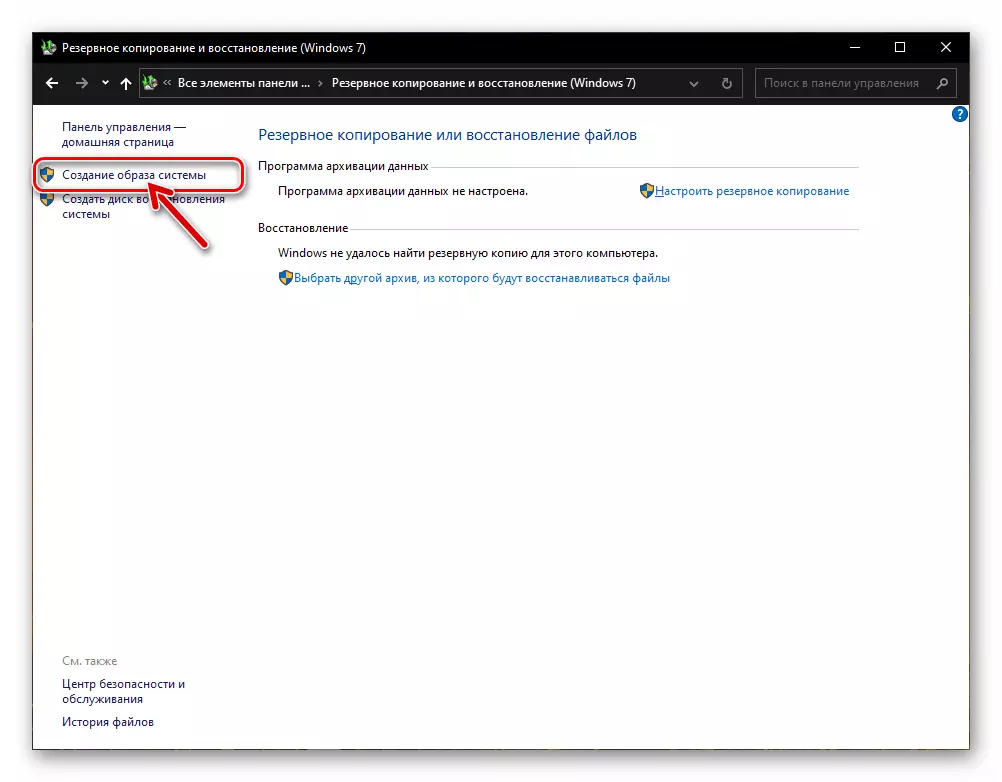
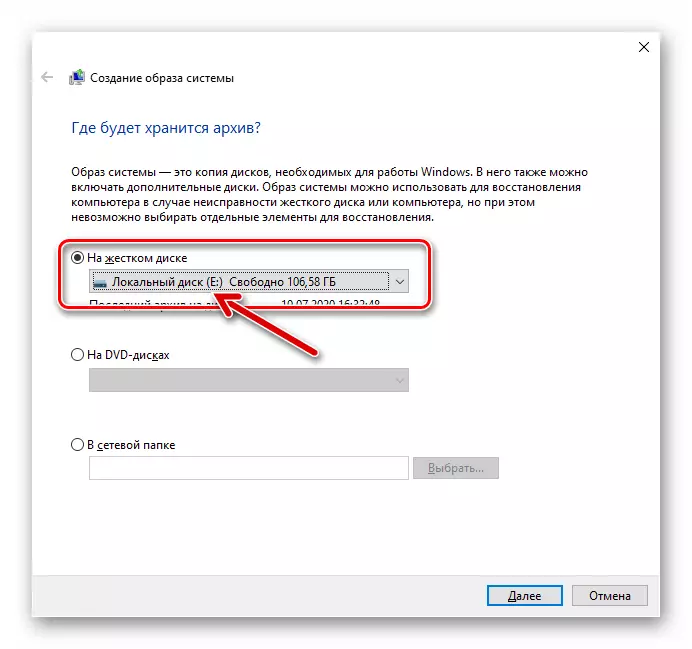
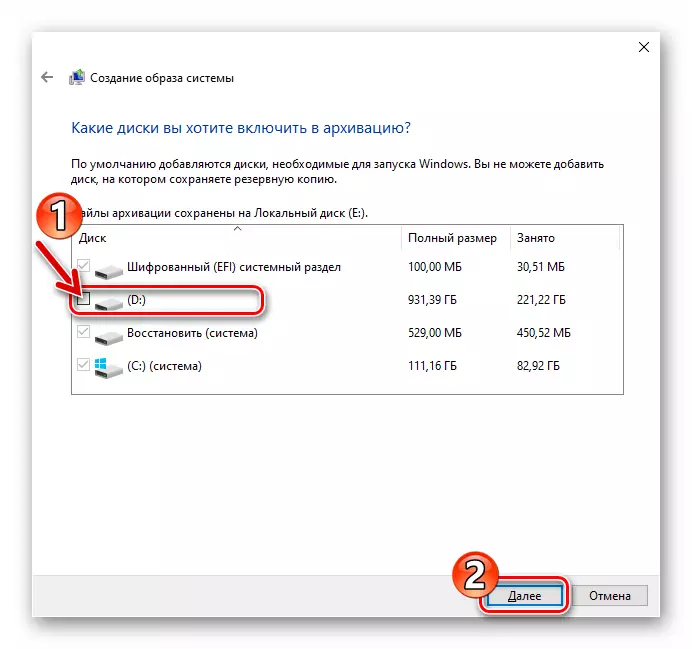
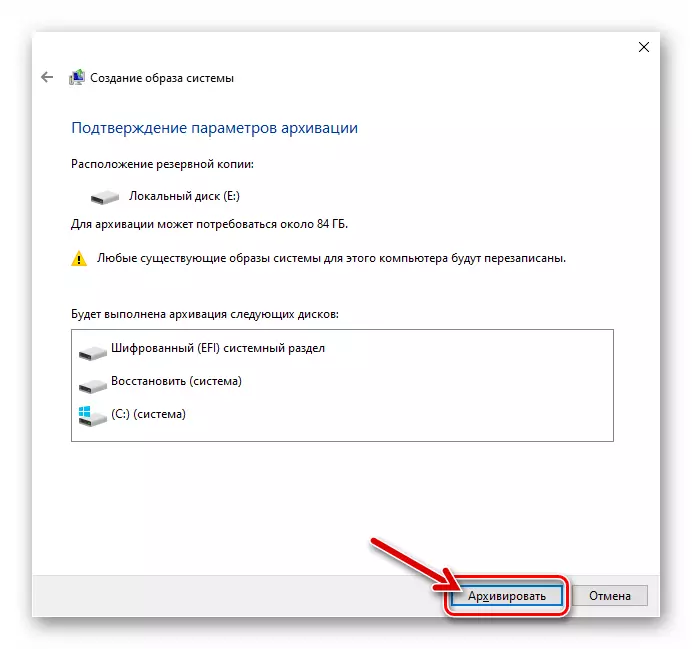
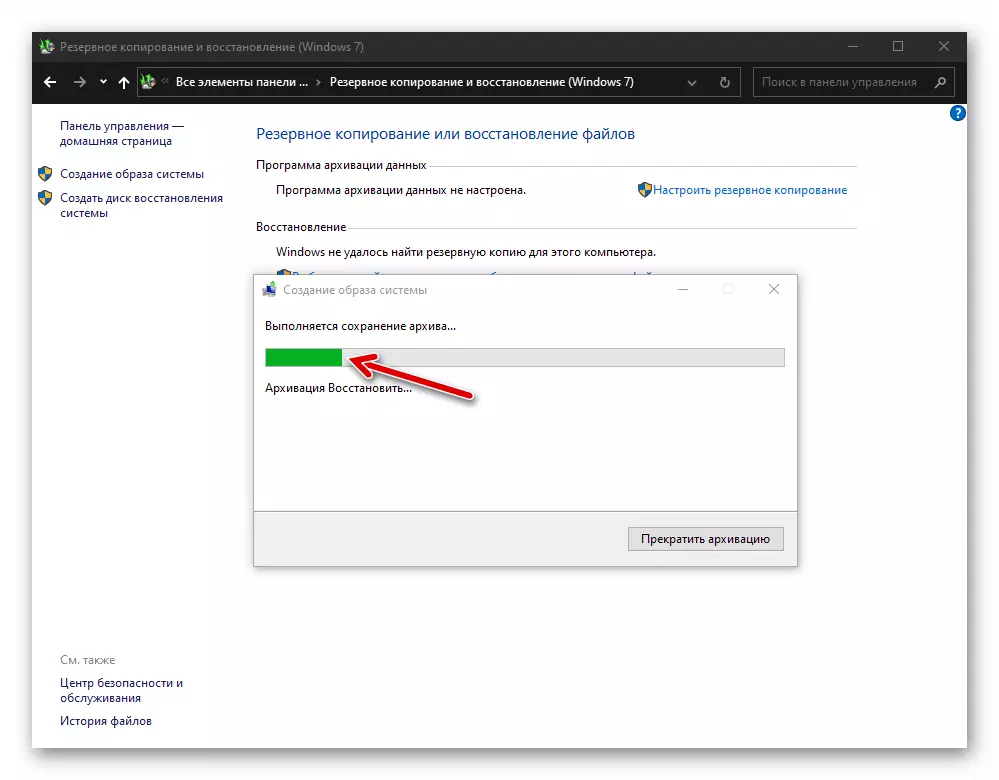
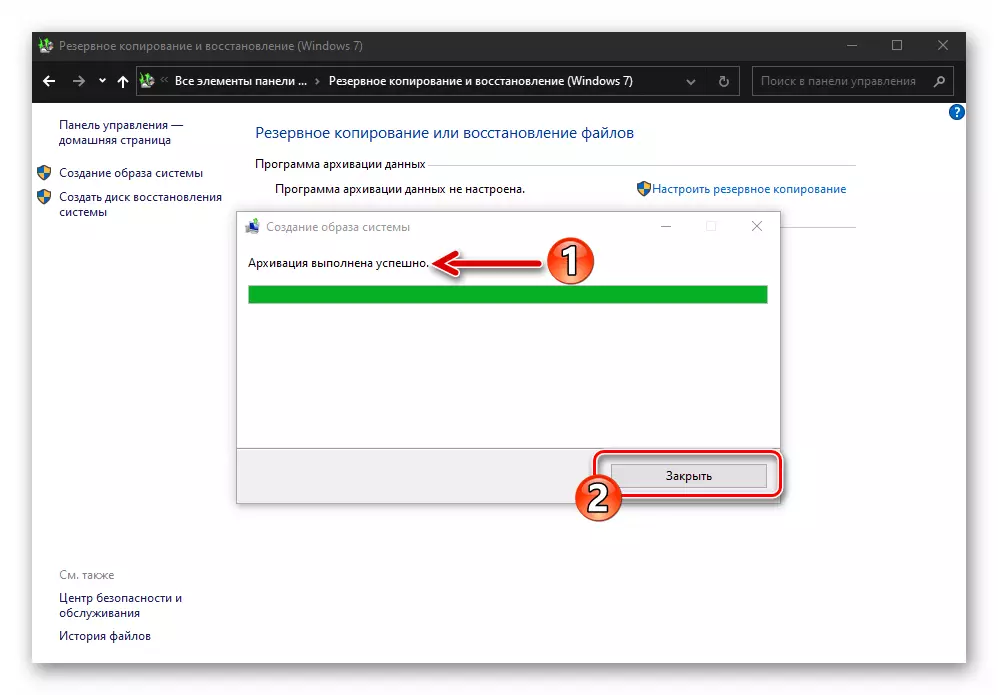
పద్ధతి 3: మూడవ-పార్టీ సాఫ్ట్వేర్
Windows 10 లో వివిధ రకాల OS యొక్క బ్యాకప్ కాపీలు సృష్టించడం అంటే, చాలా తరచుగా వినియోగదారులు మూడవ పార్టీ కార్యక్రమం డెవలపర్లు ఒకటి ఇష్టపడతారు వాస్తవం ఉన్నప్పటికీ. Wingovs లో సమాచారం యొక్క బ్యాకప్లను సృష్టించడం కోసం సాఫ్ట్వేర్ను సృష్టించడం చాలా సందర్భాలలో, ఈ విధానం సమర్థించబడిందని పేర్కొంది, ఎందుకంటే వాణిజ్యేతర ఉపయోగం కోసం ఉచితంగా సహా సౌకర్యవంతమైన మరియు సమర్థవంతమైన ఉపకరణాలు ఉన్నాయి. ఈ క్రింది బోధన కార్యక్రమం ఉపయోగించి శీర్షిక శీర్షికలో గాత్రదానం చేసిన పని అంశం యొక్క నిర్ణయాన్ని ప్రదర్శిస్తుంది Aomei Backupper స్టాండర్డ్.
- డెవలపర్లు అధికారిక వెబ్సైట్ నుండి Aomei Backupper ప్రామాణిక పంపిణీ డౌన్లోడ్, ఇన్స్టాల్ మరియు అమలు.
- బ్యాకప్ యొక్క ప్రధాన విండోలో "కొత్త బ్యాకప్" బ్లాక్లో క్లిక్ చేయండి.
- తరువాత, బ్యాకప్ ఎంపికను ఎంచుకోండి - "సిస్టమ్ బ్యాకప్".
- మీ OS యొక్క బ్యాకప్ను కాపాడుకునే స్థలాన్ని గుర్తించడం తదుపరి దశ:
- బ్యాకప్ ఉంచుతారు పేరు డైరెక్టరీకి మార్గం పేర్కొనబడిన లైన్ పై క్లిక్ చేయండి.
- ఎంచుకున్న విండోలో, స్థానిక లేదా తొలగించగల డిస్క్ను తెరిచి, బ్యాకప్ ఫైల్స్ నిల్వ చేయబడే డైరెక్టరీకి వెళ్లండి, ఓపెన్ బటన్పై క్లిక్ చేయండి.
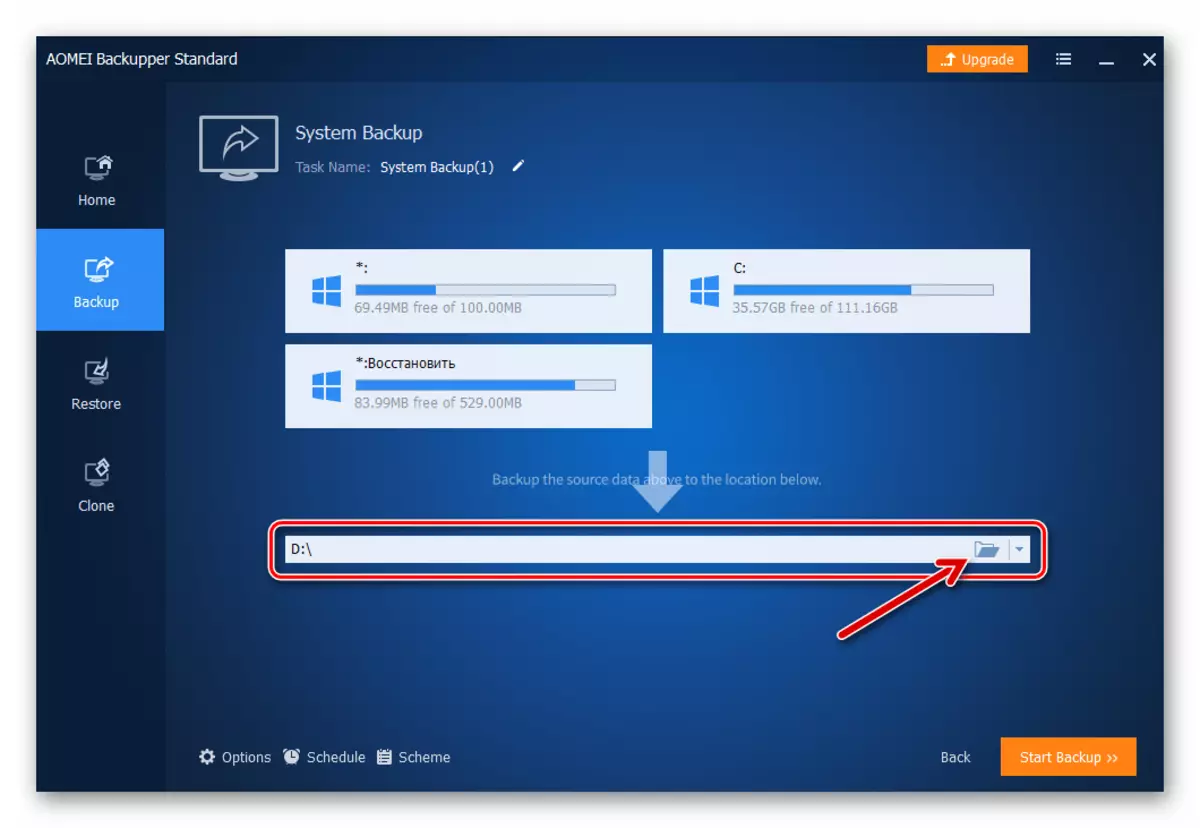
- కార్యక్రమం యొక్క దిగువ కుడి మూలలో నారింజ రంగు బటన్ "ప్రారంభ బ్యాకప్" పై క్లిక్ చేయండి.
- బ్యాకప్ ముగింపు ఆశించే. ఈ ప్రక్రియ విజువలైజ్ చేయబడింది - Aomei Backupper ప్రామాణిక విండోలో, అమలు యొక్క ఒక శాతం మీటర్ ప్రదర్శించబడుతుంది.
- నోటిఫికేషన్ ప్రోగ్రామ్ను స్వీకరించిన తరువాత "ఆపరేషన్ విజయవంతంగా పూర్తయింది" కార్యక్రమం కార్యక్రమంలో, "ముగింపు" బటన్పై క్లిక్ చేయండి.
- ఈ న, Windows 10 యొక్క బ్యాకప్ కాపీ Aomei backupper ప్రామాణిక ఉపయోగించి పూర్తయింది, కార్యక్రమం మూసివేయబడుతుంది.
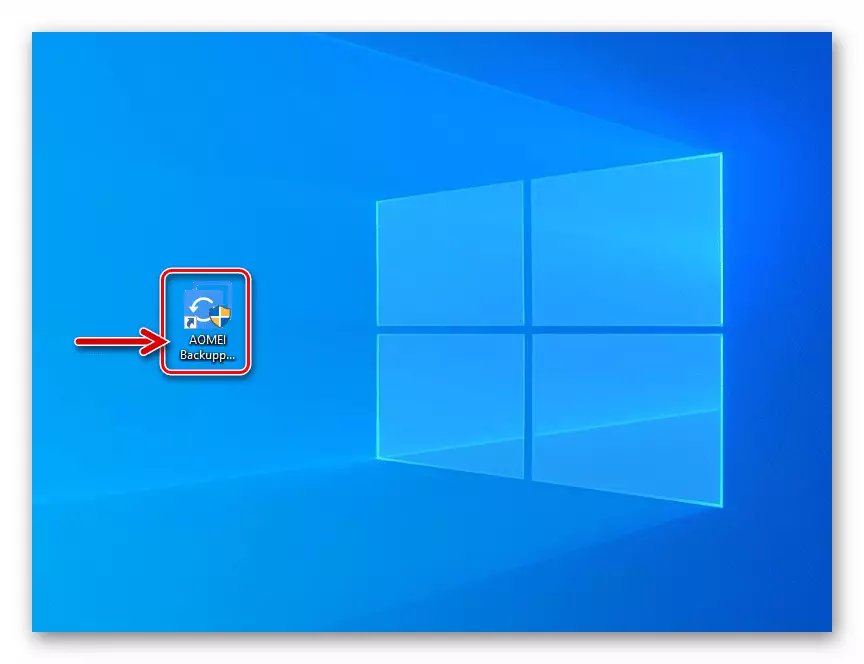
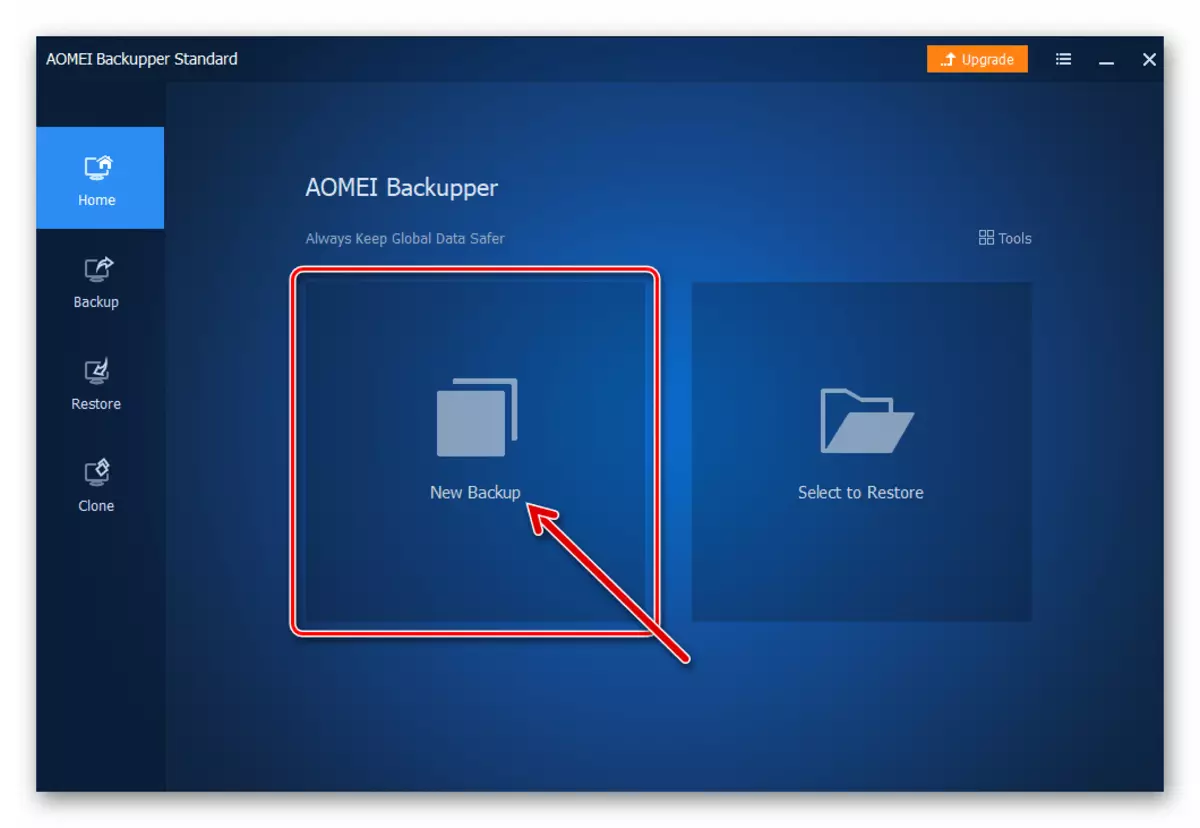
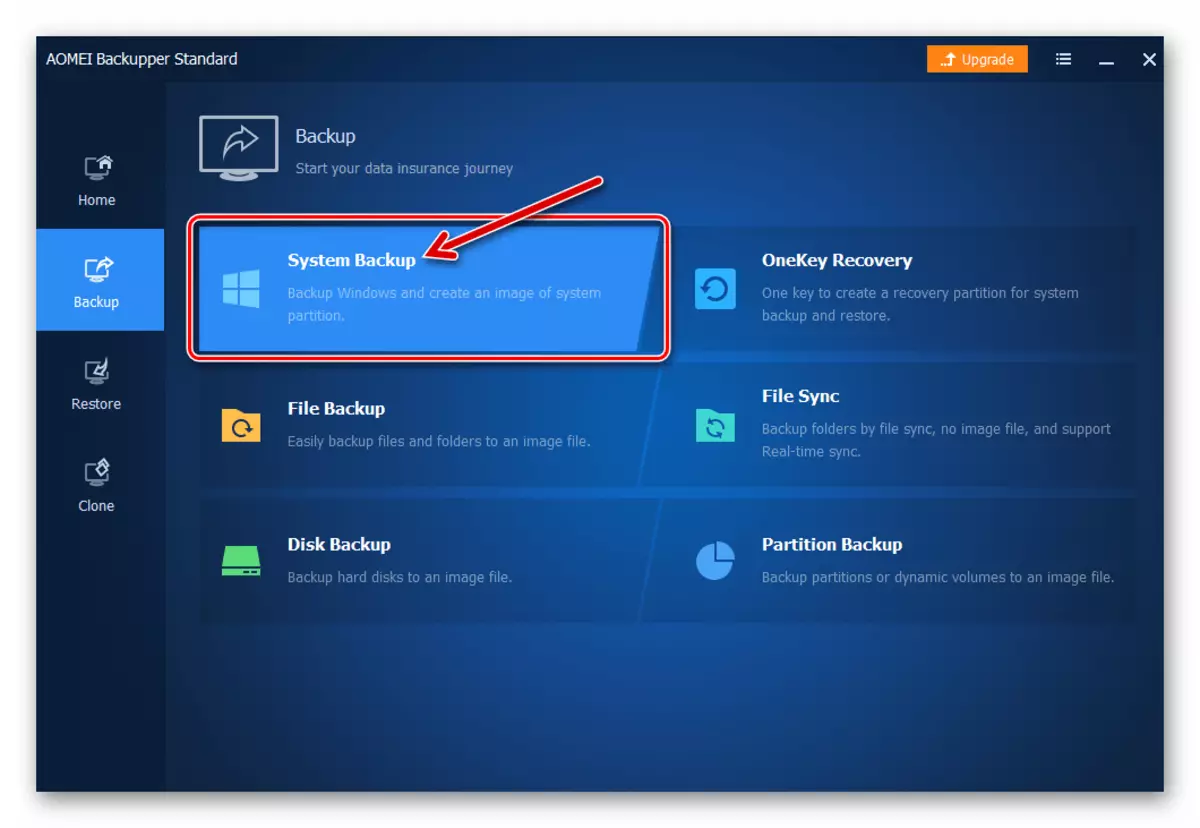
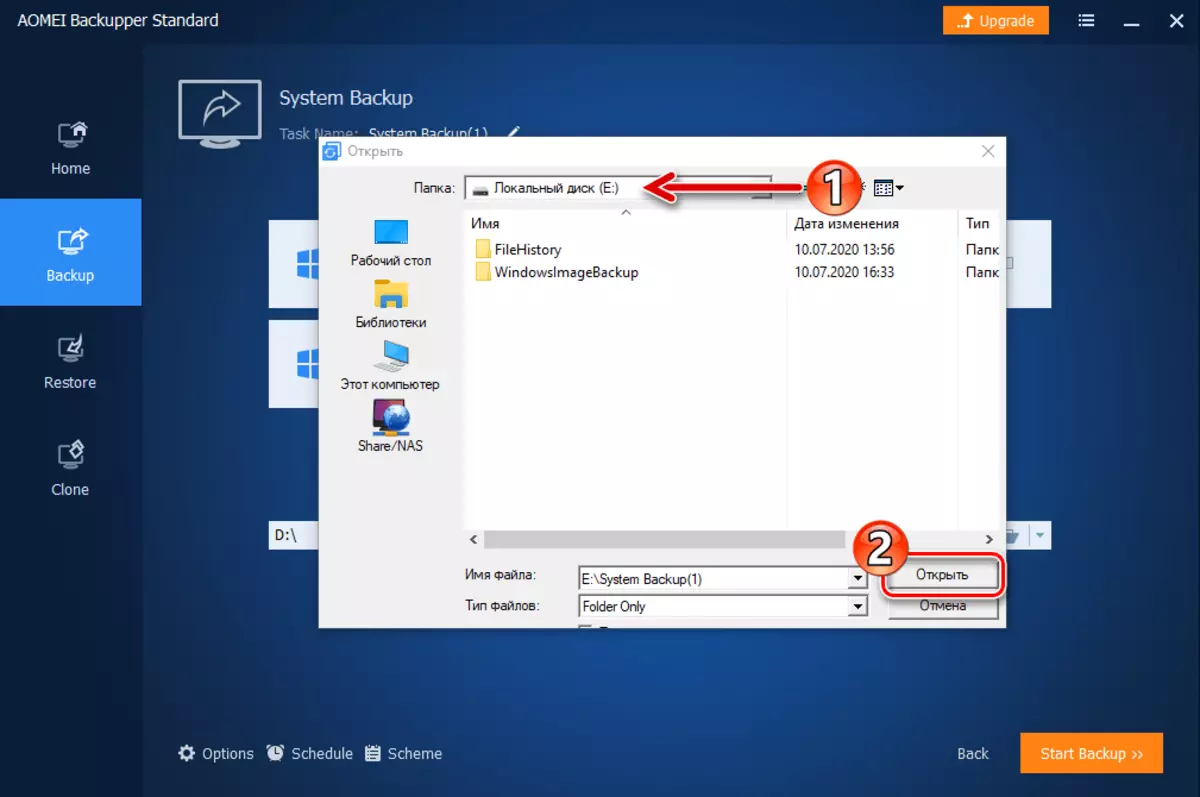
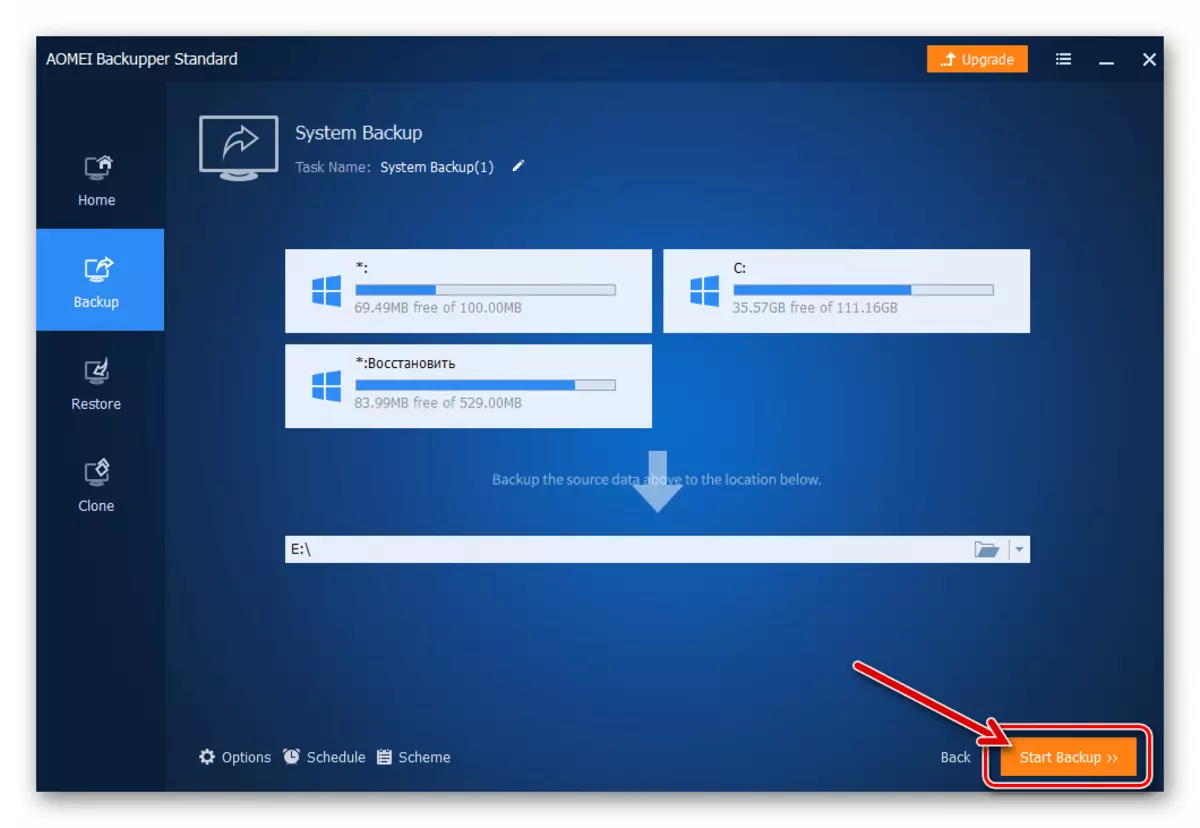
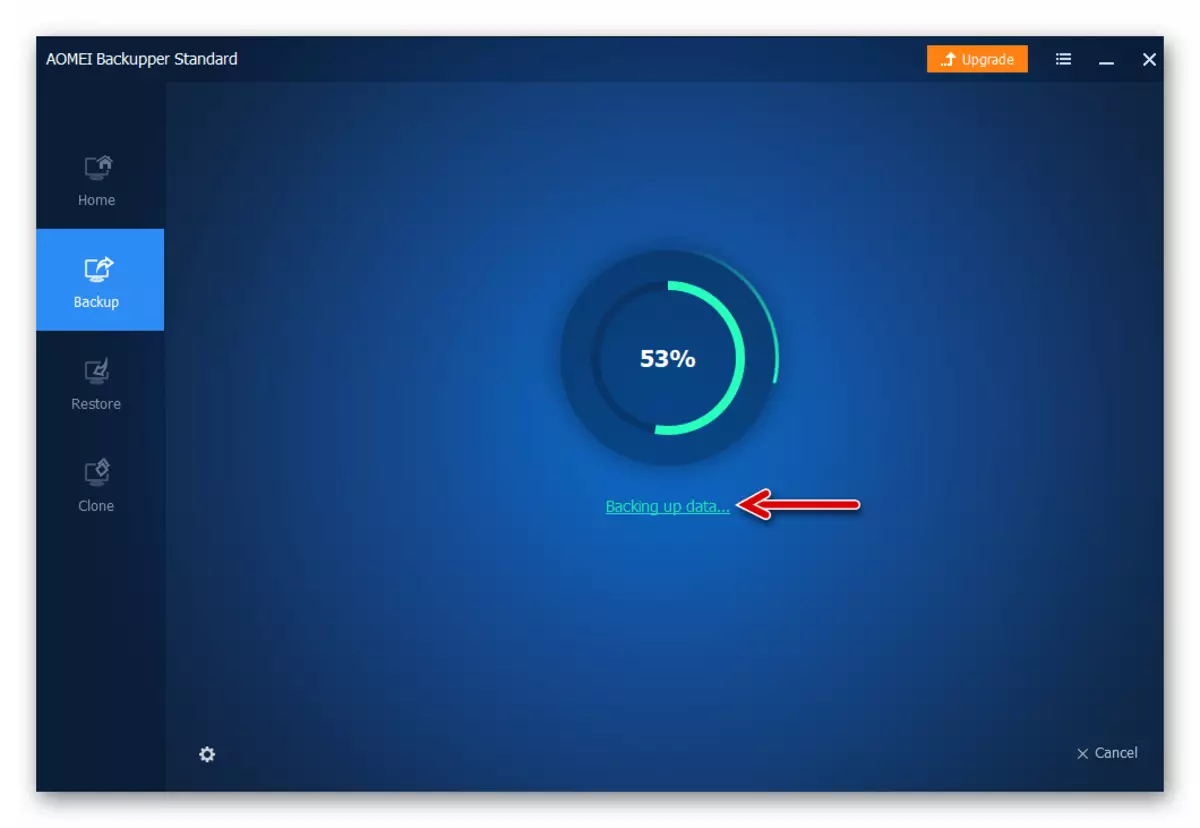
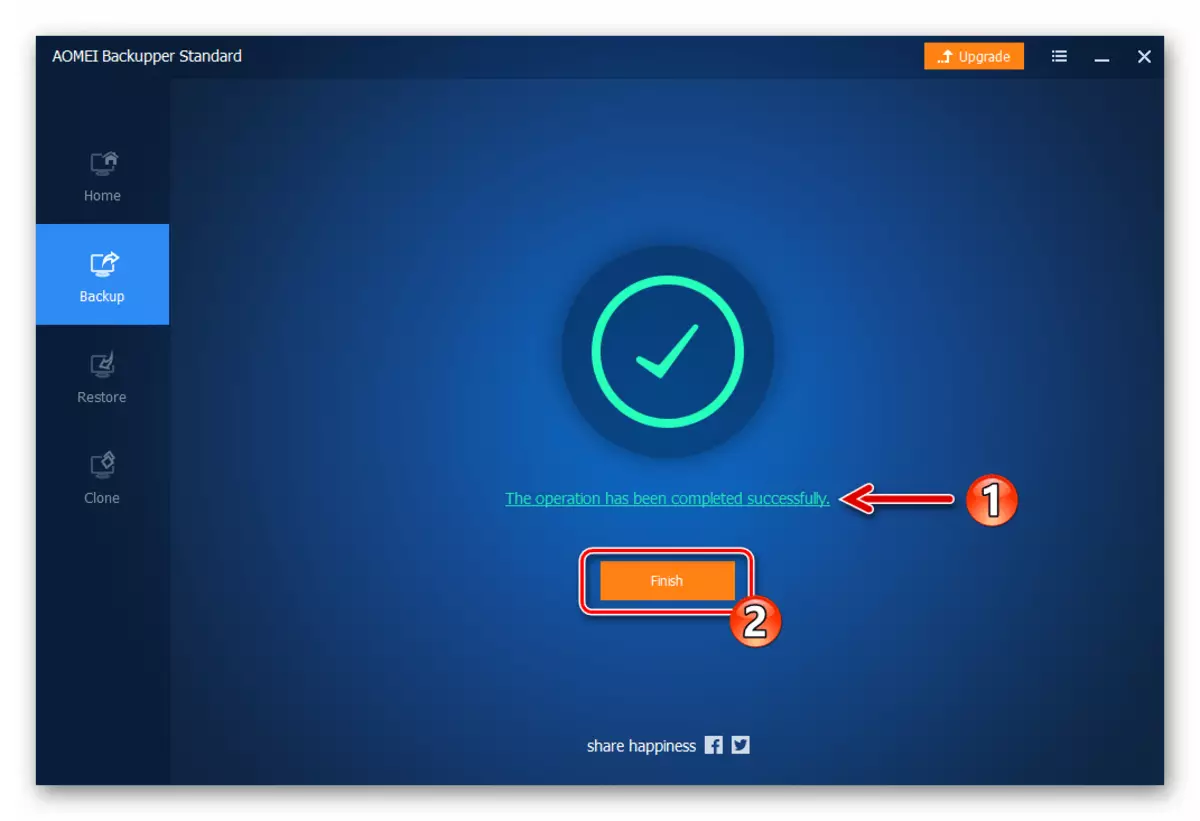
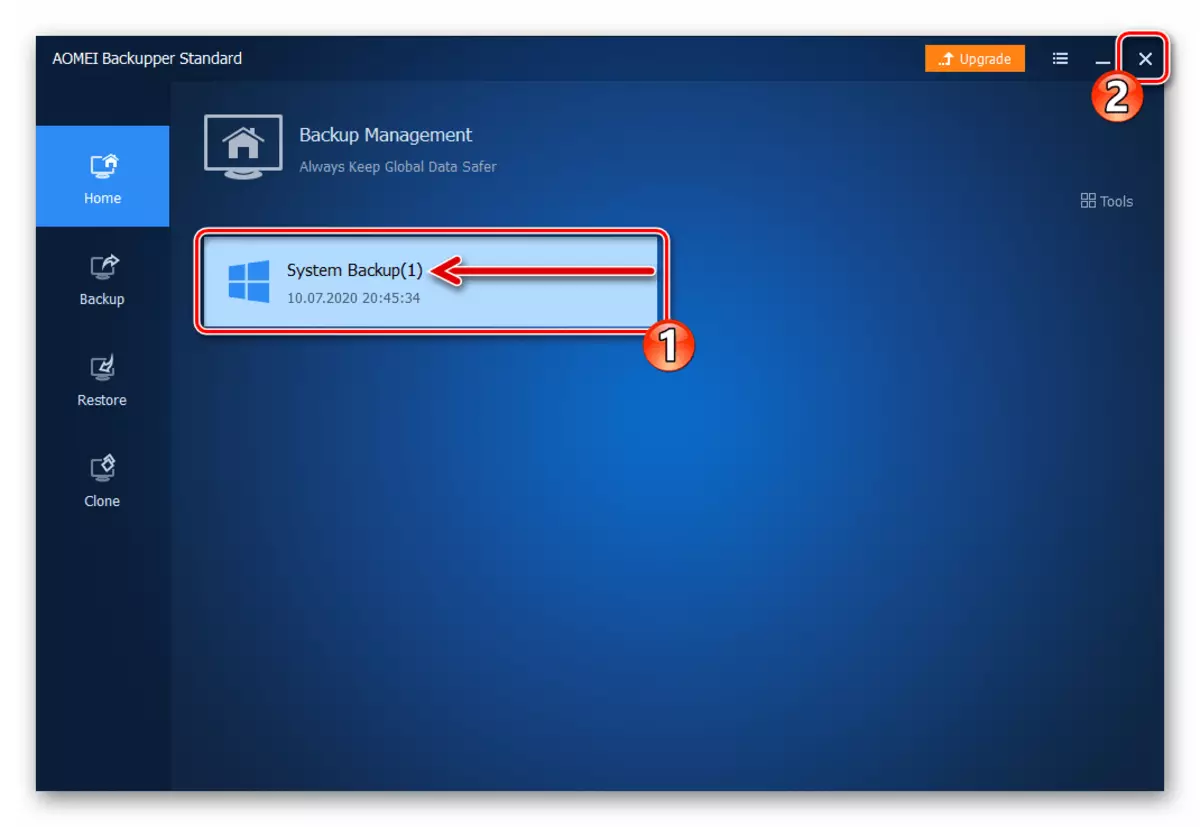
- నియంత్రణ ప్యానెల్ విండోలకు వెళ్లండి.
