
పద్ధతి 1: మౌస్ మీద బటన్
మేము గేమింగ్ మౌస్ లేదా అధునాతన కార్యాలయం గురించి మాట్లాడుతున్నాము, ఎక్కువగా, ప్రత్యేకంగా నియమించబడిన బటన్ మీరు DPI ను మార్చడానికి అనుమతించే దాని లోపల ఉన్న ఉండాలి. డిఫాల్ట్గా, ప్రతి ప్రెస్ తో, ఇది చక్రం ముగింపు వరకు వేగం పెరుగుతుంది, మరియు అప్పుడు మీరు ఒకటి లేదా ఎక్కువ క్లిక్ చేయవచ్చు మరియు మార్పులు విశ్లేషించడానికి డెస్క్టాప్ మీద కర్సర్ తీసుకోవచ్చు. చాలా సందర్భాలలో, పరిశీలనలో ఉన్న బటన్ మీరు క్రింది దృష్టాంతంలో చూడగలిగే చక్రాలు క్రింద కొద్దిగా ఉంటుంది.

మౌస్ యొక్క తయారీదారుల నుండి బ్రాండెడ్ సాఫ్ట్వేర్ను ఉపయోగించినప్పుడు, ఇది తరచుగా గేమర్స్ యొక్క పరికరాల యజమానులకు సంబంధించినది, తరచుగా సున్నితత్వం మారుతుంది, నోటిఫికేషన్ పాప్ చేస్తుంది, ఇది DPI లో ప్రస్తుత విలువను ప్రదర్శిస్తుంది.
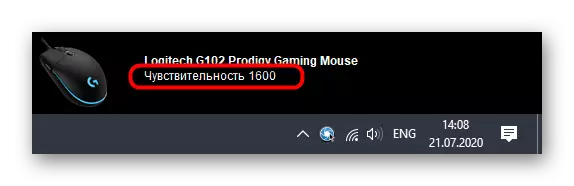
విధానం 2: పరికర తయారీదారు ద్వారా
ఈ ఐచ్ఛికం గేమింగ్ ఎలుకల ఆటగాళ్లకు అనుకూలంగా ఉంటుంది, ఎందుకంటే కార్యాలయం డెవలపర్లు నుండి కార్యక్రమాలకు అరుదుగా అనుకూలంగా ఉంటుంది, మరియు కొంతమంది వాటిని సృష్టించడం లేదు, ఎందుకంటే సున్నితత్వం సెట్టింగ్ అందించబడదు. మీరు పరికర డ్రైవర్ యొక్క గ్రాఫికల్ భాగాలను ఇంకా ఇన్స్టాల్ చేయకపోతే, మీరు లాజిటెక్ నుండి ఎలుకల ఉదాహరణ గురించి మరింత వివరణాత్మక గురించి, క్రింద ఉన్న లింక్లో మా వెబ్ సైట్ లో ఒక ప్రత్యేక వ్యాసంలో చదవండి.
మరింత చదవండి: కంప్యూటర్ మౌస్ లాజిటెక్ కోసం డ్రైవర్లు డౌన్లోడ్
పరిధీయ సామగ్రిని పని చేయడానికి ఆపరేటింగ్ సిస్టమ్ను విజయవంతంగా ఆకృతీకరించిన తరువాత, మీరు సురక్షితంగా DPI మార్పుకు మారవచ్చు. మళ్ళీ, లాజిటెక్ నుండి యాజమాన్య సాఫ్ట్వేర్ యొక్క ఉదాహరణలో, ఈ ప్రక్రియ ఎలా నిర్వహిస్తుందో పరిశీలించండి.
- సాధారణంగా, డ్రైవర్ నేపథ్యంలో పనిచేస్తుంది, మరియు మీరు టాస్క్బార్లో ఐకాన్ ద్వారా నియంత్రణ విండోను తెరవవచ్చు.
- కీప్యాడ్ మరియు మౌస్ వంటి ఒక సంస్థ నుండి బహుళ పరికరాలను ఉపయోగించినప్పుడు, మీరు మొదట కస్టమ్ పరికరాన్ని ఎంచుకోవాలి, ఆపై దాని లక్షణాలకు వెళ్లండి.
- ఒక ప్రత్యేక బ్లాక్లో, పాయింటర్ సెట్టింగులు ప్రదర్శించబడతాయి. అక్కడ మీరు Switchable సున్నితత్వం స్థాయిలు పేర్కొనవచ్చు, ప్రస్తుత విలువ సెట్ మరియు ముందు పేర్కొన్న బటన్ సూచించినప్పుడు సంభవించే మార్పులు సెట్ చేయవచ్చు. రీసెట్ బటన్ను నొక్కడం ద్వారా మీరు ఎల్లప్పుడూ అన్ని డిఫాల్ట్ విలువలను తిరిగి పొందవచ్చని గుర్తుంచుకోండి.
- DPI ను మార్చడానికి బాధ్యత వహిస్తున్న బటన్ డ్రైవర్ మెను ద్వారా కూడా కాన్ఫిగర్ చేయవచ్చు. దాని వరుసలో డబుల్ క్లిక్ చేయండి.
- దాని సంపాదకుడిగా, బటన్ నిర్వహిస్తున్న మార్కర్ లక్షణాన్ని గుర్తించండి. వారి జాబితా డెవలపర్లు ఆధారపడి ఉంటుంది.
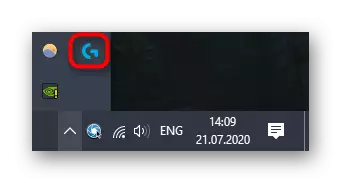

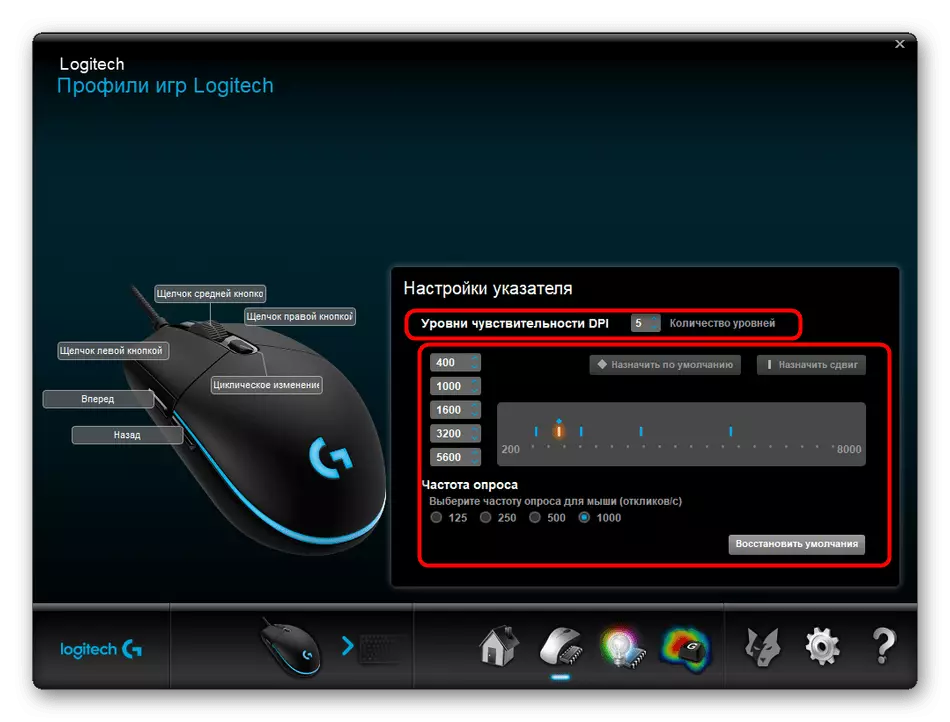
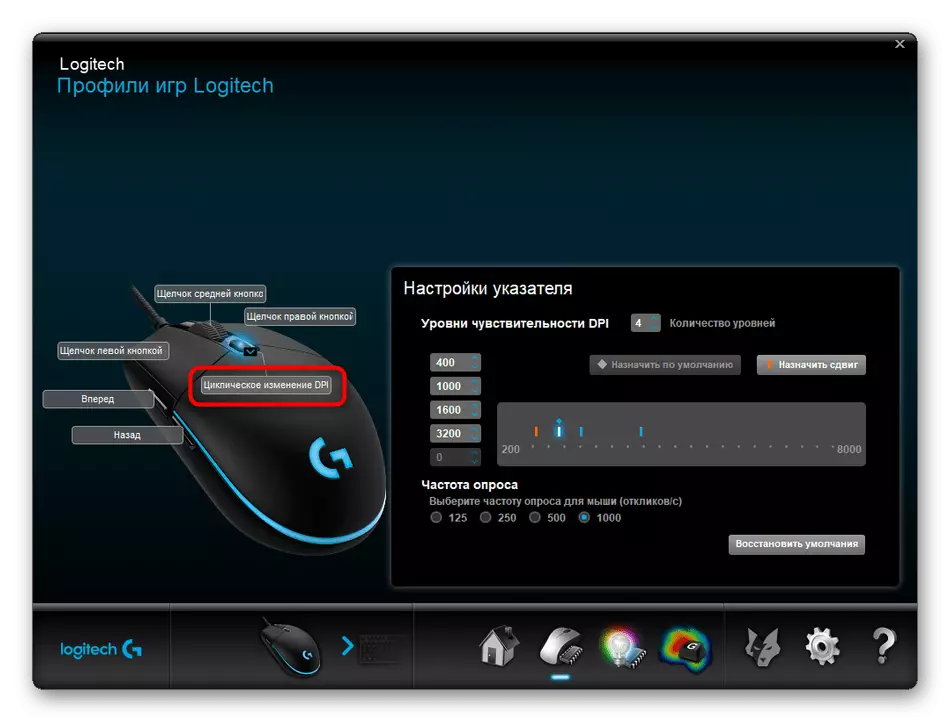
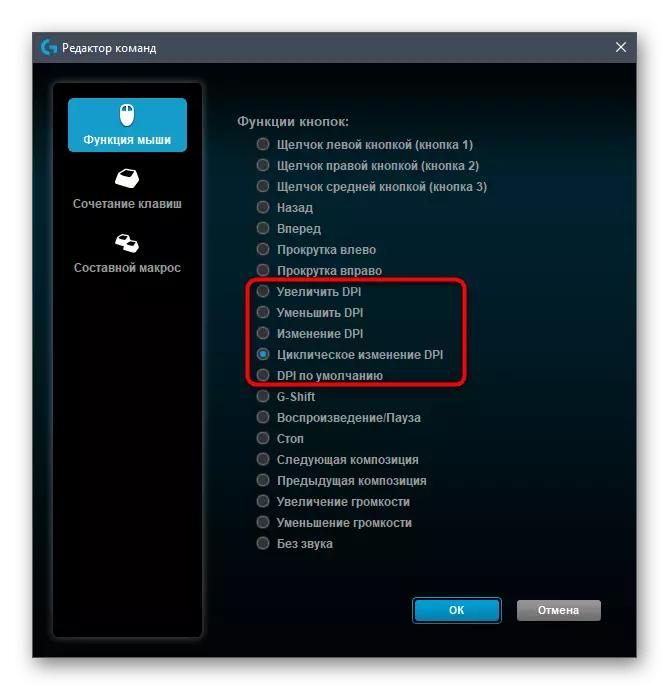
పద్ధతి 3: విండోస్ స్టాఫ్
సంబంధిత సాఫ్ట్ వేర్ లేకపోవడం లేదా తయారీదారు అలాంటి సెట్టింగులను అందించనప్పుడు ఎలుకల యొక్క DPI ను మార్చగల సామర్థ్యాన్ని కలిగి ఉన్న వారికి మాత్రమే ఈ ఐచ్ఛికం ఉంటుంది. అయితే, ప్రామాణిక ఆపరేటింగ్ సిస్టమ్ సామర్థ్యాలు ద్వారా, DPI సూచిక ట్రాక్ సాధ్యం కాదు - మీరు మాత్రమే పాయింటర్ వేగం సర్దుబాటు చేయవచ్చు. దీని గురించి మరింత చదవండి.
మరింత చదవండి: Windows లో మౌస్ సున్నితత్వం మార్చడం

