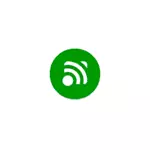
In this review about using the Unified Remote application on the phone as a computer or laptop phone: Windows, Mac OS and Linux are supported, as a console - Android and iOS devices, and most of the functions are available for free. It may also be interested in: TV Remote from the phone, an unusual way to use Android.
Installing Unified Remote.
Before you start using the phone to remote control in Unified Remote, you will need to install the application to the smartphone itself, as well as on the computer:
- To download the server part to a computer or laptop with a supported OS, use the official website https://www.unifiedremote.com/download. Installation does not represent difficulties, it is usually enough to use the default settings and allow the installation of the corresponding driver.
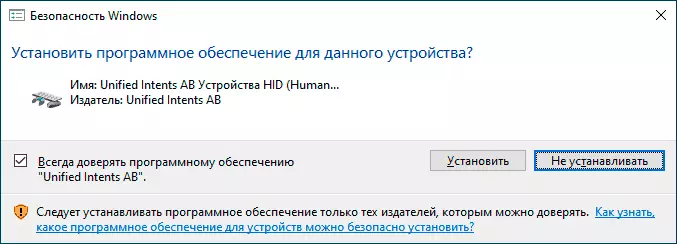
- For your phone, download the Unified Remote application from Play Market (http://play.google.com/store/apps/details?id=com.relmtech.remote) APP STORE.
After installation on all devices, you can proceed, the only requirement: both devices must be either connected to one Wi-Fi network, or the Bluetooth connection must be present between them.
Note: In case of any problems with connecting and in the presence of third-party antiviruses or firewalls both on a computer and on the phone, try temporarily disable them and check whether this will solve this problem.
Using Unified Remote to control computer from the phone
After everything you need is installed, the first start and using Unified Remote will look like this:
- We run the application on the phone: In the first step, you will be offered to log in with Google account, but it is not necessary (you can click "Skip This Step"). Immediately after that, either the list of computers with Unified Remote, to which you can connect, or, if such a computer is one, the connection will automatically.
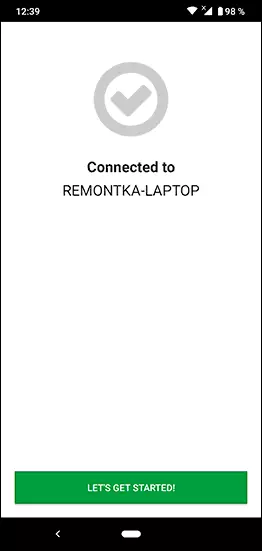
- You will find yourself on the main screen of the application where the possible remote control functions are collected, which will be discussed below.
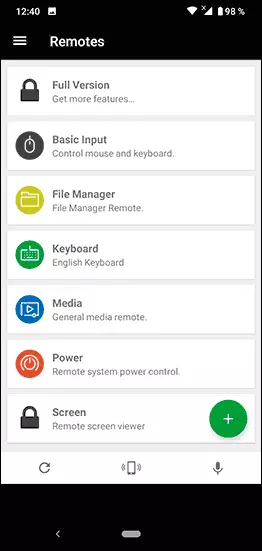
- If you click on the "Plus" icon, you can add new "consoles", for example, to control the VLC media player, the launch of the Windows Start menu (the items mentioned are free, but part of the controls offered additionally controls require the acquisition of a full license of Unified Remote).
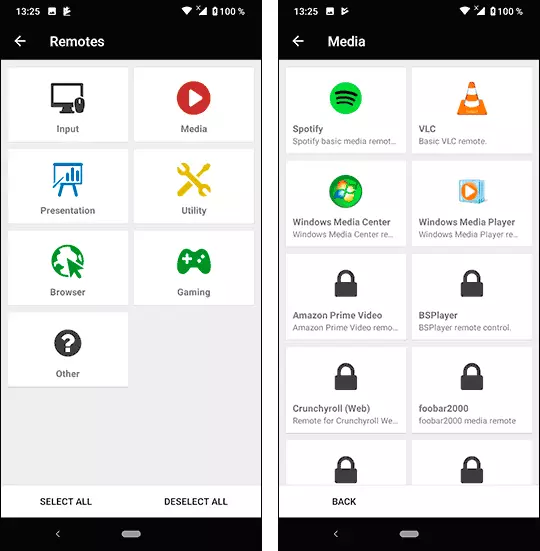
- In a free version from time to time you will see a message with a proposal to purchase the full version, as in the screenshot below, simply click "Skip and Continue".
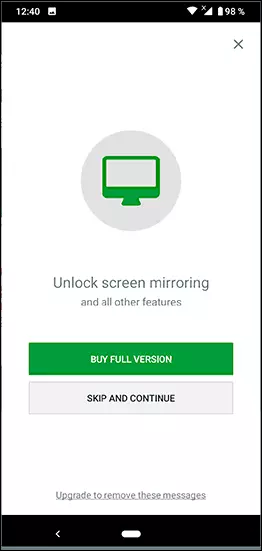
The controls themselves, despite the fact that the Russian interface language in Unified Remote is missing enough simple:
- Basic Input. - Just the screen for managing the mouse (for the right click - pressing with two fingers), it is possible to launch a virtual keyboard and volume control.
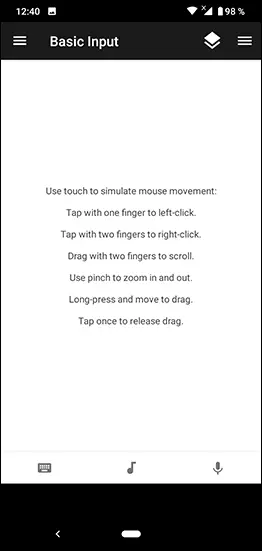
- File Manager. - files on your computer. If you select a file, it starts on the computer, and not on the phone.
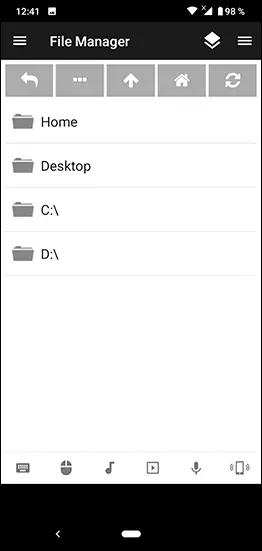
- Keyboard. - keyboard.
- Media - Tools for managing the playback of media files.
- Power - Shutdown, reboot, output from the system, locking a remote computer.
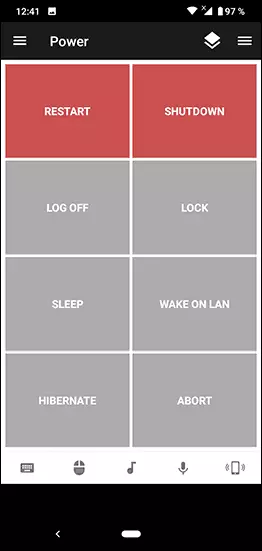
- Screen. - View remote screen (unavailable free).
Also on the computer where the Unified Remote server is running, you will see the appropriate icon in the notification area, on the right click on which the menu is revealed. If you select "Manager" in it, the Unified Remote configuration will open in the browser. Here, for example, you can disable or configure "Remote" for different applications.
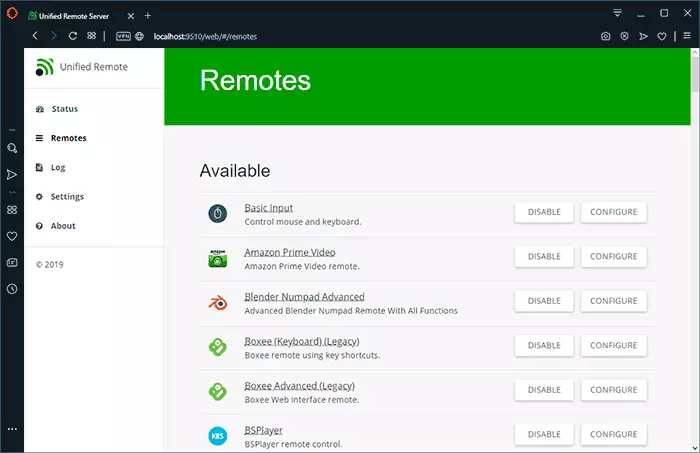
If you open a "client", controls the client as a client, including the ability to use controls in the browser. It seems that control is possible and between different computers, and not just from the phone, but to make sure and check the methods of connection for this I did not have the opportunity.
In general, the application is comfortable, especially if in the evening you have no desire to get up and approach a computer that loses something or performs other tasks. Can be recommended for use.
