
పద్ధతి 1: సందర్భం మెను "ఎక్స్ప్లోరర్"
Windows 7 లో ఒక టెక్స్ట్ పత్రాన్ని సృష్టించే సులభమైన పద్ధతి సందర్భం మెను "ఎక్స్ప్లోరర్" ను ఉపయోగించడం. మీకు తెలిసిన, "సృష్టించు" అని పిలువబడే ఒక ప్రత్యేక ఫంక్షన్ ఉంది, ఇది ఉపయోగించడానికి అవసరమవుతుంది, మరియు మొత్తం ప్రక్రియ క్రింది విధంగా ఉంటుంది:
- ఏదైనా ఫోల్డర్లో లేదా డెస్క్టాప్లో ఖాళీ స్థలంపై కుడి క్లిక్ చేయండి. మెను కనిపించే తరువాత, మౌస్ "సృష్టించండి".
- మరొక మెను ప్రదర్శించబడుతుంది, ఇక్కడ "టెక్స్ట్ డాక్యుమెంట్" అంశం ఎంచుకోవాలి.
- దాని కోసం పేరును సెట్ చేసి దానిని వర్తింపచేయడానికి ENTER నొక్కండి. ఇప్పుడు మీరు దానిని తెరవడానికి ఎడమ మౌస్ ఫైల్లో డబుల్ క్లిక్ చేయవచ్చు.
- కంటెంట్లను మార్చండి మరియు "ఫైల్" మెను ద్వారా లేదా Ctrl + S కీని ఉపయోగించి అన్ని మార్పులను సేవ్ చేయండి.
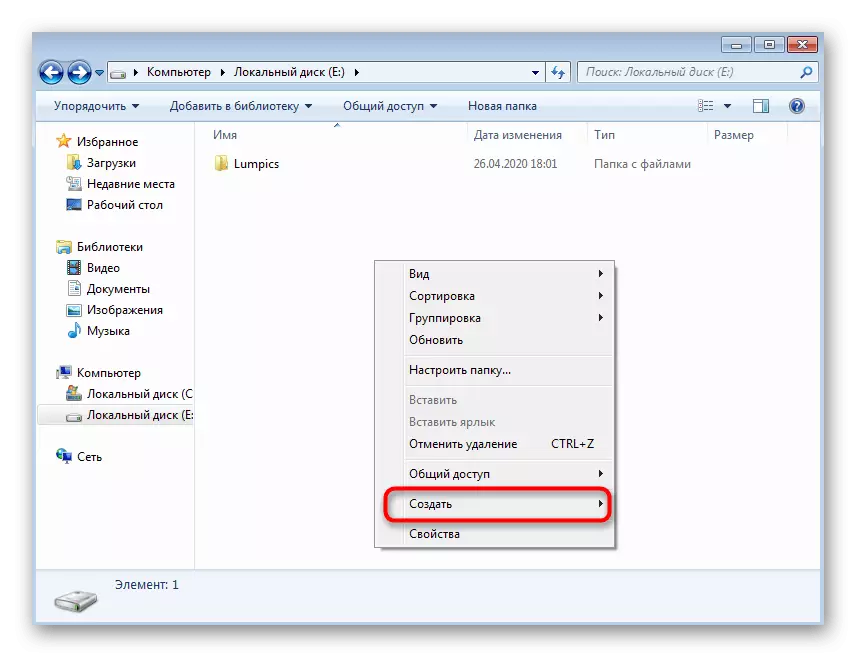

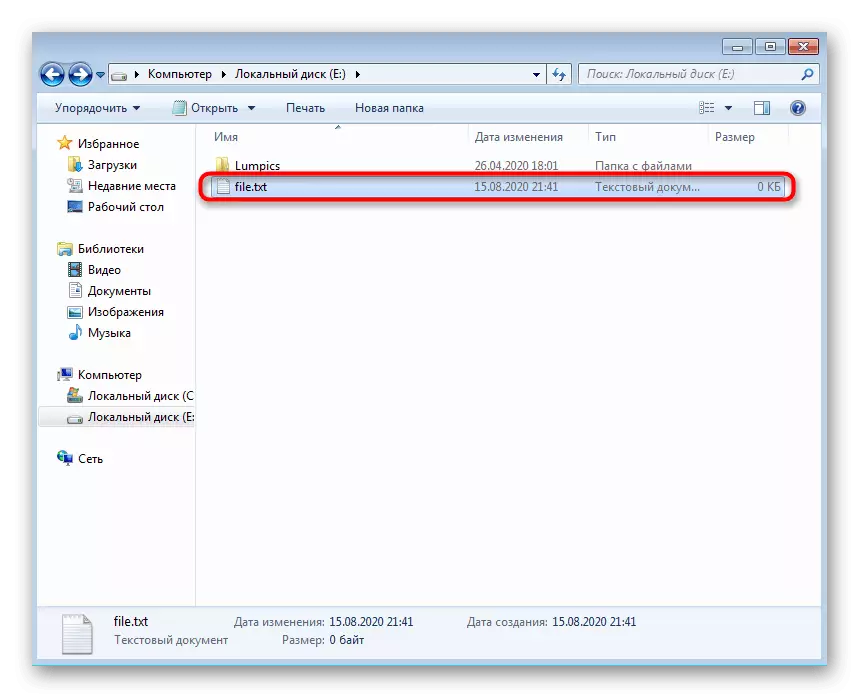
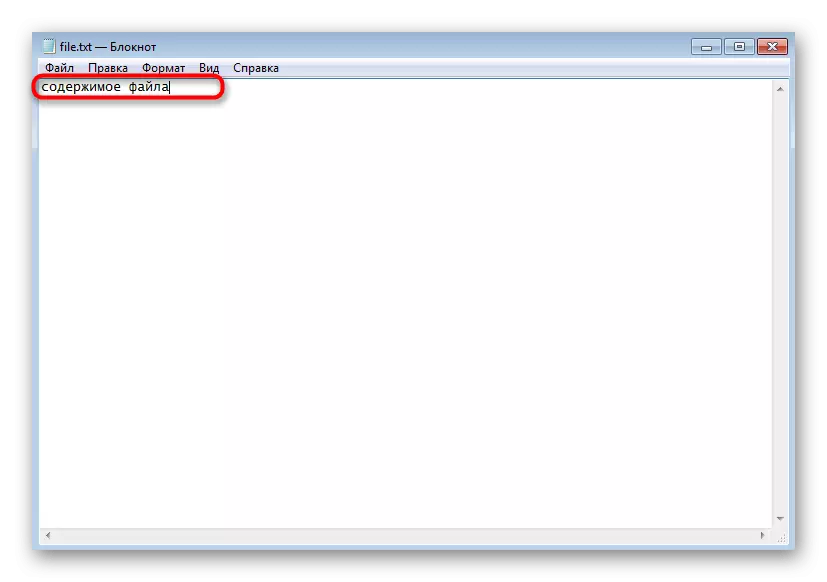
అదేవిధంగా, మీరు టెక్స్ట్ పత్రాలను అపరిమిత సంఖ్యలో సృష్టించవచ్చు, వాటిని సవరించవచ్చు, ఇతర వినియోగదారులకు పంపండి లేదా మీ స్వంత ప్రయోజనాల కోసం ఉపయోగించవచ్చు.
విధానం 2: నోట్ప్యాడ్ ప్రోగ్రామ్
మునుపటి మార్గాన్ని పరిశీలిస్తున్నప్పుడు, అప్రమేయంగా సృష్టించిన టెక్స్ట్ డాక్యుమెంట్ ఇది మరింత సవరించబడిన నోట్ప్యాడ్ అప్లికేషన్ ద్వారా తెరుస్తుంది. దీని ప్రకారం, మీరు "ఎక్స్ప్లోరర్" యొక్క సందర్భ మెను లేకుండా చేయవచ్చు, కేవలం ఈ సాఫ్ట్వేర్ను మరియు ఎడిటింగ్ ప్రారంభించండి.
- ప్రారంభ మెనుని తెరిచి శోధన ఫీల్డ్లో ఎడమ మౌస్ బటన్ను నొక్కండి.
- అప్లికేషన్ యొక్క పేరును నమోదు చేయండి మరియు శోధన ఫలితాల ద్వారా దీన్ని అమలు చేయండి.
- ముందుగా కాపీ చేయబడిన వచనాన్ని ప్రవేశించడం లేదా చొప్పించండి.
- పూర్తయిన తరువాత, ఫైల్ మెనుని కాల్ చేయండి మరియు "సేవ్" ఎంచుకోండి. బదులుగా, మీరు ప్రామాణిక కీబోర్డ్ సత్వరమార్గం Ctrl + S. దరఖాస్తు చేసుకోవచ్చు.
- సేవ్ విండోలో, మీరు ఫైల్ను ఉంచడానికి కావలసిన మార్గాన్ని పేర్కొనండి, ఆపై పేరును సెట్ చేసి, చర్యను నిర్ధారించండి.

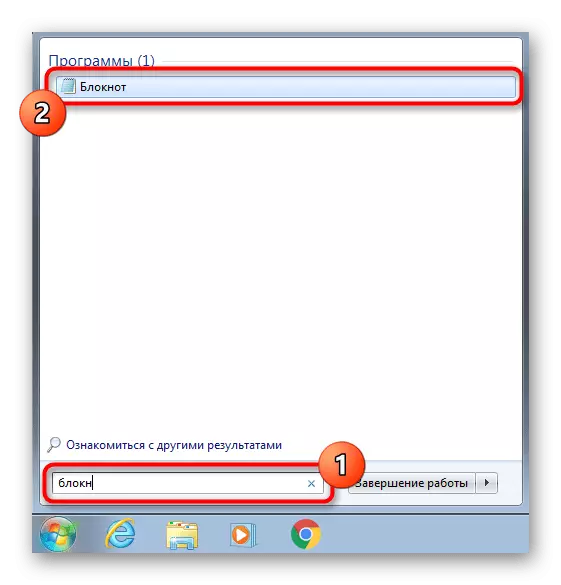


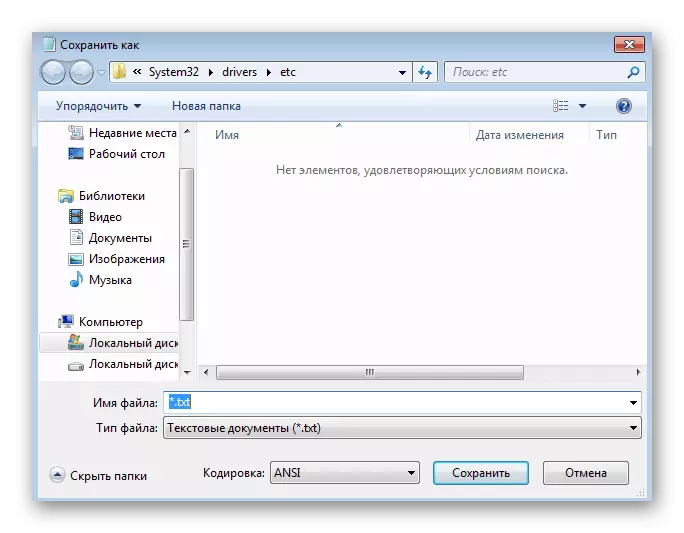
మీరు కోరుకుంటే, ఈ అనువర్తనం టాస్క్బార్లో అన్ని లేదా సురక్షితంగా డెస్క్టాప్లో తొలగించబడుతుంది.
పద్ధతి 3: WordPad
VIDEPAD పైన చర్చించిన టెక్స్ట్ ఎడిటర్ యొక్క మరింత ఆధునిక వెర్షన్, ఇది విండోస్ 7 లో డిఫాల్ట్గా కూడా ఇన్స్టాల్ చేయబడింది మరియు పత్రాన్ని రూపొందించడానికి అనుకూలంగా ఉంటుంది. చర్యల అల్గోరిథం ఆచరణాత్మకంగా మారుతుంది.
- అదే మెను "ప్రారంభం" ద్వారా, WordPad ను కనుగొనండి మరియు ఈ కార్యక్రమాన్ని అమలు చేయండి. మీ సత్వరమార్గం మీ డెస్క్టాప్లో ఉన్నట్లయితే, సాఫ్ట్వేర్ను తెరవడానికి దాన్ని ఉపయోగించవచ్చు.
- పై నుండి ఉపకరణపట్టీని ఉపయోగించి అందుబాటులో ఉన్న ఎంపికలను ఉపయోగించి పత్రాన్ని సవరించండి ప్రారంభించండి.
- మెనుని తెరిచి "సేవ్" ఎంచుకోండి. ఇప్పటికే తెలిసిన కలయిక Ctrl + S ఇక్కడ కూడా సాధారణంగా పనిచేస్తుంది.
- తప్పనిసరి లో, ప్రామాణిక RTF తగినది కాకపోతే "ఫైల్ రకం" మెనుని విస్తరించండి.
- తగిన పొడిగింపును పేర్కొనండి, ఆపై పత్రం యొక్క పేరును నమోదు చేయండి మరియు తగిన స్థానాన్ని ఎంచుకోండి.





పద్ధతి 4: "కమాండ్ స్ట్రింగ్"
అమలు యొక్క ప్రత్యేకతల కారణంగా అన్ని వినియోగదారులకు అనుగుణంగా లేని పద్ధతి "కమాండ్ లైన్" యొక్క ఉపయోగంతో సంబంధం కలిగి ఉంటుంది. దానితో, మీరు ఎక్కడైనా ఒక టెక్స్ట్ పత్రాన్ని సృష్టించవచ్చు మరియు దాని విషయాలను వెంటనే సవరించవచ్చు.
- ప్రారంభించడానికి, "కమాండ్ లైన్" ను కనుగొనండి.
- నిర్వాహకుడికి తరపున దానిని అమలు చేయండి, తద్వారా కమాండ్ను ఉపయోగించినప్పుడు ఏవైనా ప్రాప్యత సమస్యలు లేవు.
- కాపీ కాన్ సి: \ file.txt ను నమోదు చేయండి, ఇక్కడ C: \ ఫైల్ యొక్క స్థానం, మరియు file.txt టెక్స్ట్ పత్రం. ఆదేశాన్ని నిర్ధారించడానికి ENTER నొక్కండి.
- ఒక ఖాళీ స్ట్రింగ్ మీరు వెంటనే ఒక ఫైల్ లో ఉంచుతారు అక్షరాలు మరియు సంఖ్యలను నమోదు చేయవచ్చు పేరు కనిపిస్తుంది. అయితే, ఈ సవరణతో సిరిలిక్ మద్దతు లేదు.
- మీరు అన్ని వచనంలోకి ప్రవేశించిన తర్వాత, పత్రాన్ని నిష్క్రమించడానికి Ctrl + Z ను నొక్కండి.
- ఆపరేషన్ను నిర్ధారించడానికి ENTER నొక్కండి. ఒక కొత్త లైన్ "కాపీ ఫైళ్లు: 1, అది అన్ని చర్యలు సరిగ్గా ప్రదర్శించారు అర్థం.
- గతంలో పేర్కొన్న మార్గానికి వెళ్లి అక్కడ అదే పత్రాన్ని కనుగొనండి.
- దాన్ని తెరిచి కంటెంట్ సరిగ్గా ప్రదర్శించబడిందని నిర్ధారించుకోండి.
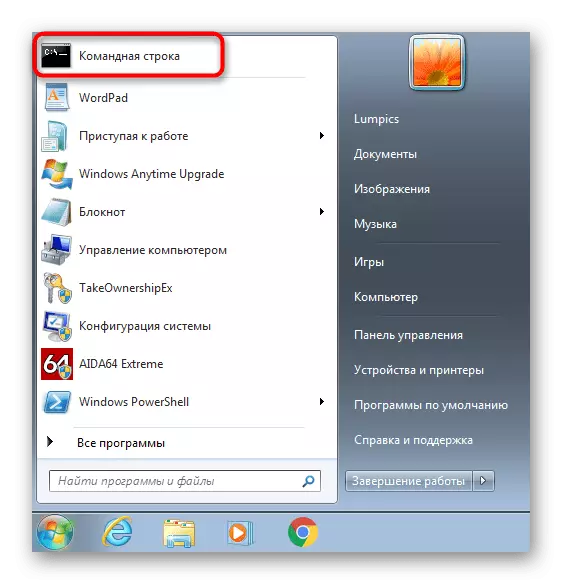
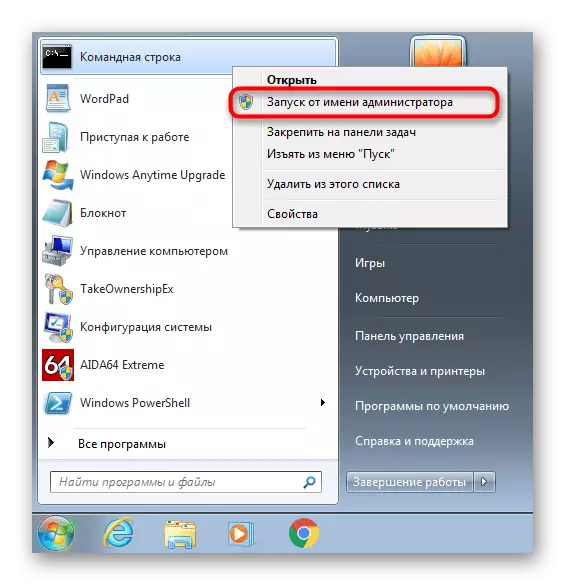

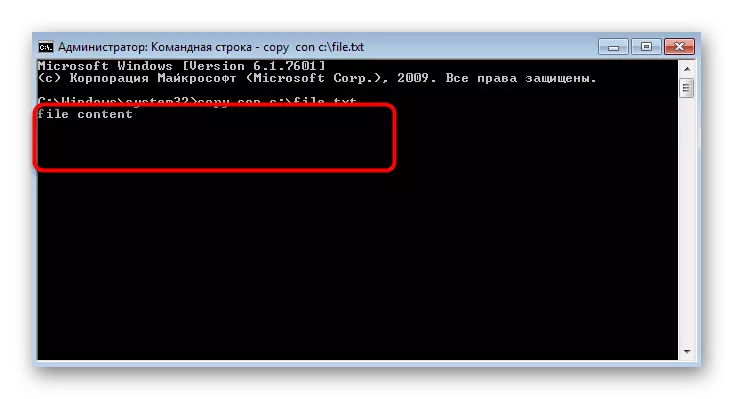


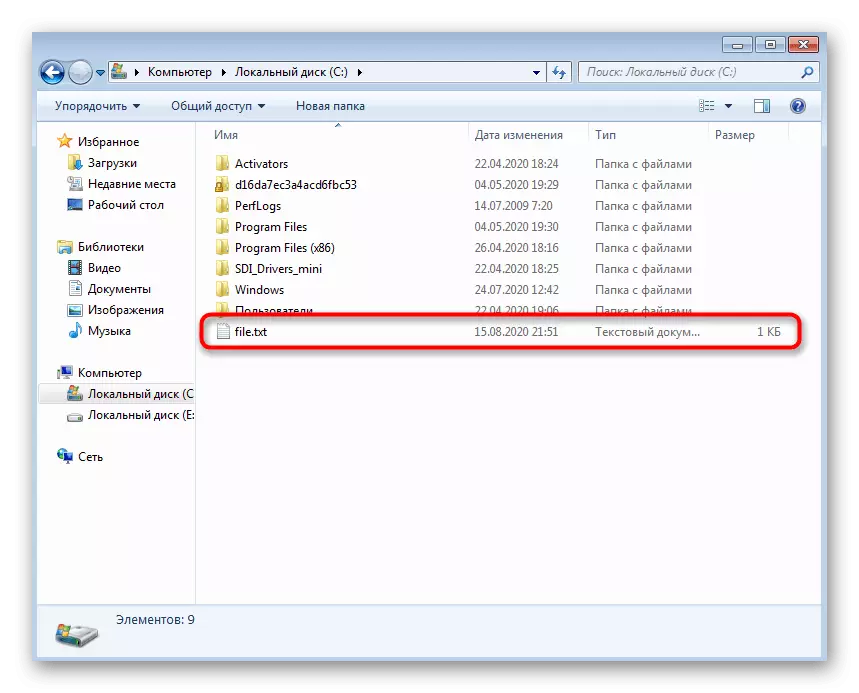
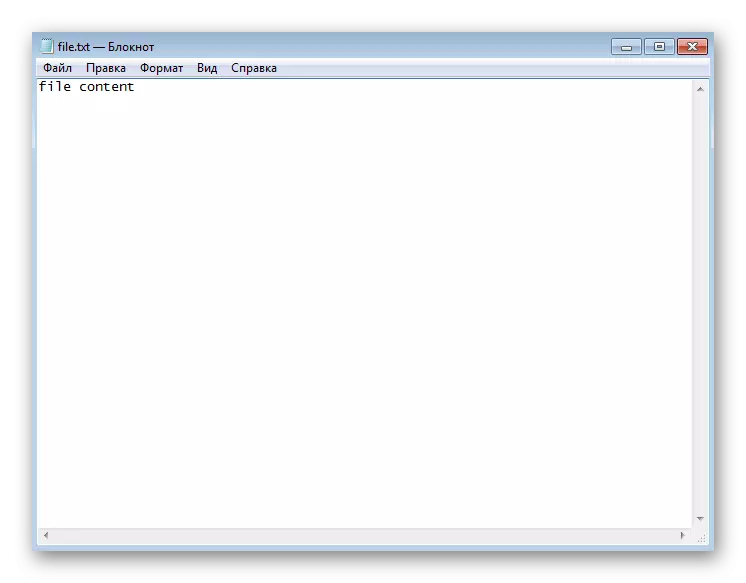
పద్ధతి 5: మూడవ పార్టీ టెక్స్ట్ ఎడిటర్లు
దాదాపు అన్ని వినియోగదారులు స్వతంత్ర డెవలపర్లు నుండి మూడవ పార్టీ టెక్స్ట్ ఎడిటర్లు కూడా వివిధ పత్రాలను సృష్టించడం మరియు సహాయక సాధనాలను భారీ సమితిని కలిగి ఉంటారు. కొన్నిసార్లు వారు ప్రామాణిక నిధుల కంటే మెరుగ్గా ఉంటారు, కాబట్టి మా వెబ్ సైట్ లో ఒక ప్రత్యేక వ్యాసంలో అటువంటి సాఫ్ట్ వేర్ జాబితాతో పరిచయం పొందడానికి మరియు వారితో పరస్పర సూత్రం ఆచరణాత్మకంగా WordPad పద్ధతిలో చూపబడింది.
మరింత చదవండి: Windows కోసం టెక్స్ట్ ఎడిటర్లు
