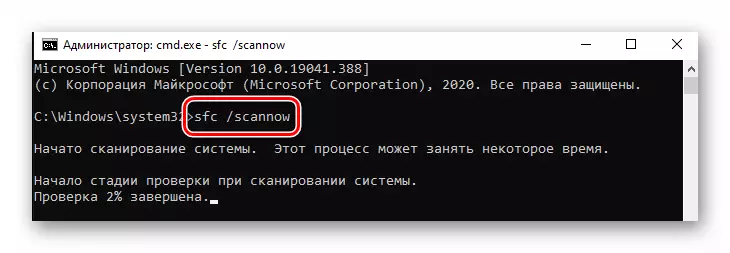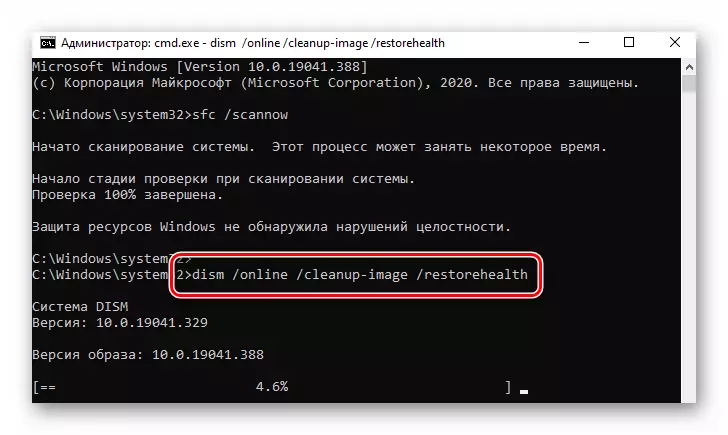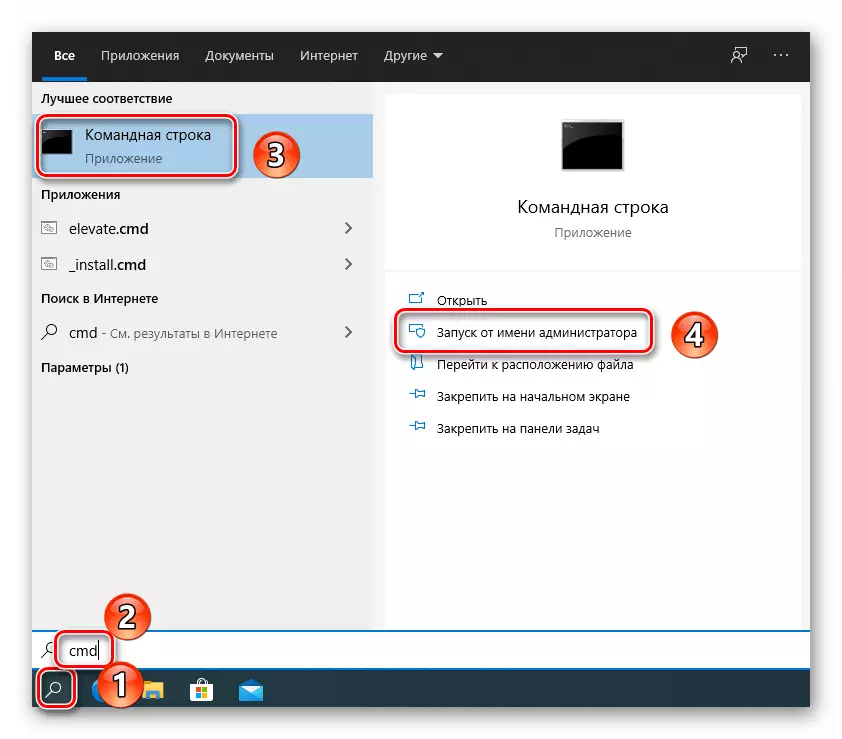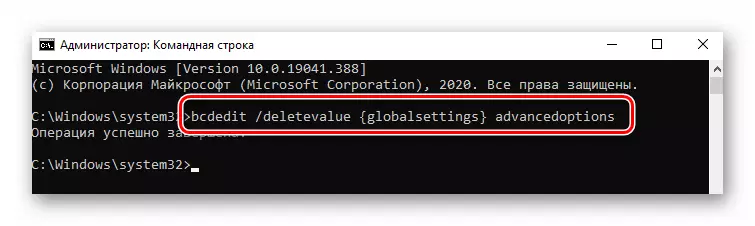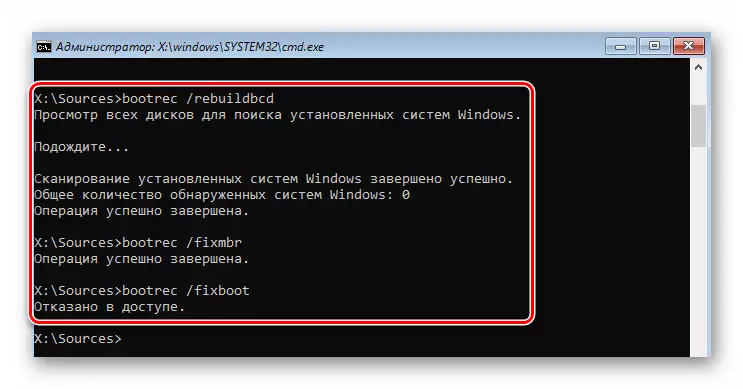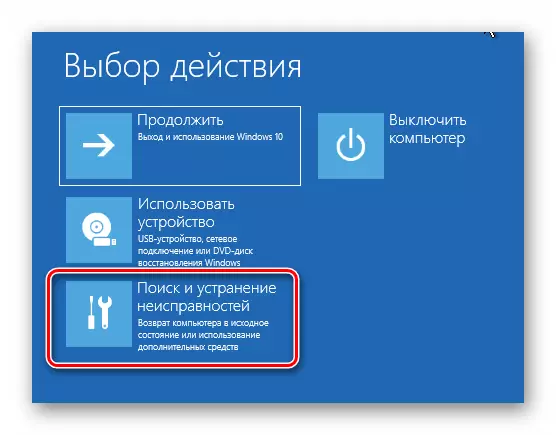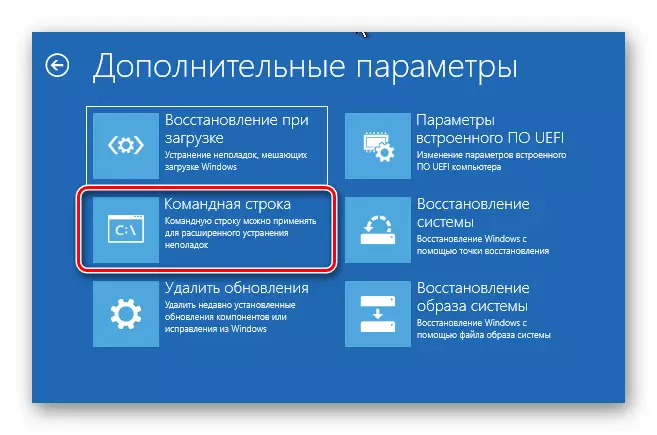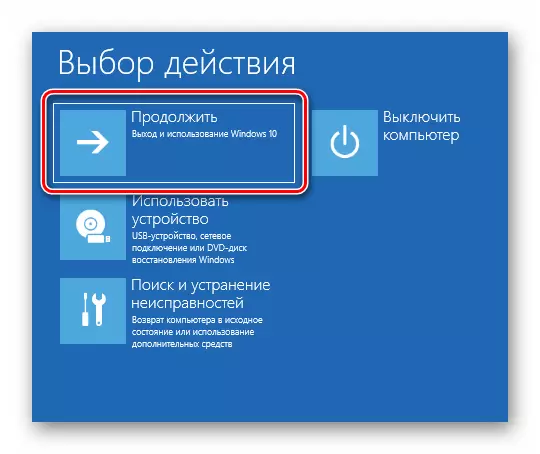గమనిక! ఈ వ్యాసం యొక్క ప్రతి పద్ధతి ఒక రికార్డు Windows 10 ఆపరేటింగ్ సిస్టమ్తో బూట్ డ్రైవ్ను ఉపయోగిస్తుంది. ఇది క్రింద ఉన్న లింక్లో ఎలా సృష్టించాలో పూర్తి సమాచారం.
మరింత చదవండి: Windows 10 తో UEFI బూటబుల్ ఫ్లాష్ డ్రైవ్ సృష్టిస్తోంది
విధానం 1: రికవరీ టూల్స్ ఆపివేయి
వ్యవస్థలో ఒక వైఫల్యం జరుగుతున్నప్పుడు, చాలా సందర్భాలలో కంప్యూటర్ యొక్క పునఃప్రారంభం వద్ద ఇంటిగ్రేటెడ్ రికవరీ సాధనం ప్రారంభించబడింది. అయినప్పటికీ, "srttrail.txt" ఫైల్ అని పిలువబడే లోపం విషయంలో, ఇది ఒక BSOD (మరణం యొక్క నీలం తెర) కారణమవుతుంది. అటువంటి పరిస్థితుల్లో, మీరు రికవరీ సాధనం యొక్క స్వయంచాలక ప్రారంభం క్రియారహితం చేయడానికి ప్రయత్నించాలి.
- Windows తో డ్రైవ్ను కనెక్ట్ చేయండి Windows ఆపరేటింగ్ సిస్టమ్కు కంప్యూటర్ / ల్యాప్టాప్కు.
- బూట్ మెనూ ద్వారా సిద్ధం మీడియా నుండి OS మరియు బూట్ను పునఃప్రారంభించండి. మీరు ఏ కీ మెను "బూట్ మెనూ" అని పిలుస్తారు, క్రింద ఉన్న లింక్ను చదవండి.
మరింత చదువు: USB ఫ్లాష్ డ్రైవ్ లేదా డిస్క్ నుండి సంస్థాపన గైడ్ విండోస్ 10
- సిద్ధం డిస్క్ లేదా ఫ్లాష్ డ్రైవ్ నుండి డౌన్లోడ్ చేసిన తరువాత, మొదటి మెనూలో సరైన భాషను ఎంచుకోండి. "తదుపరి" బటన్ను ఉపయోగించిన తరువాత.
- అప్పుడు "వ్యవస్థ పునరుద్ధరణ" లో ఎడమ మౌస్ బటన్ను నొక్కండి.
- తదుపరి మెనులో, "ట్రబుల్షూటింగ్" ఎంచుకోండి.
- ఆ తరువాత, "కమాండ్ లైన్" ఎంపికను ఎంచుకోండి.
- తెరిచిన ప్రారంభ విండోలో, రాయడం లేదా కింది ఆదేశాన్ని కాపీ చేసి, ఆపై దానిని ప్రాసెస్ చేయడానికి "Enter" ను నొక్కండి:
Bcdedit / సెట్ {defement} RecoverenAnged లేదు
ప్రతిదీ సరిగ్గా చేయబడితే, మీరు ఆపరేషన్ విజయవంతంగా పూర్తి చేసిన సందేశాన్ని చూస్తారు.
- ఆ తరువాత, యుటిలిటీ విండోను మూసివేసి, తదుపరి మెనులో "కొనసాగించు" బటన్ను క్లిక్ చేయండి.
- ఈసారి వ్యవస్థ సాధారణంగా మరియు లోపం లేకుండా బూట్ అవుతుంది. మీరు రికవరీ సాధనాన్ని మళ్లీ ప్రారంభించాల్సిన అవసరం ఉంటే, నిర్వాహకుని తరపున "కమాండ్ ప్రాంప్ట్" ను అమలు చేయండి మరియు ఇక్కడ ఈ ఆదేశాన్ని అమలు చేయండి:
Bcdedit / సెట్ {defement} recoverenenabled అవును
విధానం 2: బూట్లోడర్ రికవరీ
కొన్నిసార్లు వ్యవస్థ దెబ్బతిన్న బూట్లోడర్ కారణంగా "srttrail.txt" ఫైల్తో లోపం ఇస్తుంది. ఈ సందర్భంలో, మీరు డౌన్లోడ్ కాన్ఫిగరేషన్ నిల్వను నవీకరించడానికి మరియు బూట్ రికార్డు మరియు బూట్ సెక్టార్ను నవీకరించడానికి ప్రయత్నించాలి.
- మునుపటి పద్ధతిలో వివరించిన మొదటి ఆరు దశలను నిర్వహించండి. మీ లక్ష్యం "కమాండ్ లైన్" ను అమలు చేయడం.
- విండోను తెరిచిన యుటిలిటీ విండో దిగువ పేర్కొన్న అనేక ఆదేశాలను నమోదు చేయాలి. ప్రాసెసింగ్ కోసం వాటిని ప్రతి ప్రవేశించిన తర్వాత "Enter" నొక్కండి మర్చిపోవద్దు.
Bootrec / rebuildbcd.
bootrec / fixmbr.
Bootrec / fixboot.
- మీరు bootrec / fixboot కమాండ్ ప్రాసెసింగ్లో యాక్సెస్ తిరస్కరణ సందేశాన్ని చూస్తారు, బూట్సెక్ట్ / nt60 sys ఆదేశాన్ని అమలు చేసి, తరువాత బూట్రెక్ / ఫిక్స్బూట్ కమాంట్కు తిరిగి వెళ్ళు.
పద్ధతి 3: రిజిస్ట్రీ కీని పునరుద్ధరించండి
అప్రమేయంగా, రిజిస్ట్రీ ఎంట్రీ యొక్క బ్యాకప్ కాపీలు స్వయంచాలకంగా విండోస్ 10 ప్రతి కొన్ని రోజులలో సృష్టించబడతాయి. ఫైల్ "srttrail.txt" తో లోపం తరచుగా దాని కీలు (OS, డ్రైవర్లు మరియు అందువలన న) సంబంధం, బ్యాకప్ నుండి డేటా కాపీ ప్రయత్నించండి.
గమనిక! సమస్య కొత్తగా ఇన్స్టాల్ చేసిన Windows 10 OS తో కంప్యూటర్లో ఉండి ఉంటే, ఈ పద్ధతి సహాయం చేయదు. ఈ సందర్భంలో, బ్యాకప్ కాపీలు కేవలం హాజరు కావు.
రిజిస్ట్రీ రికవరీ ఇలా కనిపిస్తుంది:
- మొదటి పద్ధతిలో వివరించిన విధంగా, బూట్ డ్రైవ్ను ఉపయోగించి "కమాండ్ లైన్" స్నాప్ని అమలు చేయండి.
- కింది ఆదేశాన్ని తెరిచిన విండోలో:
XCOPY C: \ winds \ system32 \ config \ regback c: \ windows \ system32 \ config
విజయవంతమైనట్లయితే, కాపీ చేసిన ఫైళ్ళ సంఖ్యను సూచిస్తున్న సందేశాన్ని మీరు చూస్తారు.
- స్నాప్ను మూసివేసి, కంప్యూటర్ / ల్యాప్టాప్ను పునఃప్రారంభించండి. ఆ తరువాత, సమస్య అదృశ్యం ఉండాలి.
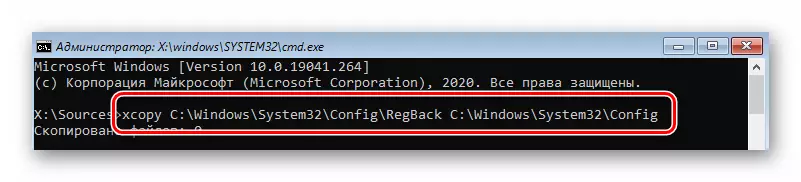
పద్ధతి 4: ఏలాన్ని ఆపివేయి
ఏలాం (ప్రారంభ ప్రయోగ వ్యతిరేక మాల్వేర్) ఒక వైరస్ రక్షణ, ఇది OS లోడ్ దశలో మొదలవుతుంది. క్రమానుగతంగా, అది డ్రైవర్ ఫైళ్ళను ప్రమాదకరమైనదిగా లెక్కించవచ్చు, ఇది "srttrail.txt" కు దారితీస్తుంది. అటువంటి పరిస్థితుల్లో, ఏలాంను నిలిపివేయడానికి ప్రయత్నించండి.
- వ్యవస్థను పునఃప్రారంభించండి. ప్రయోగ సమయంలో, "F8" నొక్కండి. ఈ చర్యలు వివిధ డౌన్లోడ్ ఎంపికలతో మెనుని పిలవాలి. ఇది కొన్ని కారణాల వలన దీన్ని చేయలేకపోతే, సంస్థాపన డ్రైవ్ నుండి బూట్ చేసి "కమాండ్ లైన్" అని పిలుస్తుంది. దీనిలో, కింది ఆదేశాన్ని వ్రాసి, ప్రాసెస్ చేయండి:
Bcdedit / సెట్ {globalsettings} Addedoptions TRUE
- ఆ తరువాత, యుటిలిటీని మూసివేసి మళ్ళీ పరికరాన్ని పునఃప్రారంభించండి. ఇప్పుడు కుడి మెను OS మొదలవుతుంది ప్రతిసారీ స్వయంచాలకంగా అని పిలుస్తారు. మెను వ్యవస్థను డౌన్లోడ్ చేయడానికి వివిధ ఎంపికలతో కనిపించిన తరువాత, "8" కీని నొక్కండి.
- తత్ఫలితంగా, ఈ వ్యవస్థ ఎలాంకా రక్షణ యొక్క భాగస్వామ్యాన్ని లేకుండా బూట్ అవుతుంది. ఇది సమస్య పరిష్కరించబడుతుంది అవకాశం ఉంది.

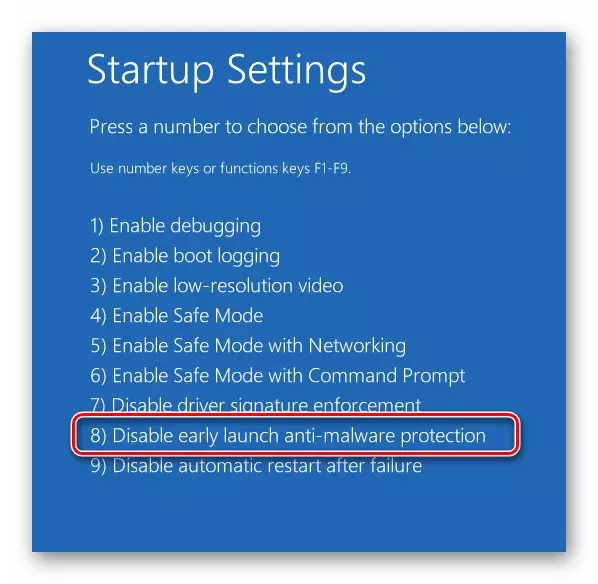
పద్ధతి 5: సిస్టమ్ ఫైల్స్ మరియు భాగాలు తనిఖీ
OS యొక్క తాజా సంస్కరణలో సిస్టమ్ భాగాలు మరియు ఫైళ్ళను స్కాన్ చేసే యుటిలిటీస్ ఉన్నాయి, గుర్తింపు విషయంలో స్వయంచాలకంగా లోపాలను సరిచేస్తుంది. పద్ధతి దరఖాస్తు, మీరు క్రింది చేయాలి:
- అన్నింటికంటే, "సేఫ్ మోడ్" లో వ్యవస్థను అమలు చేయండి. "Srttrail.txt" ఫైల్ "srttrail.txt" లో లోపం మీరు సాధారణ మార్గంలో లాగిన్ అనుమతించదు కాబట్టి, మీరు సంస్థాపన డ్రైవ్ నుండి బూట్ ఉంటుంది, "కమాండ్ లైన్" అమలు మరియు మునుపటి పద్ధతిలో పేర్కొన్న ఆదేశాన్ని ప్రాసెస్ చేయండి వ్యవస్థ పునఃప్రారంభం.
- డౌన్ లోడ్ మోడ్ ఎంపిక విండోలో, "6" కీని నొక్కండి. వ్యవస్థను తనిఖీ చేస్తోంది "కమాండ్ లైన్" లో కూడా నిర్వహిస్తారు, కానీ అది OS నుండి నేరుగా అమలు చేయాలి మరియు సంస్థాపనా మాధ్యమం నుండి కాదు.
- తెరుచుకునే విండోలో, SFC / scannow ఆదేశాన్ని ఉపయోగించండి. ఆమె ప్రాసెసింగ్ సమయం పడుతుంది. తనిఖీ ముగింపు వరకు యుటిలిటీని మూసివేయడం ముఖ్యం.
- ఆపరేషన్ పూర్తయిన తర్వాత, మరొక ఆదేశాన్ని ప్రాసెస్ చేయండి:
Dis / ఆన్లైన్ / శుభ్రపరిచే-చిత్రం / restorehealth
- ఇది మునుపటి ప్రక్రియ కంటే ఎక్కువ సమయం పడుతుంది. చివరికి, "కమాండ్ లైన్" ను మూసివేయవద్దు, లేకపోతే మీరు సిస్టమ్ను భౌతికంగా మాత్రమే పునఃప్రారంభించవచ్చు. బదులుగా, shutdown -r ఆదేశం అమలు.
- పునఃప్రారంభ సమయంలో, ఒక విండో ప్రయోగ ఎంపికలతో కనిపిస్తుంది. దీనిలో "Enter" క్లిక్ చేయండి. వ్యవస్థలోకి ప్రవేశించడం, నిర్వాహకుడికి తరఫున "కమాండ్ లైన్" అని పిలవండి. దీన్ని చేయటానికి, శోధన చిహ్నంపై క్లిక్ చేసి, CMD ప్రశ్నను నమోదు చేసి, స్క్రీన్షాట్ సంఖ్య 3 మరియు 4 లో చూపిన ఫలిత ఫలితాల నుండి ఎంపికను ఎంచుకోండి.
- తెరుచుకునే విండోలో, bcdedit / deletevalue {globalsettings} underoptions ఆదేశం అమలు.
- డౌన్లోడ్ ఎంపికను ఎంపికతో మరింత విండో ప్రతి OS ప్రారంభంలో కనిపించదు. Srttrail.txt ఫైల్కు సంబంధించిన లోపం కూడా అదృశ్యమవుతుంది.