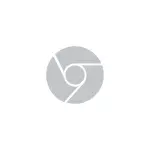
ఈ చిన్న సూచనలో, ఇది దాని గురించి ఉంటుంది: అది OS లో చేర్చబడితే చీకటి క్రోమ్ థీమ్ను ఎలా ఆఫ్ చేయాలి. ఇది కష్టం కాదు.
Chrome లేబుల్ పారామితులను మార్చడం వలన ఇది ఎల్లప్పుడూ కాంతి రూపకల్పనను ఉపయోగిస్తుంది
అవసరమయ్యే అన్నింటికీ గూగుల్ క్రోమ్ సత్వరమార్గానికి ప్రారంభ పారామితులను జోడించడం, ఇది డార్క్ మోడ్ను వరుసగా, బ్రౌజర్ ఎల్లప్పుడూ ప్రకాశవంతమైన రూపకల్పనతో ప్రారంభమవుతుంది.
ఈ కోసం దశల ఎంపికలలో ఒకటి క్రింది ఉంటుంది (ఉదాహరణకు కొద్దిగా భిన్నమైన విధానాలు ఉన్నాయి, ఉదాహరణకు, కావలసిన పారామితులు ఒక సత్వరమార్గం మాన్యువల్ సృష్టి):
- ఫోల్డర్కు వెళ్లండి (కండక్టర్ యొక్క చిరునామా బార్లోకి ఈ మార్గాన్ని మరియు పేస్ట్ చేయండి) c: \ programdata \ Microsoft \ Windows \ Start మెనూ \ ప్రోగ్రామ్లు
- అక్కడ మీరు Google Chrome సత్వరమార్గాన్ని కనుగొంటారు, దానిపై క్లిక్ చేయండి మరియు సందర్భ మెనులో "లక్షణాలు" ఎంచుకోండి.
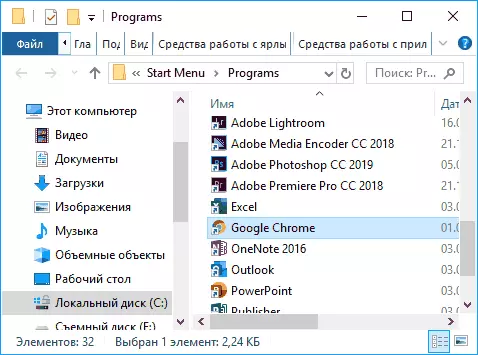
- సత్వరమార్గం యొక్క లక్షణాలలో, ఫీల్డ్ మైదానంలో, కోట్స్ మూసివేసిన వెంటనే, ఖాళీని మరియు క్రింది వాటిని జోడించండి: - డిసేబుల్-ఫీచర్లు = darkmode
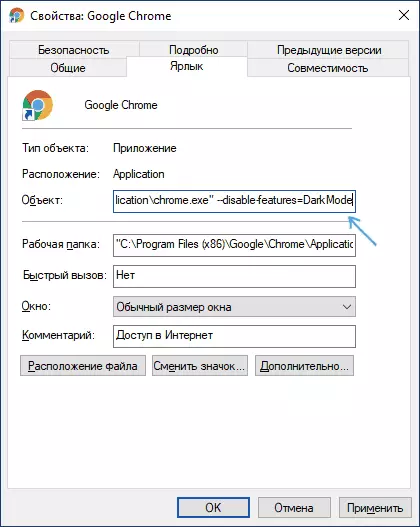
- మార్చబడిన సత్వరమార్గం పారామితులను సేవ్ చేయడానికి సరే క్లిక్ చేయండి.
ఇప్పుడు, ప్రారంభ మెను నుండి ప్రారంభించినప్పుడు, Google Chrome కాంతి రూపకల్పనతో ప్రారంభించబడుతుంది.
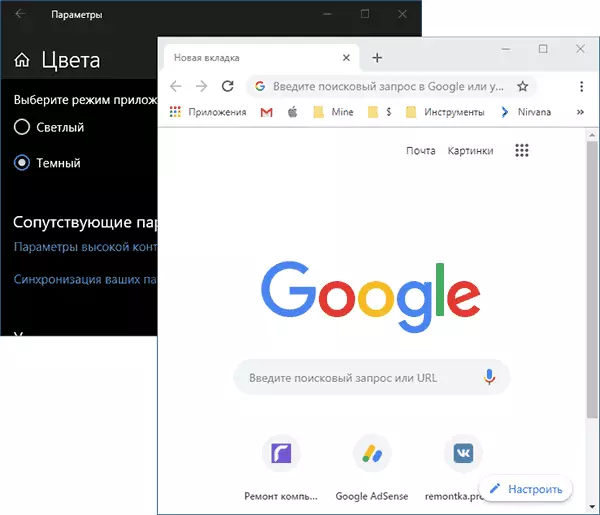
మీరు టాస్క్బార్లో ఒక సత్వరమార్గాన్ని ఉపయోగిస్తే, ఇప్పటికే ఉన్న సత్వరమార్గాన్ని తొలగించి, ప్రారంభ మెనులో లేబుల్పై కుడి-క్లిక్ చేసి, "అధునాతన" మెను ఐటెమ్ను ఎంచుకోండి - "టాస్క్బార్లో సురక్షితమైనది". కూడా, అవసరమైతే, మీరు డెస్క్టాప్ కు, మేము అది సవరించిన ఫోల్డర్ నుండి సత్వరమార్గాన్ని కాపీ చేయవచ్చు, అందువల్ల బ్రౌజర్ మీకు అవసరమైన రూపకల్పనతో మొదలవుతుంది.
