
ఈ మాన్యువల్లో అనేక మార్గాల్లో సమస్యను ఎలా సరిదిద్దాలి మరియు Windows 10 రికవరీ ఎన్విరాన్మెంట్ (Windows రికవరీ ఎన్విరాన్మెంట్), అలాగే బూట్ డిస్క్ లేదా ఫ్లాష్ డ్రైవ్ నుండి రన్నింగ్ పునరుద్ధరణ వాతావరణంపై అదనపు సమాచారం.
మేము రికవరీ పర్యావరణాన్ని పునరుద్ధరించాము
ఒక కారణం లేదా మరొక కోసం, విండోస్ 10 రికవరీ పర్యావరణాన్ని కనుగొనడం సాధ్యం కాదని నివేదికలు, మేము ప్రయత్నించవచ్చు: దాన్ని ప్రారంభించండి లేదా పునరుద్ధరించండి.
మీరు హార్డ్ డిస్క్ నుండి రికవరీ విభజనను తొలగించకపోతే, Windows Re ను తగినంతగా తిరగడం చాలా సాధ్యమే:
- నిర్వాహకుడి తరపున కమాండ్ ప్రాంప్ట్ను అమలు చేయండి.
- రీజెంట్ను నమోదు చేయండి / ఆదేశాన్ని ప్రారంభించండి మరియు ఎంటర్ నొక్కండి (కొంతకాలం "కమాండ్" యొక్క అమలును అమలు చేస్తాయని గమనించండి).
- ఫలితంగా, మీరు "ఆపరేషన్ విజయవంతంగా", లేదా "రికవరీ పర్యావరణం యొక్క చిత్రం కనుగొనబడలేదు" గాని సందేశాన్ని అందుకుంటారు.
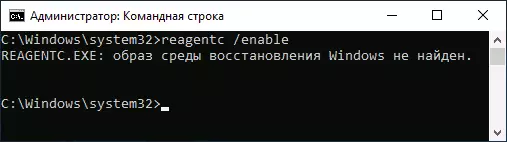
మీరు లక్కీ అయితే, ఫలితంగా మొదటి ఫలితం, వేరే ఏదో చేయవలసిన అవసరం లేదు. రికవరీ పర్యావరణం యొక్క చిత్రం కనుగొనబడకపోతే, దాని శోధన మరియు రికవరీకి వెళ్లండి:
- కండక్టర్ తెరిచి, దాచిన ఫైళ్ళను ప్రదర్శించండి మరియు రక్షిత సిస్టమ్ ఫైళ్ళను దాచును డిస్కనెక్ట్ చేయండి: వీక్షణ మెనులో చేయవచ్చు - "పారామితులు" - "మార్పు ఫోల్డర్ మరియు శోధన ఎంపికలు" - "వీక్షణ" టైప్ చేసి, " రక్షిత వ్యవస్థ ఫైళ్లను దాచు "టాబ్," దాచిన దాచిన ఫైళ్లు, ఫోల్డర్లు మరియు డిస్కులను చూపు "మార్క్ను సెట్ చేయండి.
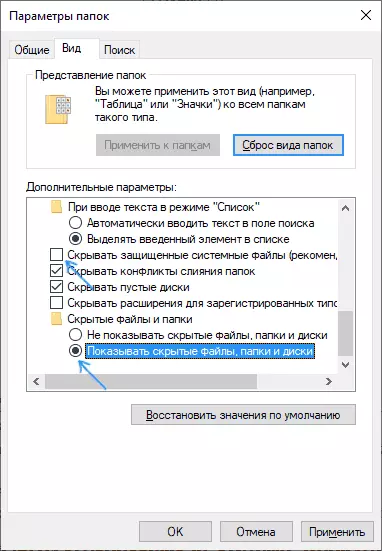
- C: \ Windows \ System32 \ రికవరీ ఫోల్డర్కు వెళ్లండి మరియు Winre.wim ఫైల్ అది లేదో తనిఖీ చేయండి. అవును - 6 వ దశకు వెళ్లండి.
- ఒక ఫైల్ లేకపోవడంతో, విండోస్ 10 (లేనప్పుడు, మీరు అధికారిక మైక్రోసాఫ్ట్ వెబ్సైట్ నుండి ISO Windows 10 ను డౌన్లోడ్ చేసుకోవచ్చు), లేదా Windows 10 తో USB ఫ్లాష్ డ్రైవ్ / డిస్క్ను కనెక్ట్ చేయవచ్చు.
- "సోర్సెస్" ఫోల్డర్లో మౌంట్ చేయబడిన డిస్క్ లేదా అనుసంధానించబడిన ఫ్లాష్ డ్రైవ్లో, ఫైల్ను ఇన్స్టాల్ చేయండి మరియు ఇన్స్టాల్ చేయండి. ఆర్కైవర్ను ఉపయోగించి దాన్ని తెరవండి. ఉదాహరణకు, అటువంటి ఫైల్లు ఉచిత 7-జిప్ ఆర్చర్ను తెరవగలవు.
- ఈ ఫైల్ లోపల, Windows \ System32 \ రికవరీ ఫోల్డర్ (లేదా 1 \ Windows \ system32 \ రికవరీ \) మరియు దాని నుండి winre.wim ఫైల్ను తొలగించండి. మీ కంప్యూటర్లో C: \ Windows \ System32 \ రికవరీలో కాపీ చేయండి.
- అడ్మినిస్ట్రేటర్ తరపున కమాండ్ లైన్ను అమలు చేయండి మరియు క్రింది రెండు ఆదేశాలను నమోదు చేయండి: రిజెంట్, SETRIIMAGE / PATH C: \ Windows \ System32 \ Regentc / ప్రారంభించు

ఈ సమయం, ఎక్కువగా, ప్రతిదీ విజయవంతంగా ఉంటుంది, మరియు అది Windows 10 రికవరీ కనుగొనేందుకు అసాధ్యం నివేదికలు మీరు ఇకపై అందుకుంటారు. అవసరమైతే, ఎక్స్ప్లోరర్ సెట్టింగులలో దాచిన మరియు సిస్టమ్ ఫైళ్ళను ప్రదర్శించండి.
ఇది పునరుద్ధరించడానికి ఏకైక మార్గం కాదు, కానీ వేగవంతమైన మరియు చాలా సందర్భాలలో.
ఒక కంప్యూటర్ లేదా ల్యాప్టాప్ నుండి తొలగించబడకపోతే Windows 10 రికవరీ వాతావరణాన్ని పరిష్కరించడానికి మరొక మార్గం
రికవరీ ఎన్విరాన్మెంట్తో దాచిన విభాగంలో BCD లేదా ఫైల్ సిస్టమ్కు నష్టం కలిగించగల ఒక అదనపు పద్ధతి (మీరు ఈ విభాగాన్ని తొలగించలేదని) క్రింది దశలను కలిగి ఉంటుంది:
- అడ్మినిస్ట్రేటర్ పేరుపై కమాండ్ లైన్ను అమలు చేయండి మరియు అన్ని ఆదేశం bcdedit / enum నమోదు చేయండి
- కమాండ్ జారీలో, పునరుద్ధరణ అంశం కనుగొనేందుకు, మాకు దాని ఆల్ఫాన్యూమరిక్ గైడ్ ID అవసరం.
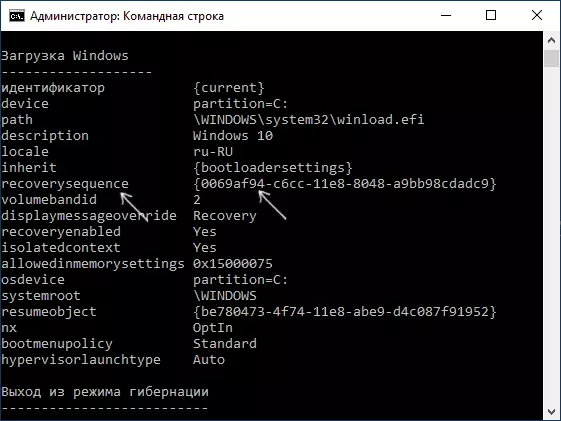
- వివరణ ఫీల్డ్ "Windows రికవరీ ఎన్విరాన్మెంట్" (కేవలం క్రింది "విండోస్ రికవరీ" మరియు 2 వ దశ నుండి GUID తో దాని ఐడెంటిఫైయర్ను పోల్చడానికి ఒక విభాగాన్ని కనుగొనండి.
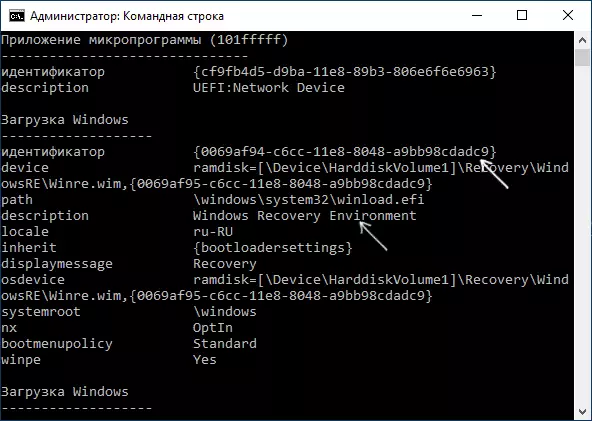
- వారు సరిపోలడం లేకపోతే, రెండు ఆదేశాలను నమోదు చేయండి (మొదటి తప్పనిసరిలో గిరజాల కలుపులు): bcdedit / సెట్ {ప్రస్తుత} పునరుద్ధరణ {guid_3_3_shag} రిజెంట్ కమాండ్ పూర్తి విజయవంతం, రికవరీ పర్యావరణం మళ్లీ పనిచేస్తుంది.
- వారు మ్యాచ్ ఉంటే, అప్పుడు 3 వ అడుగు విభాగంలో, 3 వ దశలో విభాగంలో "పరికరం" పాయింట్ దృష్టి చెల్లించటానికి. ఇది డిస్క్ లేఖను మరియు Winre.wim ఫైల్కు మార్గంగా పేర్కొనవచ్చు లేదా వీక్షణ మార్గం \ device \ harddiskvolume1 \ (విభజన సంఖ్య లేదా వాల్యూమ్ తేడా ఉండవచ్చు). మొదటి సందర్భంలో, దశ 8 కు వెళ్లి, విభాగం యొక్క లేఖను (ఉదాహరణకు Z ను ఉపయోగించబడుతుంది) ఉపయోగించండి.
- విండోస్ డ్రైవ్స్ మేనేజ్మెంట్ (విన్ + r, diskmgmt.msc ను నమోదు చేయండి) మరియు పేర్కొన్న సంఖ్యతో ఉన్న విభాగం ఉంటుంది మరియు అక్షరాలను కలిగి లేదని నిర్ధారించుకోండి.

- రకం \ device \ hardidskvolume_ner \ diskpart (ఉదాహరణకు సంఖ్య 1 తో విభాగం కోసం అందించిన ఈ నంబర్తో డిస్క్ విభజనను కేటాయించండి, మీరు వేరే ఏదైనా కలిగి, లేఖ z, సిస్టమ్లో ఉచిత): డిస్క్పార్ట్ ఎంచుకోండి వాల్యూమ్ 1 లెటర్ = Z నిష్క్రమణను అప్పగించుము
- కమాండ్ను ఉపయోగించి రికవరీ ఎన్విరాన్మెంట్తో ఫైల్ సిస్టమ్ విభజనను తనిఖీ చేయండి (ఉదాహరణకు డిస్క్ లేఖ, ఉదాహరణకు - Z): chkdsk z: / f / r / x
- అమలు ఫలితంగా, డిస్క్ లోపాలు కనుగొన్నారు మరియు సరిదిద్దబడింది: C: \ windows \ system32 \ రికవరీ ఫోల్డర్ నుండి మరొక స్థానానికి (కేవలం దాన్ని తొలగించవద్దు: ఇది స్వయంచాలకంగా మళ్లీ సృష్టించాలి, కానీ సమస్యల విషయంలో, అది తరలించబడిన ప్రదేశం నుండి దాన్ని పునరుద్ధరించండి), ఆపై రికవరీ పర్యావరణాన్ని ప్రారంభించడానికి నిర్వాహకుడి తరపున కమాండ్ లైన్లో రిసెంజెంట్ను ప్రారంభించండి. విజయవంతంగా పూర్తయితే, రికవరీ పర్యావరణం పని చేయాలి.
రికవరీ ఎన్విరాన్మెంట్తో దాచిన విభజనకు మీరు లేఖను కేటాయించాలని ప్రయత్నించిన తరువాత, అది 7 వ దశల నుండి ఆదేశాలను ఉపయోగించి తొలగించబడుతుంది, కానీ చివరి కమాండ్ బదులుగా - అక్షరం = z (మీ లేఖతో) తొలగించండి.
బూట్ డ్రైవ్ నుండి రికవరీ పర్యావరణాన్ని ఉపయోగించడం
విండోస్ 10 బూట్ ఫ్లాష్ డ్రైవ్ లేదా Windows 10 రికవరీ డిస్క్ను ఉపయోగించడం కోసం రికవరీ పర్యావరణాన్ని ప్రారంభించడానికి ఒక మార్గం ఉంది, మరియు మీరు అదే OS (బిట్ మ్యాచ్ తప్పక) నుండి మరొక కంప్యూటర్లో వాటిని సృష్టించవచ్చు.
- ఒక బూటబుల్ USB ఫ్లాష్ డ్రైవ్ 10 ను ఎలా సృష్టించాలి
- విండోస్ 10 రికవరీ డిస్క్
తదుపరి - రికవరీ పర్యావరణాన్ని ప్రారంభించడం మరియు బూట్ ఫ్లాష్ డ్రైవ్ నుండి Windows 10 ను రీసెట్ చేయడానికి ఒక ఉదాహరణ (రికవరీ డిస్క్ను ఉపయోగించినప్పుడు, మీరు వెంటనే 3 వ దశను ప్రారంభించండి):
- Windows 10 బూట్ ఫ్లాష్ డ్రైవ్ నుండి లోడ్, మొదటి స్క్రీన్లో "తదుపరి" క్లిక్ చేయండి.
- ఎడమ దిగువన ఉన్న సంస్థాపిక యొక్క తదుపరి విండోలో, "వ్యవస్థ పునరుద్ధరించు" నొక్కండి.
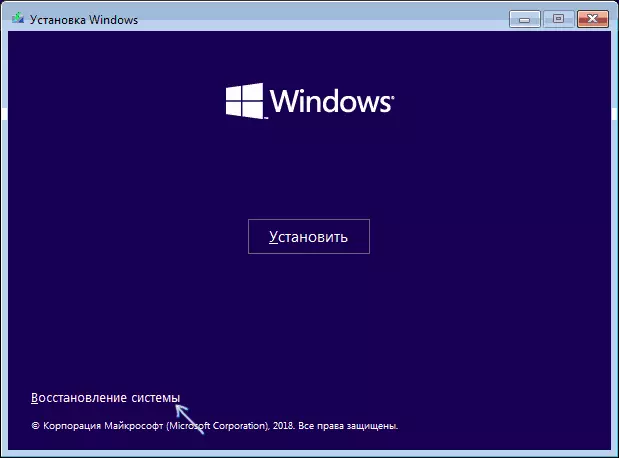
రికవరీ ఎన్విరాన్మెంట్ స్క్రీన్ తెరవబడుతుంది. అయితే, కొన్ని అంశాలు (ఉదాహరణకు, "వాస్తవిక స్థితికి కంప్యూటర్ను తిరిగి ఇవ్వండి") దానిలో ఉండదు. అంశంపై అంశంపై అదనపు ఉపయోగకరమైన సూచనలు: Windows 10 ను పునరుద్ధరించండి.
