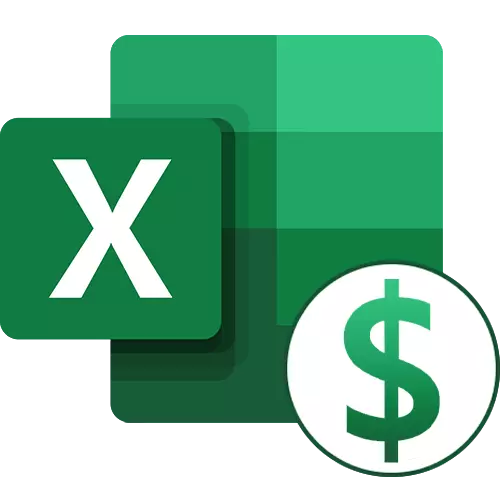
ఎంపిక 1: సెల్ ఫిక్సేషన్
ఒక కరెన్సీ కరెన్సీగా $ సైన్ జోడించడం గురించి అనేక Excel వినియోగదారులు ఉంటే, అప్పుడు మాత్రమే అనుభవం వినియోగదారులు ఈ ఎంపిక గురించి తెలిసిన. కార్యక్రమం యొక్క వాక్యనిర్మాణంలో భావించిన సైన్ మీరు ఫంక్షన్ లో చేర్చబడిన ఏ సెల్ పరిష్కరించడానికి అనుమతిస్తుంది కాబట్టి అది విస్తరించి లేదా కాపీ చేసినప్పుడు, బ్లాక్ ఫంక్షన్ లో మారదు. సెల్ను భద్రపరచకుండా మరియు అది ఎలా ప్రభావితం చేస్తుందో చూడండి కాపీని విశ్లేషిస్తుంది.
కణాలలో రెండు లేదా అంతకంటే ఎక్కువ విలువలను కలిపి సరళమైన ఆపరేషన్ ఉంది.
- సందర్భ మెనుని కాల్ చేయడానికి మరియు "కాపీ" ఎంపికను ఎంచుకోండి ఒక ఫార్ములా రైట్ మౌస్ బటన్తో ఒక సెల్లో క్లిక్ చేయండి.
- ఖాళీ బ్లాక్లో LKM యొక్క క్లిక్ తరువాత, మేము మళ్ళీ అదే మెనుని పిలుస్తాము మరియు అంశాన్ని "కాపీ చేసిన కణాలను చొప్పించు" ను కనుగొనండి.
- ప్రోగ్రామ్ జోడించడం కోసం కేవలం రెండు ఎంపికలను అందిస్తుంది, ఇక్కడ ఏ సందర్భంలోనైనా డౌన్ లేదా కుడివైపుకి మార్చబడుతుంది.
- ఇన్సర్ట్ తరువాత, మేము మా విషయంలో ఏమి చూస్తాము, ఇది రెండు కణాలపై తాకినందున, వారు స్థిరంగా లేరు.


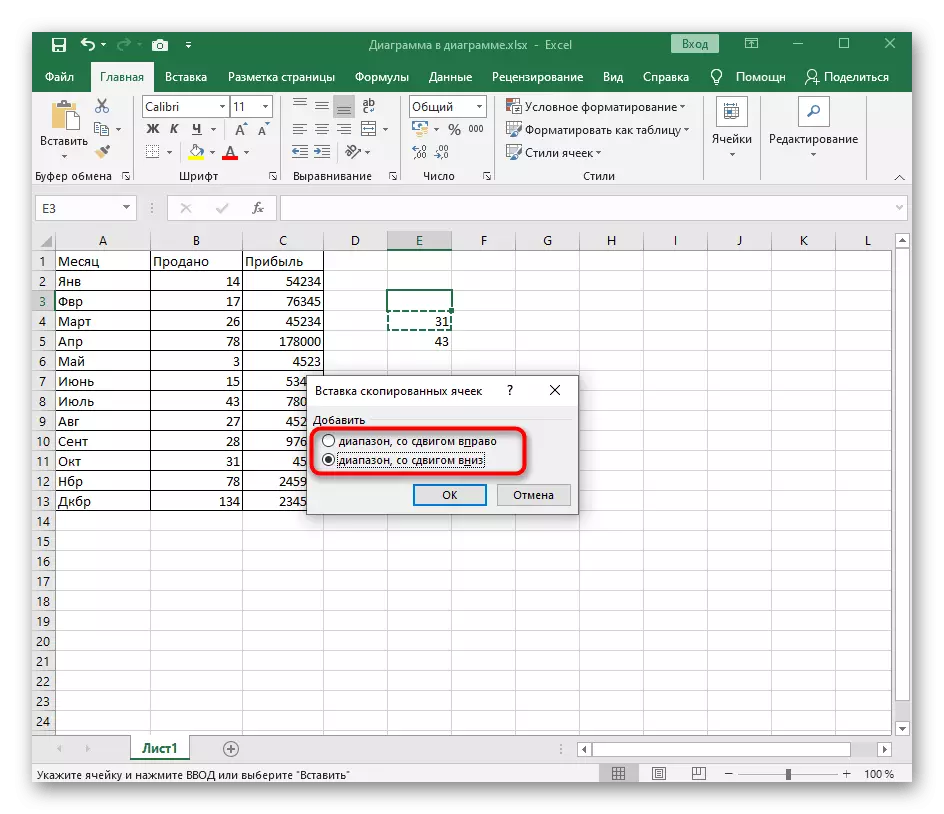

ఇప్పుడు అదే ఆపరేషన్ను పరిగణించండి, కానీ మీరు $ సైన్ ఉపయోగించి విలువలను ఒకదానిని పరిష్కరించుకుంటారు, ఆపై ఈ సమయంలో ఎలా కాపీ చేయాలో చూడండి.
- ఫార్ములాతో లైన్ లో ఎడమ మౌస్ బటన్ను నొక్కండి మరియు మీరు సురక్షితంగా ఉండాలనుకుంటున్న విలువను కనుగొనండి.
- కింది స్క్రీన్షాట్లో చూపబడిన కాలమ్ యొక్క లేఖ మధ్య ఒక సైన్ $ నమోదు చేయండి. ఈ వ్యక్తీకరణ సెల్ పరిష్కరించబడింది అర్థం.
- ఫార్ములాను విస్తరించండి లేదా కాపీ చేసి, ఆపై ఏమి మార్చాలో చూడండి. క్రింద స్క్రీన్షాట్లో చూడవచ్చు, రెండవ విలువ మాత్రమే తరలించబడింది, మరియు స్థిర అదే స్థానంలో ఉంది.



మీ సొంత ప్రయోజనాల కోసం పొందిన జ్ఞానాన్ని ఉపయోగించండి: ఇలాంటి ఎడిటింగ్ సూత్రాలతో ఇబ్బందులను వదిలించుకోండి, వాటిని సులభంగా విస్తరించండి మరియు వాటిని కాపీ చేయండి.
ఎంపిక 2: ఒక ద్రవ్య యూనిట్ $ జోడించడం
మరొక లక్ష్యం ఒక ద్రవ్య యూనిట్గా ఒక $ సంకేతంగా జోడించడం, ఇది ఒక నిర్దిష్ట Excel యూజర్ రిజర్వాయర్ ఎదుర్కొంటున్నది. దీని కోసం, సెల్ ఫార్మాట్ను మార్చడంలో మాత్రమే కొన్ని సాధారణ చర్యలు.
- మీరు విలువలు ఒక ద్రవ్య యూనిట్ జోడించడానికి కావలసిన అన్ని బ్లాక్స్ హైలైట్.
- అప్పుడు కుడి-క్లిక్ మరియు కనిపించే సందర్భ మెనులో, "సెల్ ఫార్మాట్" అంశం కనుగొనండి.
- మొదటి టాబ్ "నంబర్" అని పిలుస్తారు, దాని జాబితాలో "సంఖ్యా ఫార్మాట్స్" అంశం "నగదు" ను హైలైట్ చేస్తుంది.
- సంజ్ఞామానంతో డ్రాప్-డౌన్ మెనుని విస్తరించండి.
- అక్కడ ఒక $ సైన్ కనుగొను, అవసరమైన కరెన్సీ నుండి బయటకు నెట్టడం.
- ప్రతికూల సంఖ్యలు కోసం, కావలసిన ప్రదర్శన ఎంపికను సెట్ లేదా డిఫాల్ట్ విలువ వదిలి.
- మీరు మెనుని మూసివేసిన తర్వాత, ఫలితాన్ని వెంటనే మిమ్మల్ని పరిచయం చేసుకోవచ్చు.
- సూత్రాల యొక్క మరింత సృష్టిలో, గణనలతో సమస్యలు ఉండకూడదు, మరియు $ సైన్ స్వయంచాలకంగా సెల్ లో ఫలితాన్ని జోడిస్తుంది.
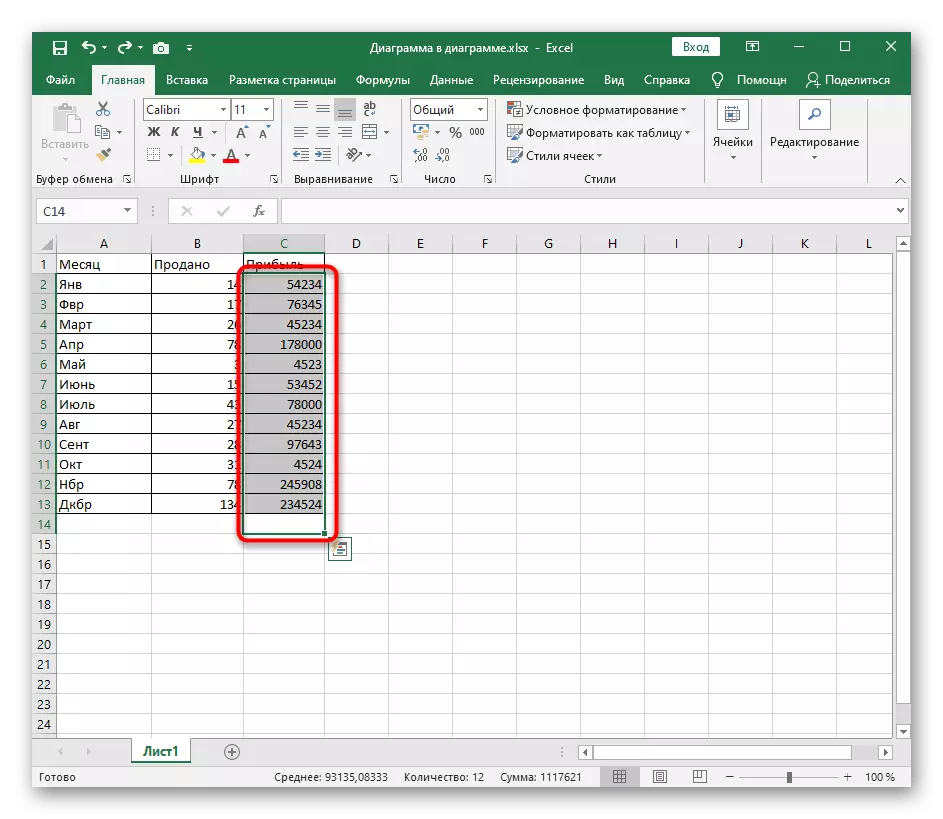

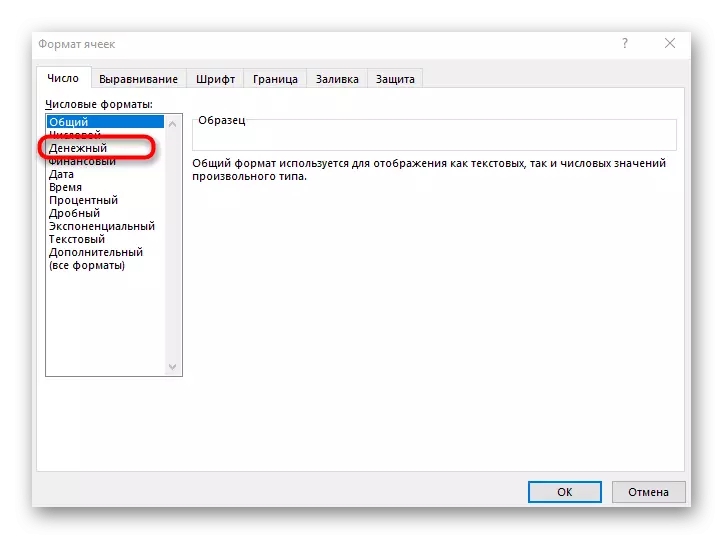
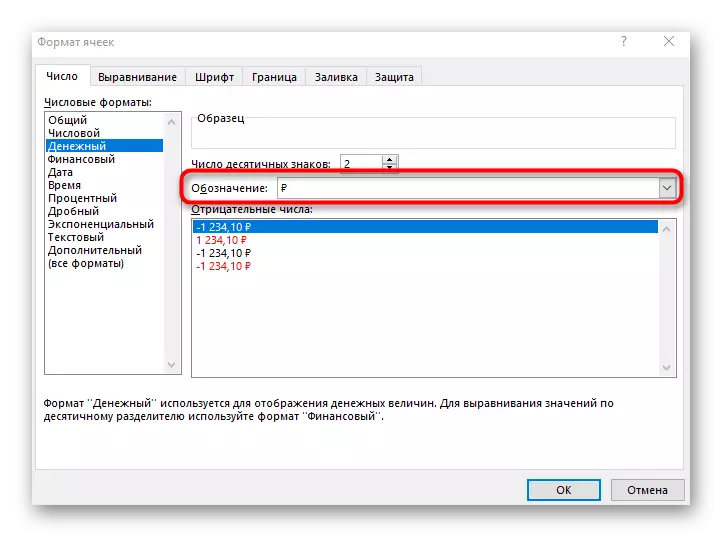

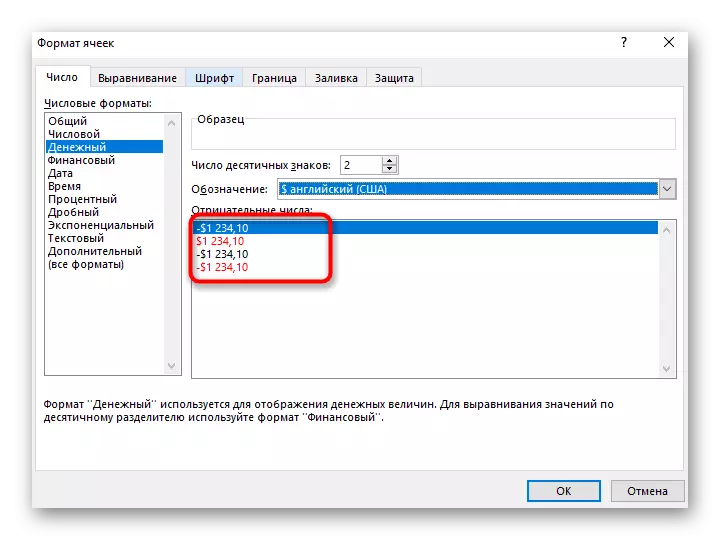
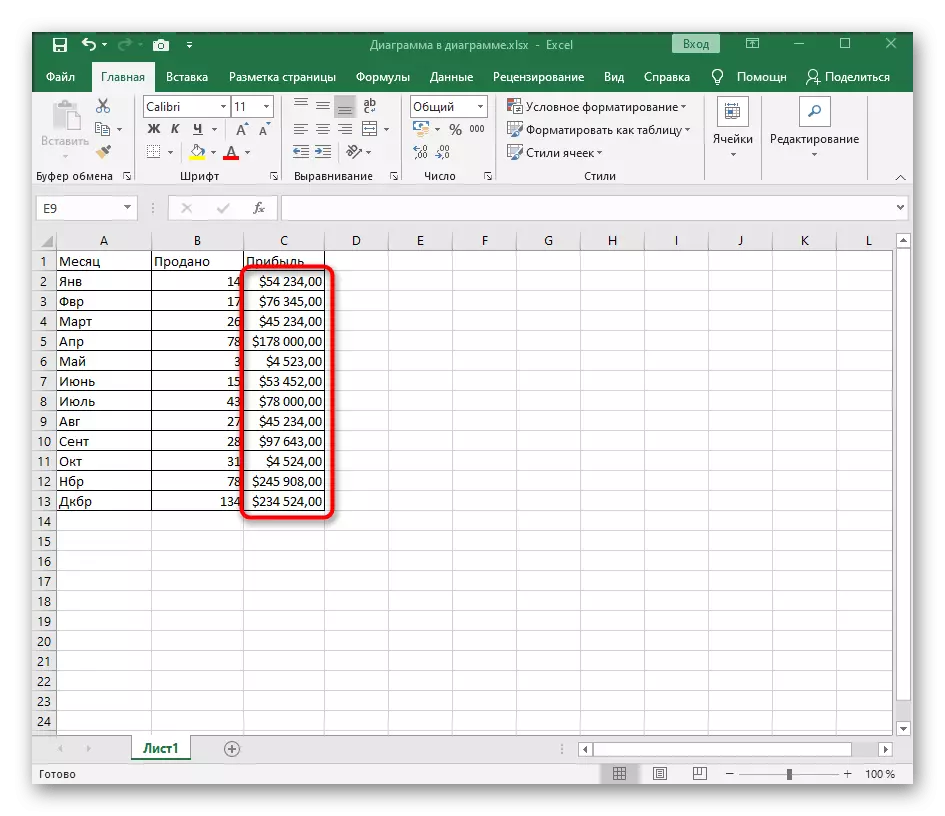

సెల్ ఫార్మాట్ను మార్చడానికి అనుమతించే అదనపు పద్ధతులు ఉన్నాయి, మేము కూడా అత్యంత ప్రాచుర్యం పొందాము. మీకు కావాలంటే, దిగువ లింక్పై వ్యాసం చదివిన ఇతర మార్గాల గురించి తెలుసుకోండి.
మరింత చదవండి: Excel లో సెల్ ఫార్మాట్ మార్చండి
