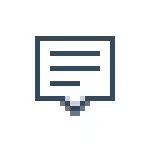
కొన్ని సందర్భాల్లో, మీరు పూర్తిగా నోటిఫికేషన్లను డిసేబుల్ చేయవలసిన అవసరం లేదు, మరియు మీరు ఆట సమయంలో లేదా ఒక నిర్దిష్ట సమయంలో చూడటం, ఆట సమయంలో కనిపించకుండా నోటిఫికేషన్లను చేయవలసి ఉంటుంది, అంతర్నిర్మిత దృష్టి లక్షణాన్ని ఉపయోగించడానికి ఇది తెలివైనది అవుతుంది.
సెట్టింగులలో నోటిఫికేషన్లను ఆపివేయి
విండోస్ 10 నోటిఫికేషన్ కేంద్రాన్ని ఆకృతీకరించడం మొదటి మార్గం, తద్వారా అనవసరమైన (లేదా అన్ని) నోటిఫికేషన్లు దానిలో ప్రదర్శించబడవు. ఇది OS పారామితులలో చేయవచ్చు.
- ప్రారంభించండి - పారామితులు (లేదా విన్ + I కీలను).
- వ్యవస్థను తెరవండి - నోటిఫికేషన్లు మరియు చర్యలు.
- ఇక్కడ మీరు వివిధ ఈవెంట్లకు నోటిఫికేషన్లను నిలిపివేయవచ్చు.
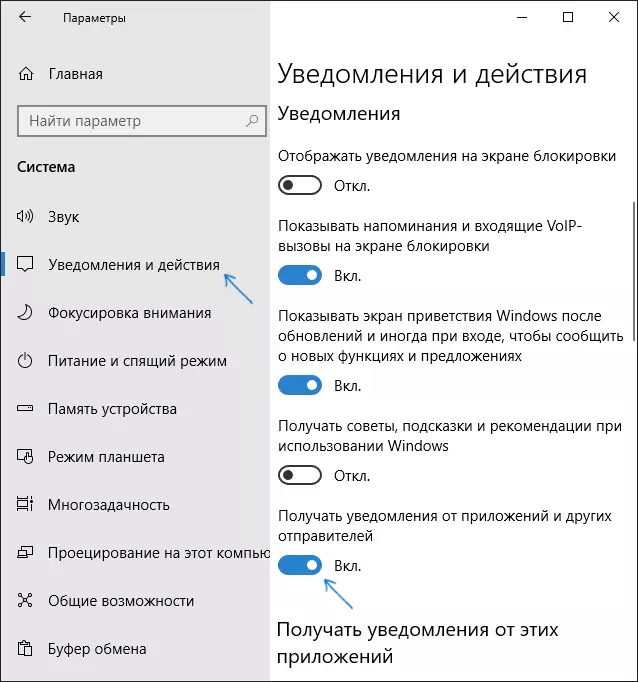
"ఈ అనువర్తనాల నుండి ప్రకటనలను స్వీకరించే ప్రకటనల" విభాగంలో అదే సెట్టింగులు తెరపై క్రింద, మీరు కొన్ని విండోస్ 10 అప్లికేషన్ల కోసం ప్రకటనలను డిసేబుల్ చెయ్యవచ్చు (కానీ అన్నింటికీ కాదు).
రిజిస్ట్రీ ఎడిటర్ను ఉపయోగించడం
విండోస్ 10 రిజిస్ట్రీ ఎడిటర్లో నోటిఫికేషన్లు నిలిపివేయబడతాయి, ఈ క్రింది విధంగా చేయవచ్చు.
- రిజిస్ట్రీ ఎడిటర్ (విన్ + r, regedit ఎంటర్) అమలు.
- Hike_current_User \ సాఫ్ట్వేర్ \ Microsoft \ Windows \ Currentversion \ pushnotifics కు వెళ్ళండి
- ఎడిటర్ యొక్క కుడి చేతి భాగంలో కుడి-క్లిక్ చేయండి మరియు సృష్టించండి - DWORD 32 బిట్ పారామితి. దానిని toastenabled అనే పేరును పేర్కొనండి మరియు 0 (సున్నా) విలువగా వదిలివేయండి.
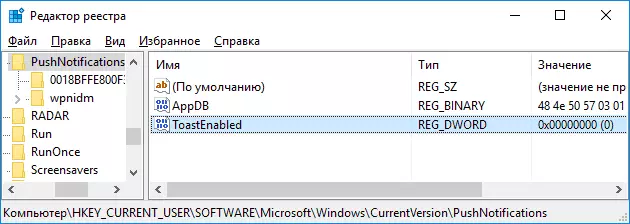
- కండక్టర్ను పునఃప్రారంభించండి లేదా కంప్యూటర్ను పునఃప్రారంభించండి.
సిద్ధంగా, నోటిఫికేషన్లు ఇకపై మీకు భంగం కలిగించవు.
స్థానిక సమూహ విధాన ఎడిటర్లో నోటిఫికేషన్లను ఆపివేయి
స్థానిక సమూహ విధాన ఎడిటర్లో విండోస్ 10 నోటిఫికేషన్లను ఆపివేయడానికి, ఈ దశలను అనుసరించండి:
- ఎడిటర్ను అమలు చేయండి (Win + R కీలను, gpedit.msc ను నమోదు చేయండి).
- "వినియోగదారు ఆకృతీకరణ" కు వెళ్ళండి - "అడ్మినిస్ట్రేటివ్ టెంప్లేట్లు" - "మెను మరియు టాస్క్బార్" - "నోటిఫికేషన్లు".
- "పాప్-అప్ నోటిఫికేషన్లను ఆపివేయి" పారామితిని కనుగొనండి మరియు దానిపై రెండుసార్లు క్లిక్ చేయండి.
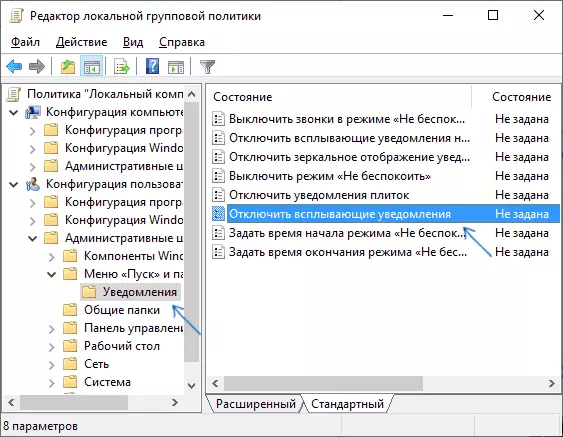
- ఈ పరామితికి "ఎనేబుల్" విలువను సెట్ చేయండి.
ఈ, ప్రతిదీ - కండక్టర్ పునఃప్రారంభించుము లేదా కంప్యూటర్ మరియు నోటిఫికేషన్లు పునఃప్రారంభించుము కనిపించడం లేదు.
మార్గం ద్వారా, స్థానిక సమూహం విధానం యొక్క అదే విభాగంలో, మీరు వివిధ రకాల నోటిఫికేషన్లను ప్రారంభించవచ్చు లేదా నిలిపివేయవచ్చు, అలాగే "డోంట్ డిస్టర్బ్ చేయి" మోడ్ను సమయాన్ని సెట్ చేయవచ్చు, ఉదాహరణకు, నోటిఫికేషన్ల కోసం మీకు భంగం చేయరాదు రాత్రి.
విండోస్ 10 నోటీసు సెంటర్ను ఎలా నిలిపివేయాలి
నోటిఫికేషన్లను నిలిపివేయడానికి వివరించిన మార్గాల్లో అదనంగా, నోటిఫికేషన్ కేంద్రాన్ని పూర్తిగా తొలగించవచ్చు, తద్వారా దాని ఐకాన్ టాస్క్బార్లో ప్రదర్శించబడదు మరియు అది యాక్సెస్ లేదు. మీరు రిజిస్ట్రీ ఎడిటర్ లేదా స్థానిక సమూహ విధానం ఎడిటర్ను ఉపయోగించి (Windows 10 యొక్క హోమ్ వెర్షన్ కోసం చివరి అంశం అందుబాటులో లేదు) ఉపయోగించి చేయవచ్చు.ఈ ప్రయోజనం కోసం రిజిస్ట్రీ ఎడిటర్ విభాగంలో అవసరం
Hkey_current_User \ సాఫ్ట్వేర్ \ విధానాలు \ Microsoft \ Windows \ ExplorerDisableNotiftificenter మరియు విలువ 1 (మునుపటి పేరాలో వివరాలు ఎలా చేయాలో) అనే dword32 పారామితిని సృష్టించండి. అన్వేషకుడు ఉపవిభాగం లేనట్లయితే, దాన్ని సృష్టించండి. నోటిఫికేషన్ కేంద్రాన్ని ప్రారంభించడానికి లేదా ఈ ఎంపికను తొలగించడానికి లేదా దాని కోసం విలువ 0 ను సెట్ చేయండి.
వీడియో ఇన్స్ట్రక్షన్
పూర్తి చేసిన - వీడియో, ఇది విండోస్ 10 లో నోటిఫికేషన్లు లేదా నోటిఫికేషన్ సెంటర్ను నిలిపివేయడానికి ప్రధాన మార్గాలను చూపుతుంది.
నేను ప్రతిదీ జరిగింది మరియు ఊహించిన సరిగ్గా పని ఆశిస్తున్నాము.
