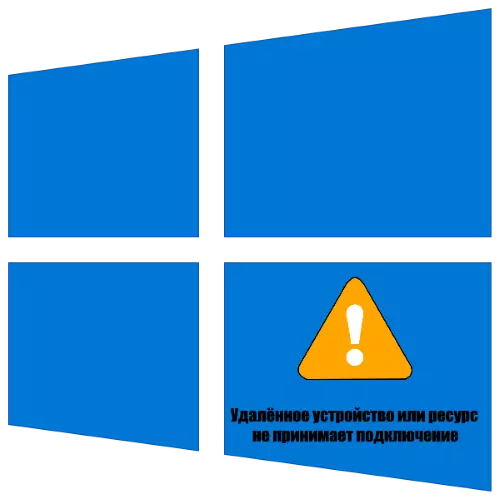
పద్ధతి 1: సిస్టమ్ ప్రాక్సీ సర్వర్ను ఆపివేయండి
తరచుగా, పరిశీలనలో సమస్య యొక్క కారణం సిస్టమ్ సెట్టింగులలో సక్రియం చేయబడిన ప్రాక్సీ సర్వర్. ఈ సందర్భంలో, ఇది డయాగ్నస్టిక్ ప్రయోజనాల కోసం సహా, దానిని నిలిపివేయడం అవసరం.
- కాల్ "పారామితులు" - ఉదాహరణకు, విన్ + ఐ కీ కలయికను ఉపయోగించి, మరియు వాటిలో "నెట్వర్క్ మరియు ఇంటర్నెట్" ఎంచుకోండి.
- "ప్రాక్సీ సర్వర్" విభాగానికి సైడ్ మెనూ ద్వారా వెళ్లండి, "ప్రాక్సీ సెట్టింగ్ సెట్టింగ్" కు స్క్రోల్ చేసి "ప్రాక్సీ సర్వర్ సర్వర్" స్విచ్ను పరిశీలించండి: ఇది క్రియాశీల స్థితిలో ఉంటే, దానిపై క్లిక్ చేయండి ఎడమ మౌస్ బటన్ ఒకసారి మూసివేయడానికి.
- "సేవ్" బటన్ను నొక్కడం ద్వారా మార్పులను వర్తింపజేయండి, అప్పుడు రిమోట్ కనెక్షన్ల ఆపరేషన్ను తనిఖీ చేయండి - ఇప్పుడు ప్రతిదీ సాధారణంగా పని చేయాలి.
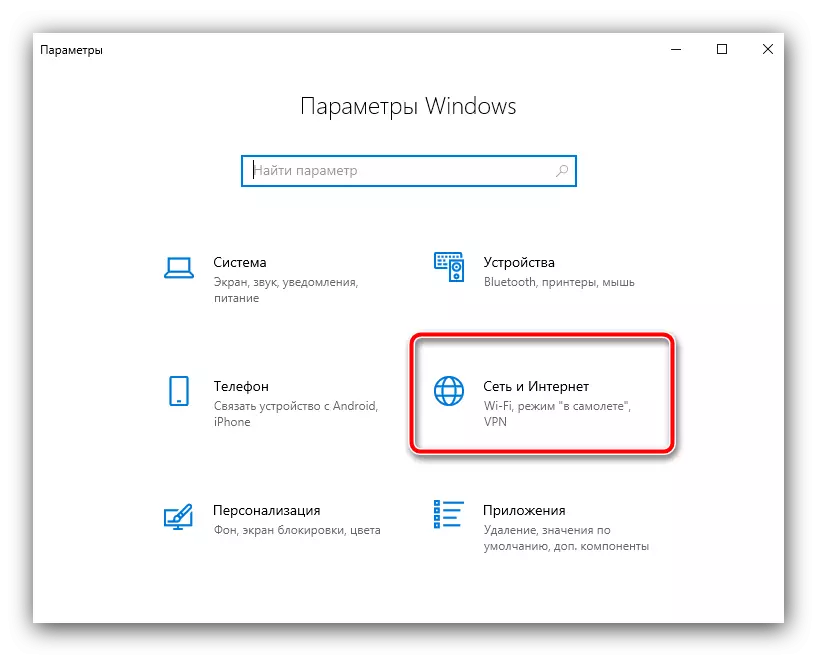

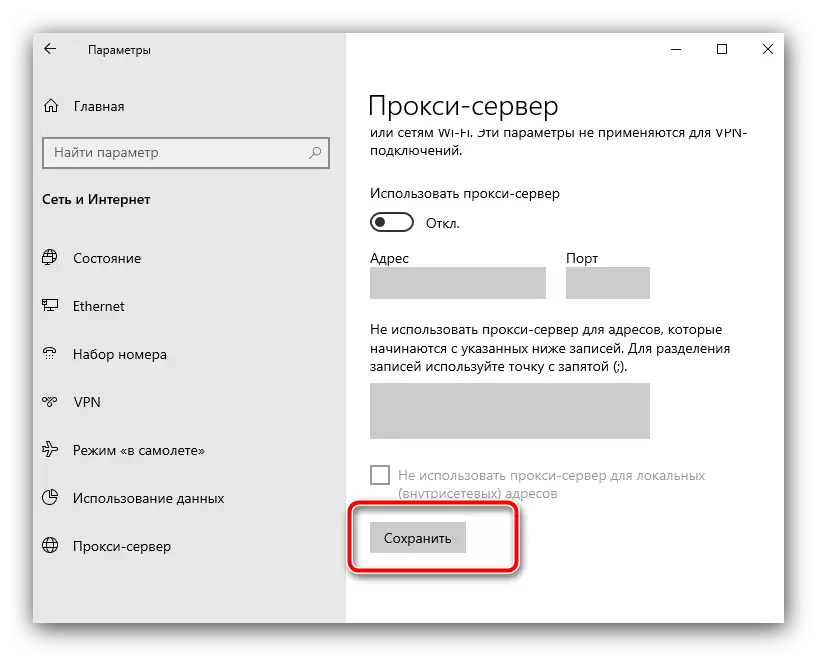
దురదృష్టవశాత్తు, ప్రాక్సీని నిలిపివేయడంతో ఎంపిక ఎల్లప్పుడూ సహాయం చేయదు - లోపం కొనసాగితే, క్రింద వివరించిన పద్ధతులను ఉపయోగించండి.
విధానం 2: సిస్టమ్ బ్రౌజర్ సెట్టింగ్లను రీసెట్ చేయండి
Windows లో అన్ని వెబ్ బ్రౌజర్లు ఒక మార్గం లేదా మరొక ఉపయోగం ఇంటర్నెట్ ఎక్స్ప్లోరర్ పారామితులు, కాబట్టి ఒక రిమోట్ కనెక్షన్ లోపం వైఫల్యాలు కారణంగా సంభవించవచ్చు. అదృష్టవశాత్తూ, డెవలపర్లు ఇదే సంభావ్యతను అందించారు, కాబట్టి సెట్టింగులు మారుతాయి.
- Win + R కీస్ కలయికను నొక్కండి - రన్ విండో కనిపిస్తుంది, దీనిలో inetcpl.cpl అభ్యర్థనను నమోదు చేయండి మరియు సరి క్లిక్ చేయండి.
- ఇక్కడ, "అధునాతన" టాబ్కు వెళ్లి విండో దిగువన ఉన్న రీసెట్ బటన్ను ఉపయోగించండి.
- జాగ్రత్తగా హెచ్చరిక చదవండి, అప్పుడు "వ్యక్తిగత పారామితులు తొలగించు" అంశం మరియు రీసెట్ క్లిక్ చేయండి.
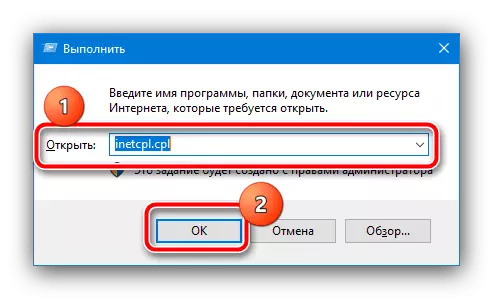
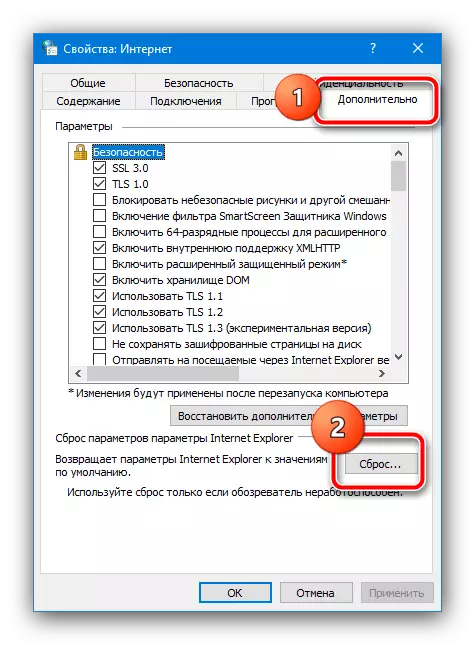

PC లేదా ల్యాప్టాప్ను పునఃప్రారంభించి, రిమోట్ కనెక్షన్ చేయడానికి ప్రయత్నించండి - ఇప్పుడు ప్రతిదీ వైఫల్యాల లేకుండా పని చేయాలి.
పద్ధతి 3: ఫైర్వాల్ ఆకృతీకరించుము
కొన్నిసార్లు పరిశీలనలో సమస్య యొక్క రూపాన్ని Windows ఫైర్వాల్లో నియమాలను నిరోధించవచ్చు: బహుశా రిమోట్ యాక్సెస్ కోసం అనుమతి లేదు. దీన్ని తనిఖీ చేసి, ఈ క్రింది విధంగా తప్పు సెట్టింగులను తొలగించండి:
- ప్రారంభించడానికి, "కంట్రోల్ ప్యానెల్" ద్వారా చేయబడుతుంది ఫైర్వాల్ను నిలిపివేయడానికి ప్రయత్నించండి. దీన్ని తెరవడానికి, "శోధన" ను ఉపయోగించండి: బటన్పై లేదా వరుసపై క్లిక్ చేసి, దానికి పథకాన్ని నమోదు చేయండి మరియు సరైన ఫలితాన్ని ఉపయోగించండి.
- ప్రధాన చిహ్నాల ప్రదర్శనను ఆన్ చేయండి, ఆపై విండోస్ డిఫెండర్ ఫైర్వాల్ను తెరవండి.
- ఎడమ వైపు మెనులో "విండోస్ ఫైర్వాల్ను ఎనేబుల్ లేదా డిసేబుల్" స్థానం.
- ఇక్కడ, అన్ని సమర్పించిన నెట్వర్క్ రకాలను "విండోస్ ఫైర్వాల్" ఎంపికను తనిఖీ చేయండి, ఆపై సరి క్లిక్ చేయండి.
- రిమోట్ కనెక్షన్ యొక్క పనితీరును తనిఖీ చేయండి - విఫలమైన వైఫల్యం అదృశ్యమైతే, కేసు సరిగ్గా ఫైర్వాల్ నియమాలలో ఉంది. ఈ భాగం యొక్క సెట్టింగుల వివరణాత్మక విశ్లేషణ మీరు కింది లింక్ను కనుగొనవచ్చు.
మరింత చదవండి: Windows 7 మరియు Windows 10 ఫైర్వాల్ అనుకూలీకరించండి
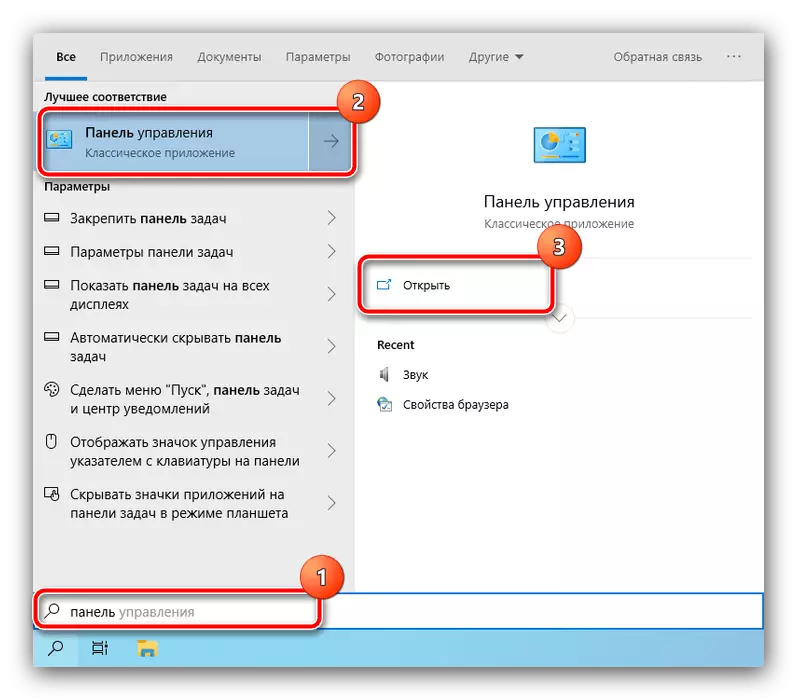
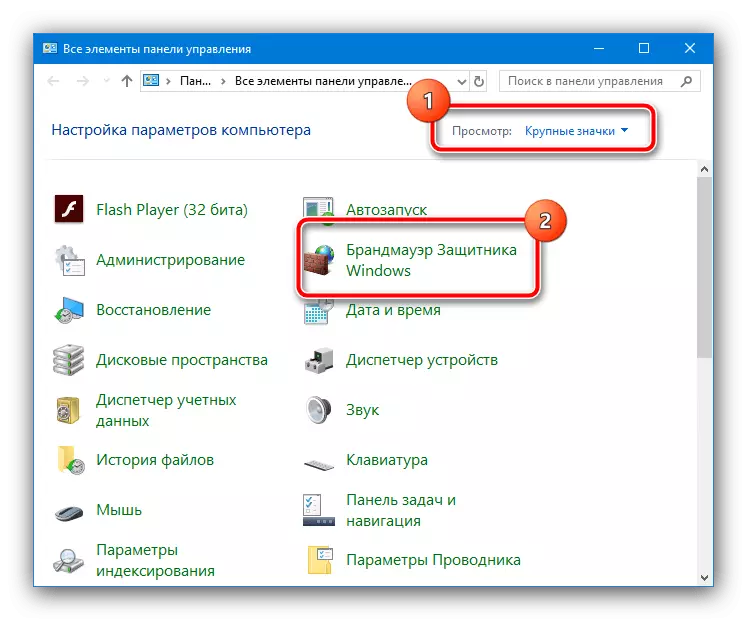
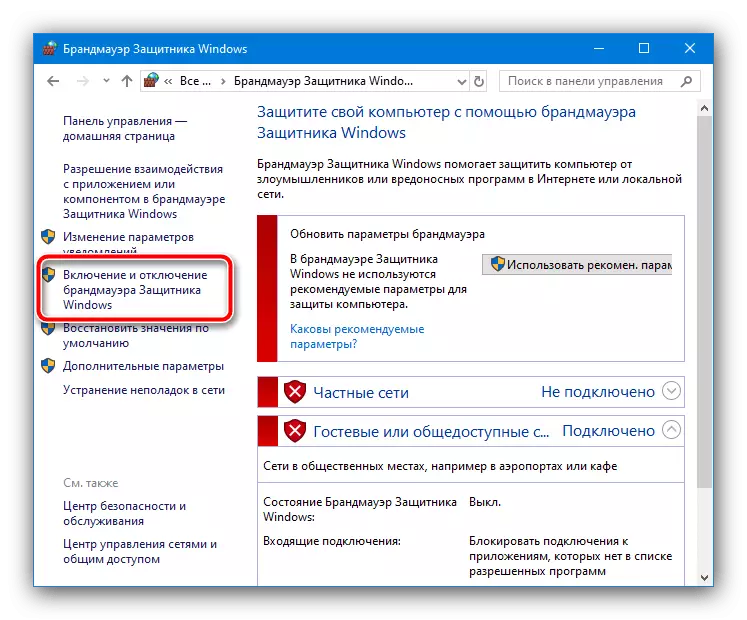
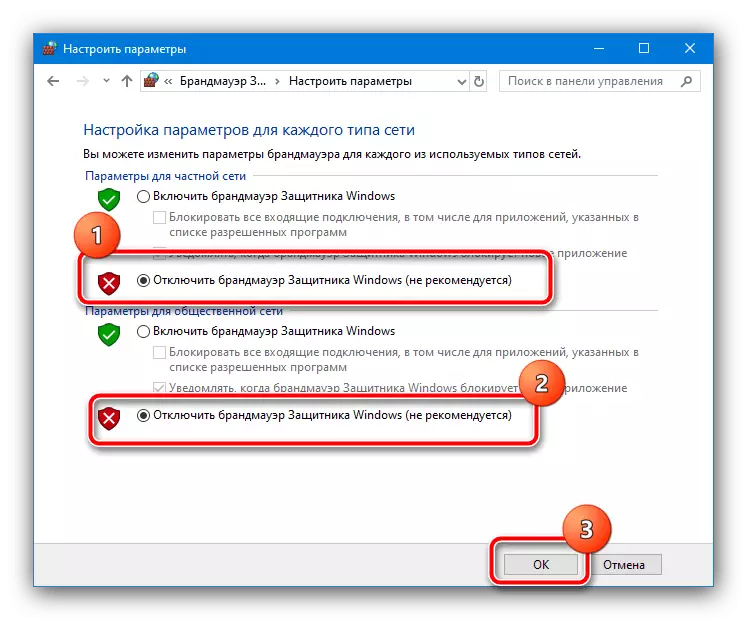
కూడా, మీరు అనేక యాంటీవైరస్లలో ఇంటర్నెట్ రక్షణ వారి సొంత మార్గాలపై నిర్మించబడతారని మర్చిపోకూడదు, ఇది తరచుగా రిమోట్ కనెక్షన్ యొక్క సాధారణ ఆపరేషన్తో జోక్యం చేసుకుంటుంది. ఈ సందర్భంలో, దాని తాత్కాలిక డిస్కనెక్ట్ మాత్రమే పని చేస్తుంది.
మరింత చదవండి: యాంటీవైరస్ యొక్క పనిని ఎలా సస్పెండ్ చేయాలి
పద్ధతి 4: పునఃప్రారంభ సేవలు
కొన్ని సందర్భాల్లో, ప్రశ్నలో లోపం టాప్-డౌన్ Windows నెట్వర్క్ సేవలను కలిగిస్తుంది. సమస్య వారి పునఃప్రారంభం పరిష్కరించగలదు, ఇది క్రింది విధంగా తయారు చేయబడింది:
- సేవలు మేనేజర్ "రన్" విండో ద్వారా ప్రారంభించవచ్చు: రిపీట్ దశ 1 దశ 1, కానీ Services.msc అభ్యర్థనను నమోదు చేయండి.
- కంట్రోల్ టూల్ ఇంటర్ఫేస్లో, "DHCP క్లయింట్" అనే పేరుతో ఒక స్థానాన్ని కనుగొనండి, దానిపై క్లిక్ చేసి, "పునఃప్రారంభించు" ఎంపికను ఎంచుకోండి.
- "DNS క్లయింట్" అంశం కోసం మునుపటి దశలను పునరావృతం చేయండి.
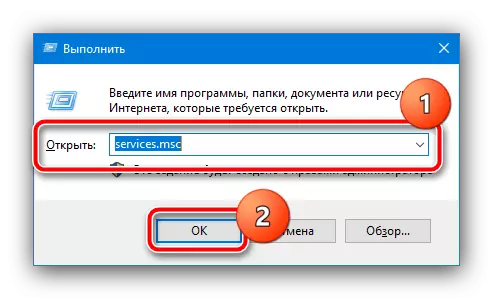
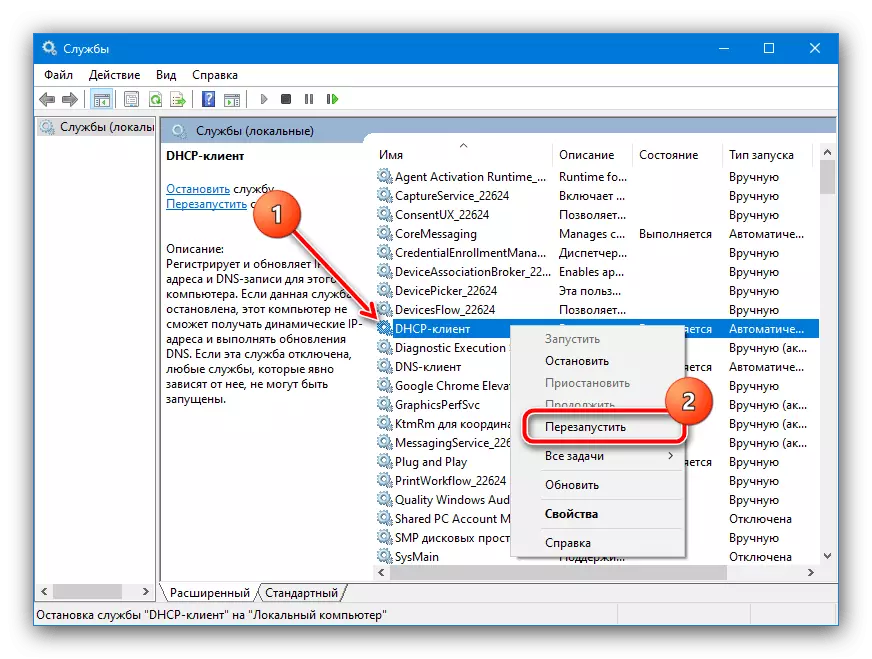
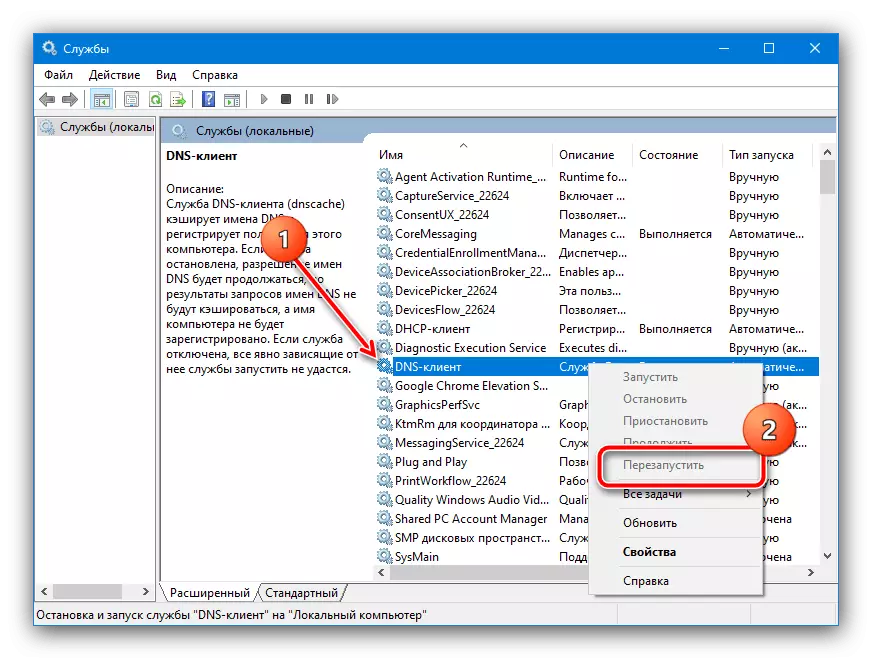
ఇంటర్ఫేస్ను మూసివేసి కనెక్షన్ను తనిఖీ చేయండి: కారణం సేవలు ఉంటే, సమస్యలు తప్పనిసరిగా తొలగించబడాలి.
విధానం 5: నెట్వర్క్ పారామితులను రీసెట్ చేయండి
కూడా, పరిశీలనలో సమస్యను పరిష్కరించడానికి, మీరు ఆదేశాలను ఉపయోగించి నెట్వర్క్ సెట్టింగులను రీసెట్ చేయవచ్చు. సాధారణంగా ఈ పద్ధతి గ్రాఫికల్ ఇంటర్ఫేస్ ఉపయోగం కంటే మరింత ప్రభావవంతంగా ఉంటుంది.
- నిర్వాహకుని తరపున "కమాండ్ లైన్" కార్యకలాపాలను నిర్వహించడానికి. ఇది ఇప్పటికే "శోధన" పైన పేర్కొన్న సహాయం చేస్తుంది: ఇది స్నాప్ యొక్క పేరును టైప్ చేసి, ప్రారంభ పేన్లో అవసరమైన పారామితిని ఉపయోగించండి.
మరింత చదవండి: Windows 7 మరియు Windows 10 లో నిర్వాహకుడు నుండి "కమాండ్ లైన్" తెరవడానికి ఎలా
- కమాండ్ ఇన్పుట్ ఇంటర్ఫేస్ కనిపించిన తర్వాత, జాబితా నుండి ఆపరేటర్లను తనిఖీ చేయండి, ప్రతి తర్వాత ఎంటర్ క్లిక్ చేయండి:
Ipconfig / flushdns.
nbtstat -r.
nbtstat -rr.
Netsh int అన్ని రీసెట్
Netsh Int IP రీసెట్
Netsh winsock రీసెట్.
- "కమాండ్ లైన్" మూసివేసి కంప్యూటర్ను పునఃప్రారంభించండి.

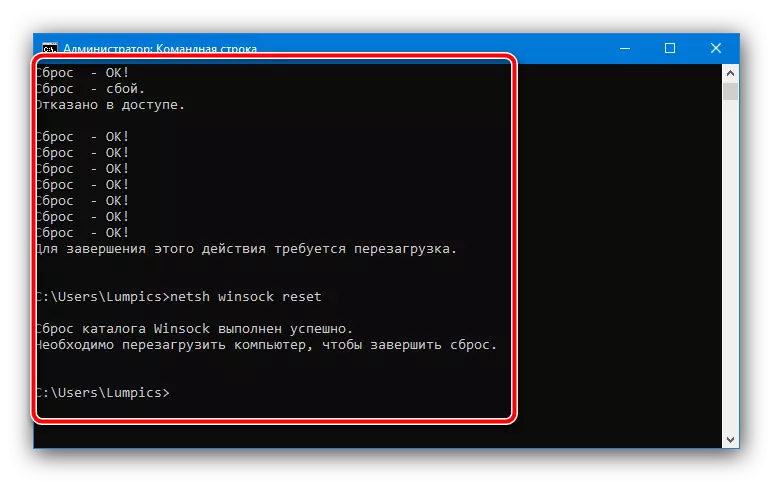
ఒక రిమోట్ కనెక్షన్ను సెట్ చేయడానికి ప్రయత్నించండి - ఇప్పుడు అది వైఫల్యాల లేకుండా పని చేయాలి.
