
పద్ధతి 1: మెను "ప్రింట్ సెటప్"
మీరు ఖాళీలను లేకుండా ఒక ముద్రణ ప్రింటర్ యొక్క కొనసాగుతున్న ఉపయోగం మీద ఉంటే, మీరు పరికరం ద్వారా నియంత్రణ మెనులో ఈ పారామితిని కాన్ఫిగర్ చేయవచ్చు. ప్రతి పత్రాన్ని ప్రింట్ చేయడానికి పంపేటప్పుడు మాత్రమే మీరు మార్పులను సెట్ చేయడానికి అనుమతిస్తుంది. సంబంధం లేకుండా పరికరాలు మోడల్, ఈ పని సమానంగా నిర్వహిస్తారు, మరియు చర్య యొక్క అల్గోరిథం ఇలా కనిపిస్తుంది:
- ప్రారంభ మెను తెరిచి అక్కడ నుండి "పారామితులు" నుండి వెళ్ళండి.
- అన్ని విభాగాల జాబితాలో, "పరికరాలు" తెరవండి.
- "ప్రింటర్లు మరియు స్కానర్లు" వర్గం ద్వారా ఎడమవైపున ఉన్న ప్యానెల్ను గమనించండి.
- మీరు ఖాళీలను లేకుండా ముద్రణను ఆకృతీకరించుటకు కావలసిన పరికరాన్ని కనుగొనండి, మరియు మెనుని ప్రదర్శించడానికి దానిపై క్లిక్ చేయండి.
- పనిని పరిష్కరించడానికి అవసరమైన అన్ని పారామితులు "నిర్వహణ" లో ఏర్పాటు చేయబడతాయి.
- "ప్రింట్ సెట్టింగులు" క్లిక్ పై క్లిక్ చేయండి - అంశం ఎల్లప్పుడూ ఈ మెనులో ఉంటుంది మరియు ముద్రణ పరికరాల యొక్క ఏదైనా నమూనాకు అదే పేరు ఉంది.
- "పేజీ" లేదా "ముద్రణ" టాబ్ను ఎంచుకోండి.
- పేజీ యొక్క లేఅవుట్ వలె, "ఖాళీలను లేకుండా" ఎంపికను సెట్ చేయండి లేదా సెట్టింగులను మరొక బ్లాక్లో కనుగొనండి - వారి స్థానం ప్రింటర్ యొక్క బ్రాండ్ మరియు నమూనాపై ఆధారపడి ఉంటుంది.
- ప్రింటర్ వివిధ రకాలైన కాగితంతో పని చేస్తే, ఒక ప్రత్యేక నోటిఫికేషన్ మీరు మార్పులు చేయడానికి ఏ కాగితాన్ని పేర్కొనవచ్చు అనేదానిని ఒక ప్రత్యేక నోటిఫికేషన్ కనిపిస్తుంది.
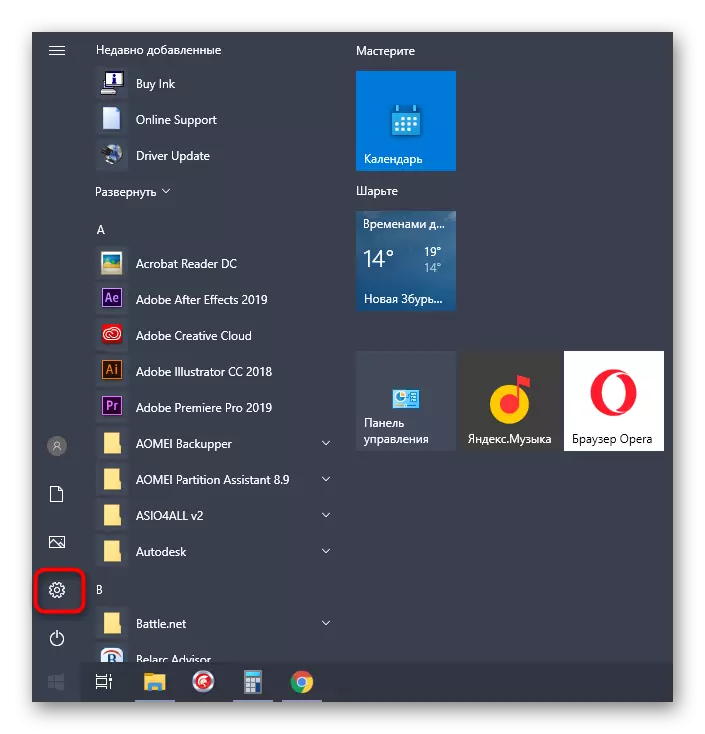
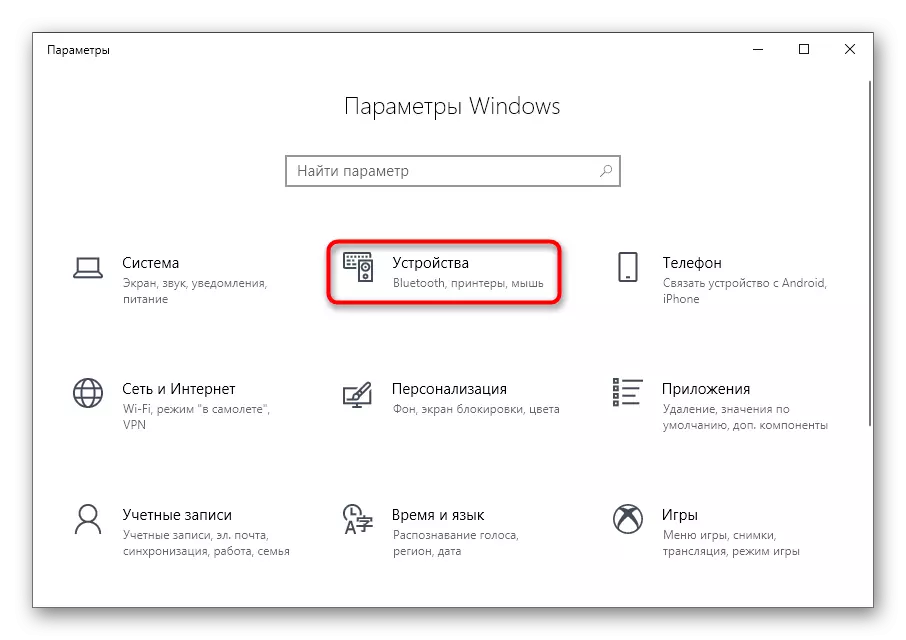
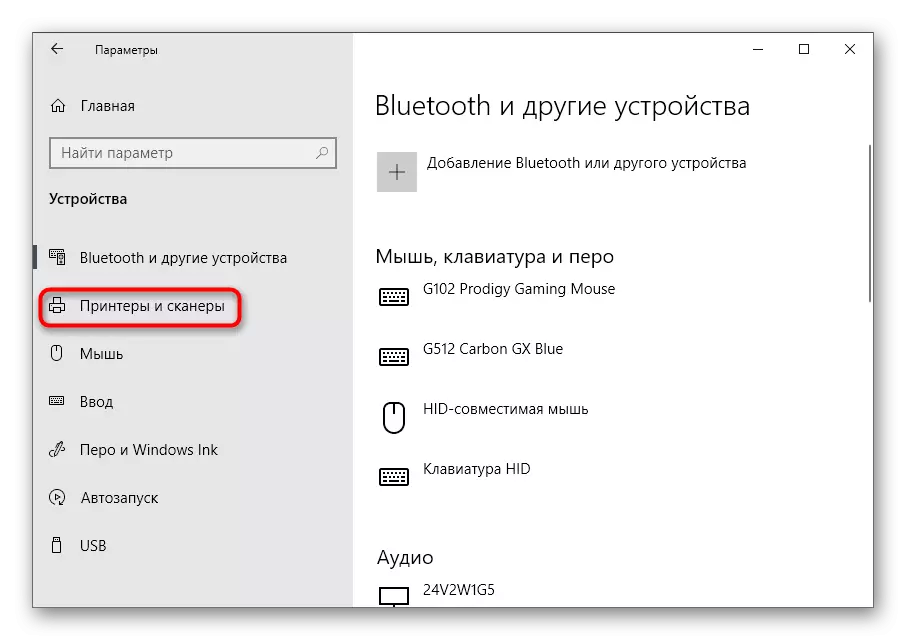
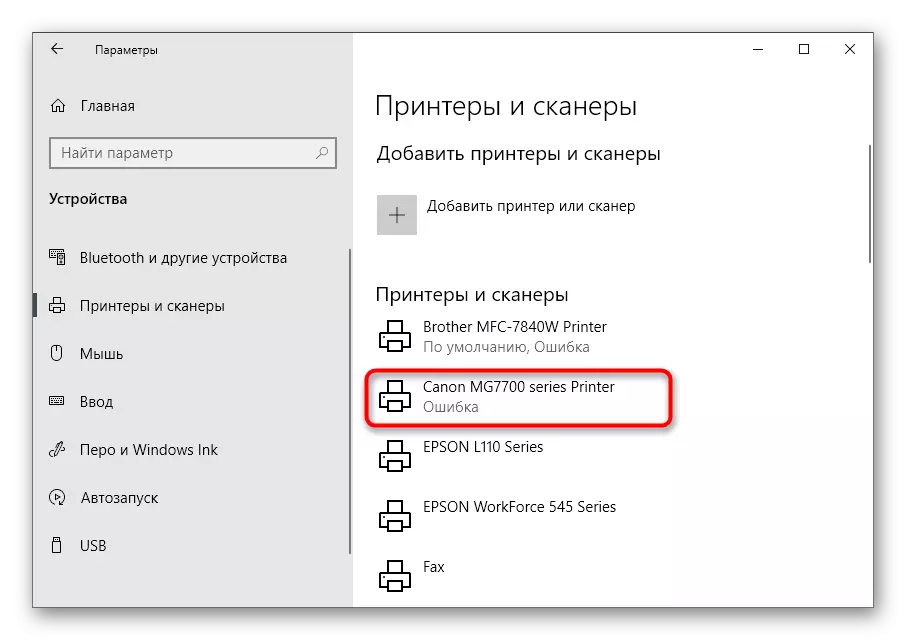
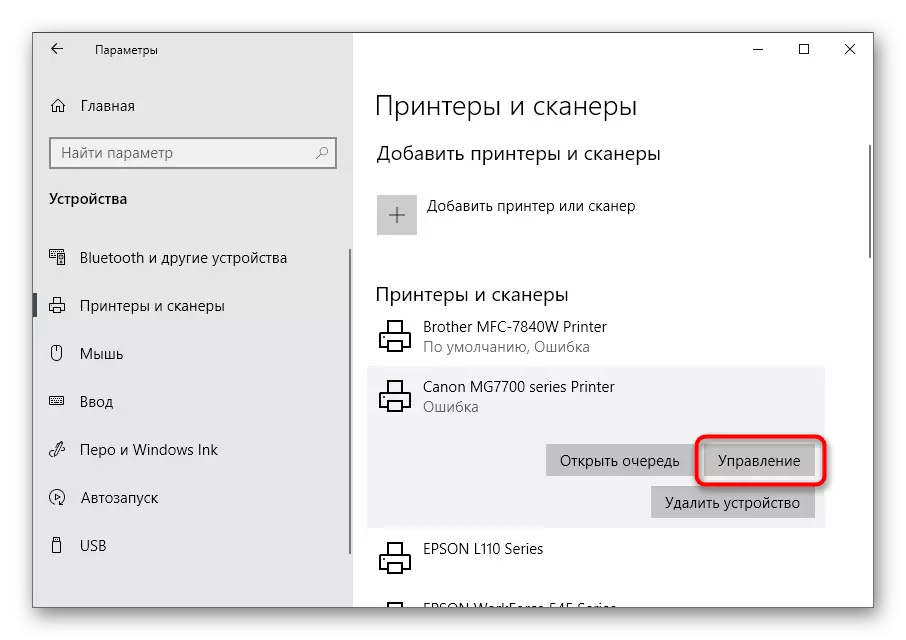

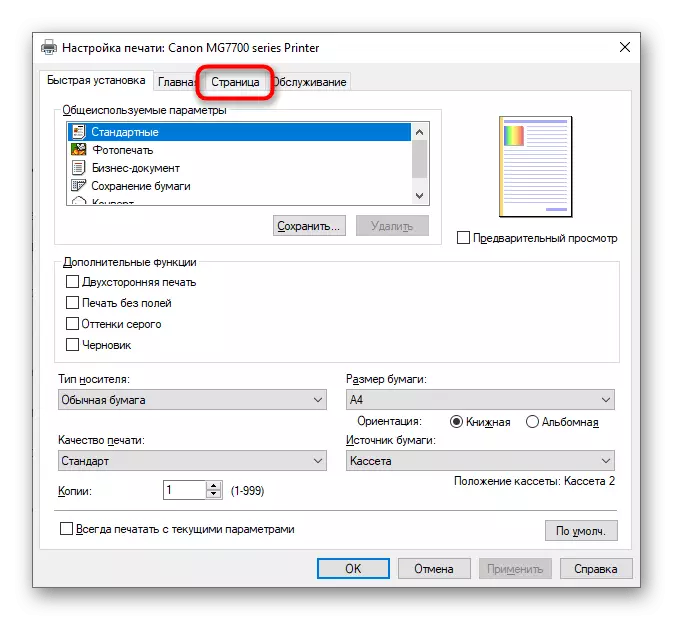
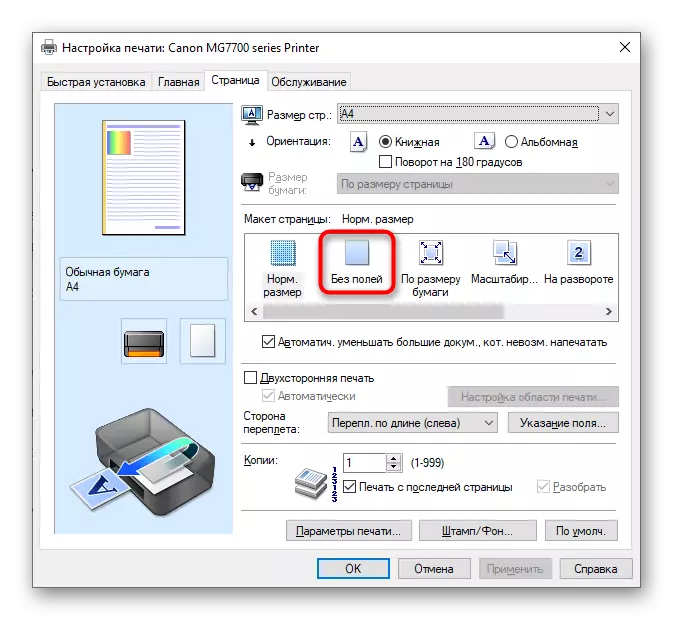
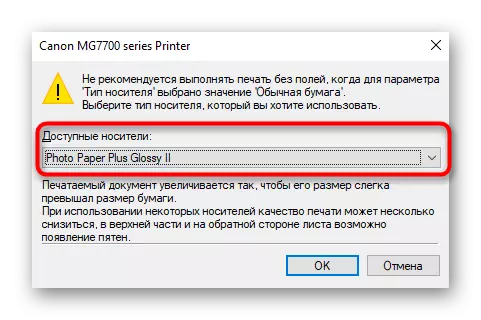
ఇది వారి ప్రింటర్ ఇప్పుడు విస్మరిస్తుంది ఉంటే ఇప్పటికే ఖాళీలను కలిగి ఒక పత్రం ప్రింట్ మాత్రమే ఉంది. అకస్మాత్తుగా రంగంలో ఎక్కడైనా అదృశ్యం కాకపోతే, కంప్యూటర్ మరియు ప్రింటింగ్ పరికరాలను పునఃప్రారంభించడానికి ప్రయత్నించండి, ఆపై ఆపరేషన్ను పునరావృతం చేయండి.
విధానం 2: ప్రింటర్ యొక్క బ్రాండెడ్ అప్లికేషన్
ఈ ఐచ్ఛికం ప్రింటర్ యొక్క యాజమాన్య అనువర్తనం ద్వారా పత్రాలను పంపించడానికి ఇష్టపడే వారికి సరిపోతుంది మరియు దాని ప్రకారం, ఇది కంప్యూటర్లోనే ఇన్స్టాల్ చేయబడుతుంది. ప్రధాన డ్రైవర్తో ఇన్స్టాల్ చేయబడిన అన్ని పరికరాలను ఒకే పరిష్కారాలకు మద్దతు ఇవ్వలేదని మేము పేర్కొన్నాము.
- జాబితాలో మీ ప్రింటర్ను కనుగొనడానికి మరియు వాటి యొక్క నియంత్రణలను ప్రదర్శించడానికి మునుపటి మార్గంలో వివరించిన దశలను నిర్వహించండి. తన పేరుతో, "ఓపెన్ ప్రింటర్ అనుబంధం" లైన్ పై క్లిక్ చేయండి.
- ఈ కోసం ప్రత్యేకంగా కేటాయించిన బటన్ను క్లిక్ చేయడం ద్వారా ముద్రణ ఉద్యోగ పనిని అమలు చేయండి.
- "ఎక్స్ప్లోరర్" విండోలో, మీరు ఖాళీలను లేకుండా ప్రింట్ చేయడానికి పంపే ఒక టెక్స్ట్ ఫైల్ లేదా PDF ఫార్మాట్ పత్రాన్ని ఎంచుకోండి.
- ముద్రణను ఏర్పాటు చేసినప్పుడు, ఫీల్డ్లను వదిలించుకోవడానికి అంశం యొక్క విలువను మార్చండి.
- ప్రధాన మెనూలో తప్పిపోయినట్లయితే, "ఇతర పారామితులు" విభాగానికి వెళ్లి అక్కడ దాని కోసం చూడండి.





ఈ పారామితి స్థానానికి సంబంధించిన ఖచ్చితమైన వివరణ సాధ్యం కాదు, ఎందుకంటే ప్రతి అప్లికేషన్ దాని రూపాన్ని మరియు క్రియాత్మక లక్షణాలలో భిన్నంగా ఉంటుంది.
పద్ధతి 3: పత్రాలతో పనిచేయడానికి ప్రోగ్రామ్
పత్రం ఒకసారి ఖాళీలను లేకుండా ప్రింట్ వెళ్ళి ఉంటే, అది నిరంతరం ప్రింటర్ సెట్టింగులలో పారామితి మారడం ఎటువంటి అర్ధమే. బదులుగా, పత్రం సిద్ధం పేరు ప్రోగ్రామ్ తో సంకర్షణ ఉన్నప్పుడు మీరు మాత్రమే ఒకసారి సెట్ చేయవచ్చు. ఇది ఏ టెక్స్ట్ ఎడిటర్ కావచ్చు, మరిన్ని చర్యల సూత్రం మారదు.
- "ఫైల్" విభాగాన్ని తెరవండి మరియు డ్రాప్-డౌన్ మెను ద్వారా, "ప్రింట్" కు వెళ్ళండి. మీరు Ctrl + P. హాట్ కీలను ఉపయోగించి ఈ భాగం ప్రారంభించవచ్చు.
- ప్రింటర్ ఎంపిక మెనులో, మీరు ముద్రించడానికి ఉపయోగించాలనుకుంటున్నదాన్ని పేర్కొనండి, ఆపై "గుణాలు" బటన్పై క్లిక్ చేయండి.
- "పేజీ" టాబ్ను తెరవండి, దాని గురించి మేము ఇప్పటికే పద్ధతి 1 లో మాట్లాడింది, మరియు ఖాళీలను లేకుండా ముద్రణ మోడ్ను ఎంచుకోండి, ఆపై తిరిగి మరియు అమలు చేయండి.
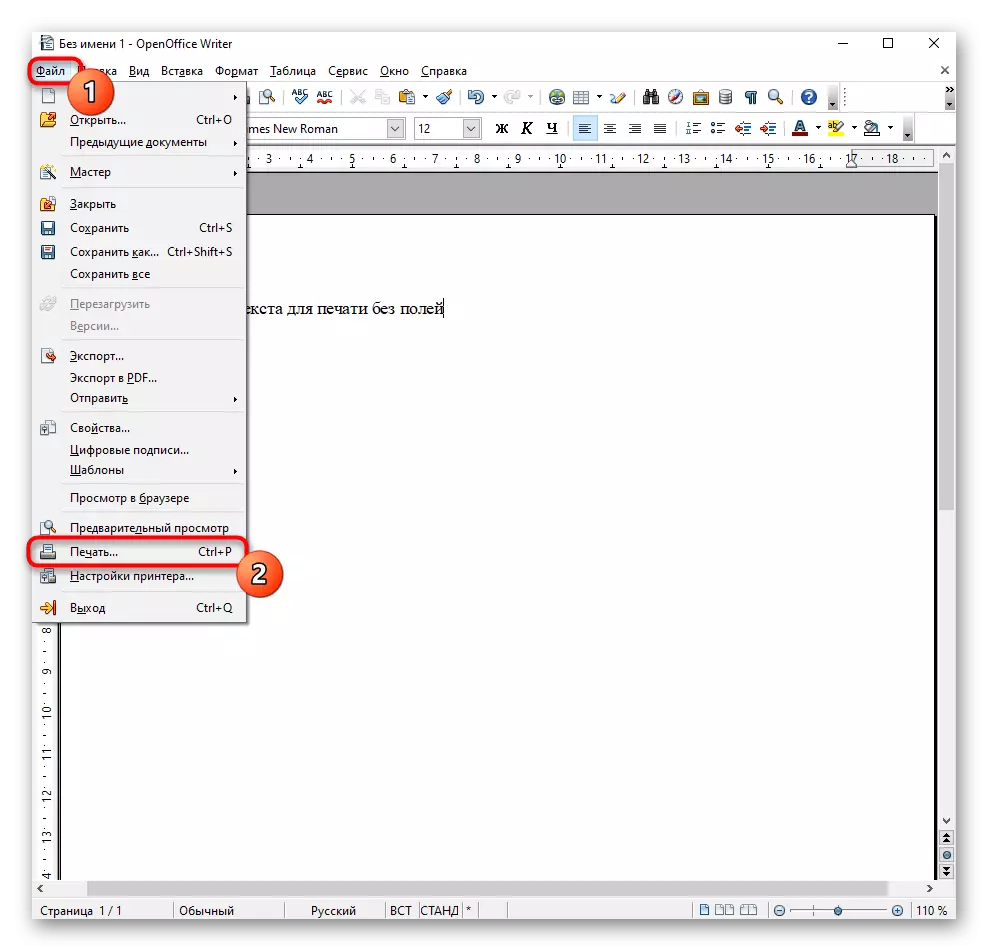
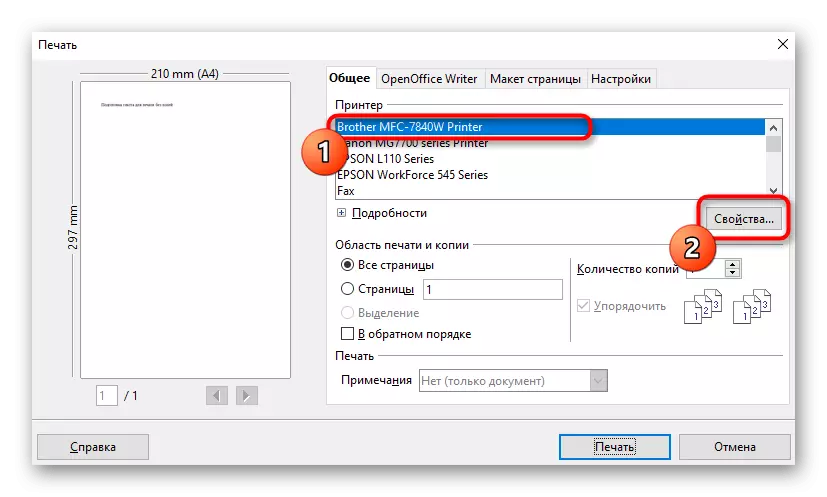

పద్ధతి 4: ఎడిటింగ్ డాక్యుమెంట్
కొన్నిసార్లు మాత్రమే పని మార్గం అది పని ఇది సాఫ్ట్వేర్ ద్వారా ఖాళీలను తొలగించడం ద్వారా పత్రం ద్వారా సవరించబడుతుంది. మా సైట్ లో పదం పని భరించవలసి ఎలా ఒక ప్రత్యేక వ్యాసం ఉంది, మరియు మీరు మాత్రమే ఉపయోగించిన టెక్స్ట్ ఎడిటర్ కింద సూచనలను స్వీకరించడం మరియు ఖాళీలను లేకుండా ప్రింటింగ్ ప్రారంభించండి.
మరింత చదవండి: మైక్రోసాఫ్ట్ వర్డ్ లో పేజీ యొక్క ఖాళీలను మార్చండి

