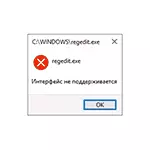
ఈ మాన్యువల్, మీరు లోపం ఇంటర్ఫేస్ ఎదుర్కొంది ఉంటే ఏమి వివరంగా మీరు సమస్య సరి చెయ్యడానికి కార్యక్రమాలు మరియు సిస్టమ్ సాఫ్ట్వేర్ Windows 10 మొదలుపెడితే మద్దతు లేదు. గమనిక: ఈ పదార్థంలో పరిష్కారం మాత్రమే చేయదగిన ఫైళ్లను నడుస్తున్న ఫైలు వర్తిస్తుంది అదే పాఠాన్ని మరియు ఇతర లోపాలు ఉన్నాయి.
దోష నివారణ "ఇంటర్ఫేస్ మద్దతు లేదు"
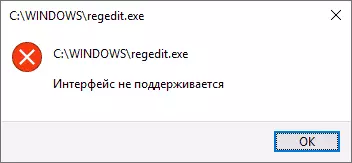
నేను సరళమైన పద్ధతి నుండి ప్రారంభమౌతుంది: సిస్టమ్ రికవరీ పాయింట్లు ఉపయోగించి. లోపం తరచుగా రిజిస్ట్రీ నష్టం కలుగుతుంది, మరియు రికవరీ పాయింట్లు దాని బ్యాకప్ ఉండటంతో ఈ పద్ధతి ఫలితంగా తేగలదు.
రికవరీ పాయింట్లు ఉపయోగించి
, ఉంటే పరిశీలనలో లోపం, నియంత్రణ ప్యానెల్ ద్వారా సిస్టమ్ పునరుద్ధరించడం ప్రారంభించడానికి ప్రయత్నించండి ఎక్కువగా మేము తప్పు పొందుతారు, కానీ Windows 10 అవశేషాలు ప్రయోగ పద్ధతి "సిస్టమ్ రికవరీ ప్రారంభం కాదు":
- Start మెనూ తెరువు, ఎడమ యూజర్ ఐకాన్పై క్లిక్ చేసి "నిష్క్రమించు" ఎంచుకోండి.
- కంప్యూటర్ బ్లాక్ చేయబడతాయి. లాక్ స్క్రీన్ మీద, SHIFT పట్టుకొని తరువాత క్రింద కుడివైపు "పవర్" బటన్ క్లిక్ చేసి, "పునఃప్రారంభించు" క్లిక్ చేయండి.
- బదులుగా దశలను 1 మరియు 2, మీరు చెయ్యవచ్చు: విండోస్ 10 పారామితులు (విన్ నేను కీలు), ఓపెన్ "నవీకరణ మరియు సెక్యూరిటీ" విభాగానికి వెళ్ళి - "రికవరీ" విభాగం మరియు "స్పెషల్ డౌన్లోడ్ ఐచ్ఛికాలు" ఇప్పుడు పునఃప్రారంభించండి బటన్ క్లిక్ విభాగం .

- మరియు అదే విధంగా, మీరు పలకలతో తెరపై పొందుతారు. "షూటింగ్" వెళ్లు - "అధునాతన ఎంపికలు" - "వ్యవస్థ పునరుద్ధరణ" (విండోస్ 10 యొక్క విభిన్న వెర్షన్లు, ఈ మార్గం కొద్దిగా మార్చబడింది, కానీ అది కనుగొనేందుకు ఎల్లప్పుడూ సులభం ఉంది).

- వినియోగదారు పాస్వర్డ్ (అందుబాటులో ఉంటే) ఎంచుకోవడం మరియు నమోదు తర్వాత, సిస్టమ్ రికవరీ ఇంటర్ఫేస్ తెరుచుకుంటుంది. రికవరీ పాయింట్లు సరికొత్తది లోపం రూపాన్ని ముందు అందుబాటులో ఉన్నాయి లేదో తనిఖీ. అవును అయితే, త్వరగా లోపం సరిచేయుటకు వాటిని ఉపయోగించండి.
దురదృష్టవశాత్తు, అనేక సిస్టమ్ రక్షణ మరియు రికవరీ పాయింట్లు ఆటోమేటిక్ సృష్టి డిసేబుల్, లేదా అవి కొన్నిసార్లు పరిశీలనలో సమస్యగా సర్వ్ కంప్యూటర్ శుద్ధి ఆ క్రీడాకారులు, ద్వారా తొలగిస్తారు. కంప్యూటర్ను ప్రారంభించినప్పుడు లేదు ఉన్నప్పుడు సహా రికవరీ పాయింట్లు ఉపయోగించడానికి ఇతర మార్గాలు చూడండి.
మరొక కంప్యూటర్ నుండి రిజిస్ట్రీ ఉపయోగించండి
మీరు Windows 10 తో మరొక కంప్యూటర్ లేదా ల్యాప్టాప్ను కలిగి ఉంటే లేదా దిగువ వివరించిన చర్యలను చేయగల వ్యక్తిని సంప్రదించగల సామర్థ్యాన్ని కలిగి ఉంటే (మీరు ఫోన్ నుండి నేరుగా మీ కంప్యూటర్కు USB ను త్రో చేయవచ్చు), ఈ పద్ధతిని ప్రయత్నించండి:
- కంప్యూటర్లో, విన్ + R కీలను (Windows Emblem తో కీ కీ) నొక్కండి, Regedit ఎంటర్ మరియు Enter నొక్కండి.
- రిజిస్ట్రీ ఎడిటర్ తెరుస్తుంది. దీనిలో, hkey_classeses_root \ .exe విభాగానికి వెళ్లి, విభాగం పేరుపై కుడి-క్లిక్ చేయండి ("ఫోల్డర్" ద్వారా "ఎగుమతి" ఎంచుకోండి. రూపం లో కంప్యూటర్కు సేవ్ చేయండి .reg ఫైల్, పేరు ఏ కావచ్చు.

- Hkey_classes_root \ exefile విభాగం తో అదే చేయండి
- ఒక సమస్య కంప్యూటర్కు ఈ ఫైళ్ళను బదిలీ చేయండి, ఉదాహరణకు, ఫ్లాష్ డ్రైవ్లో మరియు "వాటిని అమలు చేయండి"
- రిజిస్ట్రీకి డేటాను జోడించడం నిర్ధారించండి (రెండు ఫైళ్ళకు పునరావృతం).
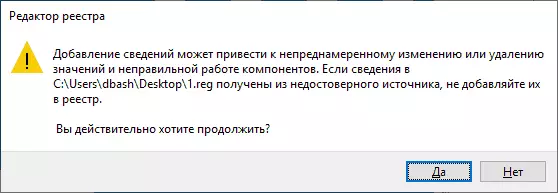
- కంప్యూటర్ను పునఃప్రారంభించండి.
ఈ విధంగా, చాలా మటుకు, సమస్య పరిష్కరించబడుతుంది మరియు లోపాలు, ఏ సందర్భంలో "ఇంటర్ఫేస్ మద్దతు లేదు" కనిపించదు.
రన్ పునరుద్ధరించడానికి .reg ఫైల్ యొక్క మాన్యువల్ సృష్టి .exe
కొన్ని కారణాల వలన మునుపటి మార్గం తగినది కాకపోతే, మీరు దాని ఆపరేటింగ్ సిస్టమ్తో సంబంధం లేకుండా టెక్స్ట్ ఎడిటర్ను అమలు చేయగల ఏ కంప్యూటర్లోనైనా ప్రోగ్రామ్ను పునరుద్ధరించడానికి ఒక .reg ఫైల్ను సృష్టించవచ్చు.
ప్రామాణిక నోట్ప్యాడ్ విండోస్ కోసం మరింత ఉదాహరణ:
- నోట్ప్యాడ్ను అమలు చేయండి (ప్రామాణిక కార్యక్రమాలలో, మీరు టాస్క్బార్లో శోధనను ఉపయోగించవచ్చు). మీకు ఒక్క కంప్యూటర్ మాత్రమే ఉంటే, ఏ కార్యక్రమాలు ప్రారంభించబడవు, ఫైల్ కోడ్ తర్వాత గమనికకు శ్రద్ద.
- నోట్బుక్లో, తరువాత ఇవ్వబడే కోడ్ను చొప్పించండి.
- మెనులో, ఫైల్ను ఎంచుకోండి - సేవ్ చేయండి. పరిరక్షణ డైలాగ్లో తప్పనిసరిగా "ఫైల్ రకం" ఫీల్డ్లో "అన్ని ఫైల్స్" ను పేర్కొనండి, ఆపై అవసరమైన ఏ పేరుని ఫైల్ను ఇవ్వండి .reg పొడిగింపు (కాదు .txt)
- ఈ ఫైల్ను అమలు చేయండి మరియు రిజిస్ట్రీకి డేటాను అదనంగా నిర్ధారించండి.
- కంప్యూటర్ను పునఃప్రారంభించి, సమస్య పరిష్కరించబడిందో లేదో తనిఖీ చేయండి.
ఉపయోగం కోసం REG- ఫైల్ కోడ్:
Windows రిజిస్ట్రీ ఎడిటర్ వెర్షన్ 5.00 [-hkey_classes_root \ .exe] [HKEY_CLASSES_ROOT \ .exe] @ = "EXEFILE" "కంటెంట్ రకాన్ని" = "అప్లికేషన్ / X-MSDownload" [HKEY_CLASSES_ROOT @EXE \ PersistentHandler] @ = "{098F2470-BAE0 - 11CD-B579-08002B30BFEB} "[HKEY_CLASSES_ROOT \ EXEFILE] @ =" అప్లికేషన్ "" editflags "= హెక్స్: 38,07.00.00" friendlytypename "= హెక్స్ (2): 40.00,25,00,53, 00,79,00 , 73,00,74.00,65.00,6d, 00,52, \ 00 , , pirt 79,00, 73,00,74,00,65.00,6d, 00,33.00, \ 32.00,5c, 00.73,00.68.00.65.00.6C, 00, 6C, 00,33,00,32,00,00,00,00, 00,00,00,00, 00.6c, \ 00.2C, 00,2d, 00,31,00,00,00,31,00,35 00,36.00.00.00 [HKEY_CLASSES_ROOT \ EXEFILE \ DFAULTICON] @ = "% 1 "[-HKEY_CLASSES_ROOT \ EXEFILE \ SHELL] [HKEY_CLASSES_ROOT \ EXEFILE \ SHELL \ OPEN]" EDITFLAGS "= Hex: 00.00, 00.00 [HKEY_CLASSES_ROOT \ EXEFILE \ SHELL \ తెరువు \ command] @ =" \ "% 1 \"% * "" ISOLATEDCOMMAND "=" \ "% 1 \"% * "[HKEY_CLASSES_ROOT \ EXEFILE \ SHELL \ RUNAS]" HASLUASHIELD "=" "[HKEY_CLASSES_ROOT \ EXEFILE \ SHELL \ RUNAS \ command] @ =" \ "% 1 \" % * "" IsolatedCommand "=" \ "% 1 \"% * "[HKEY_CLASSES_ROOT \ EXEFILE \ షెల్ \ RunasUser] @ = "@ shell32.dll, -50944" "" పొడిగించిన "=" "" SuppressionPolicyEx "=" {F211AA05-D4DF-4370-A2A0-9F19C09756A7} "[HKEY_CLASSES_ROOT \ EXEFILE \ SHELL \ RUNASUSER \ కమాండ్ ] "DelegateExecute" = "{ea72d00e-4960-42fa-ba92-7792a7944c1d}" [-HKEY_CLASSES_ROOT \ exefile \ shellex \ ContextMenuHandlers] [HKEY_CLASSES_ROOT \ exefile \ shellex \ ContextMenuHandlers] @ = "అనుకూలత" [HKEY_CLASSES_ROOT \ exefile \ shellex \ ContextMenuHandlers \ అనుకూలత] @ = "{1d27f844-3a1f-4410-85ac-14651078412d}" [HKEY_CLASSES_ROOT \ exefile \ shellex \ ContextMenuHandlers \ NvAppShExt] @ = "{A929C4CE-FD36-4270-B4F5-34ECAC5BD63C}" [HKEY_CLASSES_ROOT \ exefile \ shellex \ ContextMenuHandlers \ OpenGLShExt] @ = "{E97DEC16-A50D-49bb-AE24-CF682282E08D}" [HKEY_CLASSES_ROOT \ exefile \ shellex \ ContextMenuHandlers \ PintoStartScreen] @ = "{470C0EBD-5D73-4d58-9CED-E91E22E23282}" [HKEY_CLASSES_ROOT \ exefile \ SHELLEX \ DropHandler] @ = "{86c86720-42a0-1069-A2E8-08002B30309D}" [-HKEY_CLASSES_ROOT \ SystemFileAssociations \ .exe] [HKEY_CLASSES_ROOT \ SystemFileAssociations \ .exe] " FullDetails "=" ఆసరా: System.PropGroup.Description; System.FileDescription; System.ItemTypeText; System.FileVersion; System.Software.ProductName; System.Software.ProductVersion; System.Copyright; * System.Category; * System.Comment; System.Size; System.DateModified; System.Language; * System.TradeMarks; * System.originalFileName "" ఇన్ఫోటిప్ "=" ప్రాప్: System.FileDescription; System.Company; System.Fileversion; System.DateCreated; System.Size "" "=" ప్రాప్ TileInfo:; System.comPany; System.Fileservion; System.DATECREATED; System.FileDescription System.Size "[-HKEY_CURRENT_USER \ సాఫ్ట్వేర్ \ Microsoft \ Windows \ CurrentVersion \ Explorer \ FileExts \ .exe] [-HKEY_CURRENT_USER \ SOFTWARE \ Microsoft \ Windows \ రోమింగ్ \ OpenWith \ FileExts \ .exe]గమనిక: లోపం విషయంలో, "ఇంటర్ఫేస్ మద్దతు లేదు" Windows 10 లో, నోట్బుక్ యొక్క ప్రయోగ సంప్రదాయ పద్ధతుల ద్వారా జరగదు. అయితే, డెస్క్టాప్ మీద కుడి క్లిక్ చేస్తే, "సృష్టించు" ఎంచుకోండి - "క్రొత్త టెక్స్ట్ డాక్యుమెంట్ 'ఆపై ఒక టెక్స్ట్ ఫైల్ చే రెండు సార్లు టెక్స్ట్ ఫైల్ నొక్కండి, ప్యాడ్ చాలా మటుకు ఓపెన్ మరియు మీరు ప్రారంభించి, దశలను నిర్వహించడానికి కొనసాగుతుంది ఉంటుంది కోడ్ చొప్పించడం.
నేను సూచనల ఉపయోగకరమైన గా మారినది ఆశిస్తున్నాము. సమస్య కొనసాగితే లేదా ఆర్జిత ఇతర సరిహద్దులు లోపం సరిచేసిన తర్వాత, వ్యాఖ్యలలో పరిస్థితి వివరించడానికి - నేను సహాయం ప్రయత్నిస్తుంది.
