
ఈ మాన్యువల్లో, ఒక కంప్యూటర్ లేదా ల్యాప్టాప్ను బూట్ చేసేటప్పుడు కోడ్ 0xc000025 తో దోషాన్ని ఎలా పరిష్కరించాలో వివరంగా ఉంటుంది మరియు విండోస్ యొక్క సాధారణ డౌన్లోడ్ను పునరుద్ధరించండి, అలాగే సిస్టమ్ యొక్క పనితీరును పునరుద్ధరించేటప్పుడు ఉపయోగకరమైన కొన్ని అదనపు సమాచారం. సాధారణంగా, పునఃస్థాపన విండోస్ సమస్యను పరిష్కరించడానికి అవసరం లేదు.
గమనిక: హార్డ్ డ్రైవ్లను కనెక్ట్ చేయడం మరియు డిస్కనెక్ట్ చేసిన తర్వాత లోపం సంభవించినట్లయితే లేదా BIOS (UEFI) కు బూట్ ఆర్డర్ను మార్చిన తరువాత, కావలసిన డిస్క్ డౌన్లోడ్ పరికరం (మరియు UEFI వ్యవస్థల కోసం - అటువంటి సమక్షంలో అంశం), అలాగే ఈ డిస్కు సంఖ్యను మార్చలేదు (కొన్ని BIOS లో హార్డ్ డ్రైవ్ల క్రమాన్ని మార్చడానికి విభాగం యొక్క ఆర్డర్ నుండి వేరుగా ఉన్నాయి). మీరు సూత్రం వ్యవస్థతో ఉన్న డిస్క్ BIOS కు "కనిపించేది" అని కూడా మీరు నిర్ధారించుకోవాలి (లేకపోతే మేము హార్డ్వేర్ తప్పు గురించి మాట్లాడవచ్చు).
విండోస్ 10 లో 0xc0000225 ను ఎలా పరిష్కరించాలి

చాలా సందర్భాలలో, Windows 10 ను బూట్ చేసేటప్పుడు 0xc0000225 OS బూట్లోడర్తో సమస్యలు ఎదుర్కొంటున్నప్పుడు, మరియు అది సరైన బరువును పునరుద్ధరించడానికి సాపేక్షంగా సులభం, అది హార్డ్ డిస్క్ తప్పుకు వస్తుంది.
- ఒక దోష సందేశంతో తెరపై ఉంటే డౌన్లోడ్ పారామితులను ప్రాప్తి చేయడానికి F8 కీని నొక్కడానికి ఆఫర్ ఉంది, దాన్ని క్లిక్ చేయండి. మీరు స్క్రీన్పై మిమ్మల్ని కనుగొంటే, ఇది దశ 4 లో చూపబడుతుంది, దానికి వెళ్లండి. లేకపోతే, దశ 2 కు వెళ్ళండి (ఇది కొన్ని ఇతర PC ను ఉపయోగించాలి).
- బూటబుల్ USB ఫ్లాష్ డ్రైవ్ను సృష్టించండి, మీ కంప్యూటర్లో ఇన్స్టాల్ చేయబడినట్లుగా అదే బిట్లో ఉండండి (Windows 10 బూట్ ఫ్లాష్ను చూడండి) మరియు ఈ ఫ్లాష్ డ్రైవ్ నుండి బూట్ చేయండి.
- ఇన్స్టాలర్ యొక్క మొట్టమొదటి స్క్రీన్పై ఒక భాషను డౌన్లోడ్ చేసి, ఎంచుకోవడం తరువాత, "పునరుద్ధరణ వ్యవస్థ" అంశంపై క్లిక్ చేయండి.
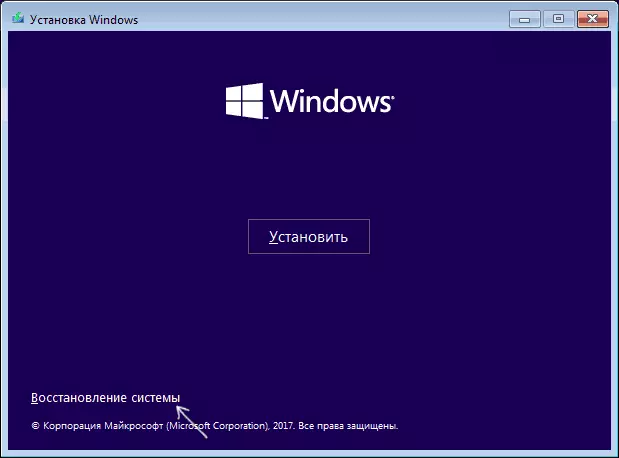
- రికవరీ కన్సోల్ లో, "ట్రబుల్షూటింగ్" ఎంచుకోండి, ఆపై "అదనపు పారామితులు" (పేరా సమక్షంలో).

- స్వయంచాలకంగా గణనీయమైన సమస్యతో స్థిరంగా ఉన్న అంశం "లోడ్ అవుతున్నప్పుడు" ఉపయోగించడానికి ప్రయత్నించండి. ఇది పనిచేయకపోతే మరియు అది వర్తించబడకపోతే, విండోస్ 10 యొక్క సాధారణ డౌన్లోడ్ ఇప్పటికీ జరగదు, ఆపై మీరు క్రమంలో క్రింది ఆదేశాలను ఉపయోగించే "కమాండ్ లైన్" అంశాన్ని తెరవండి (ప్రతి తర్వాత ఎంటర్ నొక్కండి).
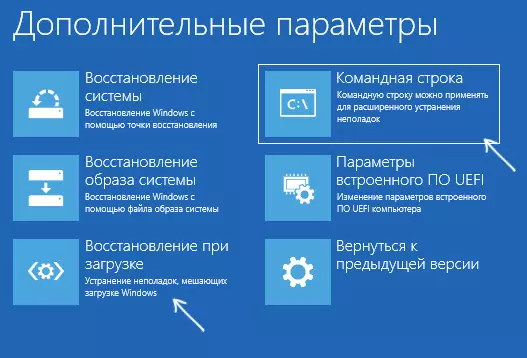
- dockpart.
- జాబితా వాల్యూమ్ (ఈ ఆదేశం యొక్క అమలు ఫలితంగా, మీరు వాల్యూమ్ల జాబితాను చూస్తారు. FAT32 ఫైల్ సిస్టమ్లో 100-500 MB యొక్క వాల్యూమ్ సంఖ్యను చెల్లించండి, ఏదైనా ఉంటే - దశ 10 కు వెళ్ళండి . విండోస్ తో డిస్క్ యొక్క సిస్టమ్ విభజన వ్యవస్థను చూడండి, ఎందుకంటే ఇది సి నుండి వేరుగా ఉండవచ్చు.
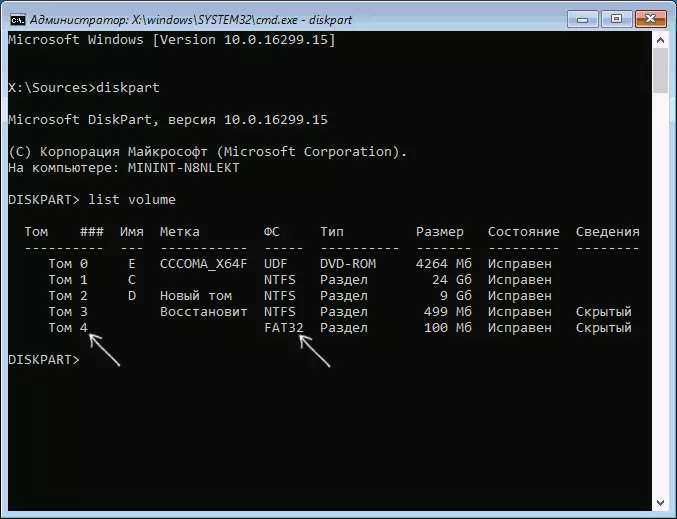
- వాల్యూమ్ n (FAT32 లో N N సంఖ్య పేరు) ఎంచుకోండి.
- అక్షరం = z ను కేటాయించండి
- బయటకి దారి
- ఆ FAT32 ఉన్నట్లయితే మరియు GPT డిస్క్లో మీరు EFI-వ్యవస్థను కలిగి ఉంటే, ఆదేశాన్ని ఉపయోగించండి (అవసరమైతే, డిస్క్ యొక్క సిస్టమ్ విభజనను మార్చడం ద్వారా): bcdboot c: \ windows / s z: / f uefi
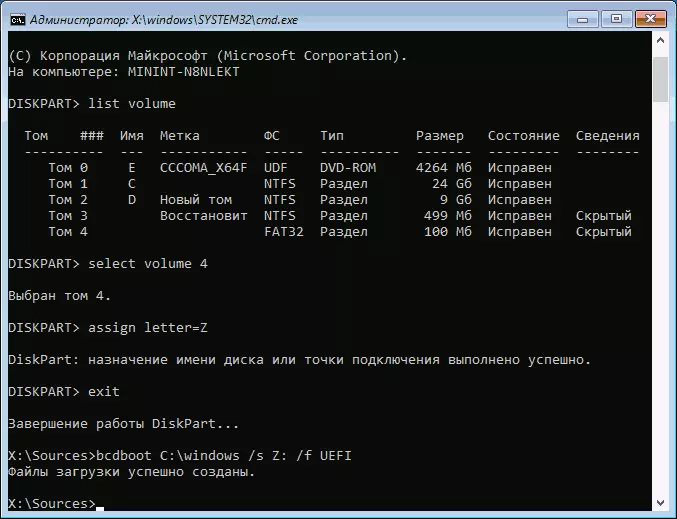
- ఆ FAT32 హాజరు కాకపోతే, BCDBOOT C: \ Windows కమాండ్ ఉపయోగించండి
- మునుపటి ఆదేశం లోపాలతో నిర్వహించినట్లయితే, BootRec.exe / Rebuildbcd ఆదేశాన్ని ఉపయోగించి ప్రయత్నించండి
- ప్రతిపాదిత పద్ధతులు సహాయం చేయకపోతే, ఈ సూచనలో వివరించిన పద్ధతులను కూడా ప్రయత్నించండి.
ఈ చర్యల ముగింపులో, కమాండ్ లైన్ను మూసివేసి, హార్డ్ డిస్క్ డౌన్లోడ్ను సెట్ చేయడం లేదా UEFI లోని మొదటి బూట్ పాయింట్గా Windows Boot మేనేజర్ను ఇన్స్టాల్ చేయడం ద్వారా కంప్యూటర్ను పునఃప్రారంభించండి.
అంశంపై మరింత చదవండి: Windows 10 బూట్లోడ్ రికవరీ.
విండోస్ 7 లో బగ్ పరిష్కారాలు
Windows 7 లో 0xc0000225 ను సరిచేయడానికి, వాస్తవానికి, 7-KA కంప్యూటర్లు మరియు ల్యాప్టాప్లు UEFI రీతిలో ఇన్స్టాల్ చేయబడవు తప్ప మీరు అదే పద్ధతిని ఉపయోగించాలి.
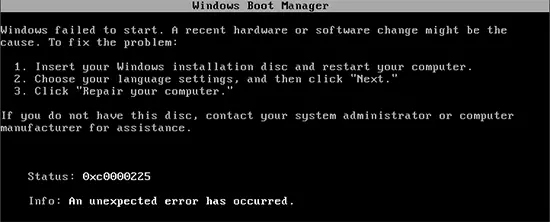
వివరణాత్మక లోడ్ రికవరీ సూచనలు - Windows 7 బూట్ రికవరీ, డౌన్లోడ్ పునరుద్ధరించడానికి bootRec.exe ఉపయోగించి.
అదనపు సమాచారం
పరిశీలనలో లోపం యొక్క దిద్దుబాటు సందర్భంలో ఉపయోగపడే కొన్ని అదనపు సమాచారం:
- అరుదైన సందర్భాల్లో, సమస్య యొక్క కారణం హార్డ్ డిస్క్ మోసపూరితమైనది కావచ్చు, లోపాలపై హార్డ్ డిస్క్ను ఎలా తనిఖీ చేయాలో చూడండి.
- కొన్నిసార్లు అక్రోనిస్, అన్నీ విభజన అసిస్టెంట్ మరియు ఇతరులు వంటి మూడవ పార్టీ కార్యక్రమాలను ఉపయోగించి విభజన నిర్మాణం మార్చడానికి స్వతంత్ర చర్యలు. ఈ పరిస్థితిలో, స్పష్టమైన కౌన్సిల్ (రీఇన్స్టాలేషన్ మినహా) సాధ్యపడదు: విభాగాలతో సరిగ్గా ఏమి జరిగిందో తెలుసుకోవడం ముఖ్యం.
- రిజిస్ట్రీ రికవరీ సమస్యతో సహాయపడుతుంది (ఈ ఐచ్ఛికంతో, ఈ లోపాన్ని, ఇది వ్యక్తిగతంగా సందేహాస్పదంగా ఉన్నప్పటికీ) సహాయపడుతుంది, అయితే, విండోస్ 10 రిజిస్ట్రీ యొక్క పునరుద్ధరణ (8 మరియు 7 దశలు ఒకే విధంగా ఉంటాయి). అలాగే, బూట్ ఫ్లాష్ డ్రైవ్ లేదా డిస్క్ నుండి విండోస్ తో బూట్ మరియు వ్యవస్థ యొక్క రికవరీ అమలు, సూచన ప్రారంభంలో వివరించినట్లు, మీరు అందుబాటులో ఉంటే రికవరీ పాయింట్లు ఉపయోగించవచ్చు. వారు, ఇతర విషయాలతోపాటు, పునరుద్ధరించు మరియు రిజిస్ట్రీ.
