
వ్యాసం సందర్భంలో, పదార్థాలు కూడా ఉపయోగకరంగా ఉండవచ్చు: డిస్క్లో ఆక్రమించిన దాన్ని ఎలా తెలుసుకోవాలి, అనవసరమైన ఫైళ్ళ నుండి సి డిస్క్ను ఎలా శుభ్రం చేయాలి.
Windows 10 లో ఇన్స్టాల్ చేసిన ప్రోగ్రామ్ల పరిమాణం గురించి సమాచారాన్ని వీక్షించండి
మొదటి పద్ధతులు విండోస్ 10 వినియోగదారులకు మాత్రమే అనుకూలంగా ఉంటాయి మరియు క్రింది విభాగాలలో వివరించిన పద్ధతులు - Windows యొక్క అన్ని తాజా సంస్కరణలకు (పదితో సహా).
Windows 10 యొక్క "పారామితులు" లో ఒక ప్రత్యేక విభాగం ఉంది, ఇది స్టోర్ నుండి ఎంత స్థలాన్ని మరియు అప్లికేషన్లను ఆక్రమించాలో చూడడానికి మిమ్మల్ని అనుమతిస్తుంది.
- పారామితులు (ప్రారంభం - "Gears" ఐకాన్ లేదా విన్ + I కీలను) వెళ్ళండి.
- "అప్లికేషన్లు" తెరువు - "అప్లికేషన్లు మరియు ఫీచర్లు".
- మీరు Windows 10 స్టోర్ నుండి ఇన్స్టాల్ చేసిన కార్యక్రమాలు మరియు అనువర్తనాల జాబితాను చూస్తారు, అలాగే వారి పరిమాణాన్ని (కొన్ని కార్యక్రమాలకు ఇది ప్రదర్శించబడదు, అప్పుడు క్రింది పద్ధతులను ఉపయోగించండి).
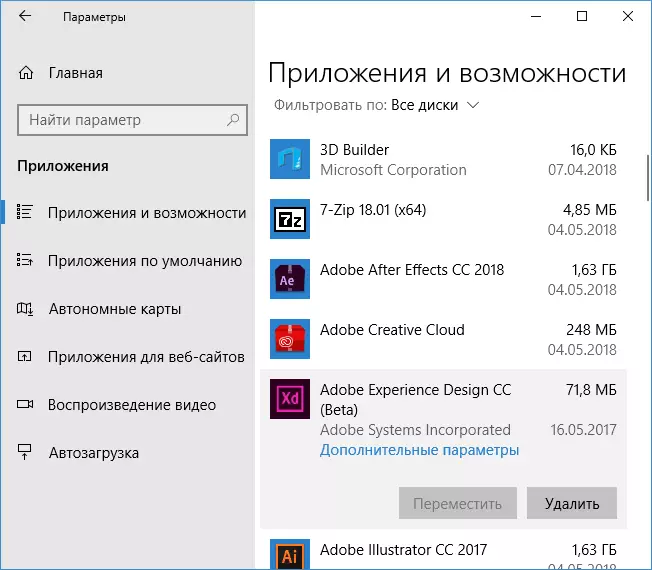
అదనంగా, విండోస్ 10 ప్రతి డిస్క్లో అన్ని సంస్థాగత కార్యక్రమాలు మరియు అప్లికేషన్ల పరిమాణాన్ని వీక్షించడానికి మిమ్మల్ని అనుమతిస్తుంది: పారామితులకు వెళ్లండి - వ్యవస్థ - పరికరం యొక్క మెమరీ - డిస్క్లో క్లిక్ చేయండి మరియు "అప్లికేషన్లు మరియు ఆటలు" విభాగంలో సమాచారాన్ని చూడండి.
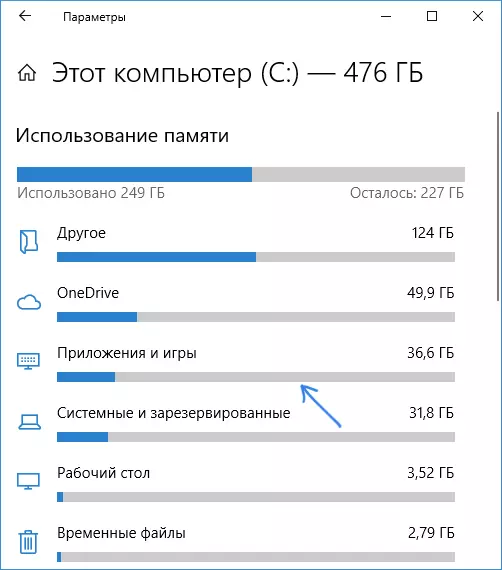
ఇన్స్టాల్ చేసిన ప్రోగ్రామ్ల పరిమాణం గురించి సమాచారాన్ని వీక్షించడానికి క్రింది మార్గాలు విండోస్ 10, 8.1 మరియు విండోస్ 7 కోసం సమానంగా అనుకూలంగా ఉంటాయి.
నియంత్రణ ప్యానెల్ను ఉపయోగించి కార్యక్రమం ఆక్రమించిన లేదా ఆటలో ఆట ఎంత నేర్చుకుందో తెలుసుకోండి
నియంత్రణ ప్యానెల్లో "ప్రోగ్రామ్లు మరియు భాగాలు" అంశం ఉపయోగించడానికి రెండవ మార్గం:
- కంట్రోల్ ప్యానెల్ (ఈ ప్రయోజనం కోసం, మీరు Windows 10 లో టాస్క్బార్ని ఉపయోగించవచ్చు).
- "ప్రోగ్రామ్లు మరియు భాగాలు" అంశం తెరవండి.
- జాబితాలో మీరు ఇన్స్టాల్ చేసిన ప్రోగ్రామ్లను మరియు వారి కొలతలు చూస్తారు. మీకు ఆసక్తి ఉన్న ప్రోగ్రామ్ను మీరు కూడా హైలైట్ చేయవచ్చు, డిస్క్లో దాని పరిమాణం విండో దిగువన ప్రదర్శించబడుతుంది.

పై రెండు మార్గాలు పూర్తిస్థాయి సంస్థాపికను ఉపయోగించి ఇన్స్టాల్ చేయబడిన ఆ కార్యక్రమాలు మరియు ఆటల కోసం మాత్రమే పనిచేస్తాయి, i.e. పోర్టబుల్ కార్యక్రమాలు లేదా ఒక సాధారణ స్వీయ-వెలికితీసే ఆర్కైవ్ (ఇది తరచుగా మూడవ-పక్ష మూలాల నుండి లైసెన్స్ ఇగ్నిషన్ సాఫ్ట్వేర్ కోసం).
సంస్థాపిత కార్యక్రమాల జాబితాలో తప్పిపోయిన కార్యక్రమాలు మరియు ఆటల పరిమాణాన్ని వీక్షించండి.
మీరు ఒక ప్రోగ్రామ్ లేదా ఆటని డౌన్లోడ్ చేసి ఉంటే, సంస్థాపన లేకుండా లేదా సంస్థాపిక నియంత్రణ ప్యానెల్లో ఇన్స్టాల్ చేయబడిన జాబితాకు ఒక ప్రోగ్రామ్ను జోడించని సందర్భాల్లో, మీరు దాని గురించి తెలుసుకోవడానికి ఈ సాఫ్ట్వేర్తో ఫోల్డర్ యొక్క పరిమాణాన్ని చూడవచ్చు పరిమాణం:
- మీరు ఆసక్తి ఉన్న ప్రోగ్రామ్లో ఉన్న ఫోల్డర్కు వెళ్లండి, దానిపై క్లిక్ చేయండి మరియు "లక్షణాలు" ఎంచుకోండి.
- "పరిమాణం" మరియు "డిస్క్" పేరాలో జనరల్ ట్యాబ్లో, మీరు ఈ కార్యక్రమం ఆక్రమించిన ఒక స్థలాన్ని చూస్తారు.

మీరు గమనిస్తే, ప్రతిదీ చాలా సులభం మరియు మీరు ఒక అనుభవశూన్యుడు యూజర్ అయినప్పటికీ, ఇబ్బందులను కలిగించకూడదు.
