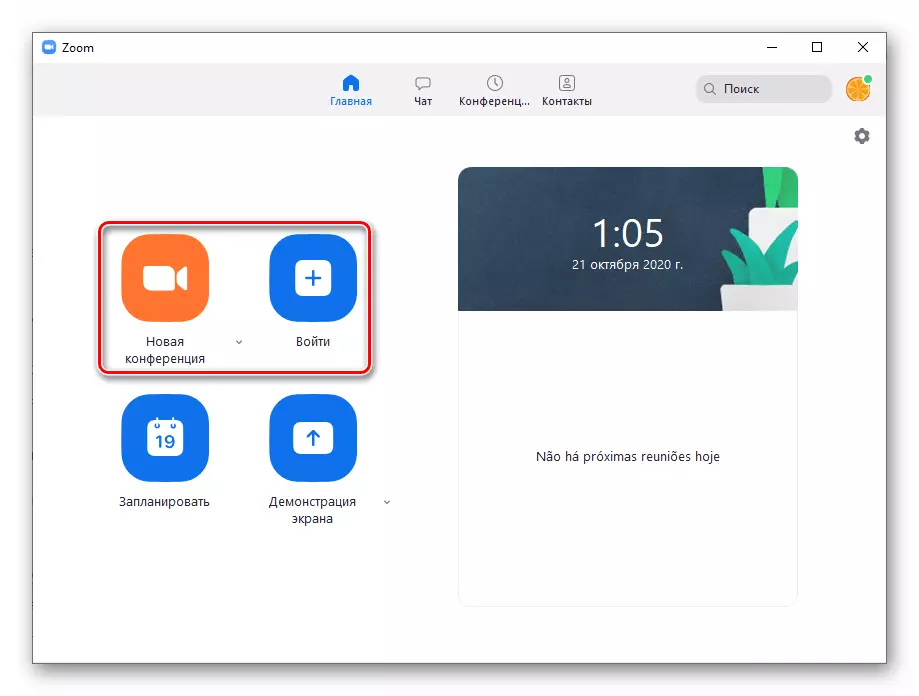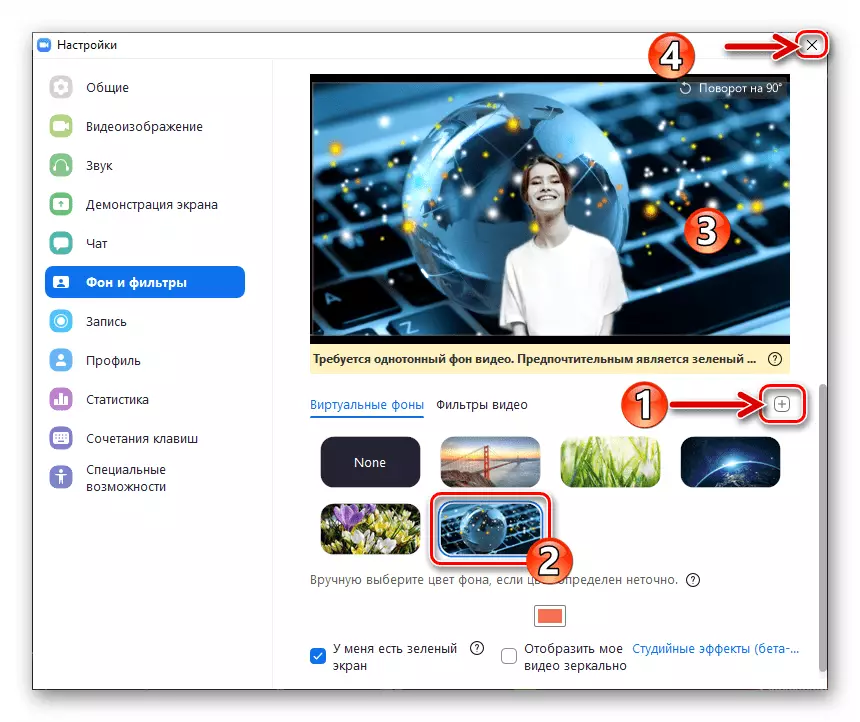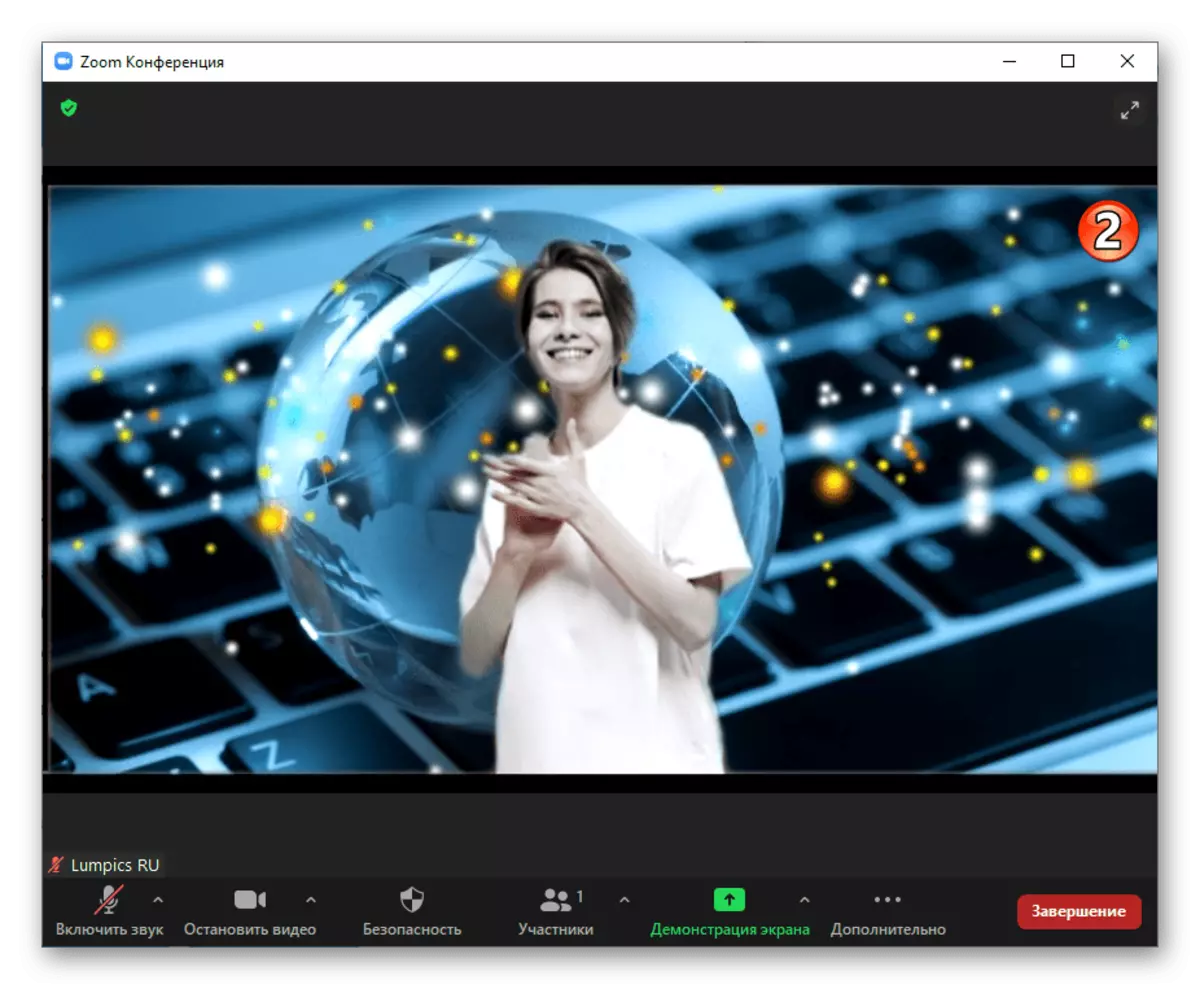ఈ వ్యాసం రాయడం సమయంలో జూమ్ వీడియో చిత్రం ద్వారా నేపథ్యాన్ని ప్రసారం చేస్తోంది డెస్క్టాప్ సేవ యొక్క వినియోగదారులకు ప్రత్యేకంగా అందుబాటులో ఉంటుంది, వ్యవస్థ క్లయింట్ యొక్క మొబైల్ సంస్కరణల్లో అటువంటి అవకాశం ఉంది.
జూమ్ లో "వర్చువల్ నేపథ్య" ఎంపికను ఉపయోగించడం కోసం మొదటి విషయం వినియోగదారు ప్రొఫైల్ సెట్టింగులలో దాని క్రియాశీలతను కలిగి ఉంటుంది:
- ఏదైనా ఇష్టపడే బ్రౌజర్లో, క్రింది లింక్ ప్రకారం జూమ్ వెబ్ పోర్టల్కు వెళ్లండి, "సిస్టమ్కు లాగిన్" క్లిక్ చేసే పేజీ ఎగువన క్లిక్ చేయండి.
వీడియో కాన్ఫరెన్సింగ్ జూమ్ను నిర్వహించే వ్యవస్థ యొక్క అధికారిక సైట్
- ప్రదర్శించబడే ఇన్పుట్ ఫారమ్ యొక్క సరైన రంగాలలో మీ వినియోగదారు పేరు (ఇమెయిల్) మరియు పాస్వర్డ్ను నమోదు చేయడం ద్వారా సేవకు లాగిన్ చేసి, ఆపై వాటిని "లాగ్ ఇన్" బటన్పై క్లిక్ చేయండి.
- ఎడమవైపున ఉన్న ఖాతా సెట్టింగ్ల యొక్క విభజనల జాబితాలో, "సెట్టింగులు" నొక్కండి.
- తరువాత, జాబితాలో, క్రియాశీల టాబ్ పేరుతో, కాన్ఫరెన్స్ (పొడిగించిన) కాన్ఫరెన్స్ "క్లిక్" ".
- మీరు తరలించే సెట్టింగులు బ్లాక్ లో, ఒక ఎంపికను "ఒక వాస్తవిక నేపథ్యం యొక్క చిత్రం" ఉంది - దాని పేరు కుడివైపు సక్రియం మరియు స్విచ్ వివరిస్తూ.
- అప్పుడు, మీరు నేపథ్యంగా ఉపయోగించాలని ప్లాన్ చేస్తే, ఒక స్టాటిక్ చిత్రం మాత్రమే కాకుండా, వీడియోలను కూడా "వర్చ్యువల్ నేపథ్యాల కోసం వీడియోలను ఉపయోగించు" చెక్బాక్స్లో చెక్బాక్స్ను తనిఖీ చేసి సేవ్ బటన్పై క్లిక్ చేయండి.
- పరిశీలనలో ఉన్న సామర్ధ్యాలను ఉపయోగించడానికి జూమ్ ప్రొఫైల్ పారామితుల యొక్క ఈ ఆకృతీకరణ పూర్తయింది, బ్రౌజర్ మూసివేయబడుతుంది. సేవా కార్యక్రమం PC కు తెరిచి ఉంటే, దాన్ని నిష్క్రమించండి మరియు మళ్లీ అమలు చేయండి - క్లయింట్ను పునఃప్రారంభించిన తర్వాత మాత్రమే ఎంపిక యాక్టివేట్ చేయబడుతుంది.
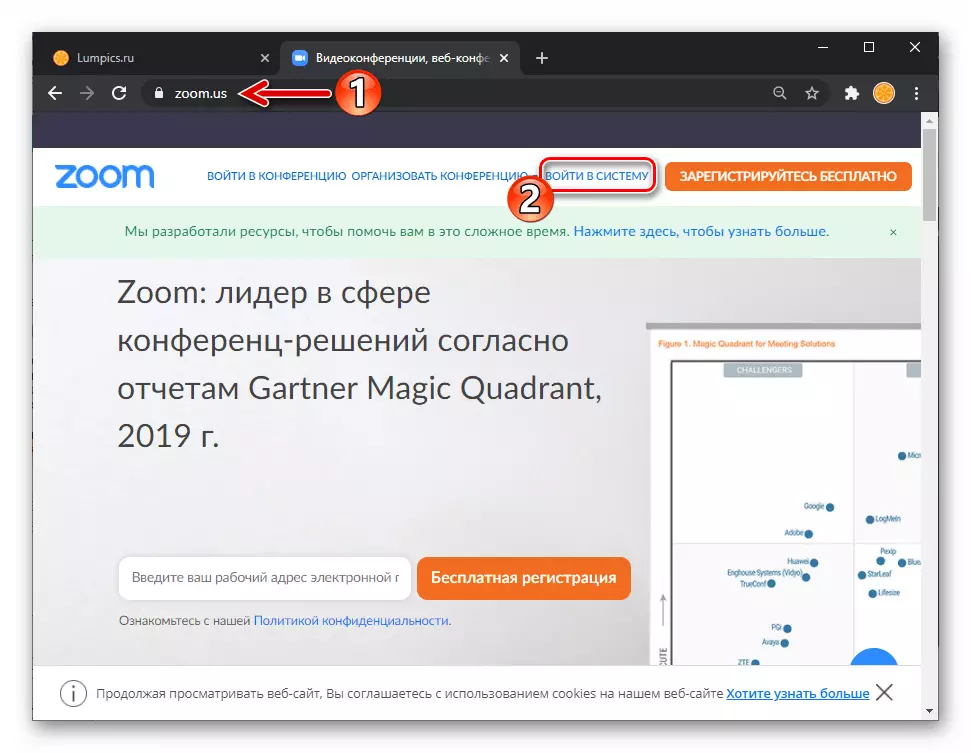


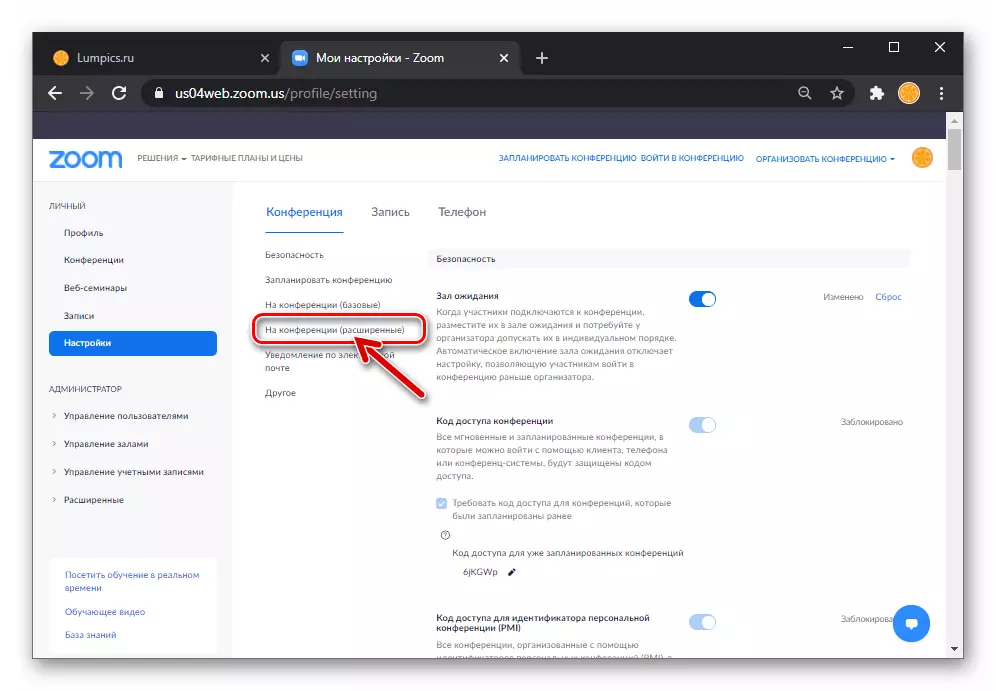
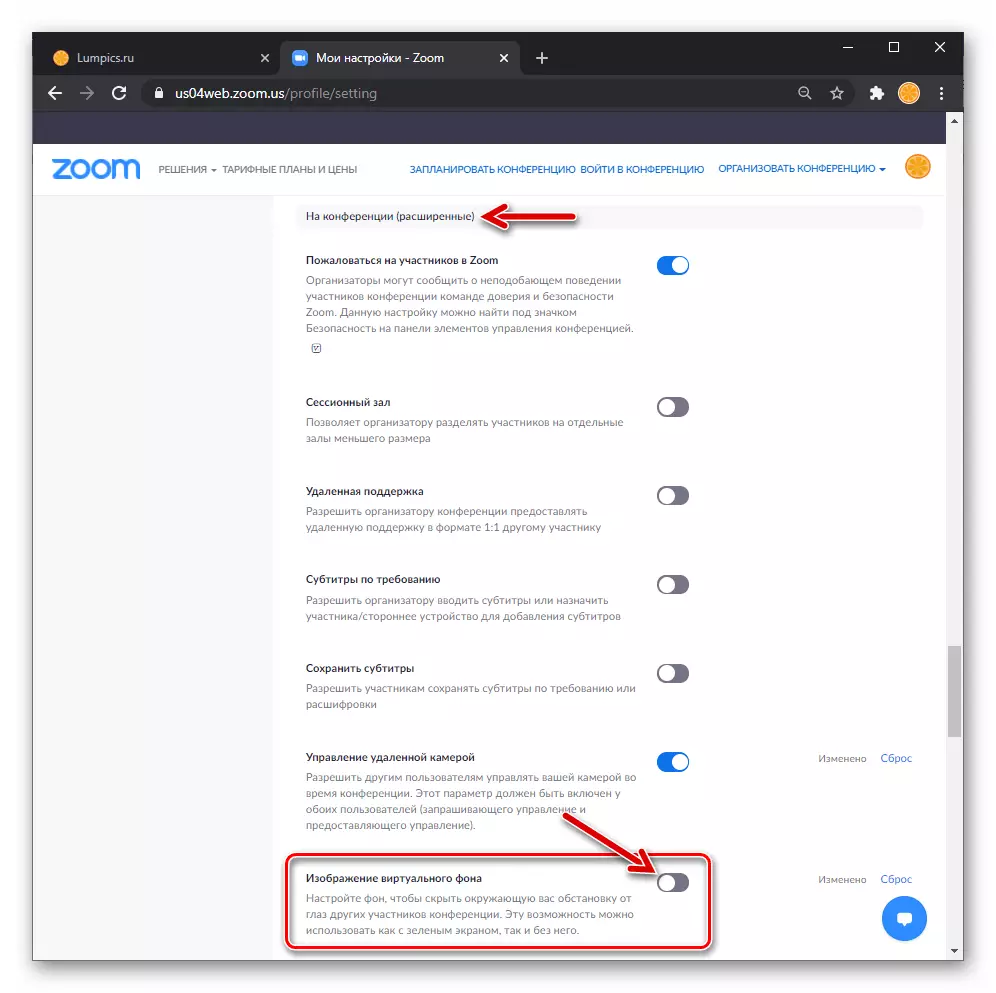

విండోస్ కోసం జూమ్ సెట్టింగ్లు
ఆమోదయోగ్యమైన ప్రభావాన్ని సాధించడానికి, జూమ్ ద్వారా భర్తీ చేయబడిన వీడియోలు మోనోఫోనిక్గా ఉండాలి, అలాగే కొన్ని మేరకు ప్రధాన వస్తువుతో విరుద్ధంగా ఉంటుంది (ఉదాహరణకు, చర్మపు పువ్వులు, జుట్టు మరియు స్పీకర్ దుస్తులు); పరిపూర్ణ ఫలితం పొందడానికి, మీరు ఆకుపచ్చ తెర (సినిమాటోగ్రఫీలో ఉపయోగించినట్లు) రంగుల యొక్క స్థిర చిత్రం యొక్క నేపథ్యంలో ఇన్స్టాల్ చేయాలి.
- Windows యొక్క "హోమ్" టాబ్ను ప్రదర్శించే ఎగువ కుడి మూలలో గేర్ మీద క్లిక్ చేయడం ద్వారా "సెట్టింగ్లు" జూమ్ను తెరవండి. ఇంతకుముందు చేయకపోతే, కార్యక్రమంలో పనిచేయడానికి PC కి కనెక్ట్ చేయబడిన కెమెరాను ఎనేబుల్ చేసి, ఆకృతీకరించండి.
మరింత చదవండి: PC కోసం జూమ్ సెట్టింగులలో కెమెరాను ప్రారంభించండి
- విభజనల మెను నుండి "సెట్టింగులు" విండో జూమ్లో ఎడమ వైపుకు, "నేపథ్య మరియు ఫిల్టర్లు" కు వెళ్ళండి.
- ఆపరేషన్ "వర్చువల్ నేపథ్య" ఎంపికను పరీక్షించడానికి ప్రతిపాదిత నేపథ్య చిత్రాలు ప్రోగ్రామ్లో ఒక సూక్ష్మదర్శినిపై క్లిక్ చేయండి.
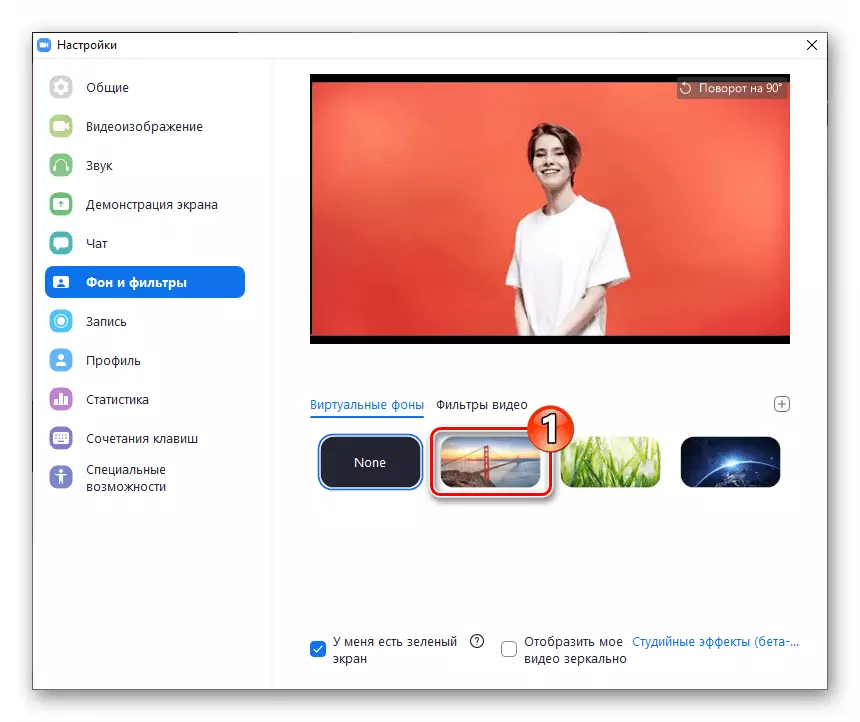
ఫలితంగా, మీ కెమెరా ద్వారా స్వాధీనం చేసుకున్న వీడియో స్ట్రీమ్ యొక్క పరిదృశ్యంతో ఈ ప్రాంతం రూపాంతరం చెందుతుంది.
- ఒక PC డిస్క్ నుండి మీ స్వంత చిత్రాన్ని జూమ్ చేయండి మరియు వీడియో నేపథ్యంగా ఇన్స్టాల్ చేయండి:
- కుడి చిత్రాల సూక్ష్మచిత్రాలపై "+" క్లిక్ చేయండి;
- గ్రాఫిక్ ఫైల్ యొక్క మార్గం వెంట వెళ్లి దాన్ని తెరవండి.
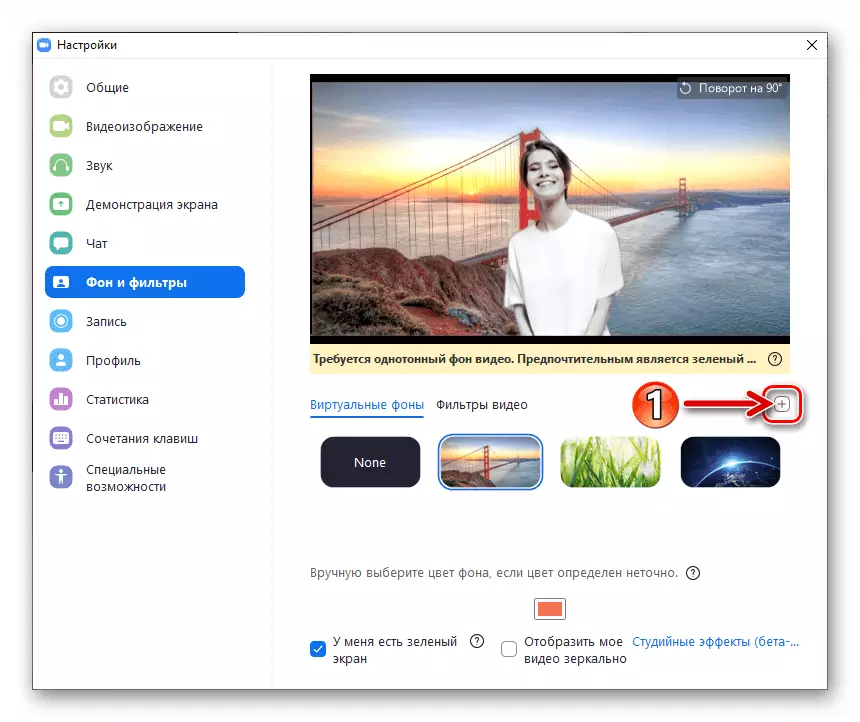
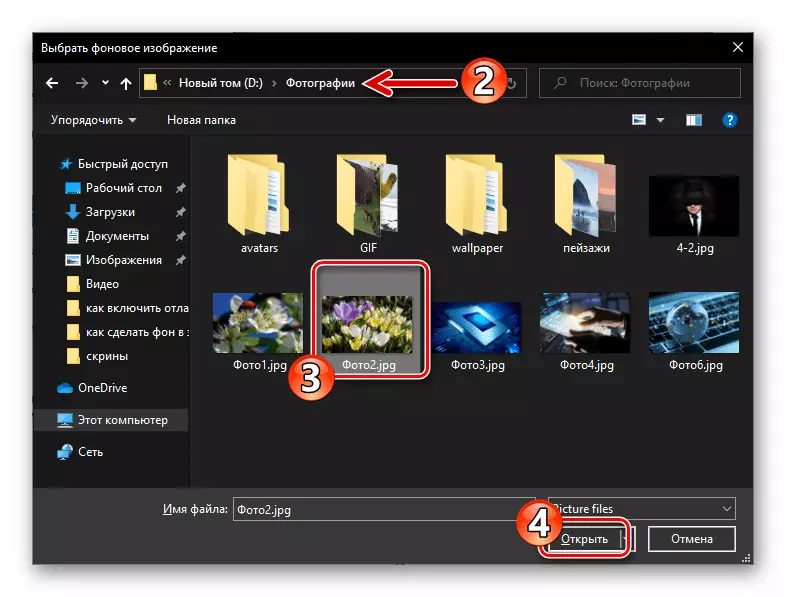
- నేపథ్యాన్ని మార్చడానికి మీ మనసు మార్చుకుంటే, నేపథ్యంలో అందుబాటులో ఉన్న చిత్రాల పరిదృశ్యంతో "ఏదీ" క్లిక్ చేయండి.
- శీర్షిక శీర్షికలో గాత్రదానం చేసిన పనిని పూర్తి చేసిన తర్వాత, "సెట్టింగులు" విండోను మూసివేయండి.
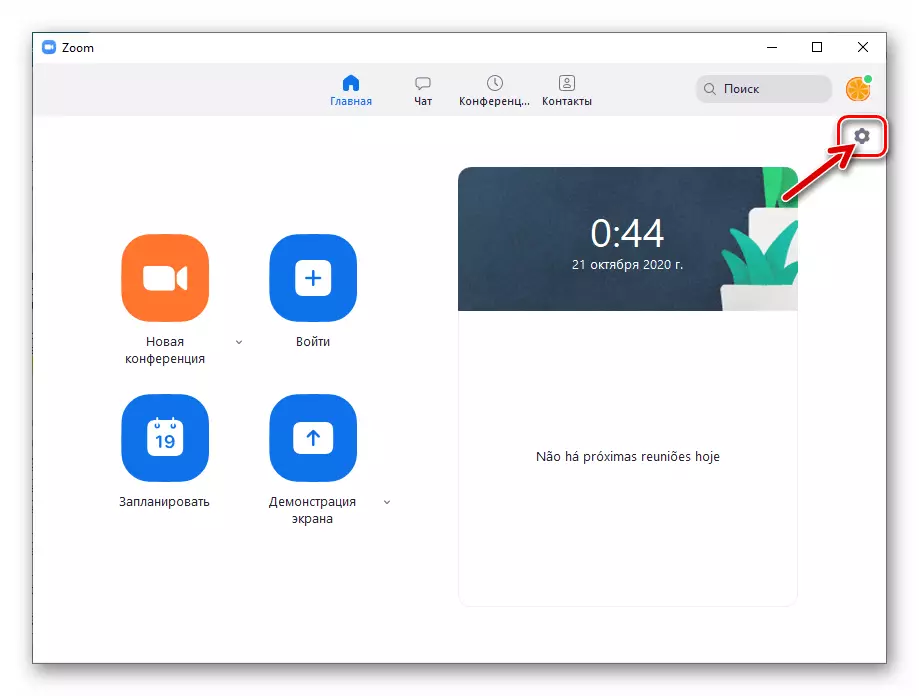
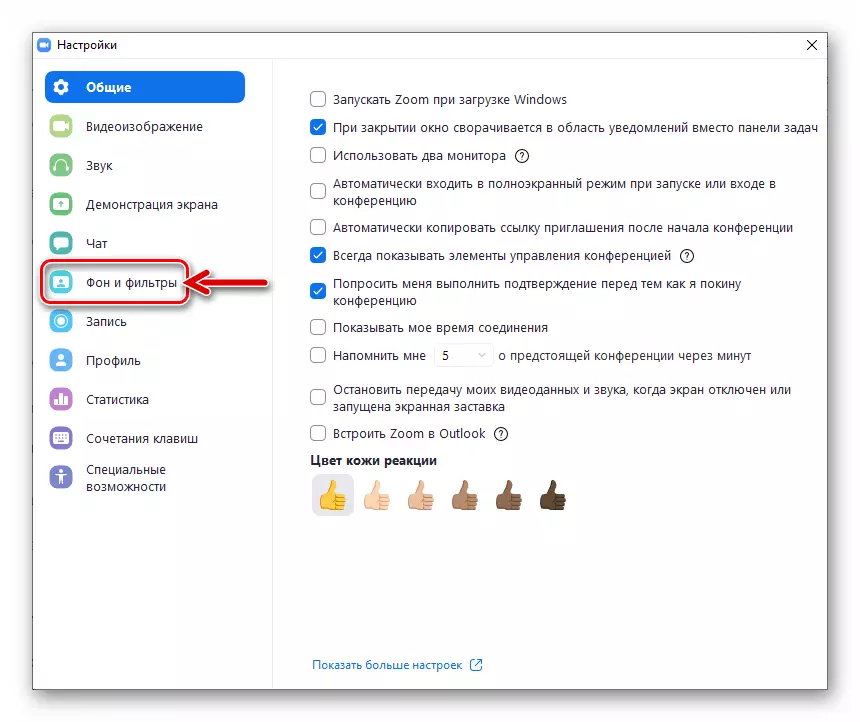
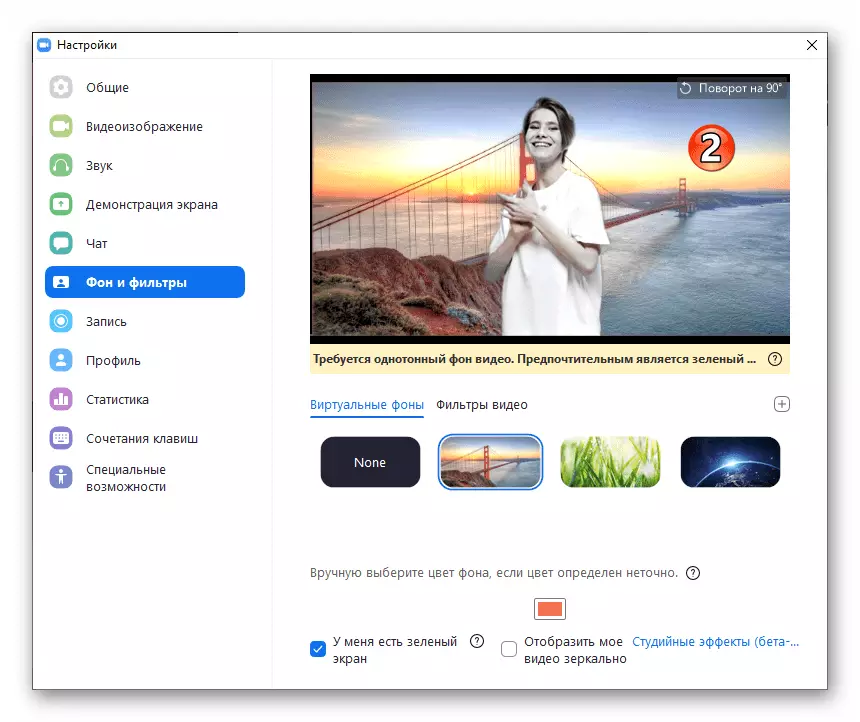

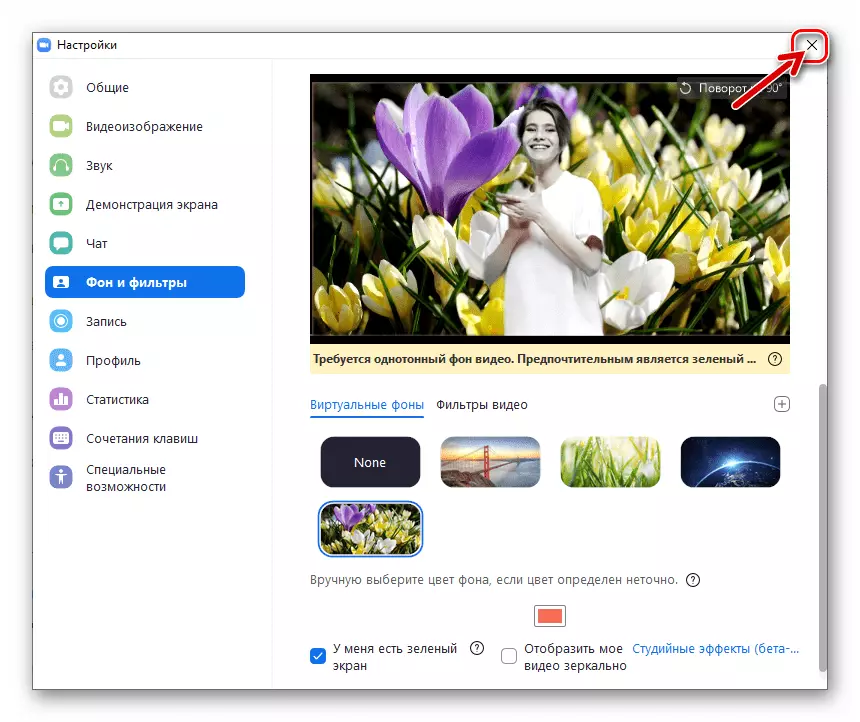
విధానం 2: కాన్ఫరెన్స్ విండో
మీరు జూమ్ ప్రోగ్రామ్ను ముందుగా ఆకృతీకరించుట ద్వారా వీడియో స్ట్రీమ్ ప్రసారం యొక్క నేపథ్యాన్ని మార్చవచ్చు, కానీ "ఫ్లై ఆన్", ఇది మీరు చేరారు.
- ఒక క్రొత్తదాన్ని సృష్టించండి లేదా జూమ్ ద్వారా ఇప్పటికే నిర్వహించిన ఆన్లైన్ సదస్సును నమోదు చేయండి.
- వీడియో సెట్టింగులను మెనుని కాల్ చేసే ఉపకరణపట్టీ అంశానికి టూల్బార్లో రెండవ బటన్ యొక్క కుడి మూలలో క్లిక్ చేయండి,

"ఒక వాస్తవిక నేపథ్యాన్ని ఎంచుకోండి ..." క్లిక్ చేయండి.
- ఫలితంగా, "నేపథ్య మరియు ఫిల్టర్లు" పారామితులు "సెట్టింగులు" జూమ్ తెరుచుకుంటుంది.
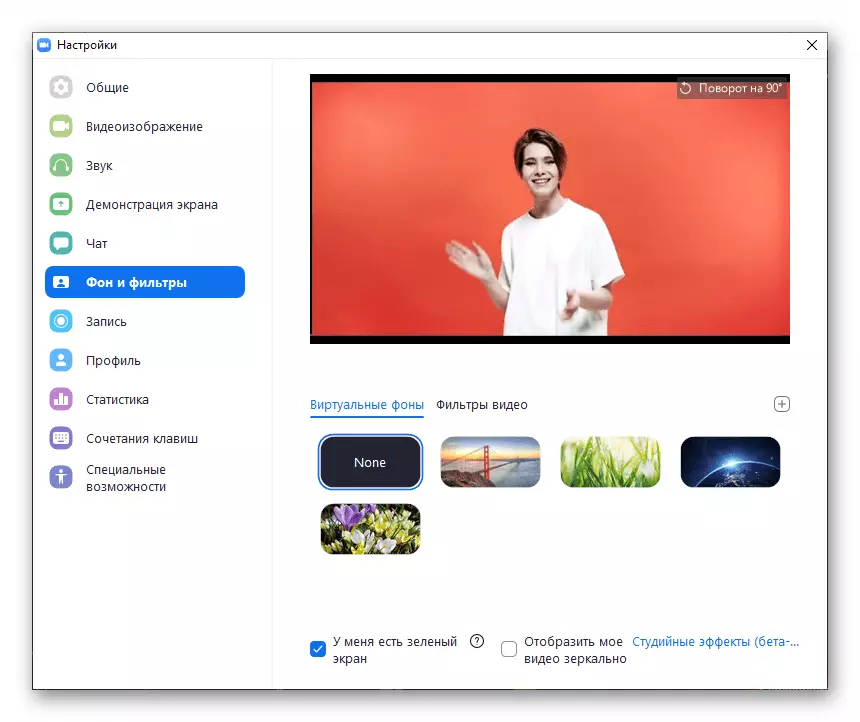
ఇతర పాల్గొనేవారికి బదిలీ చేయబడిన ఆన్లైన్ వీడియో కాన్ఫరెన్స్ నేపథ్యాన్ని మార్చటానికి, ఈ వ్యాసంలో మునుపటి సూచనల నుండి 4-6 వస్తువులను అమలు చేయడానికి ఇది ఉంది.
- ఇతర కాన్ఫరెన్స్ పాల్గొనే వీడియో స్ట్రీమ్ను బదిలీ చేయడానికి మీ కెమెరాను సక్రియం చేయండి,
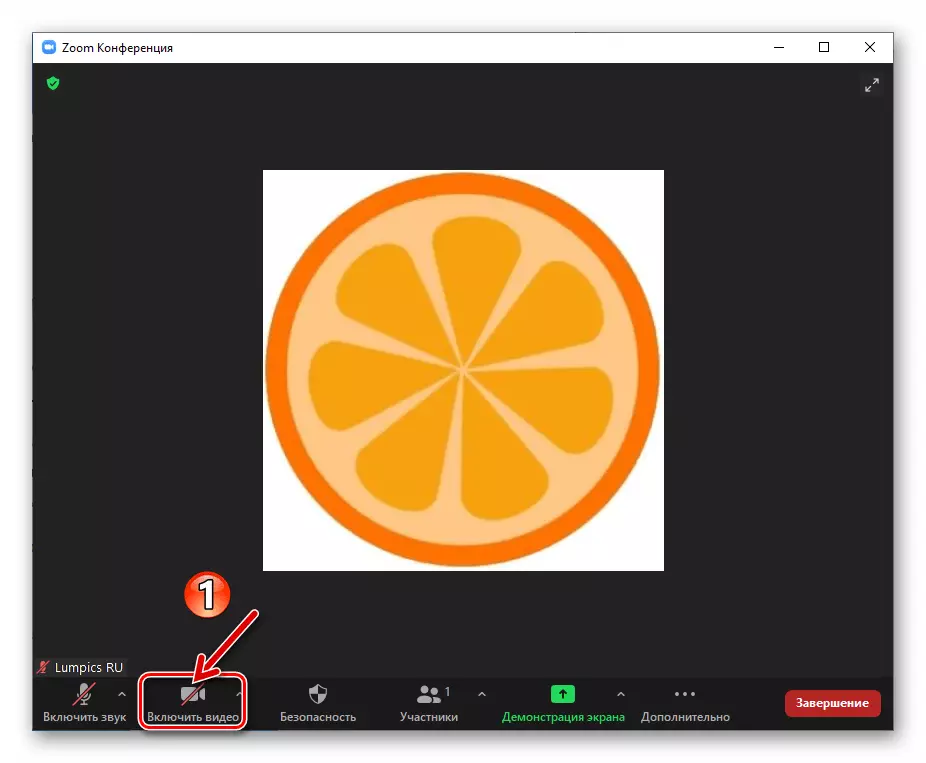
ఇంతకుముందు చేయకపోతే.
మరింత చదవండి: Windows కోసం జూమ్ లో ఒక సమావేశంలో మీ కెమెరా ఎనేబుల్ ఎలా