
ఈ బోధనలో, "మీరు మరొక నెట్వర్క్, er_network_changed" మరియు సమస్యను ఎలా పరిష్కరించాలో దోషాన్ని ఎలా పరిష్కరించాలో ఇది ఉద్దేశించబడింది.
లోపం కారణం "మీరు మరొక నెట్వర్క్ కనెక్ట్ లాగా కనిపిస్తుంది"
క్లుప్తంగా ఉంటే, బ్రౌజర్లో ఉపయోగించిన వారికి పోలిస్తే ఏ నెట్వర్క్ పారామితులు మారినప్పుడు ఆ క్షణాలలో లోపం లోపం లోపం కనిపిస్తుంది.
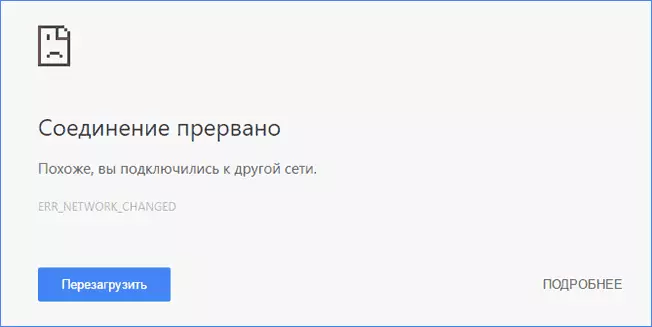
ఉదాహరణకు, మీరు మరొక నెట్వర్క్కి అనుసంధానించబడిన ప్రశ్నలో సందేశాన్ని ఎదుర్కోవటానికి. మీరు ఇంటర్నెట్ కనెక్షన్ యొక్క ఏ పారామితులను మార్చిన తర్వాత, రౌటర్ను పునఃప్రారంభించి, Wi-Fi కు తిరిగి కనెక్ట్ అయ్యింది, కానీ ఈ పరిస్థితుల్లో ఒకసారి కనిపిస్తుంది మానిఫెస్ట్ కాదు.
లోపం సేవ్ లేదా క్రమం తప్పకుండా తలెత్తుతుంది ఉంటే, స్పష్టంగా, నెట్వర్క్ పారామితులు మార్పు అనుభవం లేని వ్యక్తిని గుర్తించడం కష్టం కొన్నిసార్లు కొన్ని అదనపు స్వరాలను కలిగిస్తుంది.
లోపం "కనెక్షన్ అంతరాయం" er_network_changed
తదుపరి - Google Chrome మరియు వారి దిద్దుబాటు యొక్క పద్ధతుల్లో ERR_NETWORK_CHANGED సమస్య యొక్క సాధారణ రూపాన్ని అత్యంత తరచుగా కారణాలు.
- సంస్థాపించిన వర్చువల్ నెట్వర్క్ ఎడాప్టర్లు (ఉదాహరణకు, వర్చువల్బాక్స్ లేదా హైపర్- V), అలాగే VPN, హమాచీ, మొదలైనవి. కొన్ని సందర్భాల్లో, వారు తప్పుగా లేదా అస్థిరంగా ఉండవచ్చు (ఉదాహరణకు, విండోస్ అప్డేట్ తర్వాత), సంఘర్షణ (అనేక ఉంటే). సొల్యూషన్ - వాటిని తొలగించడానికి / తొలగించడానికి ప్రయత్నించండి మరియు అది ఈ సమస్యను పరిష్కరిస్తారా లేదో తనిఖీ చేయండి. భవిష్యత్తులో, అవసరమైతే, మళ్లీ ఇన్స్టాల్ చేయండి.

- కేబుల్పై ఇంటర్నెట్కు కనెక్ట్ చేస్తున్నప్పుడు - నెట్వర్కు కార్డులో వదులుగా ఉన్న లేదా పేలవంగా సంపీడన కేబుల్.
- కొన్నిసార్లు - యాంటీవైరస్లు మరియు ఫైర్వాల్స్: తనిఖీ చేసిన తర్వాత లోపం చూపించబడితే తనిఖీ చేయండి. లేకపోతే, అది పూర్తిగా ఈ రక్షిత పరిష్కారాన్ని తీసివేయడానికి అర్ధవంతం కావచ్చు, దాని తరువాత దాన్ని స్థాపించడానికి అవసరం.
- రూటర్ స్థాయిలో ప్రొవైడర్తో కనెక్షన్ విరామాలు. ఏ కారణం అయినా (పేలవంగా చేర్చబడ్డ కేబుల్, సరఫరా సమస్యలు, వేడెక్కడం, బగ్గీ ఫర్మువేర్) మీ రౌటర్ నిరంతరం ప్రొవైడర్తో కనెక్షన్ను కోల్పోతాడు, ఆపై మళ్లీ మళ్లీ పునరుద్ధరించుకోండి, Chrome లో ఒక PC లేదా ల్యాప్టాప్లో మీరు మరొకదానికి కనెక్ట్ చేయడం గురించి ఒక సాధారణ సందేశాన్ని పొందవచ్చు నెట్వర్క్. Wi-Fi రౌటర్ యొక్క పనిని తనిఖీ చేయడానికి ప్రయత్నించండి, ఫర్మ్వేర్ని నవీకరించండి, వ్యవస్థ లాగ్ (సాధారణంగా రౌటర్ యొక్క వెబ్ ఇంటర్ఫేస్ యొక్క "పరిపాలన" విభాగంలో ఉన్నది) మరియు స్థిరమైన పునరావృత కనెక్షన్లను కలిగి ఉంటే చూడండి.
- IPv6 ప్రోటోకాల్, లేదా దాని పని యొక్క కొన్ని అంశాలు. మీ ఇంటర్నెట్ కనెక్షన్ కోసం IPv6 ను ఆపివేయండి. ఇది చేయుటకు, కీబోర్డ్ మీద విన్ + R కీలను నొక్కండి, ncpa.cpl ను ఎంటర్ చేసి ఎంటర్ నొక్కండి. అప్పుడు (కుడి క్లిక్ చేయడం ద్వారా) మీ ఇంటర్నెట్ కనెక్షన్ యొక్క లక్షణాలు తెరిచి, భాగాల జాబితాలో "IP వెర్షన్ 6" ను కనుగొనండి మరియు దానిని వ్యతిరేకించండి. మార్పులను వర్తించు, ఇంటర్నెట్ను ఆపివేయండి మరియు మళ్లీ నెట్వర్క్కి కనెక్ట్ చేయండి.

- నెట్వర్క్ అడాప్టర్ యొక్క తప్పు శక్తి నియంత్రణ. ప్రయత్నించండి: పరికర నిర్వాహకుడిలో, ఇంటర్నెట్కు కనెక్ట్ చేయడానికి ఉపయోగించే నెట్వర్క్ అడాప్టర్ను కనుగొనండి, దాని లక్షణాలను మరియు "పవర్ మేనేజ్మెంట్" టాబ్లో (అందుబాటులో ఉంటే), "శక్తిని ఆదా చేయడానికి ఈ పరికరం యొక్క షట్డౌన్" ను తొలగించండి. Wi-Fi ను ఉపయోగించినప్పుడు, మీరు నియంత్రణ ప్యానెల్కు వెళతారు - విద్యుత్ సరఫరా - పవర్ స్కీమ్ను అమర్చుట - అదనపు శక్తి పారామితులను మార్చండి మరియు "వైర్లెస్ ఎడాప్టర్" విభాగంలో "గరిష్ట పనితీరు" సెట్.
ఈ పద్ధతుల్లో ఏదీ దిద్దుబాటులో సహాయపడకపోతే, DNS మరియు డ్రైవర్లతో సంబంధం ఉన్న క్షణాలపై కంప్యూటర్ లేదా ల్యాప్టాప్లో ఇంటర్నెట్లో పనిచేయడం లేదు. Windows 10 లో, నెట్వర్క్ అడాప్టర్ పారామితులను రీసెట్ చేయడానికి ఇది అర్ధవంతం కావచ్చు.
