
ఒక షీట్లో ఒక కాలమ్ చార్ట్ యొక్క ఎంపిక మరియు అదనంగా
ఇప్పటివరకు, Excel లో వివిధ రేఖాచిత్రాలు ఏ ప్రత్యేక రకం ఉంది, కాబట్టి మీరు సాధారణ జాబితా నుండి తగిన ఎంపికను ఎంచుకోవడానికి కలిగి, మాత్రమే ఒకే వస్తువులు దృష్టి పెట్టారు. ఇది చేయటానికి, అన్ని పటాల జాబితాను తెరవడానికి మరియు వారి ప్రదర్శనతో మిమ్మల్ని పరిచయం చేయడానికి అవసరమవుతుంది.
- అవసరమైతే, షెడ్యూల్ నిర్మించిన దాని చుట్టూ ఉన్న పట్టికను హైలైట్ చేయండి మరియు షీట్లో ఒంటరిగా ఉంటే, వెంటనే "ఇన్సర్ట్" ట్యాబ్కు వెళ్లండి.
- కావలసిన జాబితాను ప్రదర్శించడానికి "సిఫార్సు చేసిన పటాలు" బటన్పై క్లిక్ చేయండి.
- సిఫార్సు చేయబడిన జాబితా అందుబాటులో ఉన్న అన్ని టెంప్లేట్లను ప్రదర్శించని కారణంగా వెంటనే "అన్ని పటాలు" టాబ్ను తెరవండి. అన్నింటిలో మొదటిది, "హిస్టోగ్రాం" అని పరిశీలించండి, ఇది అత్యంత నేపథ్యంగా ఉంటుంది.
- నిర్మాణ రకం నిర్ణయించండి మరియు అది ఒక సమూహ వ్యక్తి లేదా సాధారణ పంక్తులు అని నిర్ణయించుకుంటారు.
- దాని పనితీరును వీక్షించడానికి మరియు పట్టికకు అనుకూలంగా ఉన్నారా అని నిర్ణయించే పటాలలో ఒకదానిపై కర్సర్ను తరలించండి.
- ఎంపిక ప్రకారం ఎడమ మౌస్ బటన్ను డబుల్ క్లిక్ చేయండి, దాని తర్వాత స్వయంచాలకంగా షీట్కు జోడించబడుతుంది, మరియు మీరు రేఖాచిత్రాన్ని మరింత సవరించవచ్చు.




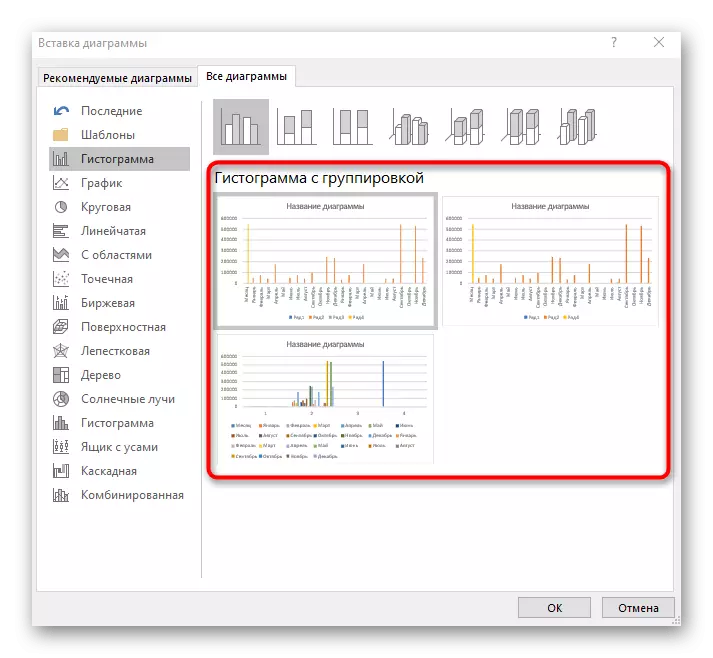

రేఖాచిత్రాన్ని ఎంచుకున్నప్పుడు, టేబుల్ విలువలు ఎలా ప్రదర్శించబడుతుందో కూడా దృష్టి పెట్టాలి, ఆ వస్తువును అధ్యయనం చేసేటప్పుడు, దాని విషయాలు వెంటనే అర్థం మరియు దృశ్యమానంగా ఉంటాయి. ఈ క్రమంలో, ఉదాహరణకు, చార్ట్ యొక్క ఇతర రకాన్ని ఎంచుకోవడానికి అవసరం కావచ్చు, ఉదాహరణకు, "ఎక్స్చేంజ్", ఇది ప్రమోషన్ కోర్సులు లేదా కరెన్సీలను చూపుతుంది.
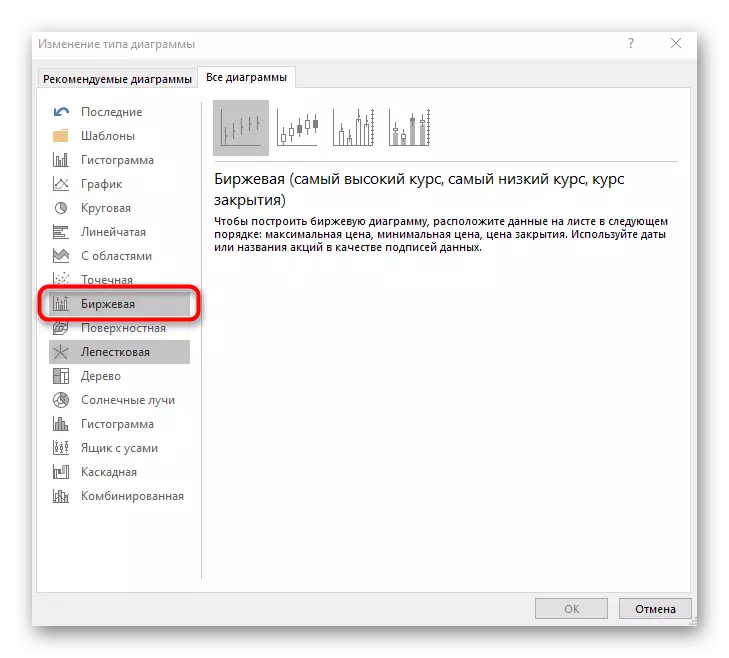
ఇది "మిళిత" అనే రకాన్ని కూడా కలిగి ఉంటుంది - అకస్మాత్తుగా రేఖాచిత్రం కాలర్ మాత్రమే కాకపోయినా, కానీ పాయింట్లు లేదా సమాంతర రేఖలు వంటి ఇతర గ్రాఫ్లను ప్రతిబింబిస్తాయి.

రేఖాచిత్ర విషయాలను సవరించడం
సంక్షిప్తంగా, మేము విషయాలను సవరించడం, షీట్కి జోడించబడిన తర్వాత రేఖాచిత్రం యొక్క సాధారణ సెట్టింగులను మేము విశ్లేషిస్తాము. సాధారణంగా సహాయక గొడ్డలిని నిర్మించడం లేదా ఏదో ఒకవిధంగా డివిజన్ ధరలను సవరించడం అవసరం లేదు, కానీ అది అవసరమైతే, మీరు ఇప్పటికే అమలు కోసం అవసరమైన అన్ని చర్యల గురించి తెలుసుకుంటారు.
- రేఖాచిత్రం యొక్క సాధారణ ప్రయోజనాన్ని వివరించే సంబంధిత పేరుతో దీనిని పేర్కొనండి. శాసనం తో బ్లాక్ హైలైట్, ప్రస్తుత టెక్స్ట్ తొలగించి ఏకపక్ష ఎంటర్.
- మీరు గొడ్డలిలో ఒకదాన్ని సవరించాల్సిన అవసరం ఉంటే, సంబంధిత మెనుని ప్రదర్శించడానికి రెండుసార్లు క్లిక్ చేయండి. అక్కడ సరిహద్దులు మరియు విభాగాల పరిమాణాన్ని మీరు మార్చవచ్చు, సహాయక అక్షాన్ని జోడించండి లేదా విలువలను మరింత దృశ్యమాన ప్రదర్శన కోసం డివిజన్ ధరను అనుకూలీకరించవచ్చు.
- ప్రధాన చార్ట్ స్థలంలో డబుల్-క్లిక్ చేసినప్పుడు, పూరక ఆకృతీకరణ కనిపిస్తుంది, ఇక్కడ మీరు ఏ రంగును సెట్ చేయవచ్చు, నేపథ్యంగా ప్రవణత లేదా చిత్రం డౌన్లోడ్ చేసుకోవచ్చు.
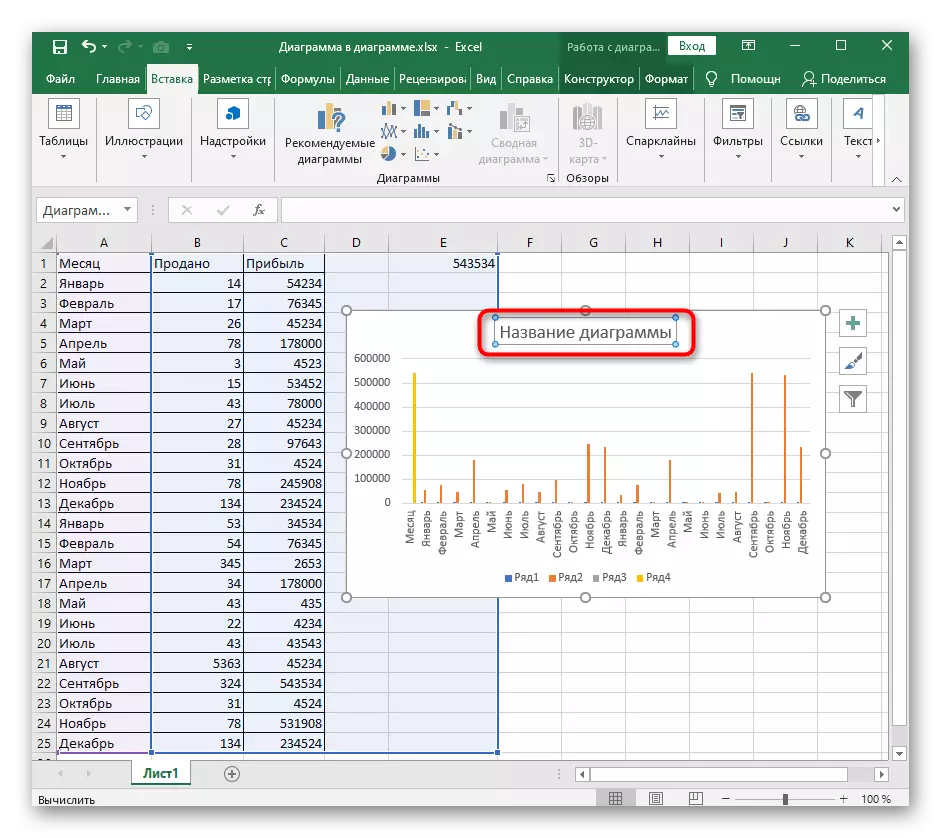
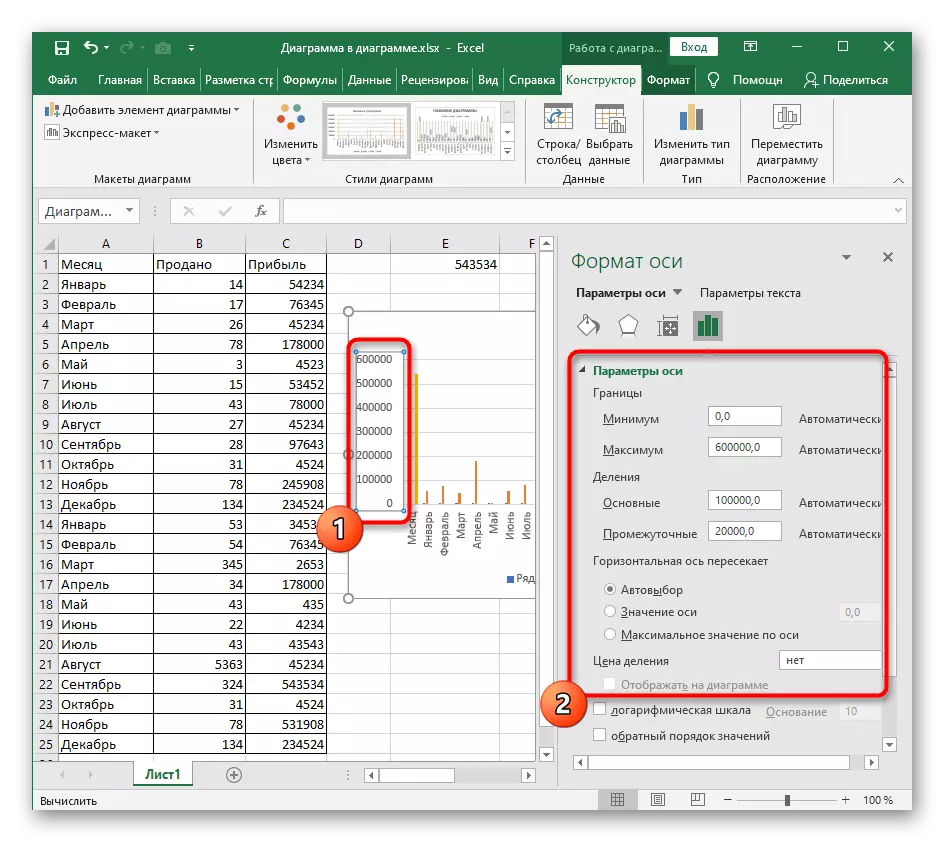
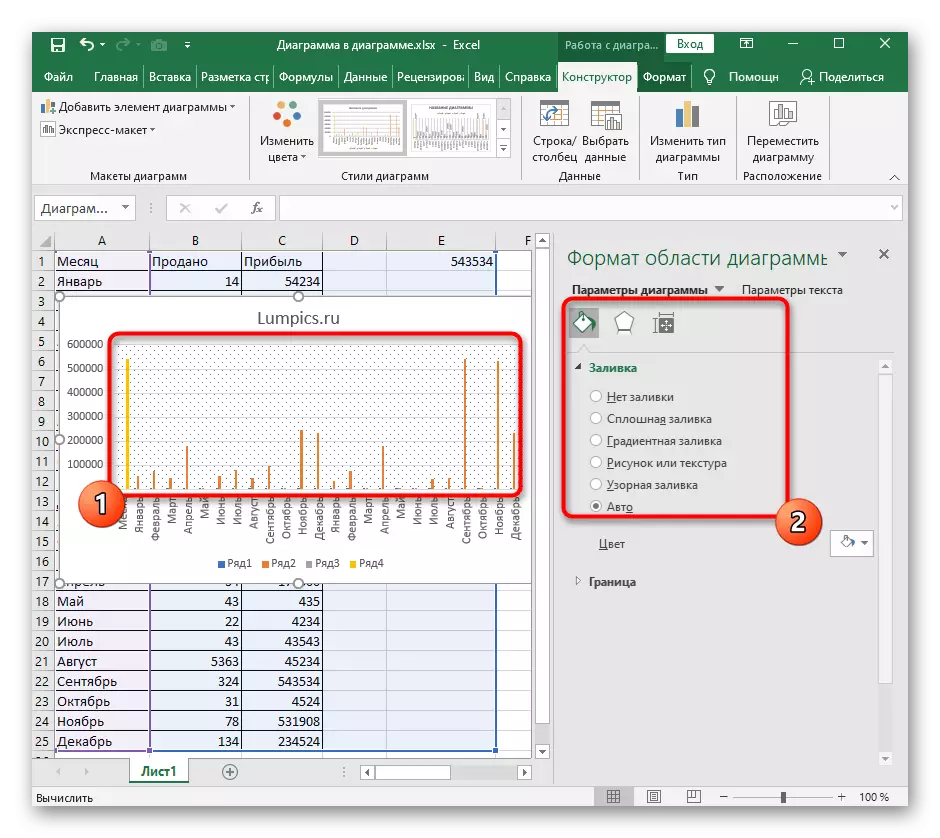
భవిష్యత్తులో మీరు ఇతర రేఖాచిత్రాలను చేయవలసి ఉంటుంది, సందర్భం మెనులో ఈ అంశాల కోసం ఉపయోగించండి మరియు పారామితులతో వివరించిన మెను. ఒక నిర్దిష్ట బిందువులో ఏది సరైనది అని అర్థం చేసుకోవడానికి ప్రస్తుతం ఉన్న విధులు మిమ్మల్ని పరిచయం చేయటానికి సరిపోతుంది.
త్రిమితీయ ఫిగర్ ఫార్మాట్ మార్చడం
చివరగా, మేము ఈ రకమైన నిలువు వరుస రేఖాచిత్రాల కోసం త్రిమితీయ ఫిగర్ ఫార్మాట్ యొక్క ఎడిటింగ్ను గమనించండి, ఇది మేము ఇప్పటికే పైన మాట్లాడిన అదనంగా. అప్రమేయంగా, అటువంటి వ్యక్తి అన్ని వినియోగదారులకు సరిపోయే దీర్ఘచతురస్రం. ఆకారం మార్చడానికి, క్లిక్ జంట:
- చార్ట్లో ప్రతి కాలమ్ సమీపంలో ఉన్న పాయింట్లను ఎడిటింగ్ కోసం వరుసగా హైలైట్ చేయండి.
- కుడి మౌస్ బటన్ను మరియు సందర్భ మెనులో వాటిలో ఒకదానిని క్లిక్ చేయండి, "డేటా ఫార్మాట్" పై క్లిక్ చేయండి.
- అందుబాటులో ఉన్న బొమ్మల జాబితా కనిపిస్తుంది, ఇక్కడ కావలసిన ఎంపికను గుర్తించడానికి మాత్రమే ఉంది.
- పట్టిక తిరిగి మరియు మార్పులు అమలులోకి ప్రవేశించినట్లు నిర్ధారించుకోండి.
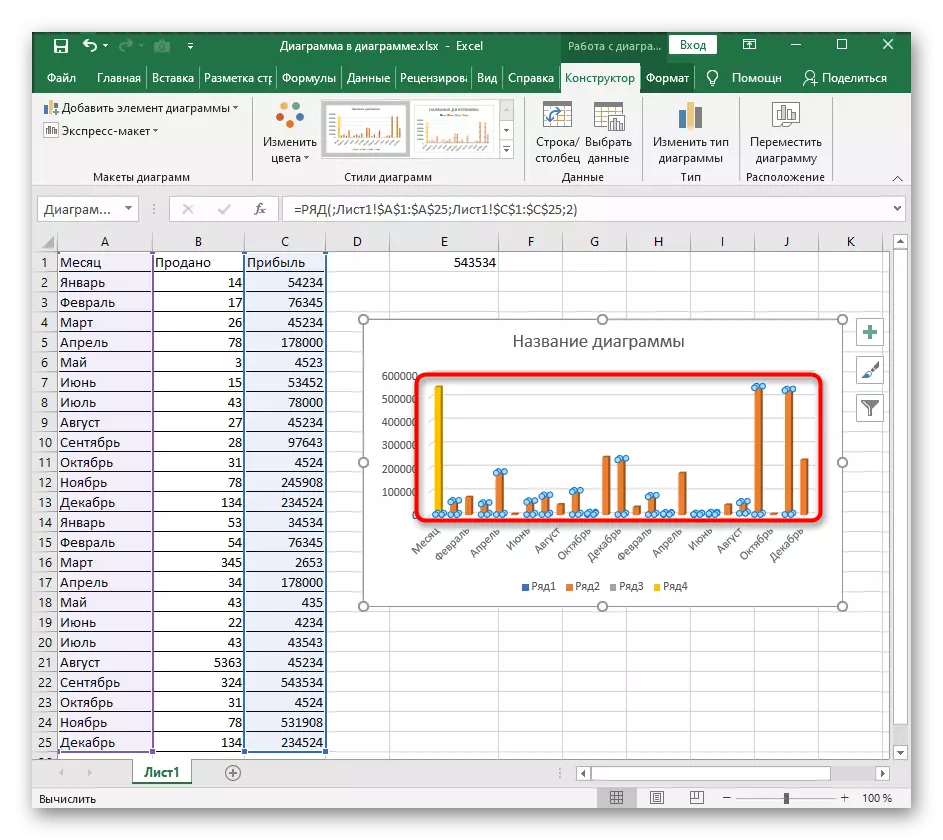
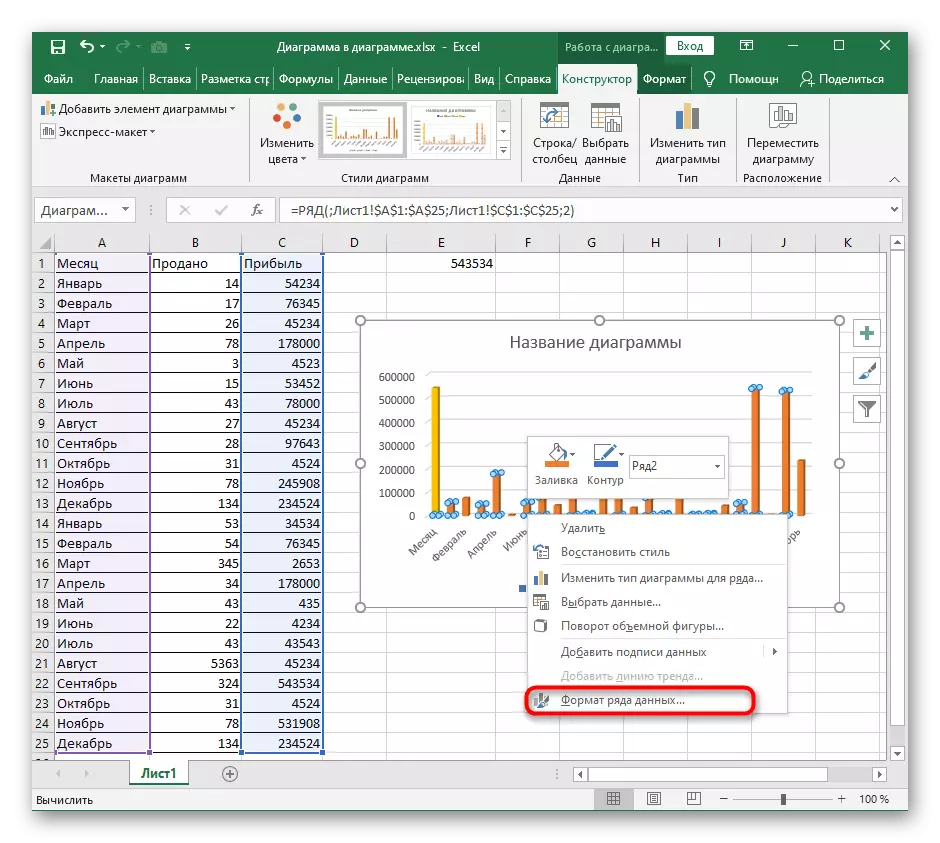


మా సైట్లోని ఇతర వ్యాసాలలో మీరు నిలువు వరుస చార్టులతో పనిచేస్తున్నప్పుడు మరింత సమాచారం పొందుతారు. వివరణాత్మక నేపథ్య సూచనలను చదవడానికి శీర్షికలలో ఒకదాన్ని క్లిక్ చేయండి.
ఇంకా చదవండి:
Microsoft Excel చార్ట్లో ఒక రేఖాచిత్రం సృష్టించడం
Microsoft Excel లో ఒక పట్టికలో ఒక చార్ట్ను నిర్మించడం
Microsoft Excel లో పటాలు తొలగించడం కోసం పద్ధతులు
