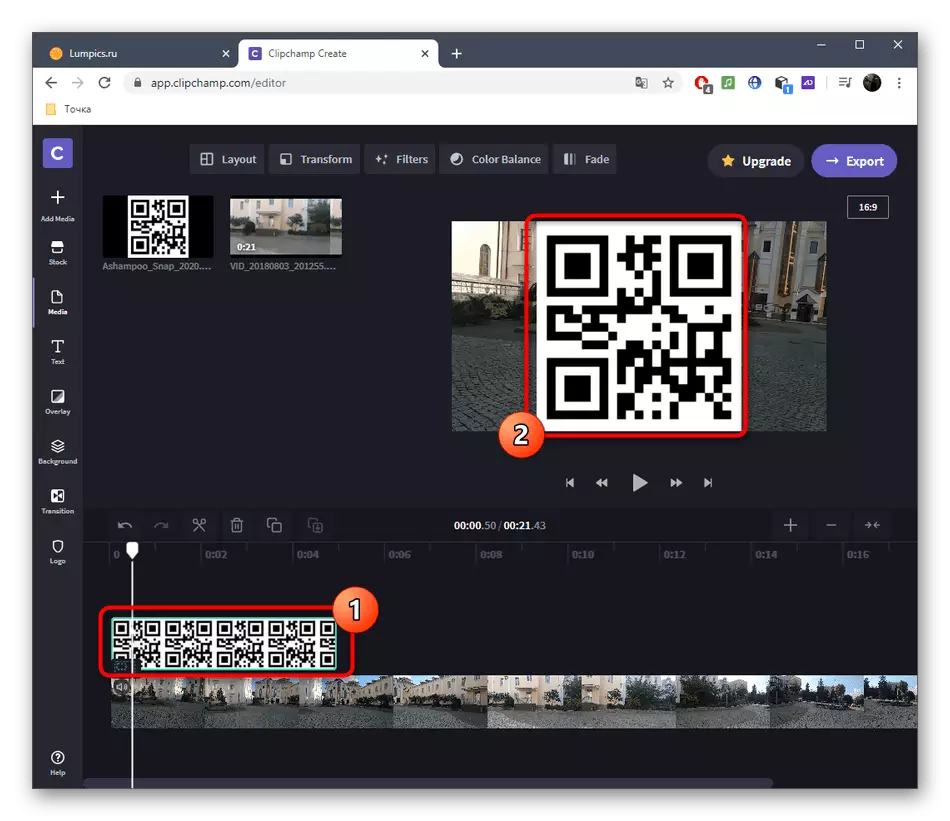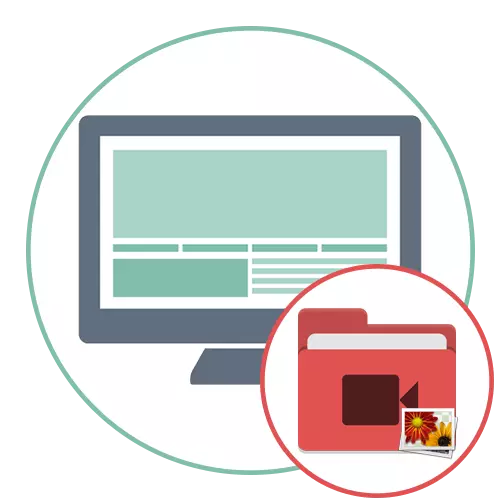
విధానం 1: ఫిల్మోరా
ఫిల్మోరా వివిధ సుంక పథకాలతో వ్యాప్తి చెందిన ఒక ప్రముఖ వీడియో ఎడిటర్, దీని ఉచిత వెర్షన్ ఒక సాధారణ వినియోగదారు యొక్క అన్ని అవసరాలను వర్తిస్తుంది, మీరు పూర్తి స్థాయి వీడియోలో పాల్గొనడానికి అనుమతిస్తుంది. మేము త్వరగా వీడియోలో ఒక చిత్రాన్ని ఎలా విధించాలో ఒక ఉదాహరణగా తీసుకుంటాము.
- పైన ఉన్న లింక్పై క్లిక్ చేయడం ద్వారా అధికారిక సైట్ నుండి ఫిల్మోరా డౌన్లోడ్ చేయండి. మీరు ఒక ఖాతాను సృష్టించాలి, తర్వాత మీరు సాఫ్ట్వేర్ను అమలు చేసి, పనిని ప్రారంభించవచ్చు. మీడియా ఫైళ్ళను జోడించడానికి, కార్యస్థలం యొక్క మధ్యలో సంబంధిత బటన్ను నొక్కండి.
- "ఎక్స్ప్లోరర్" విండో కనిపిస్తుంది, మీరు మొదట మీరు పని చేయదలిచిన వీడియోను కనుగొంటారు.
- ప్రాజెక్ట్ మార్గంలోకి లాగండి.
- చిత్రాలు జోడించడానికి అదే ప్రాంతంలో క్లిక్ చేయండి.
- ఇప్పటికే తెలిసిన "ఎక్స్ప్లోరర్", ఒకటి లేదా ఎక్కువ చిత్రాలను ఎంచుకోండి.
- వాటిని మరొక ట్రాక్ ఎడిటర్కు లాగండి.
- దాని పరిమాణం మరియు స్థానం సవరించడానికి ప్రివ్యూ విండోలో కనిపించడానికి చిత్రాన్ని హైలైట్ చేయండి. మార్పులు చేయండి మరియు తదుపరి దశకు వెళ్లండి.
- చిత్రాలు చూపించే పొడవు కూడా అవసరమైన దూరం అంచు మీద కదిలే, తన సొంత అవసరాలను సవరించడానికి అవసరం మర్చిపోవద్దు.
- మీరు చిత్రం కాసేపు వీడియోను భర్తీ చేయాలనుకుంటే లేదా ఆడిన తర్వాత, మరియు పైగా, రోలర్తో ట్రాక్కు తరలించండి, తద్వారా దానిని డిస్కనెక్ట్ చేస్తోంది.
- ప్రాజెక్ట్ పూర్తయిన తర్వాత, సేవ్ చేయడానికి ఎగుమతిని క్లిక్ చేయండి, తగిన ఫార్మాట్ మరియు దాని పారామితులను ఎంచుకోండి.
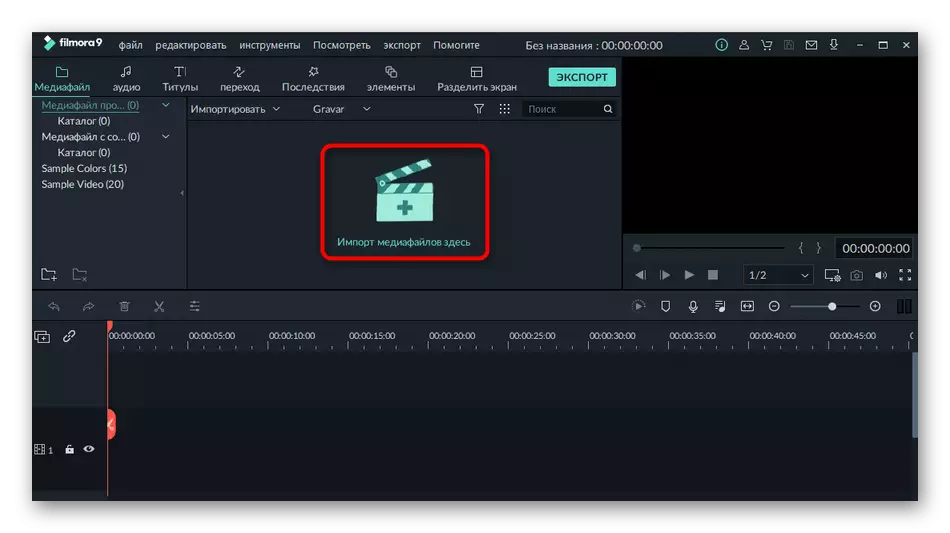
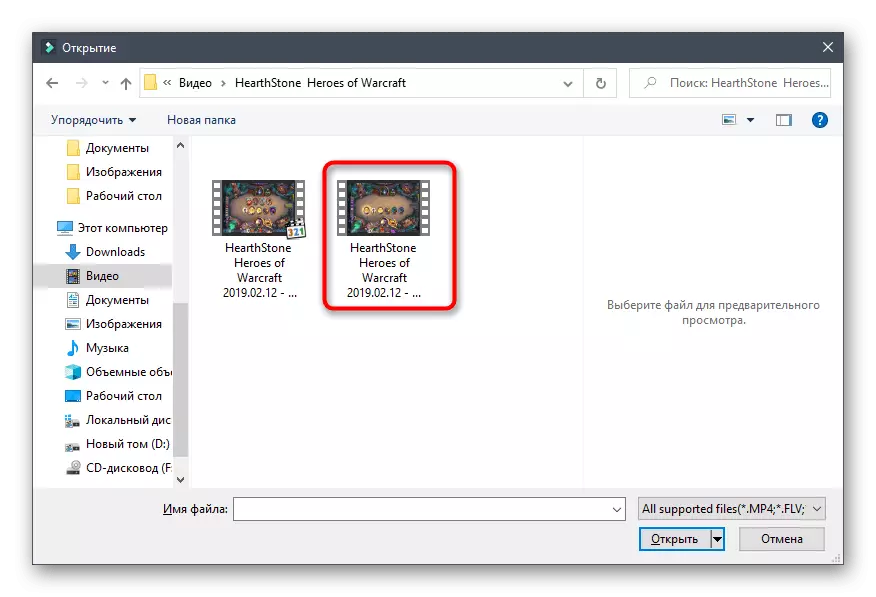
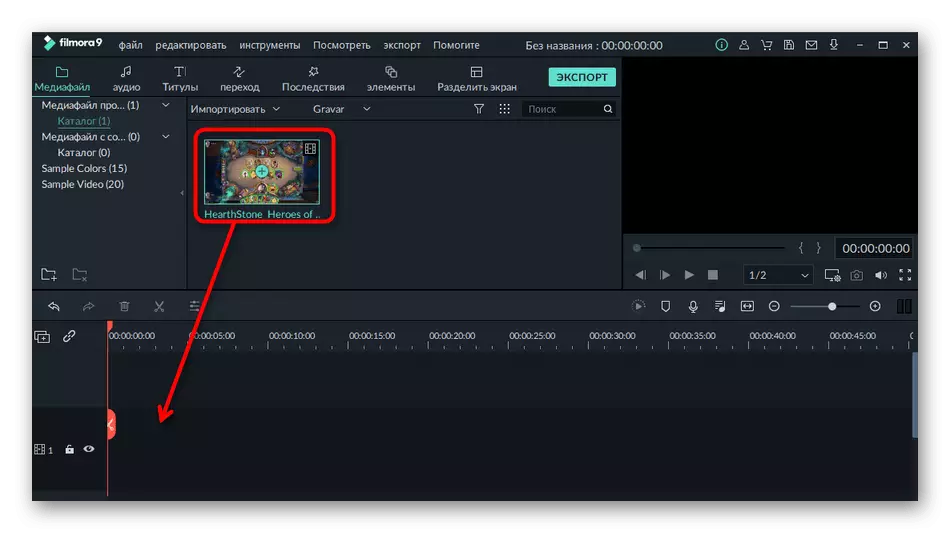
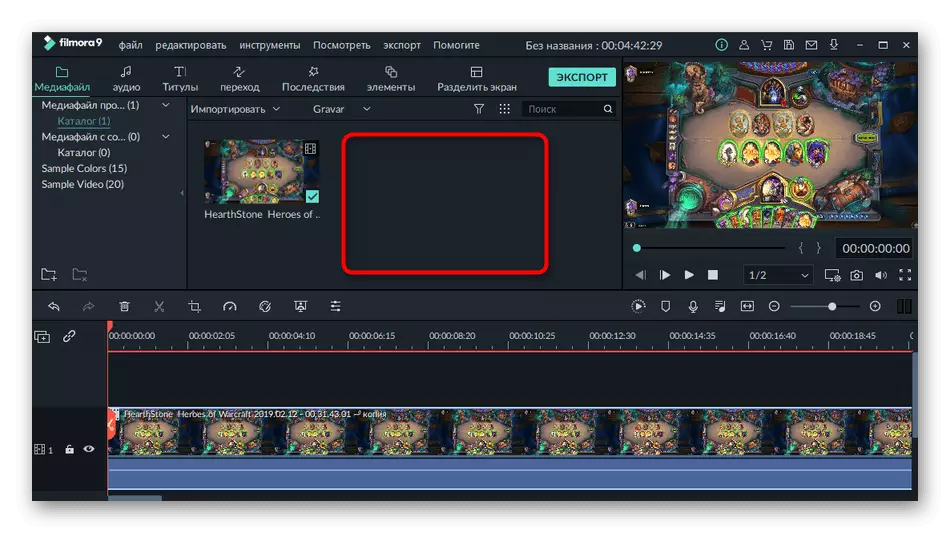
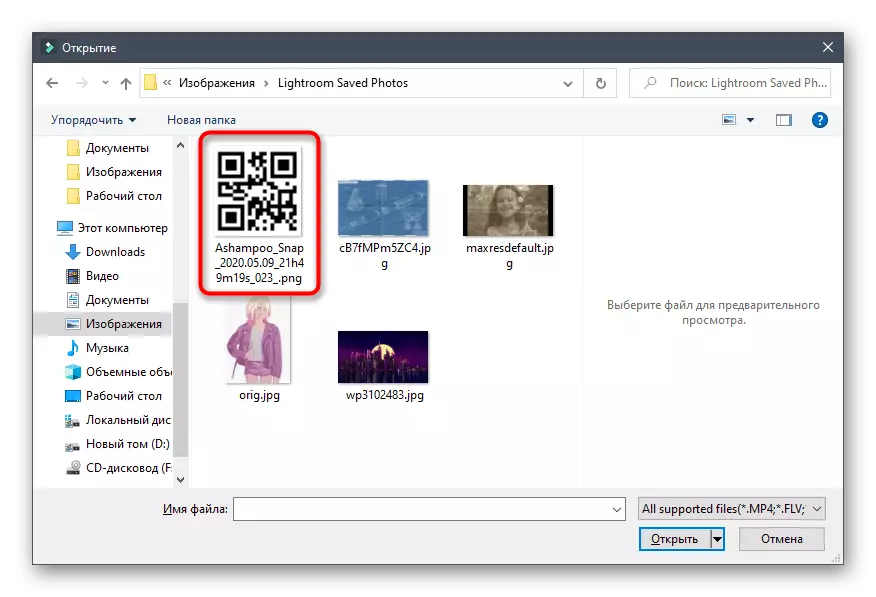
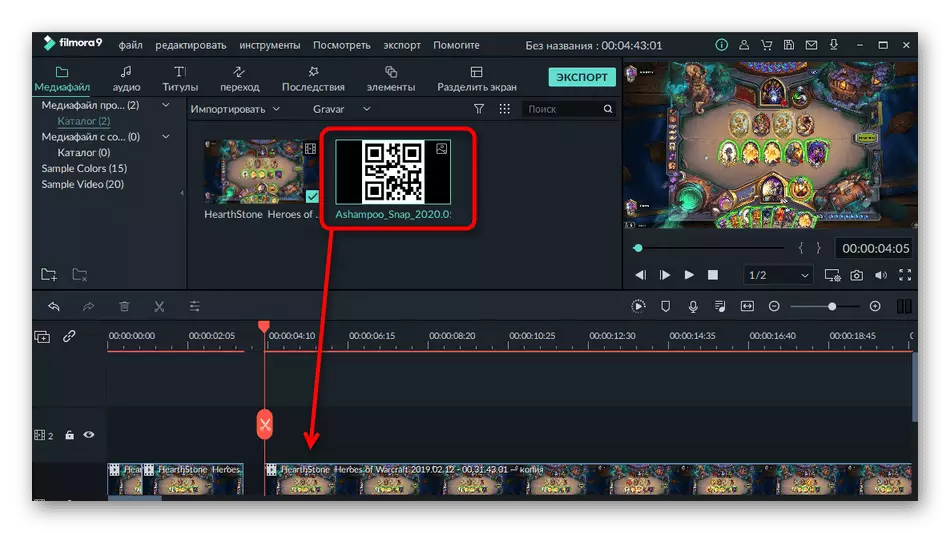
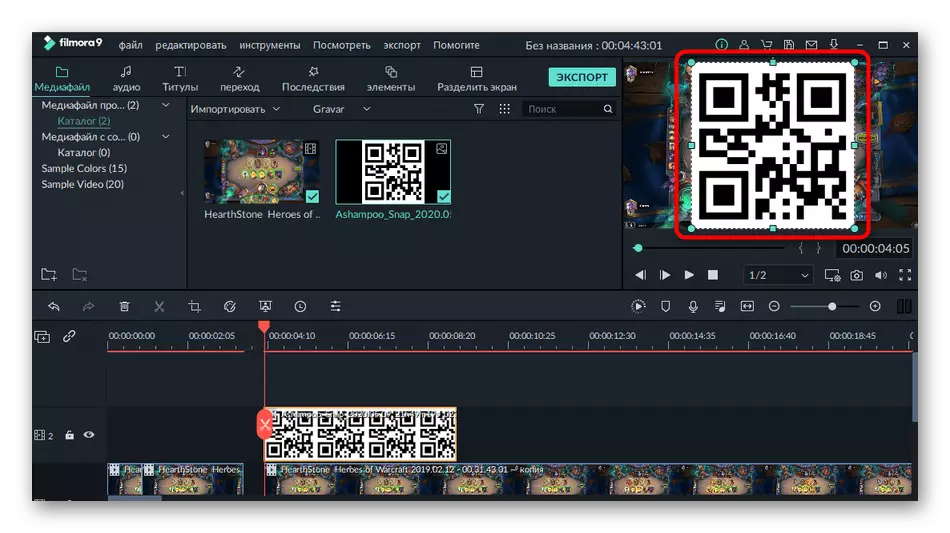
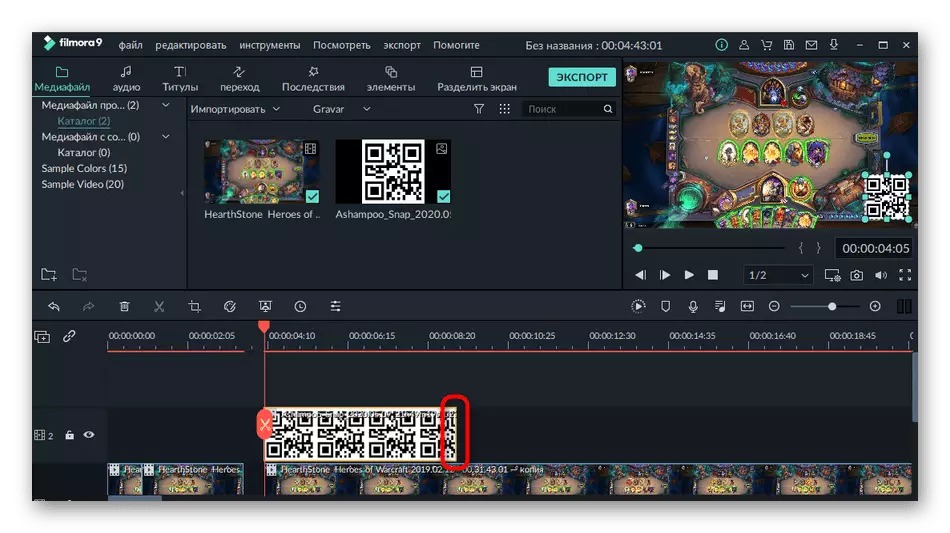
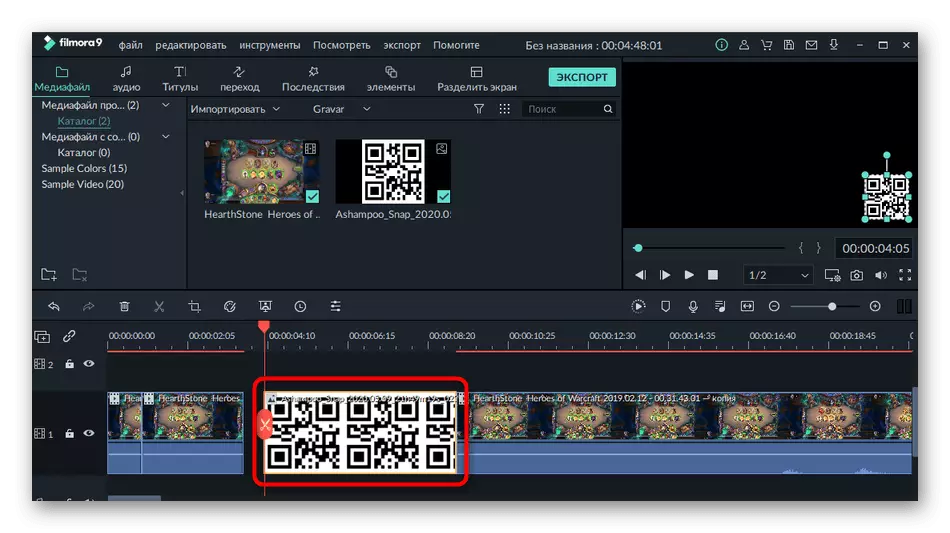
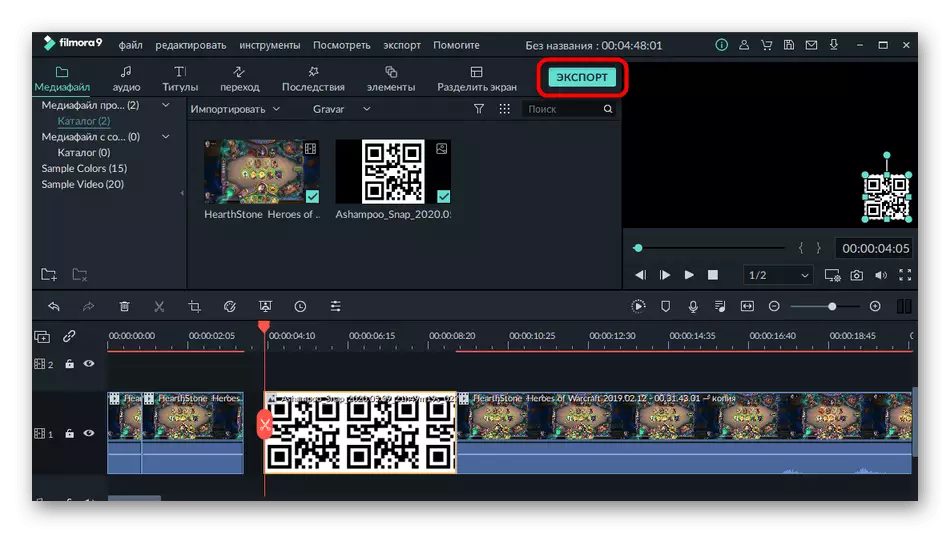
చిత్రోరా ఇతర కంటెంట్ ప్రాసెసింగ్ చర్యలను ప్రదర్శించడానికి అనుకూలంగా ఉంటుంది: ఉదాహరణకు, ఈ కార్యక్రమం మిమ్మల్ని సంగీతాన్ని విధించేందుకు అనుమతిస్తుంది, పరివర్తనాలు లేదా టైటర్స్ సృష్టించడానికి అనుమతిస్తుంది. దాని ఉద్దేశించిన ప్రయోజనం కోసం ఉపయోగించడానికి మరింత వివరంగా దాని కార్యాచరణతో మిమ్మల్ని పరిచయం చేసుకోండి.
విధానం 2: అడోబ్ ప్రీమియర్ ప్రో
అడోబ్ ప్రీమియర్ ప్రో మరింత అధునాతన వీడియో ఎడిటింగ్ సొల్యూషన్ ఓరియంటెడ్ లేదా ఔత్సాహికులు. సంక్లిష్ట ప్రాజెక్టులను నిర్వహించడానికి, మీరు ఈ సాఫ్ట్వేర్ యొక్క విధుల్లో అదనపు జ్ఞానం అవసరం, అయితే, చిత్రం యొక్క చొప్పించడం అనేక క్లిక్లలో సంభవిస్తుంది. మీరు ఇప్పటికే Adobe ప్రీమియర్ ప్రో కొనుగోలు లేదా దాని ట్రయల్ సంస్కరణను ఉపయోగించినట్లయితే, క్రింది చిత్రాన్ని ఇన్సర్ట్ చేయండి:
- స్వాగతం విండోలో వీడియో ఎడిటింగ్ను ప్రారంభించడానికి, "కొత్త ప్రాజెక్ట్" బటన్ క్లిక్ చేయండి.
- అది పేర్కొనండి మరియు అవసరమైతే ఐచ్ఛిక పారామితులను మార్చండి.
- మీడియాడెంట్ తో సంభాషించడానికి బాధ్యతాయుతంగా టైల్ మీద డబుల్ క్లిక్ చేయండి.
- "ఎక్స్ప్లోరర్" ద్వారా వీడియోను జోడించిన తరువాత, దానిని కాలపట్టడానికి లాగండి.
- పొరలు సరిగ్గా ప్రదర్శించబడతాయి కాబట్టి రోలర్ పైన దాన్ని గంభీరంగా చేయండి.
- పరిదృశ్య విండో ద్వారా, దాన్ని సరిఅయిన స్థానం మరియు పరిమాణాన్ని సెట్ చేయడం ద్వారా చిత్రాన్ని సవరించండి.
- ఫైల్ డ్రాప్-డౌన్ మెను ద్వారా తగిన సాధనాన్ని ఎంచుకోవడం ద్వారా ప్రాజెక్ట్ను ఎగుమతి చేయడం.
- ఇది సేవ్ చేయబడటానికి ముందు ప్రాజెక్ట్ సెట్టింగ్ యొక్క ప్రాథమిక నియమాలను ఎదుర్కోవటానికి దిగువ లింక్లో సూచనలను ఉపయోగించండి, ఆపై ఈ దశను పూర్తి చేయండి.
మరింత చదవండి: Adobe ప్రీమియర్ ప్రో లో వీడియో సేవ్ ఎలా
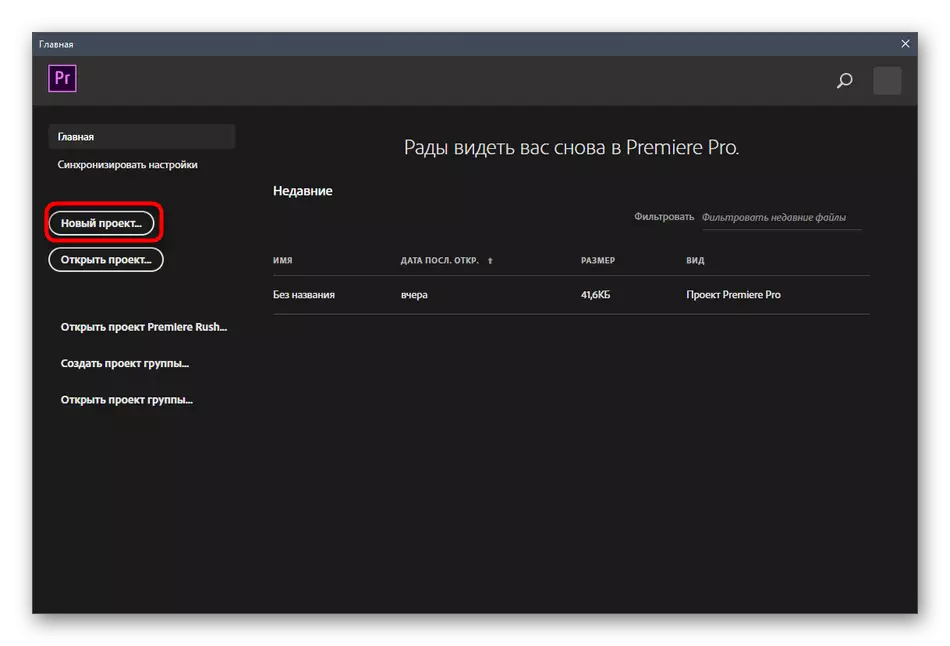
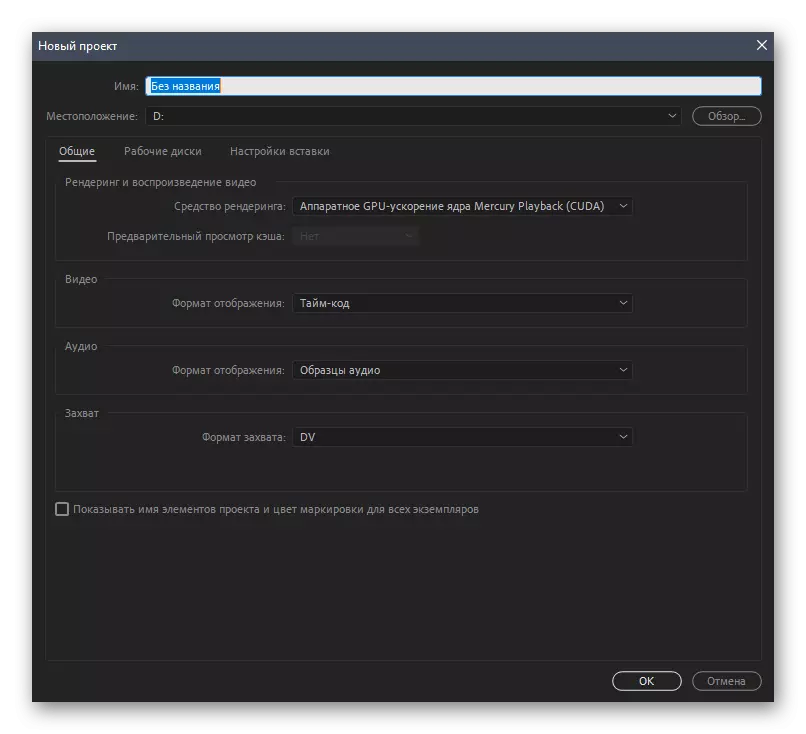
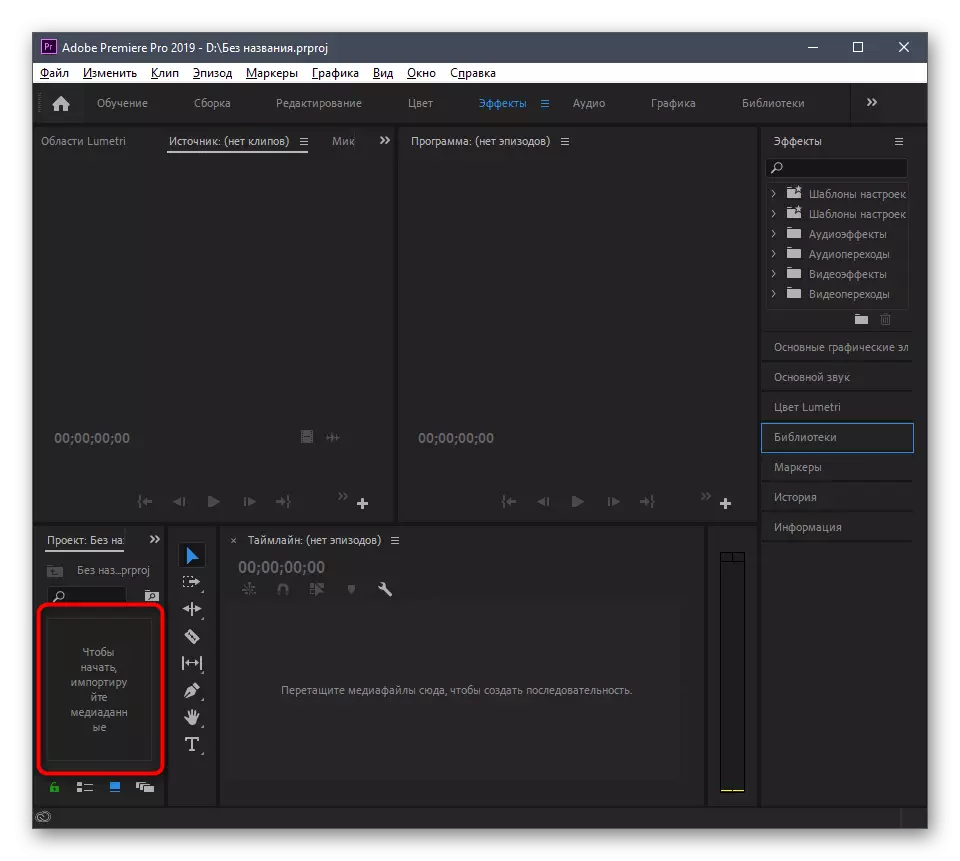
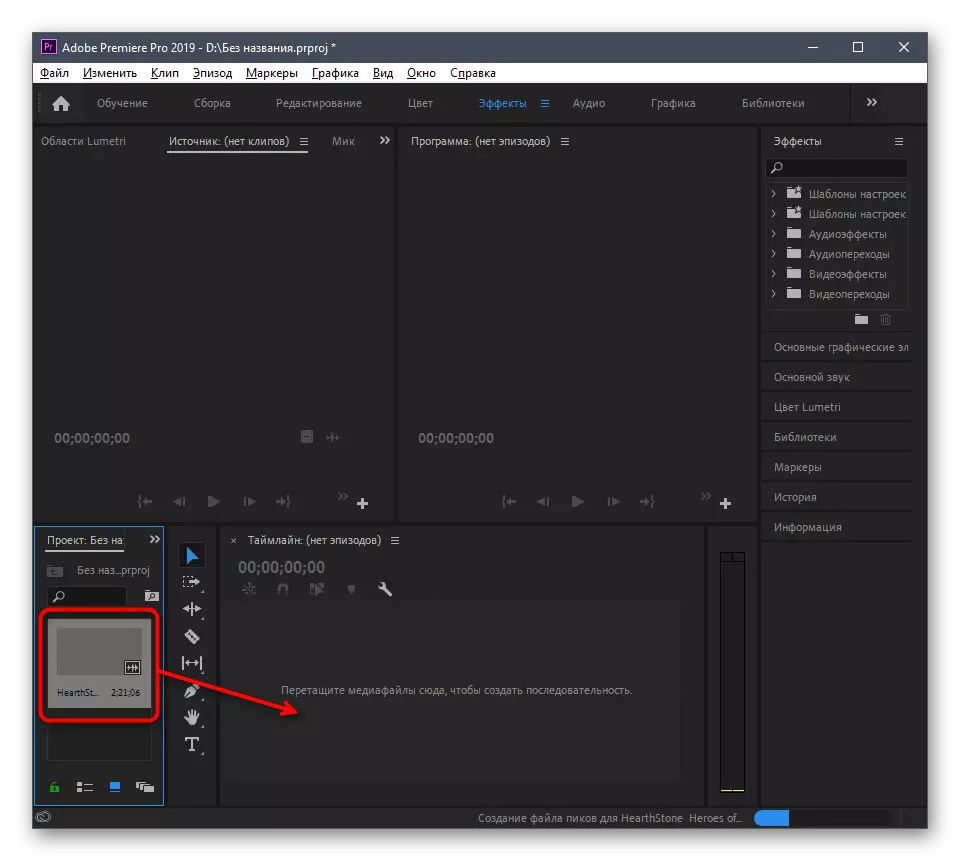
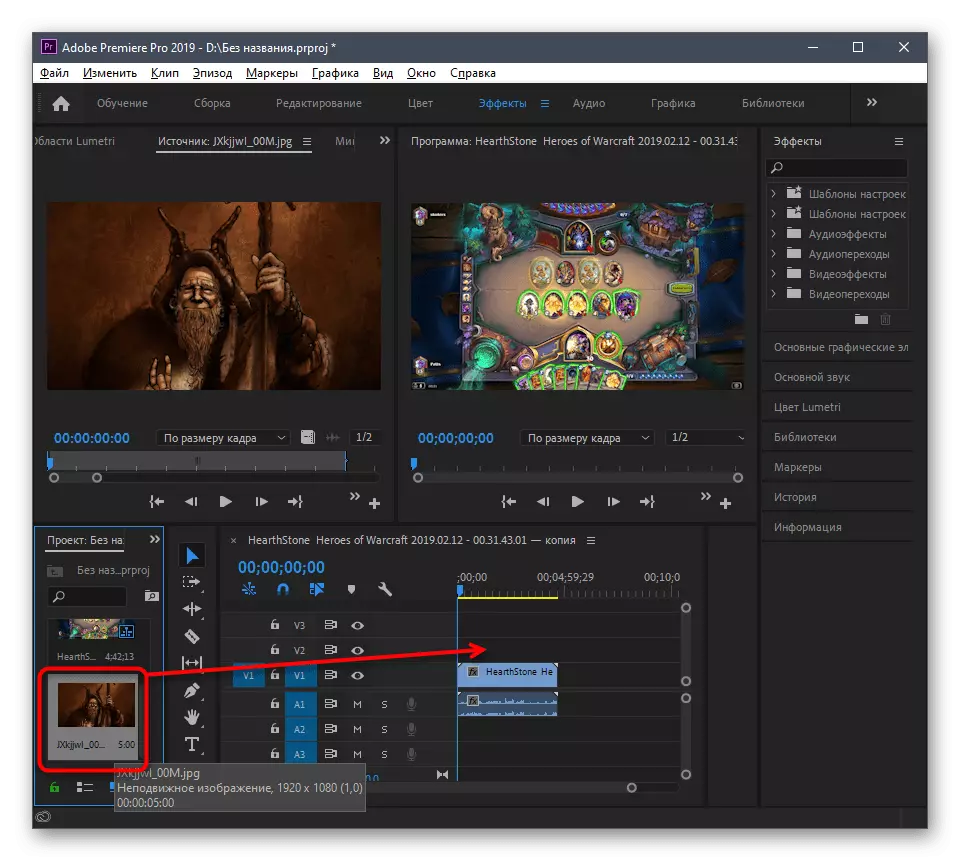
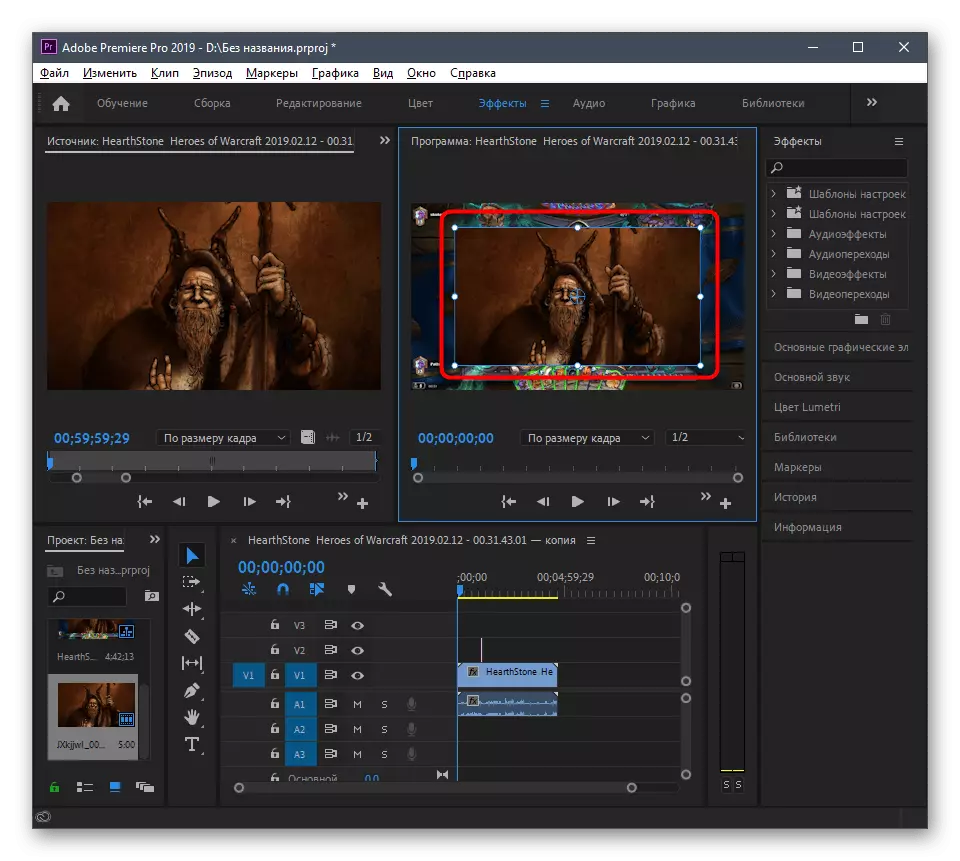
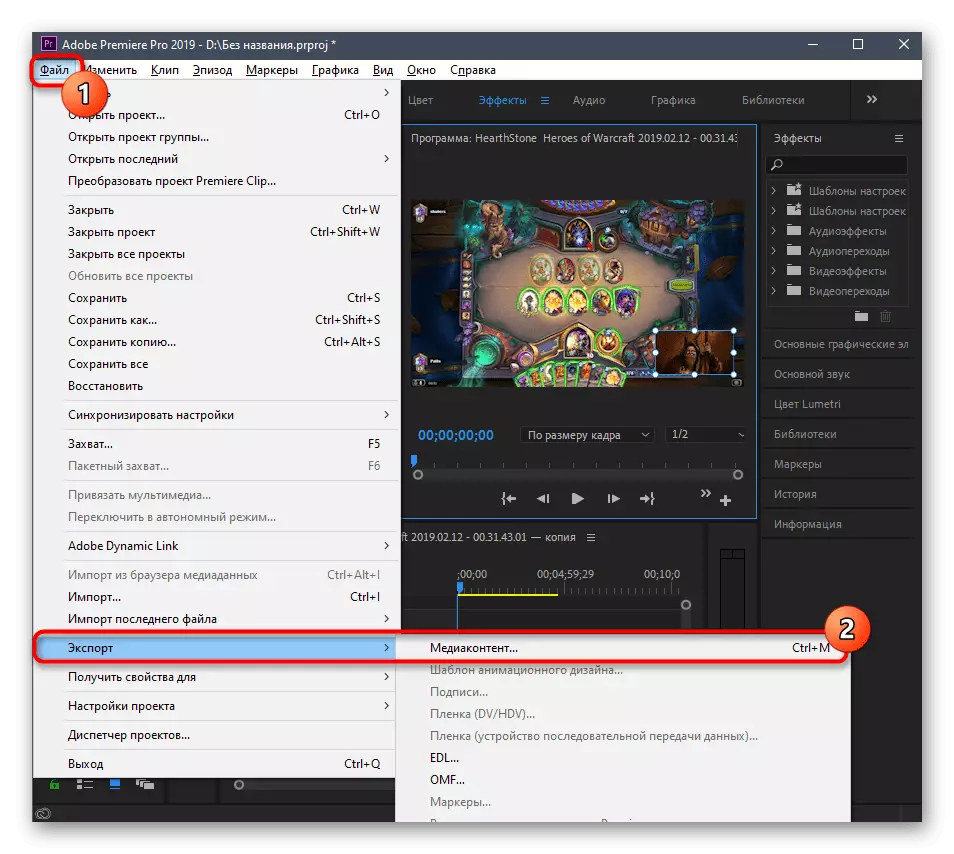
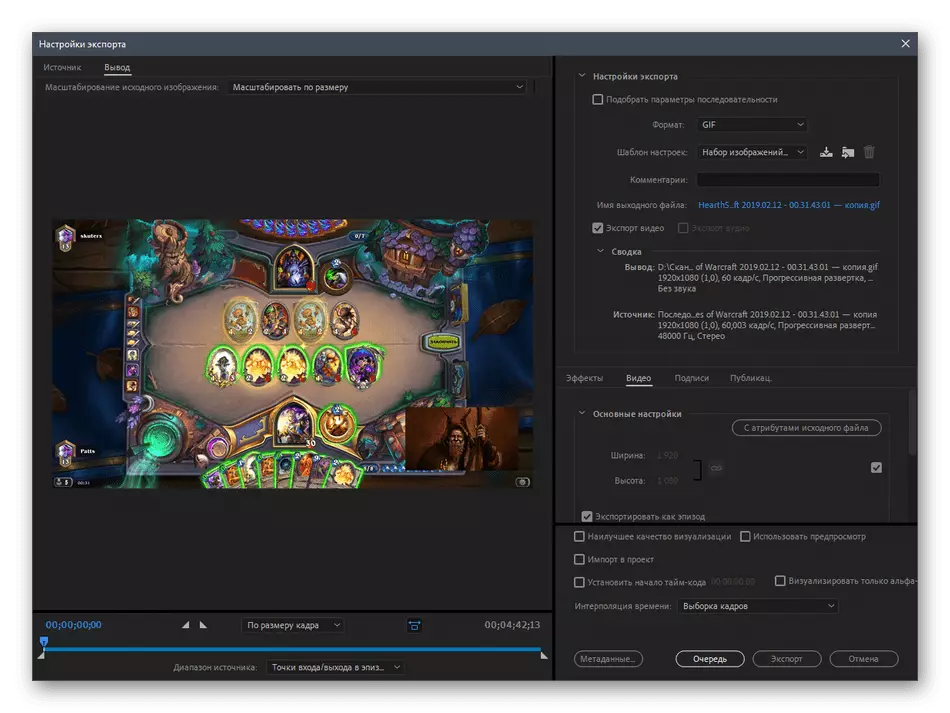
మా సైట్లో వీడియోలో వీడియోను ఇన్సర్ట్ చెయ్యడానికి రూపొందించిన సాఫ్ట్వేర్ జాబితాతో మిమ్మల్ని మీరు పరిచయం చేయవచ్చు. అయితే, అదే సాధనం చాలా తరచుగా చిత్రాన్ని అతివ్యాప్తి చేయడానికి ఉపయోగిస్తారు, కాబట్టి ఇది కూడా ఈ సందర్భంలో సరిపోతుంది. మీరు పైన రెండు మార్గాల్లో చూసినట్లుగా అల్గోరిథం సుమారుగా ఉంటుంది, ఇది సరైన సాఫ్ట్ వేర్లో మాత్రమే నిర్ణయించబడుతుంది.
మరింత చదువు: వీడియోలో చిత్రాలను ఇన్సర్ట్ చేయడానికి కార్యక్రమాలు
పద్ధతి 3: వీడియో ఎడిటర్ (విండోస్ 10)
విండోస్ 10 యొక్క ప్రామాణిక అప్లికేషన్ను వీడియో ఎడిటర్ అని పిలుస్తారు. ఇది వీడియో లేదా దానిలో ఏ భాగానికైనా చిత్రాన్ని ఇన్సర్ట్ చెయ్యడానికి మాత్రమే అనుకూలంగా ఉంటుంది, కాబట్టి ఈ ఐచ్ఛికం రోలర్ మీద ఒక చిత్రాన్ని విధించాలని కోరుకునే వారికి తగినది కాదు.
- "స్టార్ట్" తెరవండి, వీడియో ఎడిటర్ను కనుగొనండి మరియు దానిని అమలు చేయండి.
- తగిన పలకపై క్లిక్ చేయడం ద్వారా క్రొత్త ప్రాజెక్ట్ను సృష్టించండి.
- దాని కోసం పేరును సెట్ చేసి, సృష్టిని నిర్ధారించండి.
- మీడియా వ్యవస్థను డౌన్లోడ్ చేయడానికి "జోడించు" క్లిక్ చేయండి.
- "అన్వేషించండి" లో, అవసరమైన వీడియోను కనుగొనండి మరియు తెరవండి.
- ప్రస్తుత విండోను మూసివేయకుండా ఫైల్లను జోడించండి.
- టైమ్లైన్కు వీడియోను లాగండి, దాన్ని మరింత సవరించడానికి.
- చిత్రం మధ్యలో ఎక్కడో ఇన్సర్ట్ చేయబడితే, అది అనేక ఫ్రేమ్లుగా విభజించబడాలి.
- "విభజన" బటన్పై క్లిక్ చేసిన తర్వాత, ఒక విండో కనిపిస్తుంది, ఎక్కడ, స్లయిడర్ను తరలించడం ద్వారా, ఫ్రేమ్లను వేరు చేయబడిన క్షణం తనిఖీ చేయండి.
- వారికి చిత్రాన్ని తరలించండి.
- ఫలితంగా, ఈ క్రింది స్క్రీన్షాట్లో ఇది ఎలా చూపించాలో ఈ ప్రాజెక్ట్ కనిపిస్తుంది.
- ఒక చిత్రాన్ని సవరించడం, దాని వ్యవధిని సర్దుబాటు చేయండి.
- ప్రదర్శన సమయ ఎంపికలలో ఒకదాన్ని ఎంచుకోండి లేదా మీ స్వంత పారామితిని పేర్కొనండి.
- మీరు సవరణను పూర్తి చేసిన వెంటనే, "ఎండ్ వీడియో" క్లిక్ చేయండి.
- దాని నాణ్యతను ఎంచుకోండి మరియు ఎగుమతిని అమలు చేయండి.
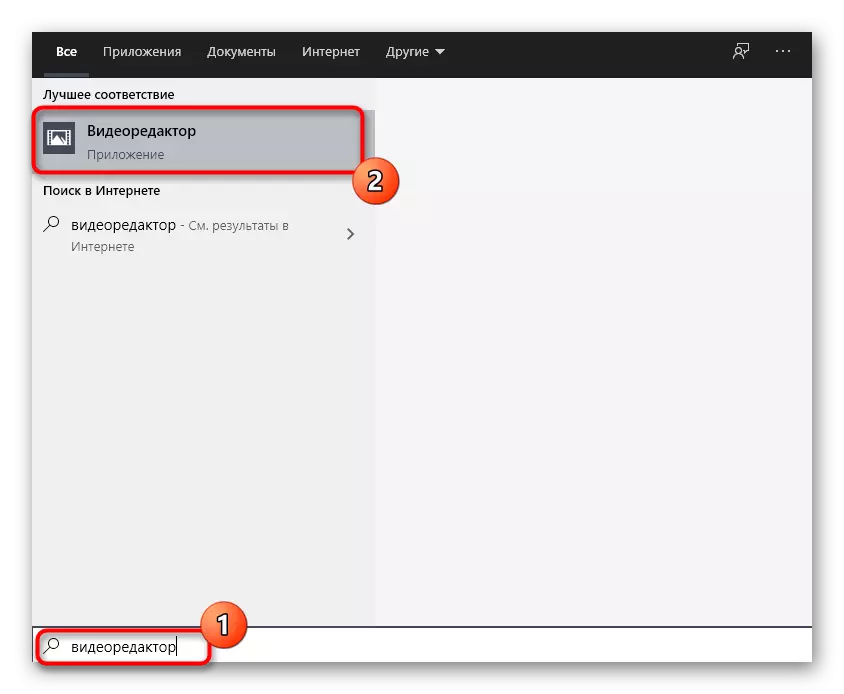
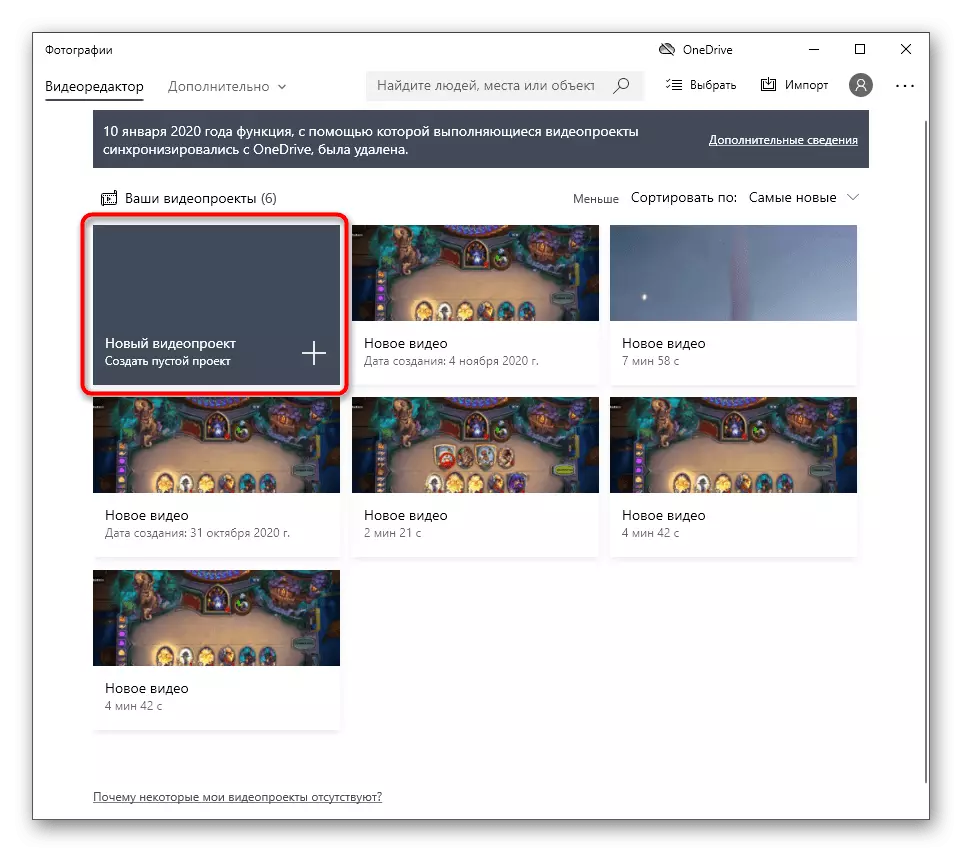
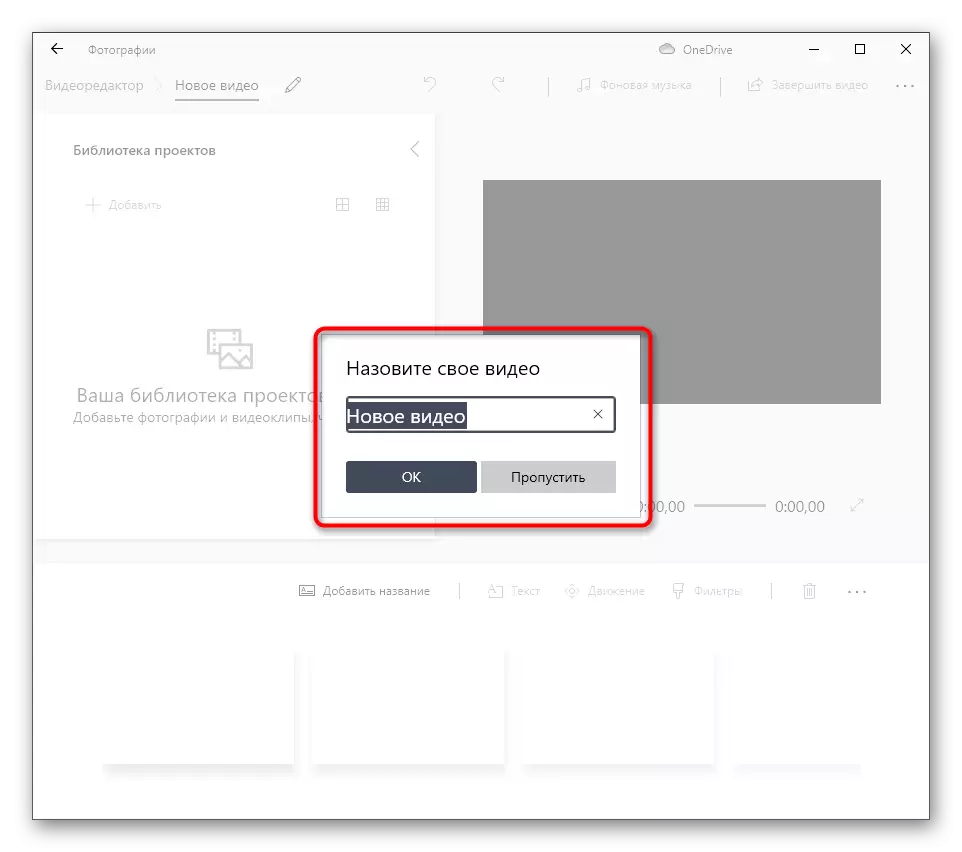
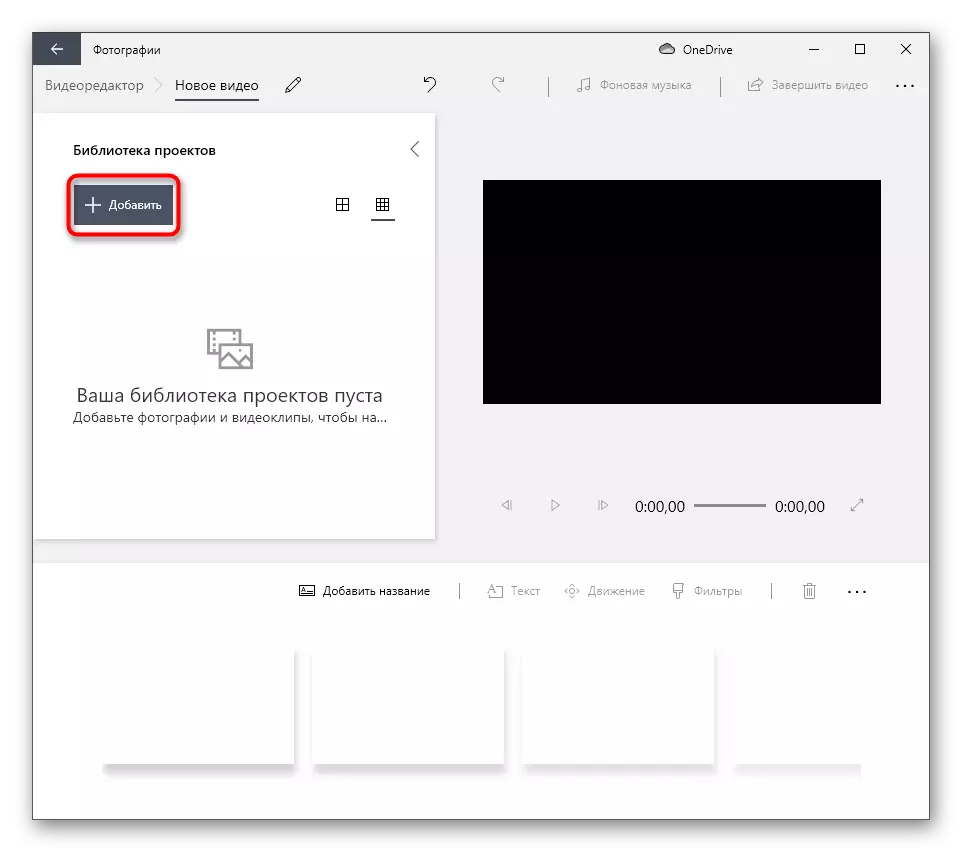
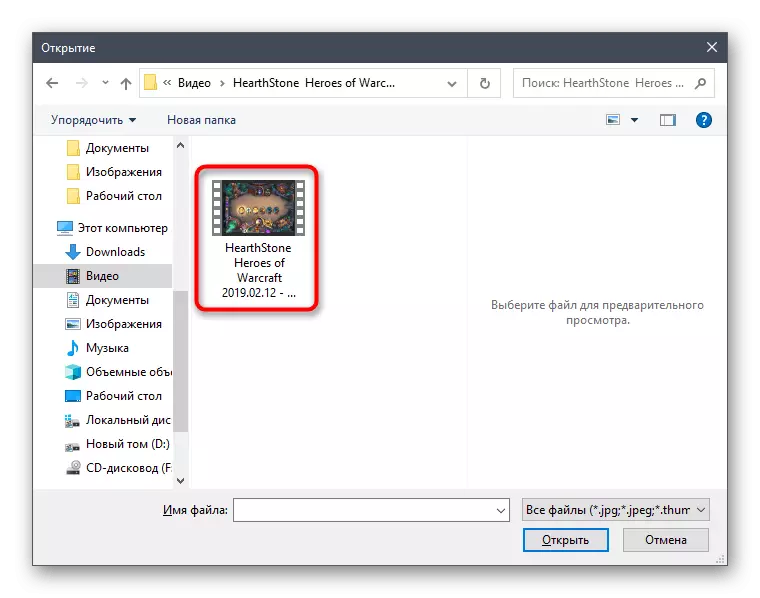
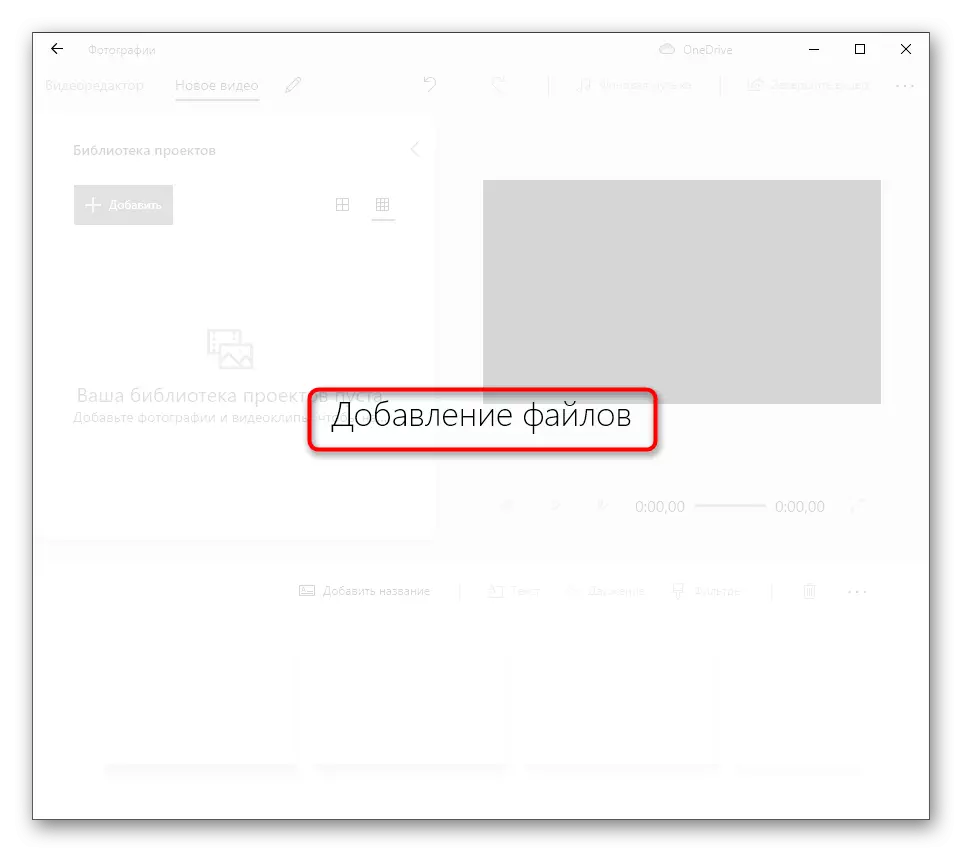
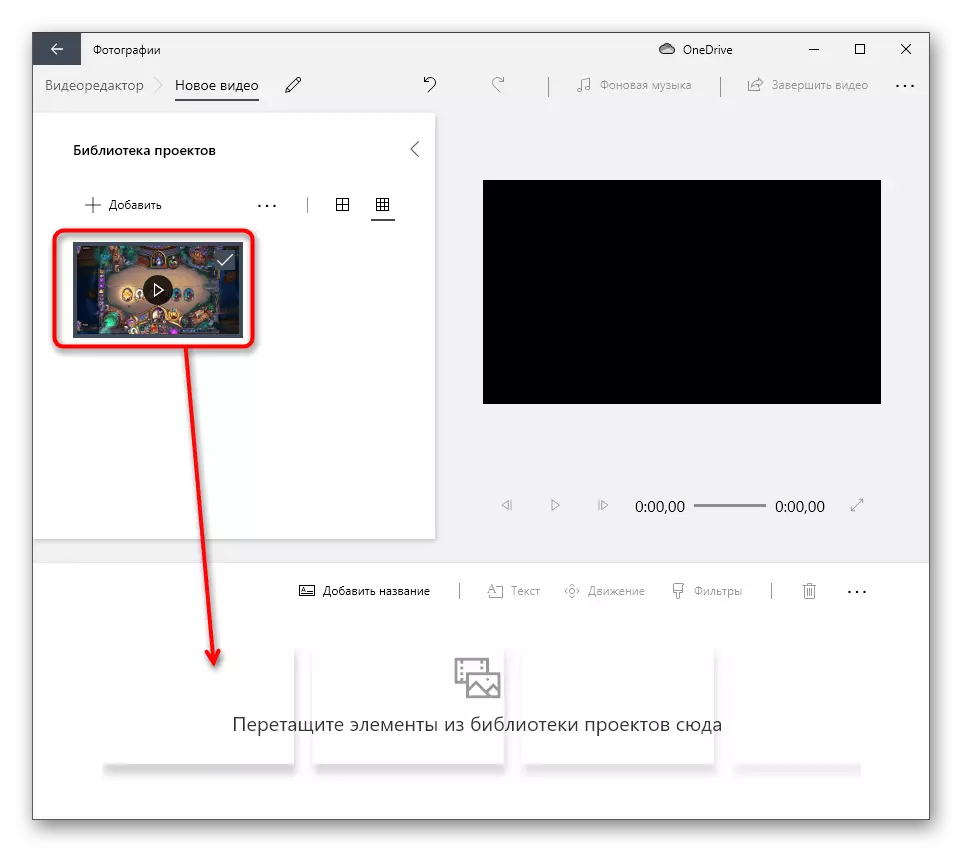
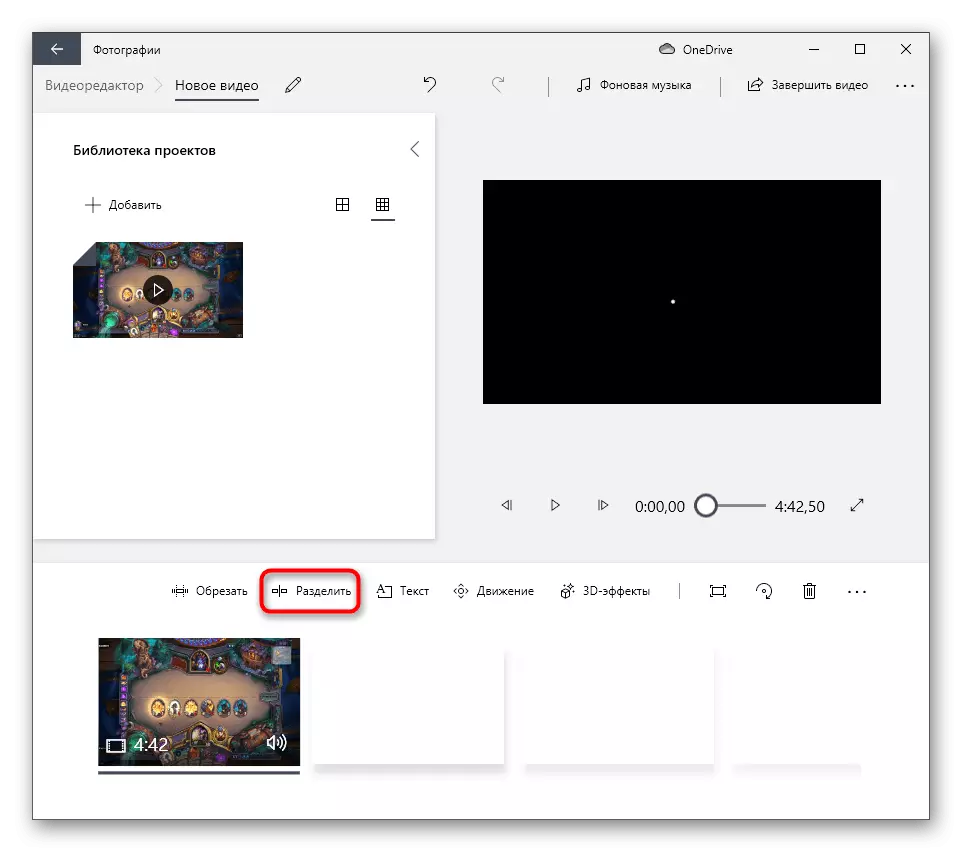
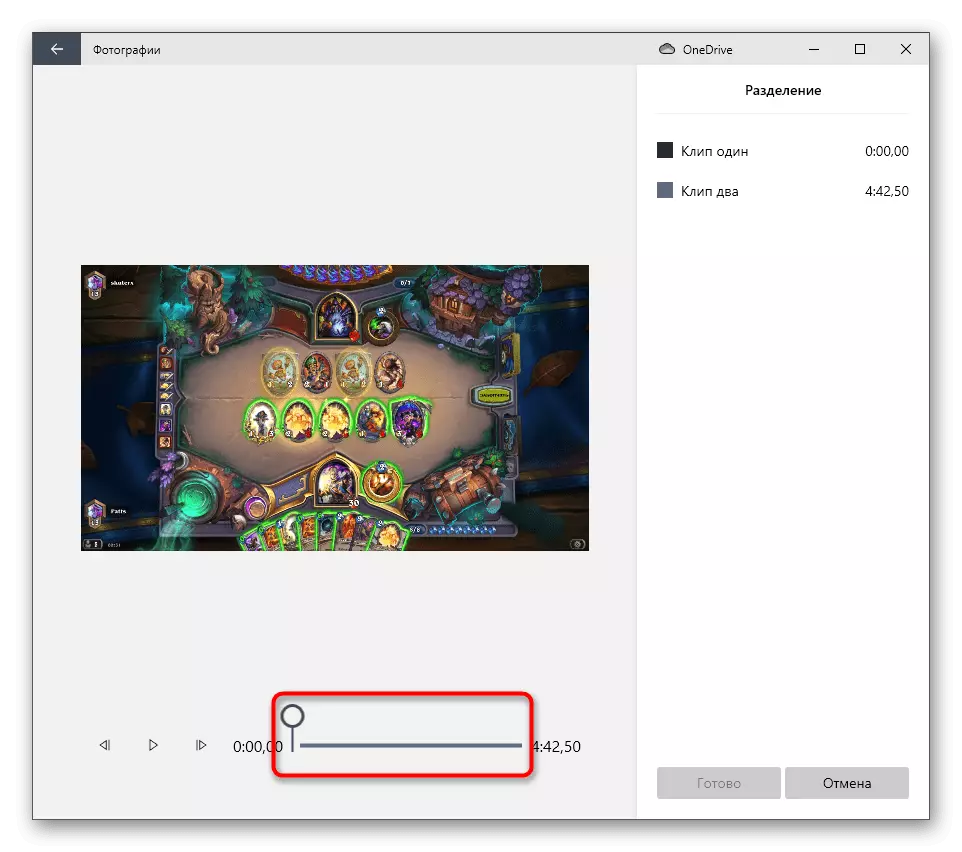
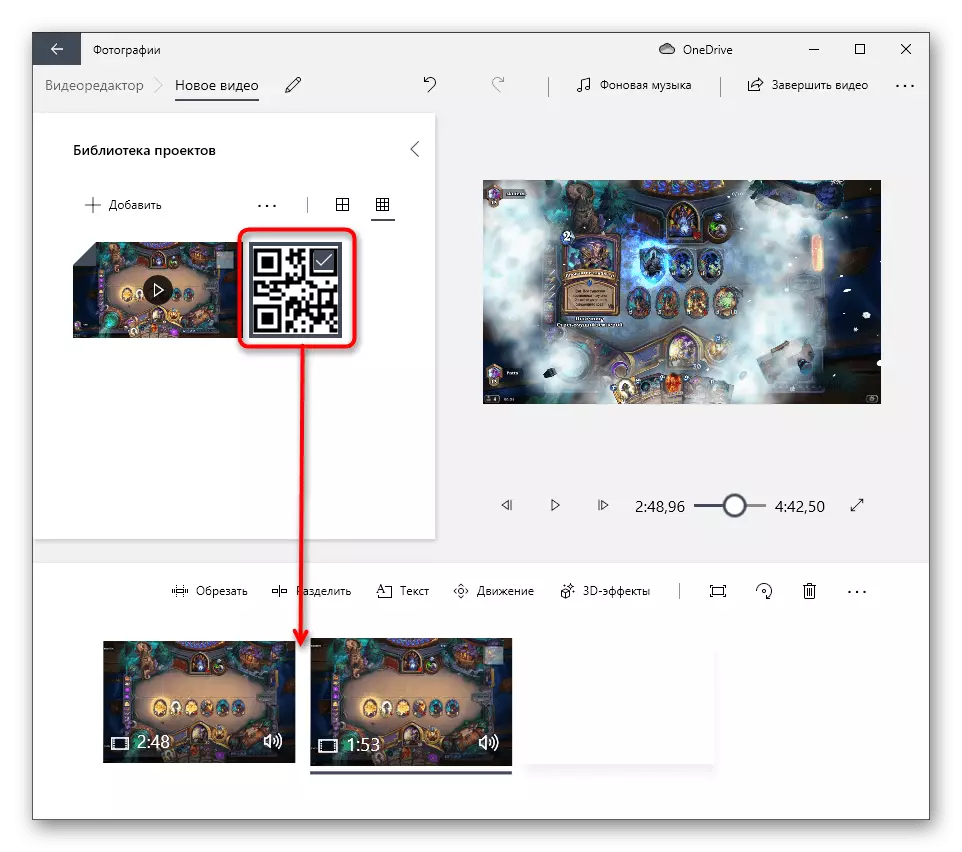
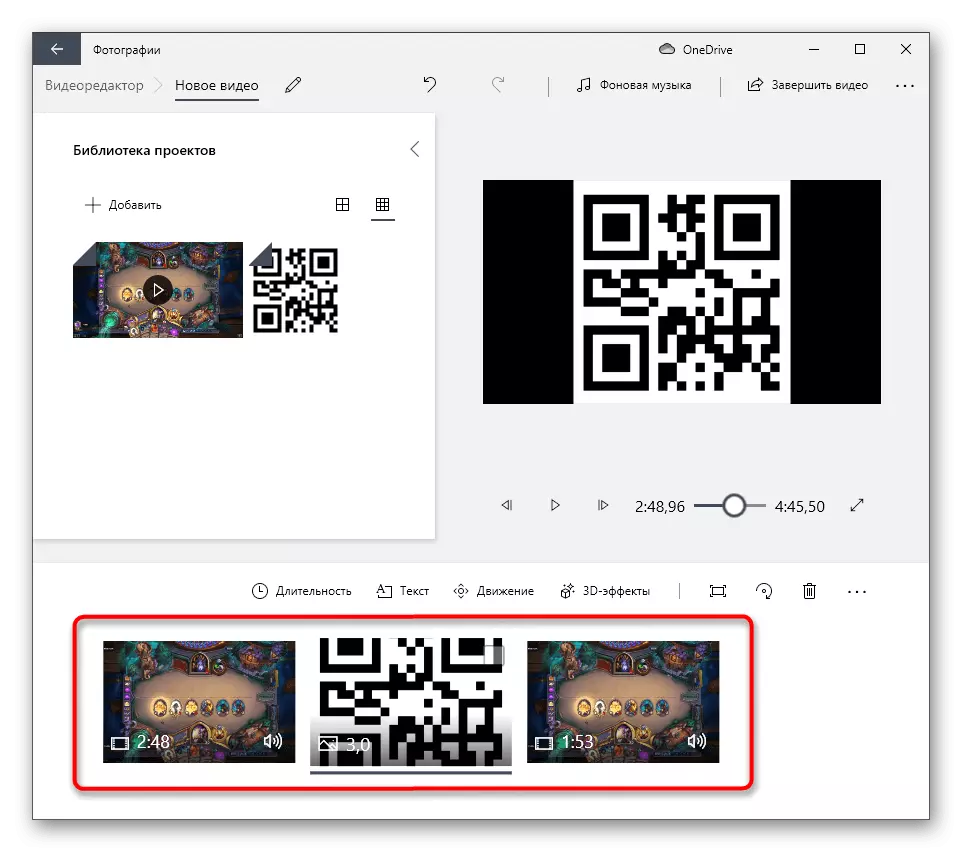
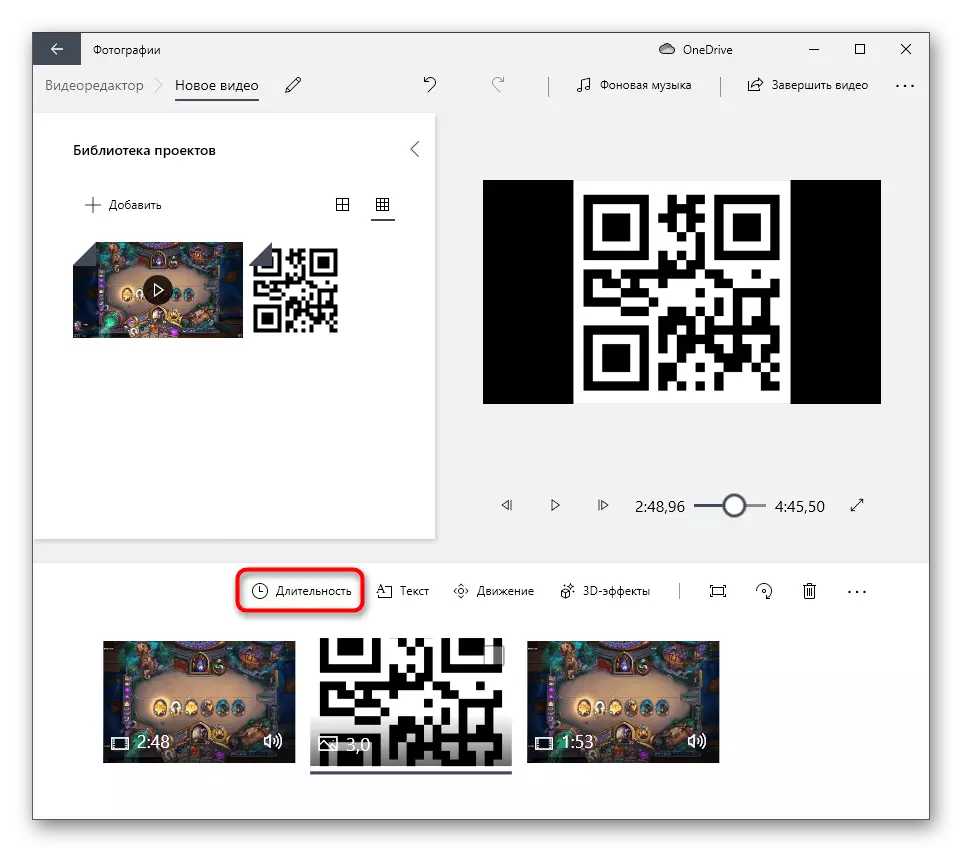
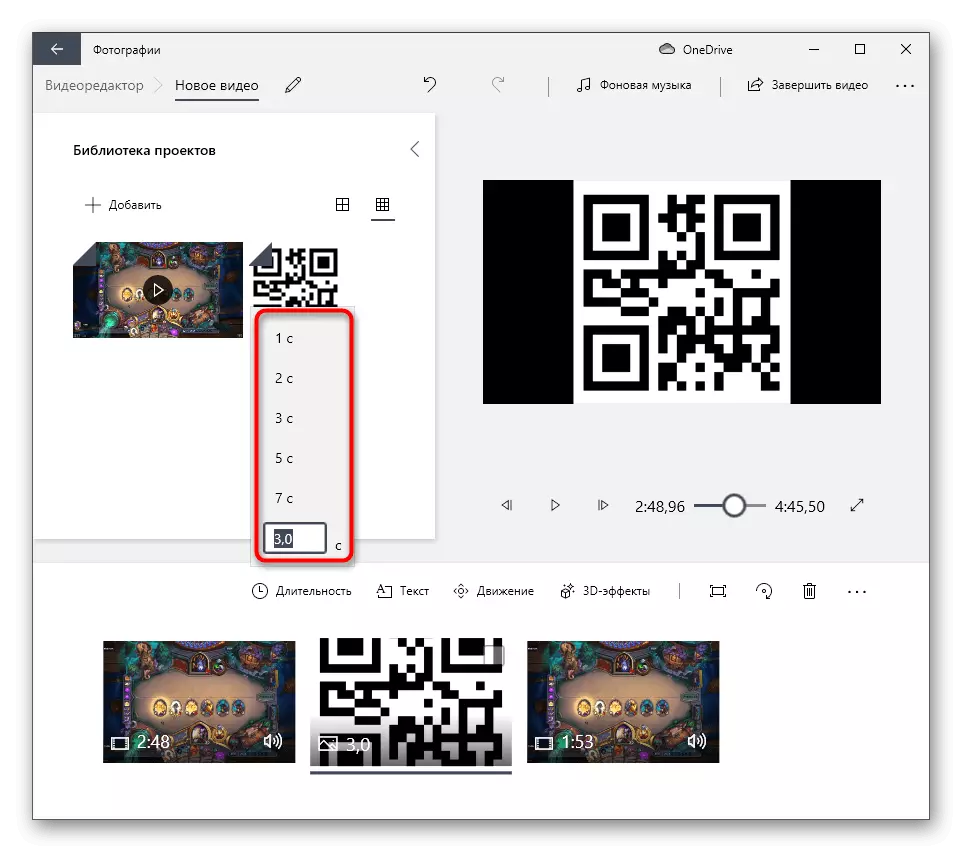
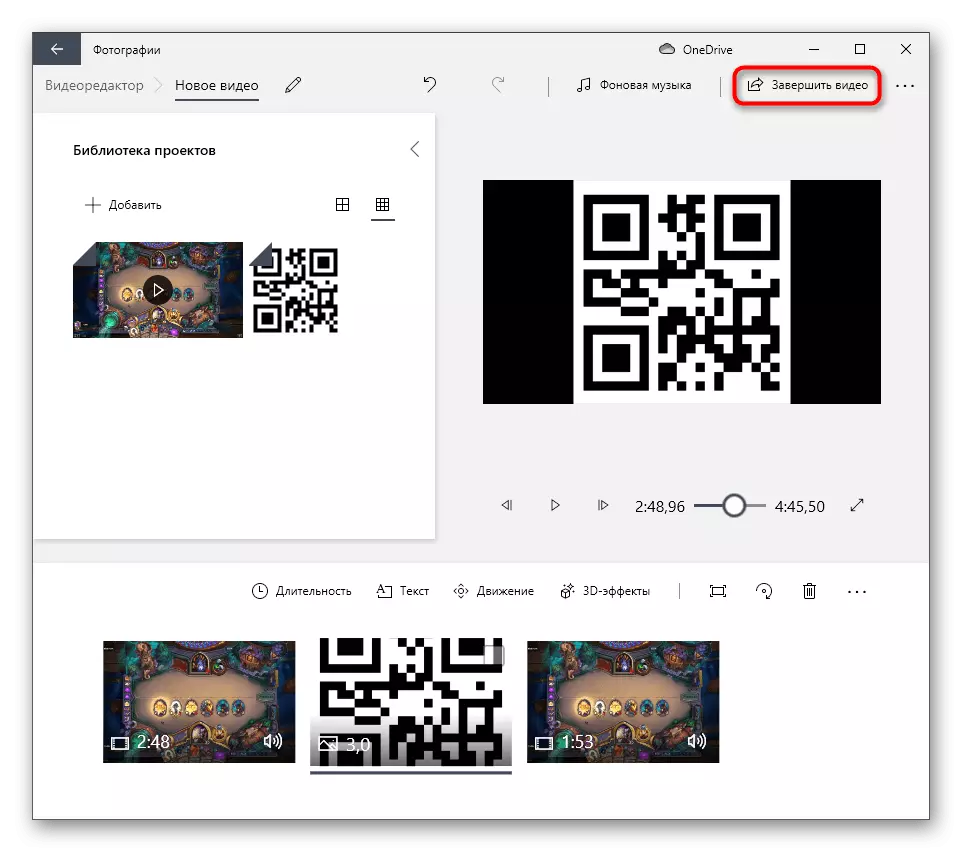
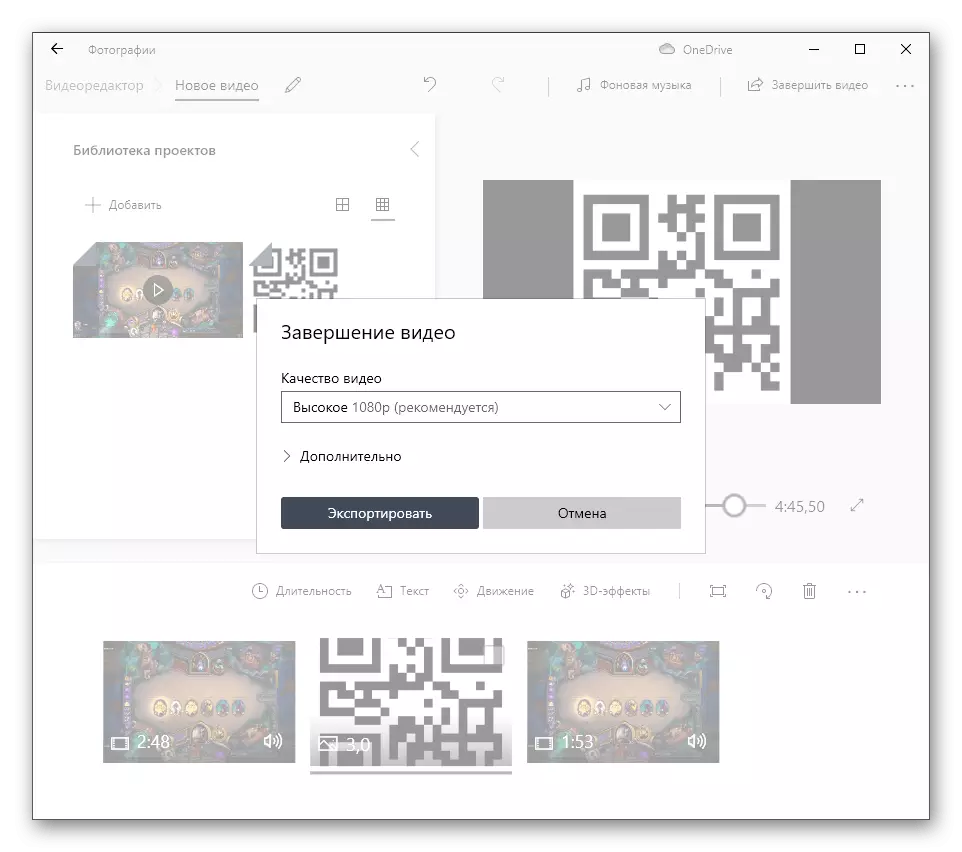
పద్ధతి 4: ఆన్లైన్ సేవలు
వీడియోపై చిత్రం యొక్క విధించినట్లయితే, ఎక్కువగా, యూజర్ ప్రత్యేక ప్రోగ్రామ్ను డౌన్లోడ్ చేయకూడదు. అందువలన, పని చేయడానికి చివరి ఎంపిక, మేము ఆన్లైన్లో వీడియో సంపాదకులు ఆపరేటర్లు దృష్టి పెట్టాలని సిఫార్సు చేస్తున్నాము. వారు వీడియోకు ఒక చిత్రాన్ని జోడించడానికి అనుమతించే విధుల అవసరమైన సమితిని కలిగి ఉంటారు, దాని పరిమాణాన్ని, స్థానం మరియు ప్రదర్శన సమయాన్ని సర్దుబాటు చేయండి. దిగువ లింక్పై వ్యాసంలో అటువంటి ఆన్లైన్ సేవలతో పరస్పర చర్య గురించి చదువుకోండి.
మరింత చదవండి: ఆన్లైన్ సేవలు ద్వారా వీడియో ఓవర్లే చిత్రాలు