
ఈ సూచనలో, ఈ అనువర్తనం మరియు విండోస్లో రెండు వేర్వేరు మార్గాల్లో ESRV.exe లోపాలను ఎలా పరిష్కరించాలో వివరంగా ఉంటుంది. లోపం మరొక కార్యక్రమం వలన సంభవించినట్లయితే, అది ఇక్కడ ఉంది: అప్లికేషన్ ప్రారంభమైనప్పుడు లోపం 0xc0000142 ను ఎలా పరిష్కరించాలో.
Esrv.exe అప్లికేషన్ను ప్రారంభించినప్పుడు లోపం దిద్దుబాటు
Esrv.exe గురించి ప్రారంభం కోసం ప్రారంభం. ఇంటెల్ డ్రైవర్ & మద్దతు అసిస్టెంట్ లేదా ఇంటెల్ డ్రైవర్ అప్డేట్ యుటిలిటీ (ఇంటెల్ డ్రైవర్లను స్వయంచాలకంగా తనిఖీ చేయడానికి సర్వ్ సర్వ్, కొన్నిసార్లు బ్రాండ్ కంప్యూటర్లో ముందే ఇన్స్టాల్ చేయబడిన ఇంటెల్ సర్వర్ సేవలు (సిస్టమ్ వాడుక నివేదిక) లో ఈ అనువర్తనం (సిస్టమ్ వినియోగ నివేదిక) లో భాగం లేదా ల్యాప్టాప్).
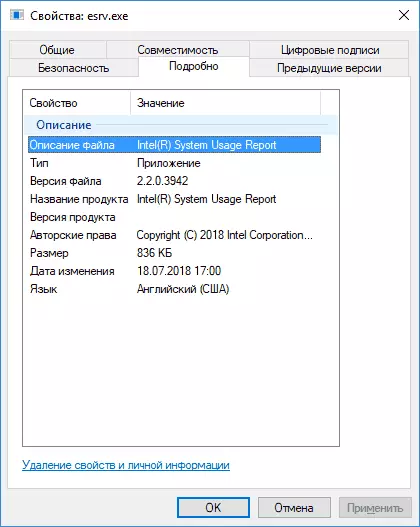
ESRV.EXE ఫైలు C: \ ప్రోగ్రామ్ ఫైల్స్ \ Intel \ Sur \ Quewcreek (సిస్టమ్ యొక్క బిట్ మీద ఆధారపడి X64 లేదా x86 ఫోల్డర్లో). OS లేదా పరికరాల ఆకృతీకరణను మార్చడం వలన, పేర్కొన్న సేవలు తప్పుగా పని చేయడాన్ని ప్రారంభించవచ్చు, ఇది ఒక esrv.exe అప్లికేషన్ లోపం కారణమవుతుంది.
లోపం సరిచేయడానికి రెండు మార్గాలు ఉన్నాయి: పేర్కొన్న వినియోగాలను తొలగించండి (తొలగించబడుతుంది మరియు సేవలు) లేదా పని చేయడానికి ESRV.EXE ను ఉపయోగించి మాత్రమే సేవలను నిలిపివేయండి. మొదటి సంస్కరణలో, కంప్యూటర్ను పునఃప్రారంభించిన తరువాత, మీరు ఇంటెల్ డ్రైవర్ & మద్దతు అసిస్టెంట్ను తిరిగి ఇన్స్టాల్ చేసుకోవచ్చు మరియు ఎక్కువగా, సేవ లోపాలు లేకుండా మళ్లీ పని చేస్తుంది.
Esrv.exe ప్రయోగ లోపం కలిగించే ప్రోగ్రామ్లను తొలగించడం
మొదటి పద్ధతిని ఉపయోగించినప్పుడు స్టెప్స్ ఇలా కనిపిస్తుంది:
- కంట్రోల్ ప్యానెల్కు వెళ్లండి (Windows 10 లో మీరు టాస్క్బార్లో శోధనను ఉపయోగించవచ్చు).
- "కార్యక్రమాలు మరియు భాగాలు" తెరవండి మరియు ఇన్స్టాల్ చేసిన ప్రోగ్రామ్ జాబితాలో ఇంటెల్ డ్రైవర్ & మద్దతు అసిస్టెంట్ లేదా ఇంటెల్ డ్రైవర్ నవీకరణ యుటిలిటీని కనుగొనండి. ఈ ప్రోగ్రామ్ను ఎంచుకోండి మరియు తొలగించు క్లిక్ చేయండి.
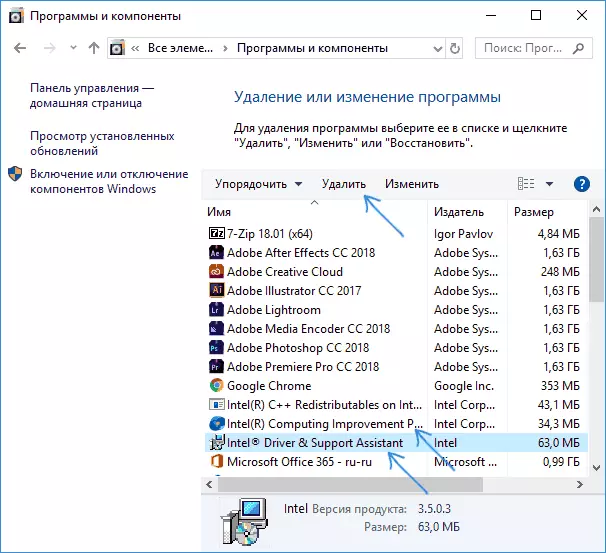
- ఇంటెల్ కంప్యూటింగ్ మెరుగుదల ప్రోగ్రామ్ కూడా జాబితాలో ఉన్నట్లయితే, దాన్ని కూడా తీసివేయండి.
- కంప్యూటర్ను పునఃప్రారంభించండి.
ఈ esrv.exe లోపాలు తర్వాత ఉండకూడదు. అవసరమైతే, రిమోట్ యుటిలిటీని మళ్లీ ఇన్స్టాల్ చేసుకోవచ్చు, అది పునఃస్థాపన తర్వాత అధిక సంభావ్యతతో లోపాలు లేకుండా పని చేస్తుంది.
Esrv.exe ఉపయోగించి సేవలను డిస్కనెక్ట్ చేయడం
రెండవ పద్ధతి పని చేయడానికి ESRV.EXE ను ఉపయోగించే సేవలను నిలిపివేస్తుంది. ఈ సందర్భంలో విధానం ఉంటుంది:
- కీబోర్డ్ మీద Win + R కీలను నొక్కండి, ServieS.msc ను నమోదు చేయండి మరియు ఎంటర్ నొక్కండి.
- ఇంటెల్ సిస్టమ్ వాడుక నివేదిక సర్వీస్ జాబితాలో కనుగొనండి, దానిపై రెండుసార్లు క్లిక్ చేయండి.
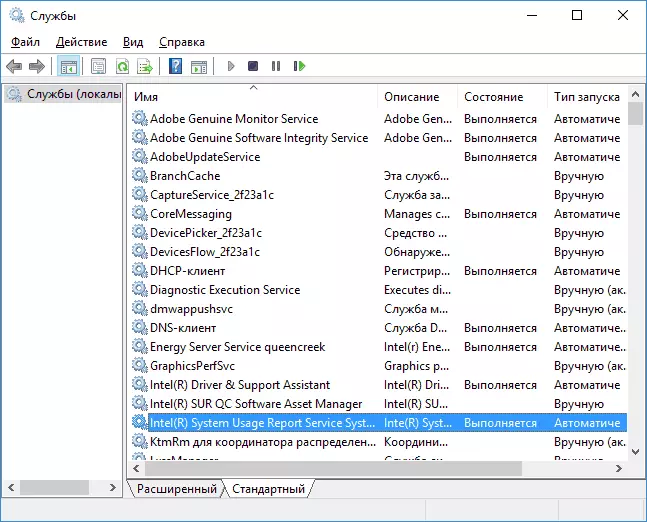
- సేవ రన్ చేస్తే, "ఆపడానికి" క్లిక్ చేసి, ఆపై ప్రారంభ రకాన్ని "డిసేబుల్ చెయ్యబడింది" మరియు సరి క్లిక్ చేయండి.

- ఇంటెల్ సర్ QC సాఫ్ట్వేర్ ఆస్తి మేనేజర్ మరియు యూజర్ ఎనర్జీ సర్వర్ సర్వీస్ క్వీన్క్రీక్ కోసం అదే పునరావృతం.
మార్పులు esrv.exe అప్లికేషన్ను ప్రారంభించినప్పుడు దోష సందేశాలను చేసిన తర్వాత, మీరు వక్రీకరించకూడదు.
నేను బోధన ఉపయోగకరంగా ఉంటుందని ఆశిస్తున్నాను. ఏదో ఊహించినట్లు కాదు, వ్యాఖ్యలలో ప్రశ్నలను అడగండి, నేను సహాయం చేయడానికి ప్రయత్నిస్తాను.
