
NVIDIA Geforce మరియు AMD Radeon వీడియో కార్డులు, వివిధ USB పరికరాలు (ఫ్లాష్ డ్రైవ్లు, కీబోర్డులు, ఎలుకలు మరియు ఇలాంటి), నెట్వర్క్ మరియు వైర్లెస్ ఎడాప్టర్లు కోసం ఒక లోపం సంభవించవచ్చు. అదే కోడ్ తో ఒక లోపం కూడా ఉంది, కానీ ఇతర కారణాలతో: కోడ్ 43 - ఒక పరికరం వివరణ అభ్యర్థన విఫలమైంది.
లోపం దిద్దుబాటు "విండోస్ ఈ పరికరాన్ని నిలిపివేసింది" (కోడ్ 43)
పరికర డ్రైవర్లను మరియు దాని హార్డ్వేర్ సేవలను తనిఖీ చేయాలనే లోపం యొక్క దిద్దుబాటులో చాలా సూచనలు అవసరం. అయితే, మీరు Windows 10, 8 లేదా 8.1 కలిగి ఉంటే, నేను తరచుగా కొన్ని పరికరాలు కోసం పనిచేసే తదుపరి సాధారణ పరిష్కారం ఎంపికను తనిఖీ సిఫార్సు చేస్తున్నాము.

మీ కంప్యూటర్ను రీలోడ్ చేయండి (రీలోడ్, మరియు పనిని పూర్తి చేయడం మరియు చేర్చడం లేదు) మరియు లోపం సంరక్షించబడిందో లేదో తనిఖీ చేయండి. ఇది పరికర నిర్వాహకుడిలో మరియు అంతా సరిగ్గా పనిచేస్తుంటే, పని యొక్క తరువాతి పూర్తయింది మరియు లోపం మీద తిరగండి - Windows 10/8 యొక్క శీఘ్ర ప్రయోగాన్ని నిలిపివేయండి. ఆ తరువాత, ఎక్కువగా, లోపం "విండోస్ ఈ పరికరం ఆగిపోయింది" ఇకపై కూడా చూపించదు.
మీ పరిస్థితిని సరిదిద్దడానికి ఈ ఐచ్చికము సరిపోకపోతే, వివరించిన దిద్దుబాటు పద్ధతులను ఉపయోగించడం ప్రయత్నించండి.
డ్రైవర్ల సరైన నవీకరణ లేదా సంస్థాపన
కొనసాగడానికి ముందు, ఇటీవల వరకు, లోపం కూడా చూపించలేదు, మరియు నేను Windows ను మళ్లీ ఇన్స్టాల్ చేయలేదు, అప్పుడు పరికర మేనేజర్లో పరికర లక్షణాలను తెరిచేందుకు నేను సిఫార్సు చేస్తున్నాను, అప్పుడు "డ్రైవర్" టాబ్ మరియు బటన్ "రోల్ బ్యాక్" సక్రియంగా ఉందో లేదో తనిఖీ చేయండి . అలా అయితే, దానిని ఉపయోగించడానికి ప్రయత్నించండి - బహుశా "పరికరం నిలిపివేయబడింది" స్వయంచాలక డ్రైవర్ నవీకరణగా పనిచేసింది.
ఇప్పుడు నవీకరించడం మరియు సంస్థాపన గురించి. పరికర నిర్వాహకుడిలో "అప్డేట్ డ్రైవర్" క్లిక్ చేసే ఈ అంశం గురించి గమనించడం ముఖ్యం - ఇది డ్రైవర్ నవీకరణ కాదు, కానీ Windows మరియు నవీకరణ సెంటర్లో ఇతర డ్రైవర్లను మాత్రమే తనిఖీ చేస్తోంది. మీరు దీనిని చేసినట్లయితే మరియు మీరు "ఈ పరికరానికి అత్యంత సరిఅయిన డ్రైవర్లు ఇప్పటికే ఇన్స్టాల్ చేయబడ్డారని నివేదించినట్లు నివేదించింది, వాస్తవానికి ఇది కాదు.
డ్రైవర్ అప్డేట్ / ఇన్స్టాల్ సరైన మార్గం క్రింది విధంగా ఉంటుంది:
- పరికర తయారీదారు నుండి అసలు డ్రైవర్ను డౌన్లోడ్ చేయండి. లోపం వీడియో కార్డును ఇస్తుంది, అప్పుడు సైట్ AMD, NVIDIA లేదా Intel నుండి, ల్యాప్టాప్ పరికరాన్ని (వీడియో కార్డు కూడా) లాప్టాప్ తయారీదారుల సైట్ నుండి ఉంటే, సాధారణంగా డ్రైవర్ను సాధారణంగా డ్రైవర్ చేస్తే తయారీదారు యొక్క మదర్బోర్డు యొక్క వెబ్సైట్లో కనుగొనవచ్చు.
- మీరు Windows 10 ఇన్స్టాల్ అయినా, మరియు అధికారిక సైట్లో Windows 7 లేదా 8 కోసం డ్రైవర్ ఉంది, ధైర్యంగా లోడ్ చేయండి.
- పరికర నిర్వాహకులలో, పరికరాన్ని లోపం (కుడి క్లిక్ - తొలగించండి) తొలగించండి. తొలగింపు డైలాగ్ బాక్స్ కూడా డ్రైవర్లను తొలగిస్తే, వాటిని తొలగించండి.
- ముందుగా లోడ్ చేయబడిన పరికరాన్ని ఇన్స్టాల్ చేయండి.
కోడ్ 43 తో లోపం వీడియో కార్డ్ కోసం కనిపించినట్లయితే, వీడియో కార్డు డ్రైవర్ల యొక్క ప్రాథమిక తొలగింపు కూడా సహాయపడుతుంది, వీడియో కార్డ్ డ్రైవర్ను ఎలా తొలగించాలో చూడండి.
అసలు డ్రైవర్ దొరకలేదా కొన్ని పరికరాల కోసం, కానీ విండోస్లో ఒకటి కంటే ఎక్కువ ప్రామాణిక డ్రైవర్ ఈ పద్ధతిలో పని చేయవచ్చు:
- పరికర మేనేజర్లో, పరికరంలో కుడి-క్లిక్ చేయండి, "డ్రైవర్ను నవీకరించండి" ఎంచుకోండి.
- "ఈ కంప్యూటర్లో డ్రైవర్ శోధనను అమలు చేయండి."
- "కంప్యూటర్లో అందుబాటులో ఉన్న డ్రైవర్ల జాబితా నుండి డ్రైవర్ను ఎంచుకోండి క్లిక్ చేయండి.
- అనుకూల డ్రైవర్ల జాబితాలో ఒకటి కంటే ఎక్కువ డ్రైవర్ ప్రదర్శించబడితే, సమయం సమయంలో సెట్ చేయబడనిది మరియు "తదుపరి" క్లిక్ చేయండి.

పరికర కనెక్షన్ను తనిఖీ చేస్తోంది
మీరు ఇటీవలే పరికరాన్ని కనెక్ట్ చేసి, కంప్యూటర్ లేదా ల్యాప్టాప్ను విడదీయకపోతే, కనెక్టర్లను మార్చారు, అప్పుడు ఒక లోపం సంభవించినప్పుడు, ప్రతిదీ సరిగ్గా అనుసంధానించబడి ఉంటే తనిఖీ అవసరం:- వీడియో కార్డుకు అదనపు విద్యుత్ సరఫరా కనెక్ట్ చేయబడింది.
- ఇది USB పరికరం అయితే, అది USB 3.0 కనెక్టర్కు అనుసంధానించబడి ఉంటుంది, మరియు ఇది USB 2.0 కనెక్టర్లో సరిగ్గా పని చేయవచ్చు (ఇది ప్రమాణాల వెనుకబడిన అనుకూలత ఉన్నప్పటికీ).
- పరికరం మదర్బోర్డులో కొన్ని స్లాట్లను కలుపుతుంది, దాన్ని నిలిపివేయడానికి ప్రయత్నించండి, పరిచయాలను శుభ్రపరచండి (ఎరేజర్) మరియు మళ్లీ కఠినంగా కనెక్ట్ చేయండి.
హార్డ్వేర్ పరికర సేవను తనిఖీ చేయండి
కొన్నిసార్లు లోపం "విండోస్ సిస్టం ఈ పరికరాన్ని నిలిపివేసింది, ఇది ట్రబుల్షూటింగ్ (కోడ్ 43)" లో నివేదించినట్లుగా పరికరం యొక్క హార్డ్వేర్ మోసపూరితంగా సంభవించవచ్చు.
సాధ్యమైతే, మరొక కంప్యూటర్ లేదా ల్యాప్టాప్లో అదే పరికరం యొక్క ఆపరేషన్ను తనిఖీ చేయండి: ఇది అదే విధంగా ప్రవర్తిస్తుంది మరియు ఒక దోషాన్ని నివేదిస్తే, అది చెల్లుబాటు అయ్యే సమస్యలతో ఎంపికకు అనుకూలంగా మాట్లాడగలదు.
లోపాల అదనపు కారణాలు
లోపాలకు అదనపు కారణాల వల్ల, "విండోస్ సిస్టం ఈ పరికరాన్ని నిలిపివేసింది" మరియు "ఈ పరికరం నిలిపివేయబడింది" కేటాయించవచ్చు:
- పోషకాహారం కోసం వైఫల్యం, ముఖ్యంగా వీడియో కార్డు విషయంలో. అంతేకాక, కొన్నిసార్లు లోపం విద్యుత్ సరఫరా ధరించడం (అంటే, ఇది గతంలో కూడా చూపించలేదు) మరియు వీడియో కార్డు అనువర్తనాలను ఉపయోగించడం పరంగా మాత్రమే తీవ్రంగా ఉంటుంది.
- ఒక USB హబ్ ద్వారా బహుళ పరికరాలను కనెక్ట్ చేయడం లేదా మీ కంప్యూటర్ లేదా ల్యాప్టాప్లో ఒక USB బస్క్కు మరింత నిర్దిష్ట USB పరికరాలను కలుపుతూ.
- పరికర విద్యుత్ నిర్వహణతో సమస్యలు. పరికర మేనేజర్లో పరికర లక్షణాలకు వెళ్లి, విద్యుత్ నిర్వహణ టాబ్ లేదో తనిఖీ చేయండి. అవును, మార్క్ "శక్తిని ఆదా చేయడానికి ఈ పరికరాన్ని మూసివేసేందుకు అనుమతించు", దాన్ని తొలగించండి. లేకపోతే, కానీ ఇది USB పరికరం, "రూట్ USB హబ్బులు", "జెనరిక్ USB హబ్" మరియు ఇలాంటి పరికరాల ("USB కంట్రోలర్స్" విభాగంలో ఉన్న) కోసం ఒకే అంశాన్ని నిలిపివేయడానికి ప్రయత్నించండి.
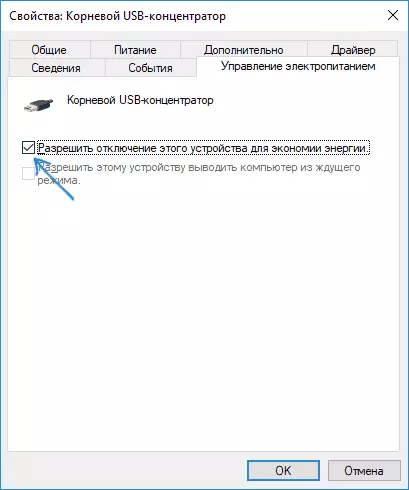
- సమస్య USB పరికరంతో సంభవిస్తే (అదే సమయంలో, ఒక బ్లూటూత్ అడాప్టర్ వంటి అనేక "అంతర్గత" ల్యాప్టాప్ పరికరాలు కూడా USB ద్వారా కనెక్ట్ చేయబడతాయి), నియంత్రణ ప్యానెల్కు వెళ్లండి - విద్యుత్ సర్క్యూట్ యొక్క సెట్టింగులు - శక్తి పథకం యొక్క అదనపు పారామితులు మరియు తాత్కాలిక పారామితిని డిస్కనెక్ట్ చేయండి USB పోర్టులను "USB సెట్టింగులు" విభాగంలో నిలిపివేయండి.
నేను ఎంపికలు ఒకటి మీ పరిస్థితి సరిపోయేందుకు మరియు లోపం "కోడ్ 43" ఎదుర్కోవటానికి సహాయం చేస్తుంది ఆశిస్తున్నాము. లేకపోతే - మీ విషయంలో సమస్య గురించి వివరణాత్మక వ్యాఖ్యలను వదిలివేయండి, నేను సహాయం చేయడానికి ప్రయత్నిస్తాను.
