
ఈ మాన్యువల్లో, Windows 10 లో లోపం videer_tdr_failure ను ఎలా సరిచేయడానికి మరియు ఈ లోపంతో నీలం స్క్రీన్ యొక్క కారణాలపై ఎలా సరిచేయాలి. చివరికి కూడా దిద్దుబాటు పద్ధతులు స్పష్టంగా చూపించబడిన ఒక వీడియో మాన్యువల్ ఉంది.
వీడియో_tdr_failure లోపం పరిష్కరించడానికి ఎలా
సాధారణంగా, మీరు ఈ వ్యాఖ్యానాలను పరిగణనలోకి తీసుకోకపోతే, వ్యాసంలో వివరంగా వివరించబడతారు, వీడియో_ట్రిడ్రీ_ఫైయిల్చర్ లోపం దిద్దుబాటు క్రింది అంశాలకు క్రిందికి వస్తుంది:- వీడియో కార్డ్ డ్రైవర్లను నవీకరిస్తోంది (పరికర నిర్వాహకుడిలో "నవీకరణ డ్రైవర్" క్లిక్ చేయడం అనేది ఒక డ్రైవర్ నవీకరణ కాదు). వీడియో కార్డులను ఇప్పటికే సంస్థాపించిన వీడియో కార్డులను తొలగించటానికి కొన్నిసార్లు ఇది అవసరం కావచ్చు.
- డ్రైవర్ యొక్క రోల్బ్యాక్, లోపం, విరుద్దంగా, వీడియో కార్డ్ డ్రైవర్ల ఇటీవలి నవీకరణ తర్వాత కనిపించింది.
- అధికారిక సైట్ నుండి డ్రైవర్ యొక్క మాన్యువల్ సంస్థాపన Windows 10 ను పునఃస్థాపించడంతో లోపం కనిపించినట్లయితే, అధికారిక సైట్ NVIDIA, ఇంటెల్, AMD.
- హానికరమైన ప్రోగ్రామ్ల కోసం తనిఖీ చేయండి (వీడియో కార్డుతో నేరుగా పని చేసే మైనర్లు వీడియో_.drdr_failure బ్లూ స్క్రీన్ ట్రిగ్గర్ చేయవచ్చు).
- విండోస్ 10 రిజిస్ట్రీని పునరుద్ధరించడం లేదా దోషం వ్యవస్థలోకి లాగింగ్ అనుమతించకపోతే పునరుద్ధరణ పాయింట్లను ఉపయోగించడం.
- అది ఉన్నట్లయితే వీడియో కార్డును ఓవర్లాకింగ్ను ఆపివేయి.
మరియు ఇప్పుడు ఈ అంశాలపై మరియు ప్రశ్నలలో లోపం సరిచేయడానికి వివిధ పద్ధతుల గురించి మరింత.
దాదాపు ఎల్లప్పుడూ నీలం స్క్రీన్ video_tdr_failure యొక్క రూపాన్ని వీడియో కార్డు యొక్క లేదా ఇతర అంశాలతో సంబంధం కలిగి ఉంటుంది. మరింత తరచుగా - డ్రైవర్లు లేదా సాఫ్ట్వేర్ (వీడియో కార్డు యొక్క విధులు యొక్క తప్పుల యొక్క తప్పు నిర్వహణతో), వీడియో కార్డు యొక్క పనితీరు (హార్డ్వేర్), దాని ఉష్ణోగ్రత లేదా సూపర్ డీమర్ లోడ్ . TDR = గడువు, గుర్తింపును, మరియు రికవరీ, కానీ వీడియో కార్డు ప్రతిస్పందించడానికి ఉంటే లోపం సంభవిస్తుంది.
అదే సమయంలో, ఒక దోష సందేశంలో విఫలమైన ఫైల్ పేరుతో ఇప్పటికే, మేము ఏ రకమైన వీడియో కార్డును ముగించాము
- Atikmpag.sys - AMD Radeon వీడియో కార్డులు
- NVDDMKM.SYS - NVIDIA GEFORCE (ఇక్కడ ఇతర చేర్చండి .Sys, NV తో మొదలవుతుంది)
- igdkmd64.sys - ఇంటెల్ HD గ్రాఫిక్స్
లోపం దిద్దుబాటు యొక్క పద్ధతులు వీడియో కార్డ్ డ్రైవర్ల నవీకరణ లేదా రోల్బ్యాక్ నుండి మొదలవుతుంది, ఇది ఇప్పటికే సహాయపడవచ్చు (ఇటీవలి నవీకరణ తర్వాత లోపం కనిపించినట్లయితే).
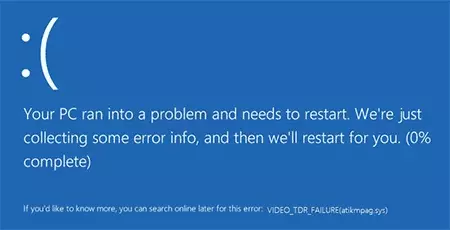
ముఖ్యమైనది: కొన్ని వినియోగదారులు మీరు పరికర నిర్వాహకుడిలో "డ్రైవర్ను అప్డేట్" క్లిక్ చేస్తే, నవీకరించబడిన డ్రైవర్లకు ఆటోమేటిక్ శోధనను నిర్వహించండి మరియు "ఈ పరికరానికి అత్యంత సరిఅయిన డ్రైవర్లు ఇప్పటికే ఇన్స్టాల్ చేయబడ్డారు" అని ఒక సందేశాన్ని పొందండి ఇది. నిజానికి, ఇది కేసు కాదు (విండోస్ అప్డేట్ సెంటర్ మీకు మరొక డ్రైవర్ను అందించలేదని మాత్రమే).
డ్రైవర్ను నవీకరించడానికి, డ్రైవర్లు అధికారిక వెబ్సైట్ (NVIDIA, AMD, ఇంటెల్) నుండి మీ వీడియో కార్డును లోడ్ చేస్తారు మరియు ఒక కంప్యూటర్లో మానవీయంగా ఇన్స్టాల్ చేస్తారు. ఇది పని చేయకపోతే, పాత డ్రైవర్ను ముందే తీసివేయడానికి ప్రయత్నించండి, నేను Windows 10 లో NVIDIA డ్రైవర్లను ఎలా ఇన్స్టాల్ చేయాలనే సూచనలలో ఈ విషయంలో నేను వ్రాసాను, కానీ ఇతర వీడియో కార్డుల కోసం పద్ధతి అదే.
Windows 10 తో ల్యాప్టాప్లో వీడియో_ట్రిడ్_ఫిలూర్ లోపం సంభవిస్తే, అటువంటి మార్గం సహాయపడుతుంది (ఇది తయారీదారు నుండి బ్రాండ్ డ్రైవర్లను, ముఖ్యంగా ల్యాప్టాప్లలో, వారి స్వంత లక్షణాలను కలిగి ఉంటుంది):
- వీడియో కార్డు కోసం ల్యాప్టాప్ డ్రైవర్ల తయారీదారు యొక్క అధికారిక సైట్ నుండి డౌన్లోడ్ చేయండి.
- అందుబాటులో ఉన్న వీడియో కార్డ్ డ్రైవర్లను తొలగించండి (మరియు ఇంటిగ్రేటెడ్ మరియు వివిక్త వీడియో).
- మొదటి దశలో డౌన్లోడ్ చేసిన డ్రైవర్లను ఇన్స్టాల్ చేయండి.
సమస్య ఉంటే, దీనికి విరుద్ధంగా, డ్రైవర్లు నవీకరించుటకు తర్వాత, ఈ కోసం డ్రైవర్ Rollback ప్రయత్నించండి, ఈ దశలను అనుసరించండి:
- పరికర నిర్వాహకుడిని తెరవండి (దీని కోసం మీరు ప్రారంభ బటన్పై కుడి క్లిక్ చేసి, తగిన సందర్భం మెను ఐటెమ్ను ఎంచుకోండి).
- పరికర నిర్వాహకుడిలో, "వీడియో ఎడాప్టర్లు" తెరవండి, వీడియో కార్డు యొక్క పేరును కుడి క్లిక్ చేసి "లక్షణాలు" తెరవండి.
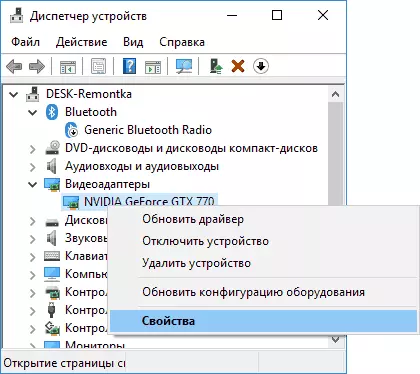
- లక్షణాలు, "డ్రైవర్" టాబ్ను తెరిచి, "రోల్బ్యాక్" బటన్ చురుకుగా ఉందో లేదో తనిఖీ చేయండి - దాన్ని ఉపయోగించండి.
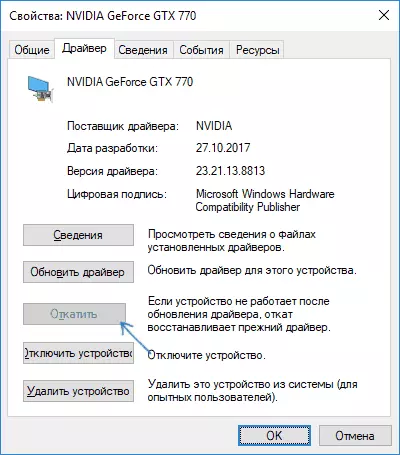
డ్రైవర్లతో ఉన్న పై పద్ధతులు సహాయం చేయకపోతే, వీడియో డ్రైవర్ ద్వారా వ్యాసం నుండి ఎంపికలను ప్రయత్నించండి ప్రతిస్పందించడం ఆగిపోయింది మరియు పునరుద్ధరించబడింది - నిజానికి ఇది నీలం స్క్రీన్ video_tdr_failure (మాత్రమే డ్రైవర్ పునరుద్ధరణ విజయవంతం కాదు) అదే సమస్య కింది సూచనలను పరిష్కరించడానికి అదనపు పద్ధతులు ఉపయోగకరంగా ఉంటాయి. ఇంకా సమస్యను సరిచేయడానికి మరికొన్ని పద్ధతులను కూడా వివరించారు.
బ్లూ స్క్రీన్ video_tdr_failure - వీడియో దిద్దుబాటు ఇన్స్ట్రక్షన్
అదనపు లోపం దిద్దుబాటు సమాచారం
- కొన్ని సందర్భాల్లో, దోషం ఆట లేదా కంప్యూటర్లో ఇన్స్టాల్ చేయబడిన కొన్ని సాఫ్ట్వేర్ ద్వారా సంభవించవచ్చు. ఆటలో, మీరు బ్రౌజర్ లో, గ్రాఫిక్స్ పారామితులు తగ్గించడానికి ప్రయత్నించవచ్చు - హార్డ్వేర్ త్వరణం ఆఫ్. కూడా, సమస్య ఆటలో వేతనం ఉండవచ్చు (ఉదాహరణకు, మీ వీడియో కార్డుకు అనుకూలంగా లేదు లేదా విచ్ఛిన్నం కాదు, ఇది ఒక లైసెన్స్ కాకపోతే), లోపం మాత్రమే సంభవిస్తుంది.
- మీరు ఓవర్లాక్డ్ వీడియో కార్డును కలిగి ఉంటే, దాని ఫ్రీక్వెన్సీ పారామితులను రెగ్యులర్ విలువలకు తీసుకురావడానికి ప్రయత్నించండి.
- "ప్రదర్శన" ట్యాబ్కు టాస్క్ మేనేజర్ను చూడండి మరియు "గ్రాఫిక్స్ ప్రాసెసర్" అంశాన్ని ఎంచుకోండి. అతను నిరంతరం లోడ్లో ఉంటే, Windows 10 లో పనిచేయడం సులభం అయినప్పటికీ, ఇది ఒక కంప్యూటర్లో వైరస్ల ఉనికిని (మైనర్స్) గురించి మాట్లాడవచ్చు, ఇది కూడా నీలం స్క్రీన్ videer_failure అని పిలుస్తుంది. అలాంటి లక్షణం లేకపోవడంతో, హానికరమైన కార్యక్రమాల కోసం కంప్యూటర్ను తనిఖీ చేయమని నేను సిఫార్సు చేస్తున్నాను.
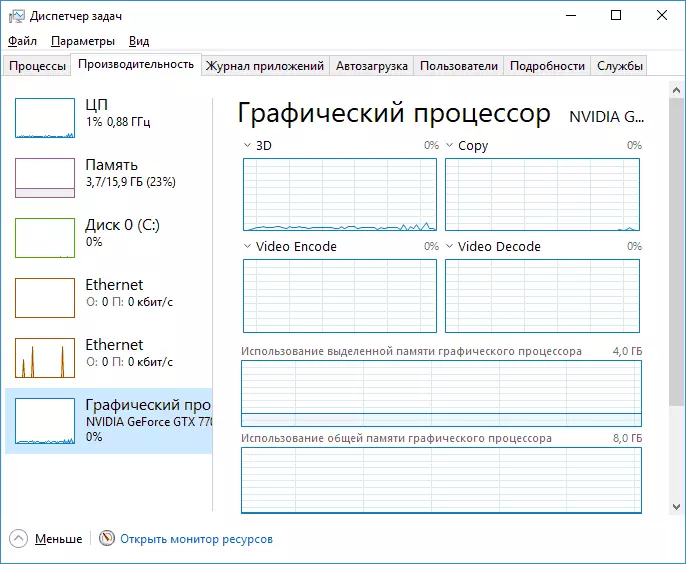
- వీడియో కార్డు మరియు త్వరణం యొక్క వేడెక్కుతున్నప్పుడు కూడా దోష కారణం, వీడియో కార్డు యొక్క ఉష్ణోగ్రత ఎలా తెలుసుకోవచ్చో చూడండి.
- Windows 10 లోడ్ చేయబడకపోతే, మరియు సిస్టమ్కు లాగింగ్ చేయడానికి ముందు వీడియో_.drdr_failure లోపం కనిపిస్తుంది, మీరు 10-కాతో లోడ్ ఫ్లాష్ డ్రైవ్ నుండి బూట్ చెయ్యడానికి ప్రయత్నించవచ్చు, దిగువన ఉన్న రెండవ స్క్రీన్లో "పునరుద్ధరణ వ్యవస్థ" అంశం ఎంచుకోండి , ఆపై రికవరీ పాయింట్లు ఉపయోగించండి. వారి లేకపోవడంతో, మీరు రిజిస్ట్రీని మానవీయంగా పునరుద్ధరించడానికి ప్రయత్నించవచ్చు.
