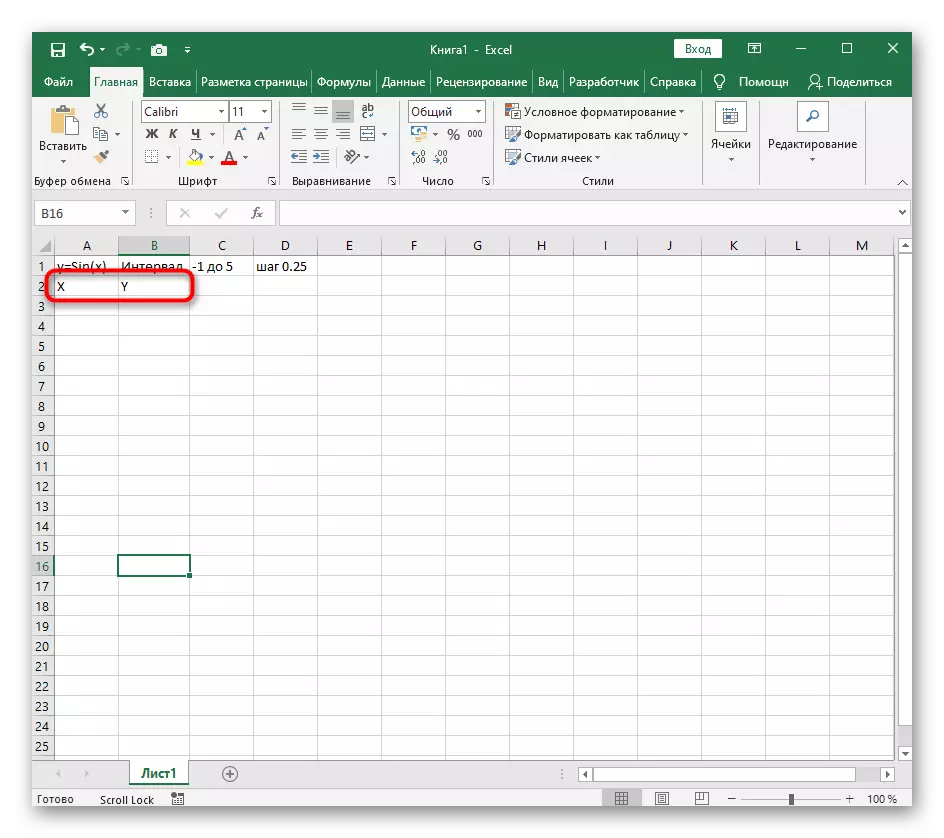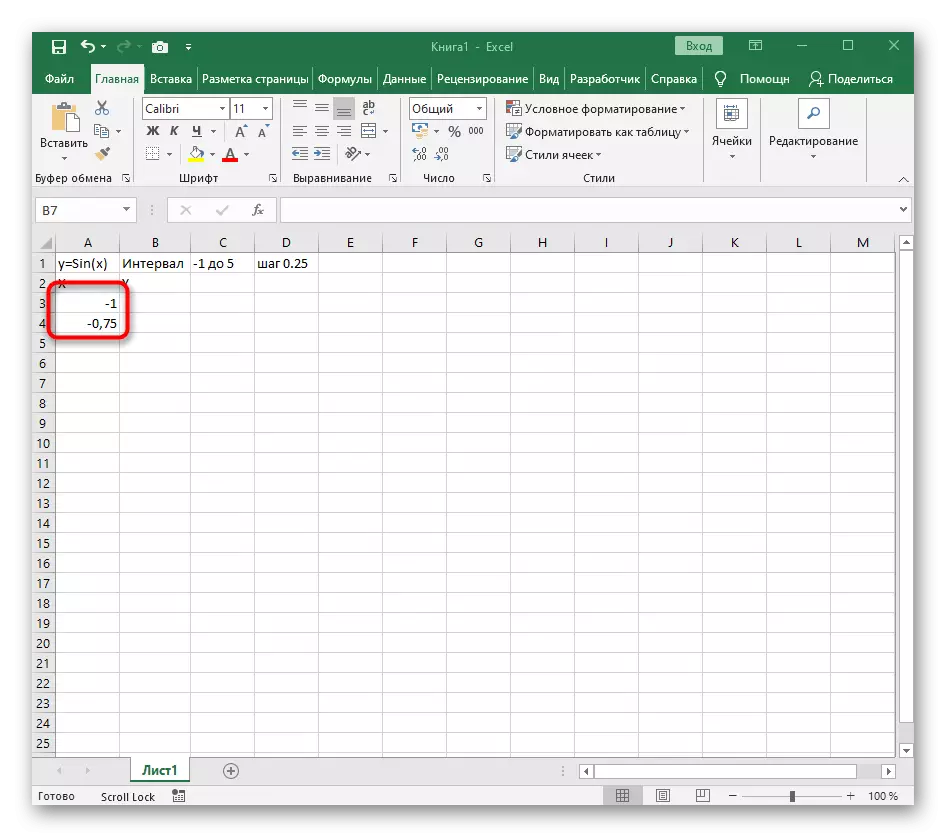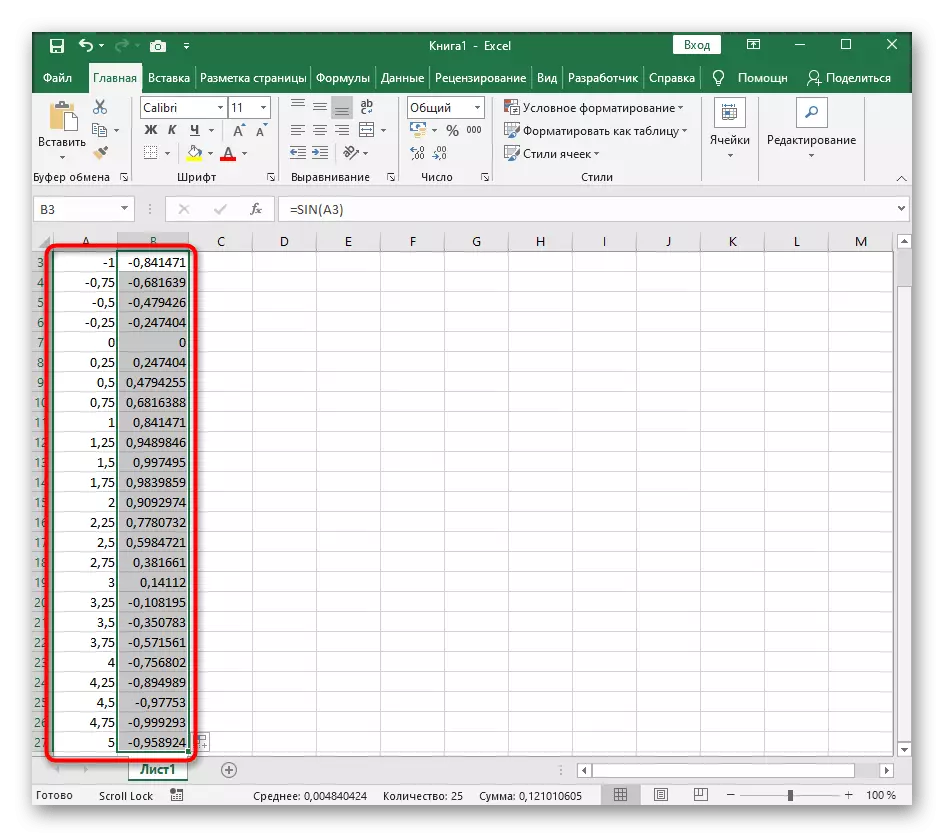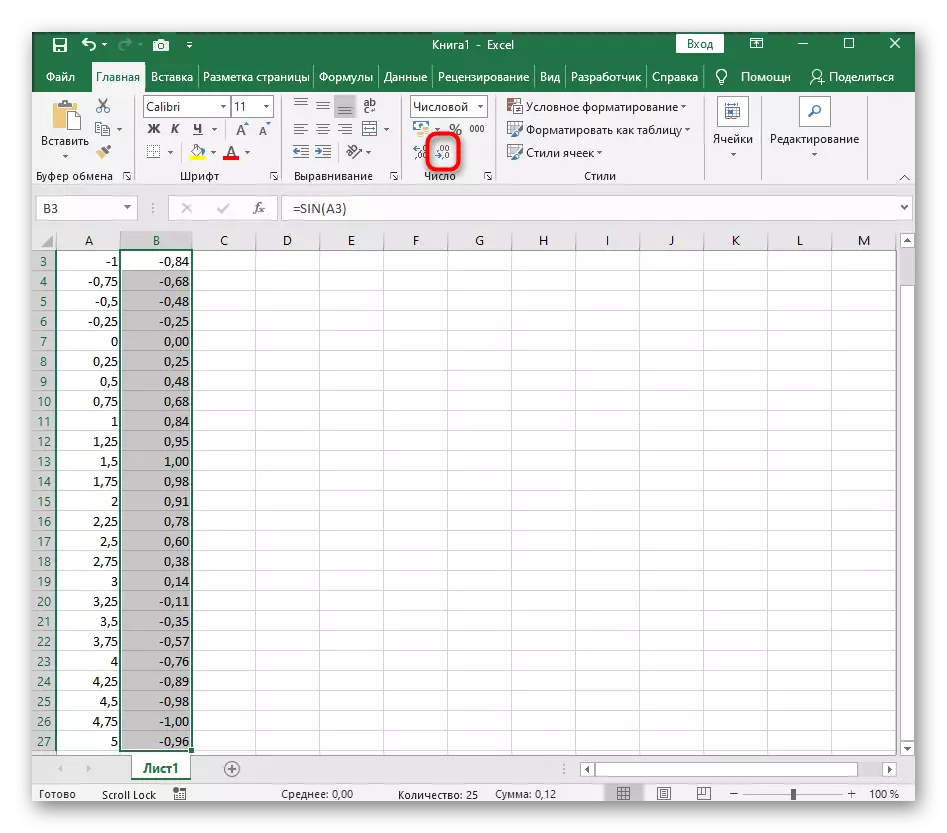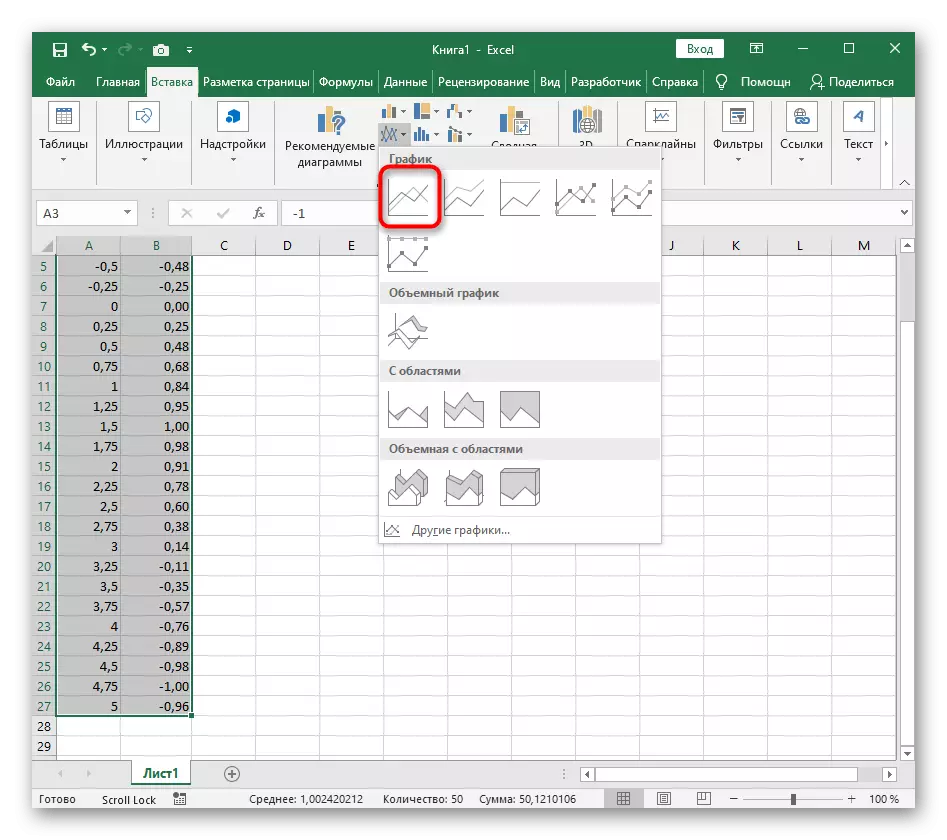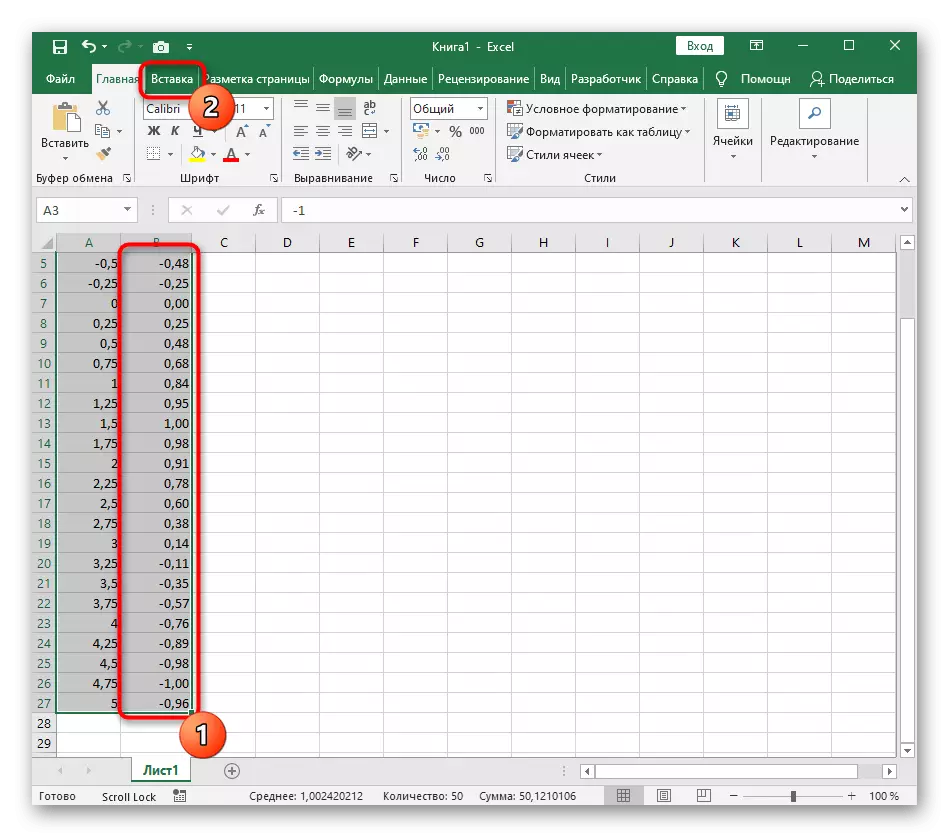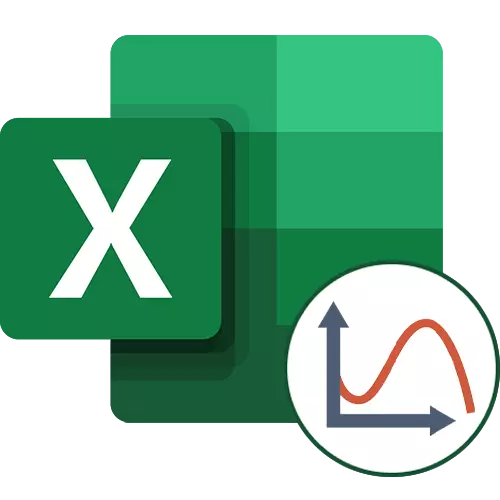
ఎంపిక 1: ఫంక్షన్ గ్రాఫ్ x ^ 2
Excel కోసం మొదటి ఉదాహరణగా, మేము అత్యంత ప్రజాదరణ ఫంక్షన్ f (x) = x ^ 2 ను పరిశీలిస్తాము. ఈ ఫంక్షన్ నుండి ఈ ఫంక్షన్ నుండి షెడ్యూల్ భవిష్యత్తులో సంకలనం చేసినప్పుడు మేము అమలు చేస్తున్న పాయింట్లను కలిగి ఉండాలి, కానీ ఇప్పుడు మేము ప్రధాన భాగాలను విశ్లేషిస్తాము.
- ఒక స్ట్రింగ్ x ను సృష్టించండి, ఫంక్షన్ గ్రాఫిక్స్ కోసం కావలసిన సంఖ్యలను పేర్కొనండి.
- క్రింద Y తో అదే చేయండి, కానీ మీరు అన్ని విలువలను మాన్యువల్గా లెక్కించకుండా చేయవచ్చు, అంతేకాకుండా వారు మొదట పేర్కొనబడకపోతే మరియు లెక్కించాల్సిన అవసరం ఉంటే అది అనుకూలమైనది.
- మొదటి సెల్ పై క్లిక్ చేసి, = B1 ^ 2 ను క్లిక్ చేయండి, అనగా పేర్కొన్న సెల్ యొక్క స్వయంచాలక నిర్మాణం చదరపు లోకి.
- సెల్ యొక్క కుడి మూలలో పట్టుకొని ఫంక్షన్ను విస్తరించండి మరియు క్రింది స్క్రీన్షాట్లో ప్రదర్శించిన రకం పట్టికను ఇవ్వండి.
- ఫంక్షన్ యొక్క ఒక ఫంక్షన్ నిర్మించడానికి డేటా పరిధి పేర్కొనబడింది, అంటే మీరు దానిని హైలైట్ చేసి "ఇన్సర్ట్" టాబ్ కు వెళ్ళవచ్చు.
- దానిపై వెంటనే "సిఫార్సు చేసిన పటాలు" బటన్పై క్లిక్ చేయండి.
- ఒక కొత్త విండోలో, "అన్ని పటాలు" ట్యాబ్కు వెళ్లి జాబితాలో "స్పాట్" ను కనుగొనండి.
- ఎంపిక "మృదువైన వక్రతలు మరియు గుర్తులను తో స్పాట్" అనుకూలంగా ఉంటుంది.
- పట్టికలో దాని చొప్పించడం తరువాత, పారాబొలా యొక్క కఠినమైన ప్రాతినిధ్యం పొందడానికి మేము ప్రతికూల మరియు సానుకూల విలువలను జతచేసినట్లు గమనించండి.
- ఇప్పుడు మీరు రేఖాచిత్రం యొక్క పేరును మార్చవచ్చు మరియు ఈ షెడ్యూల్తో మరింత పరస్పర చర్య కోసం అవసరమైనట్లుగా విలువలను గుర్తులు ప్రదర్శించబడతాయని నిర్ధారించుకోండి.
- అదనపు లక్షణాలు, మేము ఏ టెక్స్ట్ ఎడిటర్ షెడ్యూల్ కాపీ మరియు బదిలీ గమనించండి. దీన్ని చేయటానికి, ఖాళీ PCM ప్రదేశంలో మరియు సందర్భ మెను నుండి క్లిక్ చేయండి, "కాపీ" ఎంచుకోండి.
- టెక్స్ట్ ఎడిటర్లో షీట్ తెరువు మరియు అదే సందర్భం మెను ద్వారా గ్రాఫ్ను చొప్పించండి లేదా Ctrl + V హాట్ కీని ఉపయోగించండి.
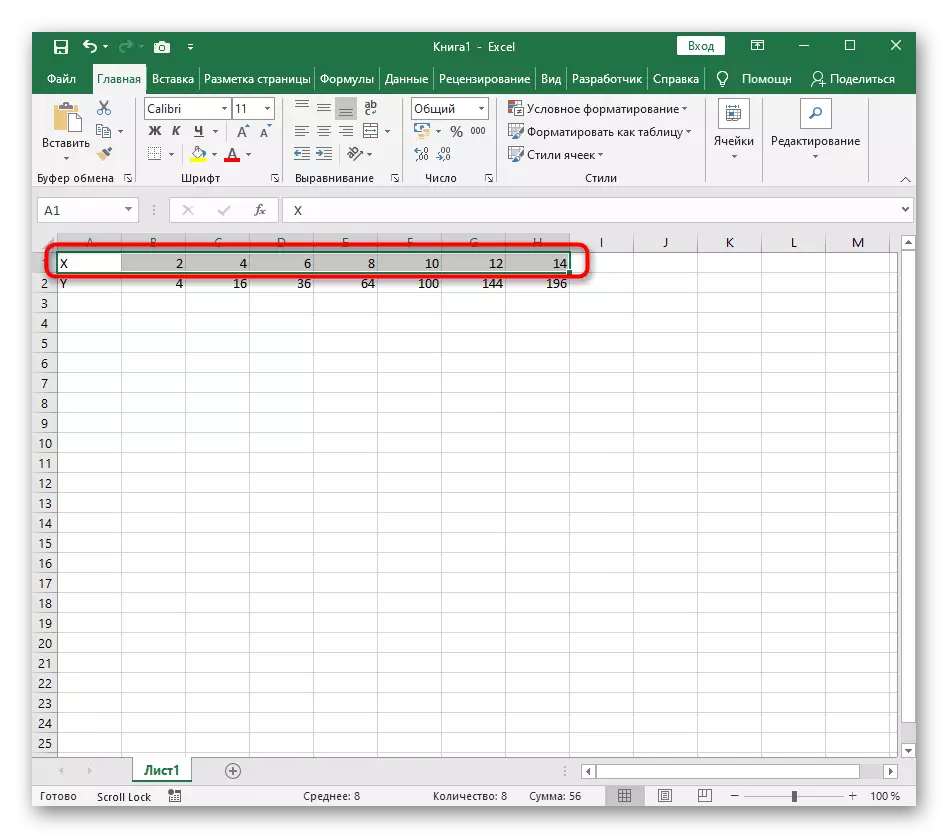

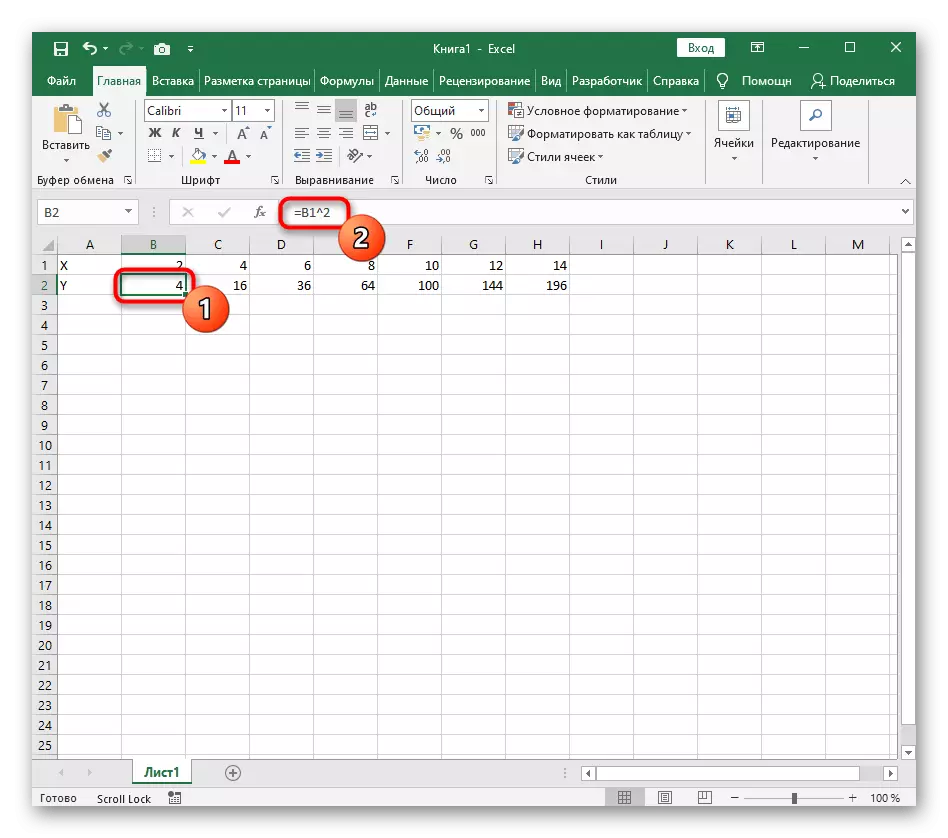
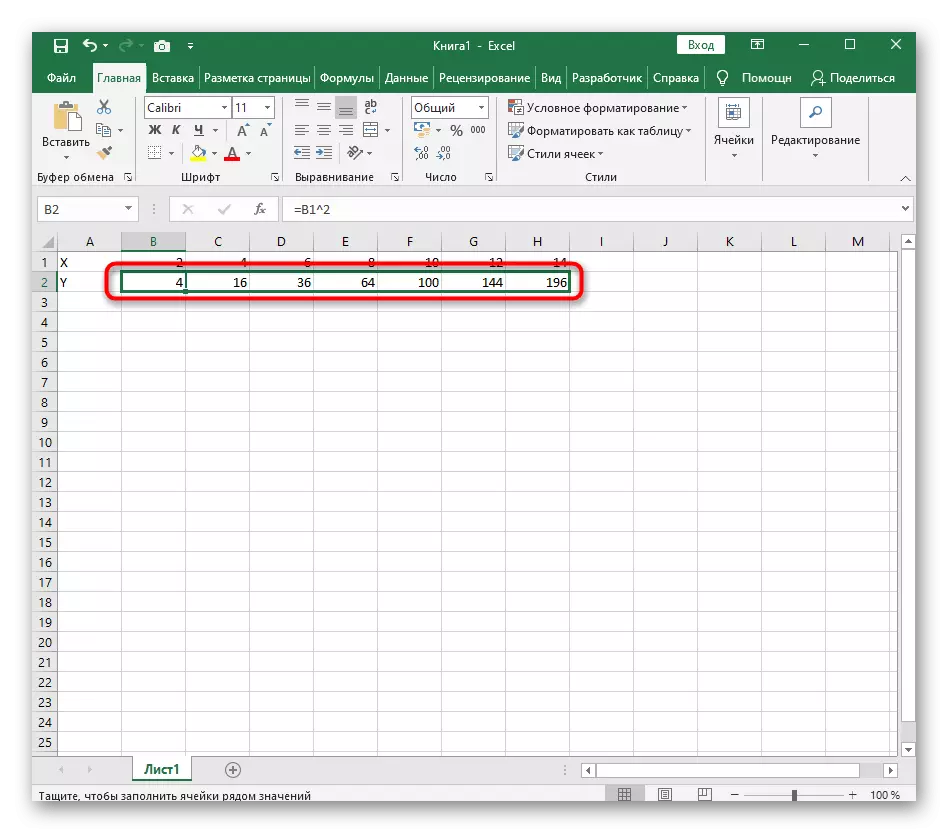

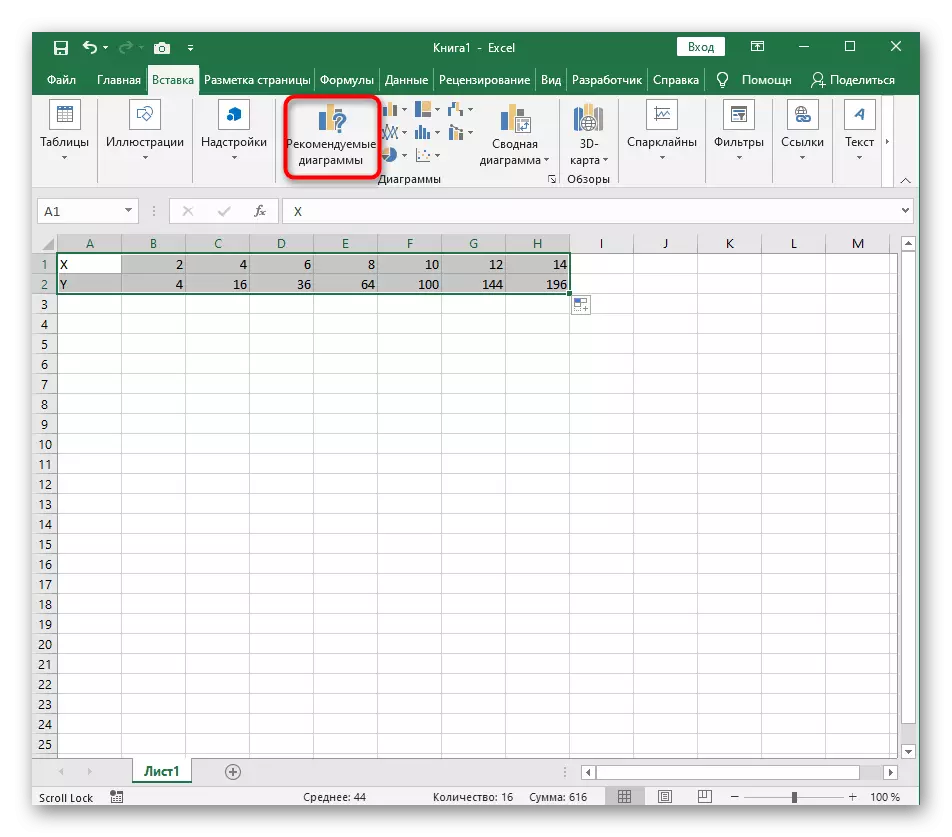

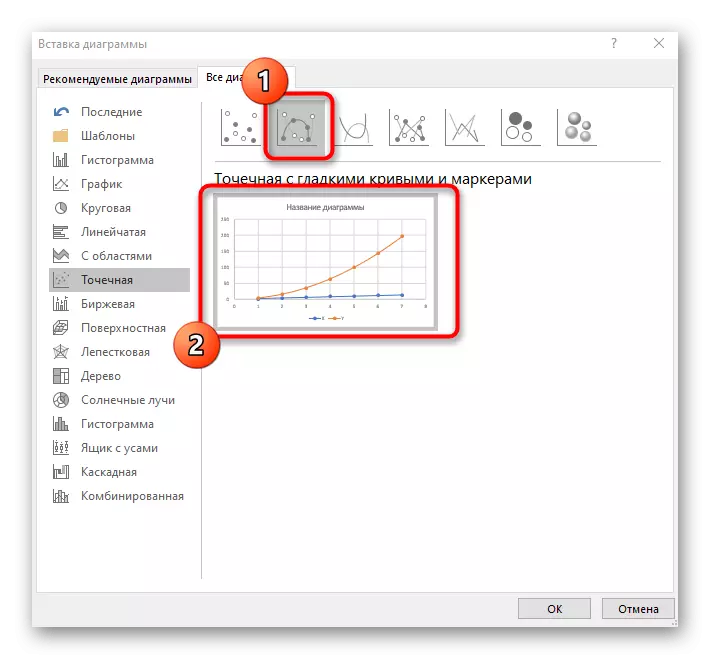
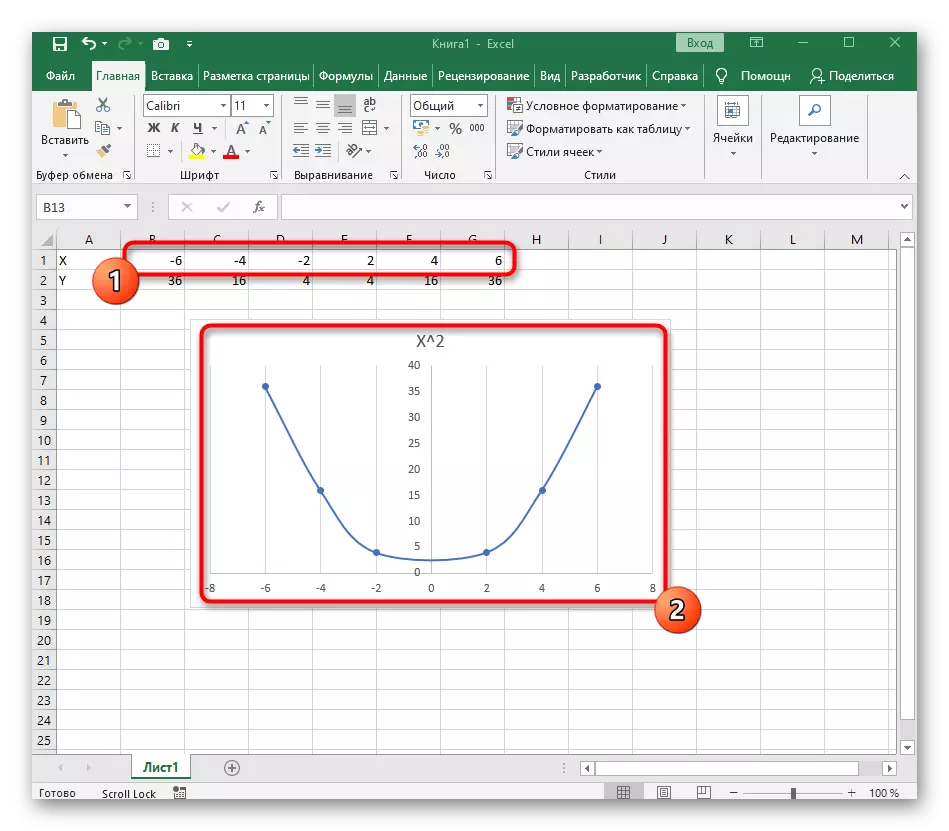
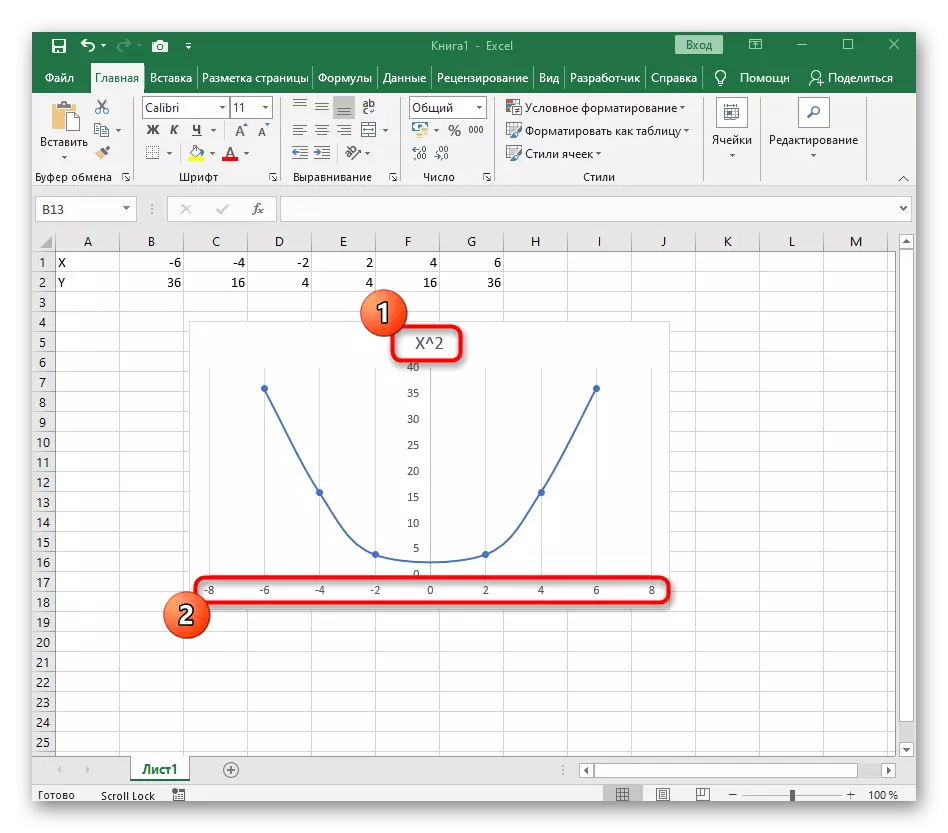

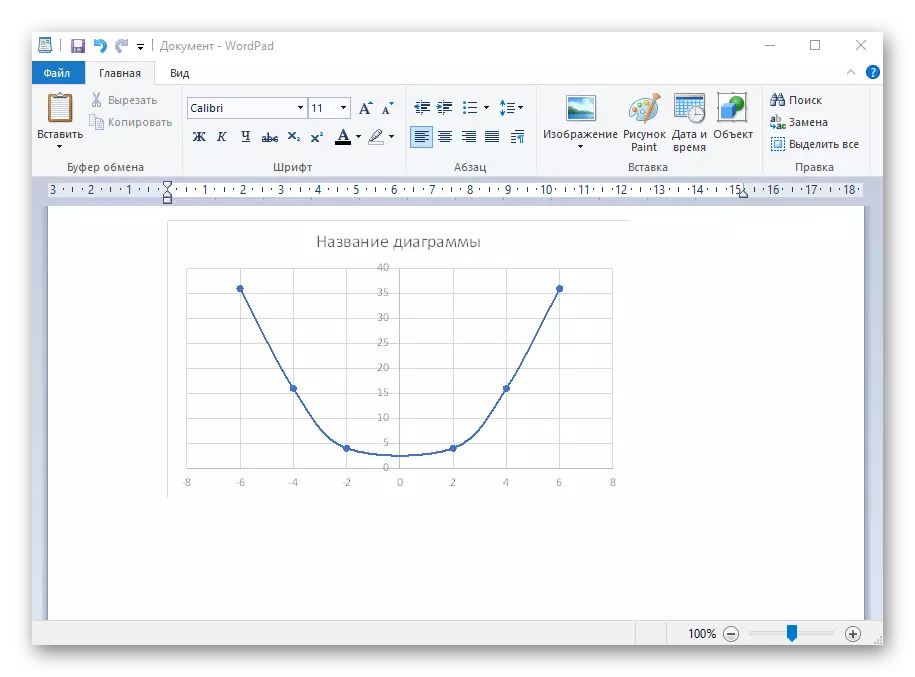
షెడ్యూల్ తప్పనిసరిగా తప్పనిసరిగా ఉండాలి, కానీ ఫంక్షన్ పేర్కొన్నదానికి సరిపోలడం లేదు, పట్టికలో అవసరమైన గణనలను రూపొందించడానికి మరియు డేటాతో పనిచేసే మొత్తం ప్రక్రియను సరళీకృతం చేయడం ద్వారా అదే క్రమంలో ఖచ్చితంగా చేయండి.
ఎంపిక 2: ఫంక్షన్ గ్రాఫ్ y = పాపం (x)
విధులు చాలా ఉన్నాయి మరియు ఈ వ్యాసం యొక్క ఫ్రేమ్ లో విడదీయబడ్డాయి కేవలం అసాధ్యం, కాబట్టి మునుపటి వెర్షన్ ఒక ప్రత్యామ్నాయంగా, మేము మరొక ప్రసిద్ధ, కానీ క్లిష్టమైన - y = పాపం (x). అంటే, ప్రారంభంలో x విలువలు పరిధిలో ఉంది, అప్పుడు సైనస్ను లెక్కించటం అవసరం, ఇది Y కు సమానంగా ఉంటుంది, ఇది సృష్టించిన పట్టికకు సహాయపడుతుంది, తరువాత దాని నుండి మరియు ఒక ఫంక్షన్ షెడ్యూల్ను నిర్మిస్తుంది.
- సౌలభ్యం కోసం, Excel లో ఒక షీట్లో అవసరమైన అన్ని సమాచారాన్ని పేర్కొనండి. ఇది పాపం (x) ఫంక్షన్, -1 నుండి 5 వరకు విలువల విరామం మరియు 0.25 వద్ద బరువు కలిగి ఉంటుంది.
- ఒకేసారి రెండు నిలువు వరుసలను సృష్టించండి - x మరియు y, మీరు డేటాను వ్రాస్తారు.
- పేర్కొన్న దశలో మొదటి రెండు లేదా మూడు విలువలను రికార్డ్ చేయండి.
- తరువాత, X తో నిలువు వరుసను విస్తరించండి సాధారణ సాగదీయడం ఫంక్షన్లు ప్రతి అడుగు పూరించడానికి స్వయంచాలకంగా.
- Y కాలమ్ వెళ్ళండి మరియు = పాపం ఫంక్షన్ (, మరియు ఒక సంఖ్య, మొదటి x విలువను పేర్కొనండి.
- ఫంక్షన్ స్వయంచాలకంగా నిర్దిష్ట సంఖ్యలో సైనస్ను లెక్కిస్తుంది.
- ఇంతకు ముందు చూపిన విధంగా అదే విధంగా కాలమ్ను విస్తరించండి.
- కామా కామా చాలా ఎక్కువగా ఉంటే, సంబంధిత బటన్ను అనేకసార్లు నొక్కడం ద్వారా, బిట్ను తగ్గించండి.
- Y తో కాలమ్ ఎంచుకోండి మరియు "ఇన్సర్ట్" టాబ్ వెళ్ళండి.
- డ్రాప్-డౌన్ మెనుని తిరగడం ద్వారా ప్రామాణిక షెడ్యూల్ను సృష్టించండి.
- Y = పాపం (x) నుండి ఫంక్షన్ యొక్క గ్రాఫ్ విజయవంతంగా నిర్మించబడింది మరియు సరిగ్గా ప్రదర్శించబడుతుంది. అవగాహన సౌలభ్యం కోసం దాని పేరును సవరించండి మరియు ప్రదర్శించబడుతుంది.