
ఈ మాన్యువల్లో, Windows 10 స్క్రీన్ రిజల్యూషన్ మారదు, సమస్యను సరిచేయడానికి మరియు కంప్యూటర్ మరియు ల్యాప్టాప్లో రిజల్యూషన్ను ఆకృతీకరించుటకు సామర్థ్యాన్ని తిరిగి పొందడం గురించి వివరించడం గురించి వివరంగా ఉంటుంది.
స్క్రీన్ రిజల్యూషన్ను ఎందుకు మార్చలేరు
ప్రామాణిక, మీరు "స్క్రీన్ సెట్టింగులు" అంశం (లేదా పారామితులు - వ్యవస్థ - ప్రదర్శన) ఎంచుకోవడం ద్వారా డెస్క్టాప్ యొక్క ఖాళీ ప్రదేశంలో కుడి మౌస్ బటన్ను నొక్కడం ద్వారా పారామితులలో విండోస్ 10 లో రిజల్యూషన్ మార్చవచ్చు. ఏదేమైనా, కొన్నిసార్లు అనుమతి యొక్క ఎంపిక చురుకుగా లేదా అనుమతుల జాబితాలో మాత్రమే ఒక ఎంపిక ఎంపిక (జాబితా ఉన్నప్పుడు ఒక ఎంపిక కూడా సాధ్యమే, కానీ అది సరైన అనుమతి లేదు).

స్క్రీన్ రిజల్యూషన్ Windows 10 లో మార్పు చేయకపోయినా అనేక ప్రధాన కారణాలు ఉన్నాయి, ఇది క్రింద మరిన్ని వివరాలను పరిగణించబడుతుంది.
- అవసరమైన వీడియో కార్డ్ డ్రైవర్ లేకపోవడం. అదే సమయంలో, మీరు పరికర నిర్వాహకుడిలో "డ్రైవర్ను అప్డేట్" క్లిక్ చేసి, ఈ పరికరానికి అత్యంత సరిఅయిన డ్రైవర్లు ఇప్పటికే ఇన్స్టాల్ చేయబడ్డారని ఒక సందేశాన్ని అందుకున్నట్లయితే - మీరు సరైన డ్రైవర్ను కలిగి ఉన్నారని అర్థం కాదు.
- వీడియో కార్డ్ డ్రైవర్లో వైఫల్యాలు.
- తక్కువ నాణ్యత లేదా దెబ్బతిన్న తంతులు, ఎడాప్టర్లు, ఒక కంప్యూటర్కు మానిటర్ను కనెక్ట్ చేయడానికి కన్వర్టర్లు.
ఇతర ఎంపికలు సాధ్యమే, కానీ పేర్కొన్నవి తరచుగా కనుగొనబడ్డాయి. పరిస్థితిని సరిచేయడానికి మార్గాలను మలుపు తెలపండి.
సమస్యను ఎలా పరిష్కరించాలి
ఇప్పుడు, మీరు స్క్రీన్ రిజల్యూషన్ను మార్చలేనప్పుడు పరిస్థితిని సరిచేయడానికి వివిధ మార్గాల గురించి అంశాల ప్రకారం. మొదటి దశ డ్రైవర్లతో ప్రతిదీ క్రమంలో ఉందో లేదో తనిఖీ చేయడం.
- Windows 10 పరికర నిర్వాహకుడికి వెళ్ళండి (ఈ కోసం మీరు ప్రారంభ బటన్పై కుడి క్లిక్ చేసి, కావలసిన సందర్భం మెను ఐటెమ్ను ఎంచుకోండి).
- పరికర నిర్వాహకుడిలో "వీడియో ఎడాప్టర్లు" విభాగాన్ని తెరిచి, సూచించబడిందో చూడండి. ఈ "ప్రాథమిక వీడియో అడాప్టర్ (మైక్రోసాఫ్ట్)" లేదా "వీడియో అడాప్టర్" విభాగం లేకపోతే, కానీ "ఇతర పరికరాల" విభాగంలో "వీడియో కంట్రోలర్ (VGA- అనుకూలమైనది)", వీడియో కార్డ్ డ్రైవర్ ఇన్స్టాల్ చేయబడలేదు . సరైన వీడియో కార్డు పేర్కొనబడితే (NVIDIA, AMD, ఇంటెల్), ఇది ఇప్పటికీ మరింత దశలను నిర్వహించడం విలువ.
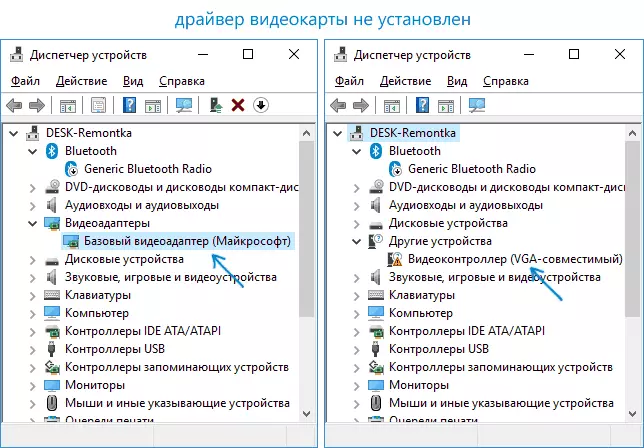
- పరికర నిర్వాహకుడిలో ఉన్న పరికరంలో కుడి క్లిక్ చేసి, "నవీకరణ డ్రైవర్" అంశం మరియు ఈ పరికరం కోసం డ్రైవర్లు ఇప్పటికే మైక్రోసాఫ్ట్ సర్వర్లు మరియు మీరు చెప్పేది మాత్రమే ఇన్స్టాల్ చేయవచ్చని గుర్తుంచుకోండి Windows లో ఏ ఇతర డ్రైవర్లు ఉన్నాయి, మరియు మీరు కుడి డ్రైవర్ కలిగి కాదు.
- "స్థానిక" డ్రైవర్ను ఇన్స్టాల్ చేయండి. ఒక PC లో ఒక వివిక్త వీడియో కార్డు కోసం - NVIDIA లేదా AMD వెబ్సైట్ నుండి. ఒక ఇంటిగ్రేటెడ్ వీడియో కార్డుతో ఒక PC కోసం - మీ మోడల్ MP కోసం తయారీదారు యొక్క మదర్బోర్డు తయారీదారు నుండి. ల్యాప్టాప్ కోసం - మీ మోడల్ కోసం ల్యాప్టాప్ తయారీదారు సైట్ నుండి. అదే సమయంలో, గత రెండు కేసుల కోసం, అధికారిక వెబ్సైట్లో ఇది విండోస్ 10 (Windows 7 లేదా 8 కోసం సెట్, ఇన్స్టాల్ చేయకపోతే - మేము ఇన్స్టాలర్ను ప్రారంభించడానికి ప్రయత్నిస్తాము అనుకూలమైన పద్ధతి).
- సంస్థాపన విజయవంతం కాకపోతే, మరియు కొన్ని డ్రైవర్ ఇప్పటికే ఇన్స్టాల్ (అంటే, ఒక ప్రాథమిక వీడియో అడాప్టర్ మరియు ఒక VGA- అనుకూల వీడియో కంట్రోలర్ కాదు), పూర్తిగా అందుబాటులో ఉన్న వీడియో కార్డ్ డ్రైవర్ను తీసివేయడానికి ప్రయత్నించండి, పూర్తిగా వీడియో కార్డ్ డ్రైవర్ను ఎలా తొలగించాలో చూడండి .
ఫలితంగా, ప్రతిదీ సజావుగా జరిగితే, మీరు కుడి ఇన్స్టాల్ వీడియో కార్డ్ డ్రైవర్, అలాగే అనుమతి మార్చడానికి సామర్థ్యం పొందాలి.
చాలా తరచుగా, ఇది వీడియో డ్రైవర్లలో ఉంది, అయితే, ఇతర ఎంపికలు కూడా సాధ్యమే, మరియు, తదనుగుణంగా, దిద్దుబాటు పద్ధతులు సాధ్యమే:
- మానిటర్ ఏ అడాప్టర్ ద్వారా కనెక్ట్ లేదా మీరు ఇటీవల కనెక్ట్ కోసం ఒక కొత్త కేబుల్ కొనుగోలు ఉంటే, అది వాటిని ఉంటుంది. ఇది ఇతర కనెక్షన్ ఎంపికలను ప్రయత్నించడం విలువ. మరొక కనెక్షన్ ఇంటర్ఫేస్తో కొంత రకమైన అదనపు మానిటర్ ఉంటే, దానిపై మీరు ప్రయోగం చేయవచ్చు: దానితో పని చేస్తే, రిజల్యూషన్ ఎంపిక సాధ్యమైతే, అది కేబుల్స్ లేదా ఎడాప్టర్లలో స్పష్టంగా ఉంటుంది (మానిటర్పై కనెక్టర్లో తక్కువ తరచుగా) స్పష్టంగా ఉంటుంది.
- తనిఖీ, మరియు అనుమతి ఎంపిక విండోస్ 10 రీబూట్ (అది ఒక పునఃప్రారంభం చేయడానికి ముఖ్యం, మరియు పని మరియు చేర్చడం పూర్తి కాదు) తర్వాత కనిపిస్తుంది లేదో. అవును, అధికారిక సైట్ నుండి చిప్సెట్ డ్రైవర్లను ఇన్స్టాల్ చేయండి. సమస్య నిర్ణయించకపోతే, Windows 10 యొక్క శీఘ్ర ప్రయోగాన్ని నిలిపివేయండి.
- సమస్య ఆకస్మికంగా కనిపిస్తే (ఉదాహరణకు, ఏ ఆట తర్వాత), కీబోర్డ్ సత్వరమార్గాన్ని ఉపయోగించి వీడియో కార్డు డ్రైవర్లను పునఃప్రారంభించడానికి ఒక మార్గం ఉంది విన్ + Ctrl + Shift + B (అయితే, ఫలితంగా, ఇది ఒక బ్లాక్ స్క్రీన్తో బలవంతంగా రీబూట్కు వదిలివేయబడుతుంది).
- సమస్య ఏ విధంగానైనా పరిష్కరించబడకపోతే, NVIDIA, AMD ఉత్ప్రేరకం కంట్రోల్ ప్యానెల్ లేదా ఇంటెల్ HD కంట్రోల్ ప్యానెల్ (ఇంటెల్ గ్రాఫిక్స్ సిస్టమ్) ను చూడండి మరియు స్క్రీన్ రిజల్యూషన్ అక్కడ మార్చబడితే తనిఖీ చేయండి.
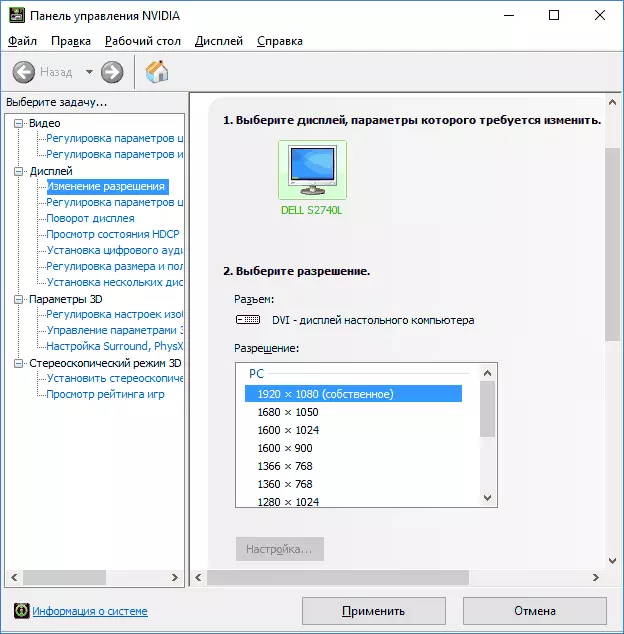
నేను మాన్యువల్ ఉపయోగకరమైనదిగా మరియు విండోస్ 10 యొక్క స్క్రీన్ రిజల్యూషన్ను మార్చడానికి మీకు సహాయం చేయడానికి ఒక మార్గం అని ఆశిస్తున్నాను.
