
ఈ మాన్యువల్లో, Windows 10, 8 మరియు Windows 7 లో, అలాగే ఒక వీడియో ఇన్స్ట్రక్షన్తో సహా, PowerShell ను తెరవడానికి మార్గాలు గురించి వివరంగా చెప్పవచ్చు. ఇది కూడా ఉపయోగకరంగా ఉంటుంది: నిర్వాహకుడికి తరపున కమాండ్ ప్రాంప్ట్ను తెరవడానికి మార్గాలు.
శోధన ద్వారా Windows PowerShell రన్నింగ్
ఏవైనా విండోస్ యుటిలిటీ యొక్క ప్రయోగంపై నా మొదటి సిఫార్సు మీరు ఎలా అమలు చేయాలో తెలియదు - శోధనను ఉపయోగించండి, అది దాదాపు ఎల్లప్పుడూ సహాయం చేస్తుంది.
శోధన బటన్ Windows 10 టాస్క్బార్లో ఉంది, Windows 8 మరియు 8.1 లో, శోధన ఫీల్డ్ విన్ + S కీలతో తెరవబడుతుంది మరియు Windows 7 లో ప్రారంభ మెనుని కనుగొనవచ్చు. దశలు (ఉదాహరణకు 10) ఈ క్రింది విధంగా ఉంటుంది.
- శోధనలో, కోరుకున్న ఫలితం కనిపిస్తుంది వరకు PowerShell ఎంటర్ ప్రారంభించండి.
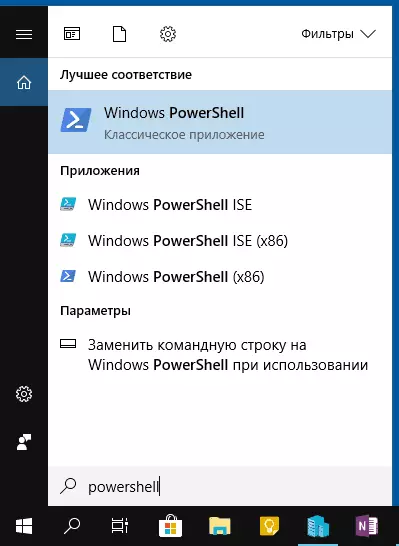
- మీరు నిర్వాహకుడికి తరపున ప్రారంభించాలనుకుంటే, Windows PowerShell పై క్లిక్ చేయండి కుడి-క్లిక్ చేసి, సందర్భోచిత మెనులో తగిన అంశాన్ని ఎంచుకోండి.
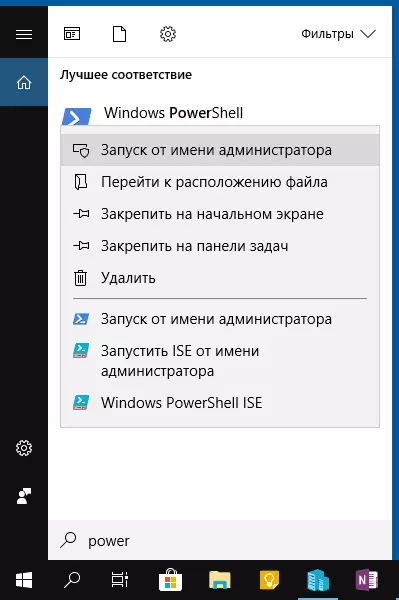
మీరు చూడగలరు గా, ఇది చాలా సులభం మరియు Windows యొక్క తాజా వెర్షన్లు ఏ అనుకూలంగా ఉంటుంది.
Windows 10 లో ప్రారంభ బటన్ యొక్క సందర్భ మెను ద్వారా PowerShell ను ఎలా తెరవాలి
Windows 10 మీ కంప్యూటర్లో ఇన్స్టాల్ చేయబడితే, బహుశా, బహుశా, PowerShell ను తెరవడానికి వేగవంతమైన మార్గం - "స్టార్ట్" బటన్పై కుడి-క్లిక్ చేసి, కావలసిన మెను ఐటెమ్ను ఎంచుకోండి (రెండు అంశాలు అక్కడ ఉన్నాయి - సులభంగా ప్రారంభం మరియు తరపున నిర్వాహకుడు). ఈ మెను కీబోర్డుపై విజయం + x కీలను నొక్కడం ద్వారా పిలువబడుతుంది.
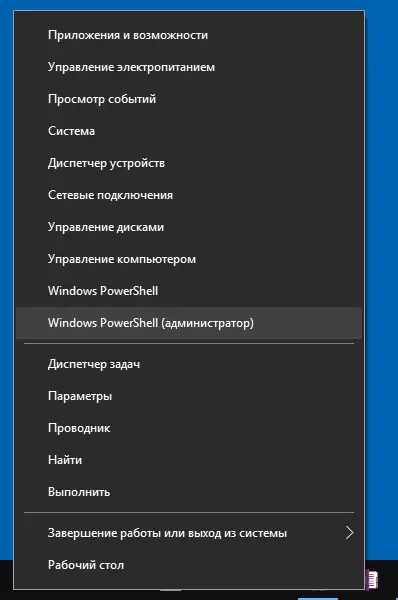
గమనిక: ఈ మెనులో, విండోస్ PowerShell బదులుగా, మీరు ఒక కమాండ్ లైన్ కలిగి ఉంటే, మీరు కోరుకున్నట్లయితే, మీరు పారామితులను ఉపయోగించవచ్చు, మీరు పారామితులను ఉపయోగించవచ్చు - వ్యక్తిగతీకరణ - టాస్క్బార్, "Windows PowerShell షెల్ కమాండ్ లైన్ను భర్తీ చేయండి "(Windows 10 యొక్క తాజా సంస్కరణల్లో డిఫాల్ట్ ఎంపికను ప్రారంభించవచ్చు).
"రన్" డైలాగ్ బాక్స్ ఉపయోగించి PowerShell ను అమలు చేయండి
PowerShell అమలు మరొక సాధారణ మార్గం "రన్" విండోను ఉపయోగించడం:- కీబోర్డ్ మీద Win + R కీలను నొక్కండి.
- PowerShell ను ఎంటర్ చేసి Enter లేదా OK నొక్కండి.
అదే సమయంలో, Windows 7 లో, మీరు నిర్వాహకుడి తరపున ప్రయోగ మార్క్ను సెట్ చేయవచ్చు, మరియు Windows 10 యొక్క తాజా సంస్కరణలో, మీరు ఎంటర్ లేదా సరే నొక్కితే, Ctrl + Shift కీలను పట్టుకోండి, అప్పుడు ప్రయోజనం కూడా ప్రారంభించబడింది నిర్వాహకుడికి తరపున.
వీడియో ఇన్స్ట్రక్షన్
PowerShell ను తెరవడానికి ఇతర మార్గాలు
విండోస్ PowerShell తెరిచే అన్ని మార్గాలు పైన ఇవ్వబడ్డాయి, కానీ తప్పనిసరిగా వారు తగినంతగా ఉంటారు. లేకపోతే, అప్పుడు:
- మీరు ప్రారంభ మెనులో PowerShell ను కనుగొనవచ్చు. నిర్వాహకుని నుండి అమలు చేయడానికి, సందర్భ మెనుని ఉపయోగించండి.
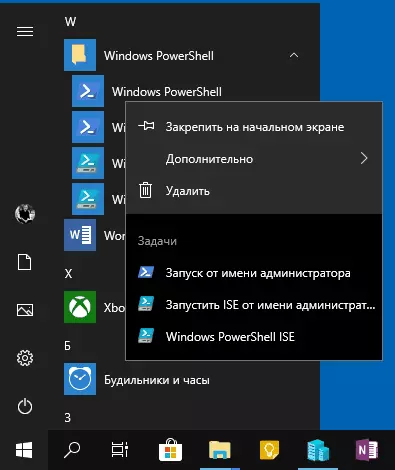
- మీరు సి: \ Windows \ System32 \ WindowsPowershell ఫోల్డర్లో EXE ఫైల్ను అమలు చేయవచ్చు. అడ్మినిస్ట్రేటర్ యొక్క హక్కుల కోసం, అదేవిధంగా, కుడి-క్లిక్ చేయడం ద్వారా మెనుని ఉపయోగించండి.
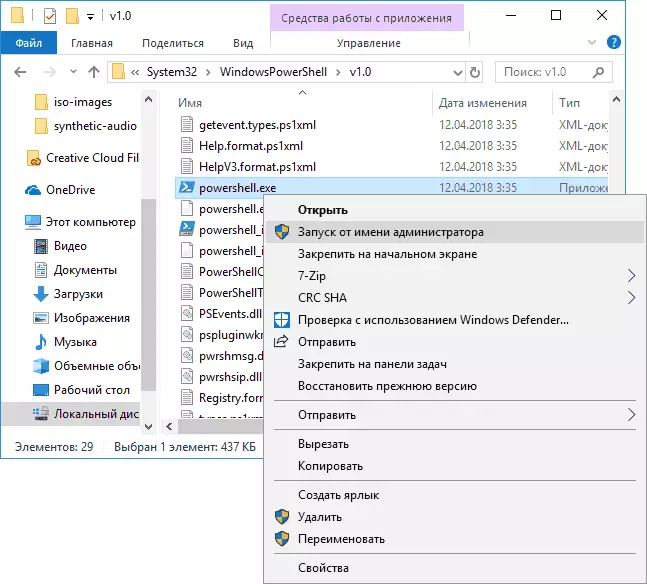
- మీరు కమాండ్ ప్రాంప్ట్లో PowerShell ను ప్రవేశపెడితే, కావలసిన సాధనం కూడా ప్రారంభించబడుతుంది (కానీ కమాండ్ లైన్ ఇంటర్ఫేస్లో). అడ్మినిస్ట్రేటర్ తరపున కమాండ్ లైన్ నడుస్తున్నట్లయితే, అప్పుడు PowerShell నిర్వాహకుడికి తరపున పనిచేస్తుంది.
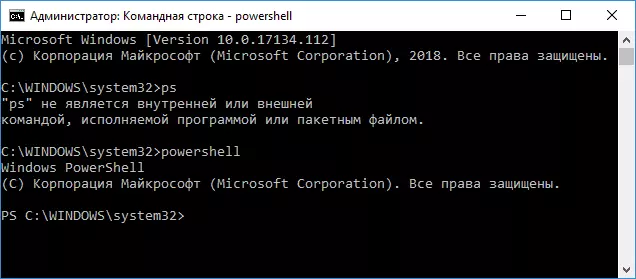
కూడా, అది జరుగుతుంది, వారు అడుగుతారు, కానీ PowerShell ISE మరియు PowerShell x86, ఉదాహరణకు, మొదటి పద్ధతి ఉపయోగిస్తున్నప్పుడు. నేను సమాధానం: PowerShell ISE - "ఇంటిగ్రేటెడ్ PowerShell స్క్రిప్ట్స్". వాస్తవానికి, దాని సహాయంతో మీరు ఒకే జట్లను చేయగలరని, కానీ అదనంగా, పవర్షెల్ స్క్రిప్ట్స్ (సహాయం, డీబగ్గింగ్ టూల్స్, కలర్ మార్కప్, అదనపు కీలు, మొదలైనవి) తో పనిని సులభతరం చేసే అదనపు లక్షణాలను కలిగి ఉంది. క్రమంగా, మీరు 32-బిట్ వస్తువులతో లేదా రిమోట్ X86 వ్యవస్థతో పని చేస్తే X86 వెర్షన్ అవసరమవుతుంది.
