
ఈ వ్యాసంలో, మేము దాని ప్రదర్శన సమయంలో బ్లాక్ స్క్రీన్తో సమస్య గురించి మాట్లాడతాము, అది వీక్షించబడదు. మీరు అకస్మాత్తుగా యూజర్ నుండి చిత్రం చూడలేరు వాస్తవం ఎదుర్కొన్న ఉంటే, ప్రత్యక్షంగా వ్రాసి ప్రస్తుత పరిస్థితి గురించి మాకు చెప్పండి, ఎందుకంటే చాలా సందర్భాలలో సమస్యలు హోస్ట్ నుండి కొనసాగండి, కానీ కొన్నిసార్లు అది సహాయపడుతుంది మరియు సామాన్యమైన తిరిగి సహాయపడుతుంది.
ఎంపిక 1: PC ప్రోగ్రామ్
ప్రయోజనకరంగా, వినియోగదారులు కంప్యూటర్లో అసమ్మతి కార్యక్రమం ద్వారా ఇతర పాల్గొనే ఇతర పాల్గొనే ఒక ఇరుకైన సర్కిల్తో ఒక స్క్రీన్ని ప్రదర్శిస్తారు, అదనంగా, ఇది తరచుగా చిత్రం ప్రసార విఫలమైందని గమనించవచ్చు. అందువలన, మేము అన్ని యొక్క Messenger యొక్క ఈ వెర్షన్ లో పరిష్కరించడానికి మార్గాలను పరిశీలిస్తుంది, సరళమైన మరియు సమర్థవంతమైన ఎంపిక నుండి మొదలుకొని మరియు మరింత సంక్లిష్టంగా మారుతుంది.పద్ధతి 1: తనిఖీ కార్యక్రమం నవీకరణలను
బ్లాక్ స్క్రీన్ అది ప్రదర్శించేటప్పుడు తరచుగా యూజర్ లేదా దెబ్బతిన్న ఫైళ్ళ నుండి వైఫల్యాలను సూచిస్తుంది. చాలా సందర్భాల్లో, ఇది అప్లికేషన్ యొక్క ప్రస్తుత వెర్షన్తో గ్రాఫిక్స్ డ్రైవర్ల అనుకూలత యొక్క సమస్యల కారణంగా, చివరి అసెంబ్లీని ఉపయోగించడం ముఖ్యం. దీన్ని అప్డేట్ చేయడానికి, కొన్ని సాధారణ చర్యలు మాత్రమే చేయండి:
- Win + R కీలను ప్రామాణిక కలయికను కలిగి ఉండటం ద్వారా "రన్" యుటిలిటీని కాల్ చేయండి. మీరు విఫలమైతే, విండోస్లో దాచిన ఫోల్డర్ల ప్రదర్శనను తిరగండి.
మరింత చదువు: Windows 10 / Windows 7 లో దాచిన ఫోల్డర్లు మరియు ఫైళ్ళను ప్రదర్శించడం
- కనిపించే విండోలో, "అసమ్మతి" డైరెక్టరీకి వెళ్లండి.
- అక్కడ "Update.exe" ను కనుగొనండి మరియు దానిపై రెండుసార్లు క్లిక్ చేయండి.


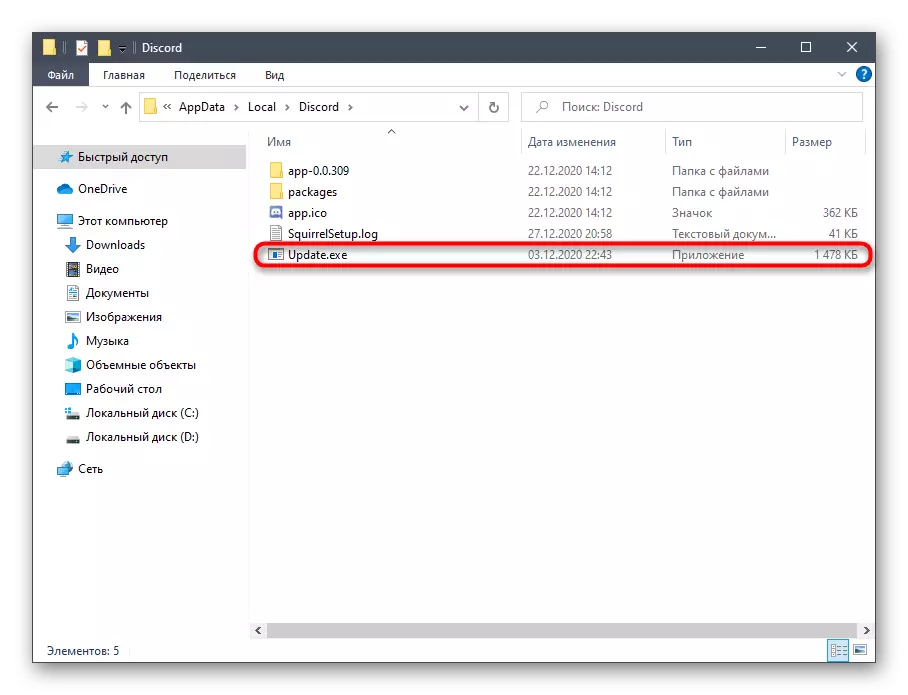
అధికారిక సర్వర్లపై నవీకరణల కోసం శోధించండి (కాబట్టి మీరు చురుకైన ఇంటర్నెట్ కనెక్షన్ కలిగి ఉండాలి), మరియు వెంటనే అది ముగిసిన వెంటనే, మార్పులను వర్తింపజేయడానికి అసమ్మతిని పునఃప్రారంభించడానికి సరైన నోటిఫికేషన్ తెరపై కనిపిస్తుంది. దీనిని చేసి, నిర్వహించిన చర్యల యొక్క ప్రభావాన్ని తనిఖీ చేయండి.
విధానం 2: హార్డ్వేర్ త్వరణం పారామితి మేనేజ్మెంట్
Discord ఒక అంతర్నిర్మిత ఫంక్షన్ ఉంది GPU శక్తి ఉపయోగించి హార్డ్వేర్ త్వరణం బాధ్యత. డెవలపర్లు పనితీరు చుక్కలు ఉంటే, ఇది ఒక బ్లాక్ స్క్రీన్ను ప్రసారం చేసేటప్పుడు కూడా డిస్కనెక్ట్ చేయాలని సిఫార్సు చేస్తున్నాము. మరొక పరిస్థితి ముందు డిస్కనెక్ట్ చేయబడిన హార్డ్వేర్ త్వరణం, ఇది ఎల్లప్పుడూ మంచిది కాదు, ముఖ్యంగా ఒక PC లో, ఒక బలహీనమైన ప్రాసెసర్. ఈ ఎంపికను తనిఖీ చేయండి మరియు స్క్రీన్ ప్రదర్శనను ప్రభావితం చేస్తుంది ఏమి ప్రభావం తెలుసుకోవడానికి మార్చండి.
- కంప్యూటర్లో అంకెలను అమలు చేయండి మరియు షేర్డ్ సెట్టింగులు విండోకు వెళ్లండి.
- "అప్లికేషన్ సెట్టింగులు" బ్లాక్లో, "ప్రదర్శన" లైన్ పై క్లిక్ చేయండి.
- "హార్డ్వేర్ త్వరణం" పారామితి యొక్క స్థితిని మార్చడానికి "పొడిగించిన" బ్లాక్, తద్వారా ఈ ఫంక్షన్ను నిష్క్రియం చేయడం లేదా దాన్ని తిరగడం.
- ధృవీకరించవలసిన నోటిఫికేషన్తో ఒక చిన్న విండో కనిపిస్తుంది.
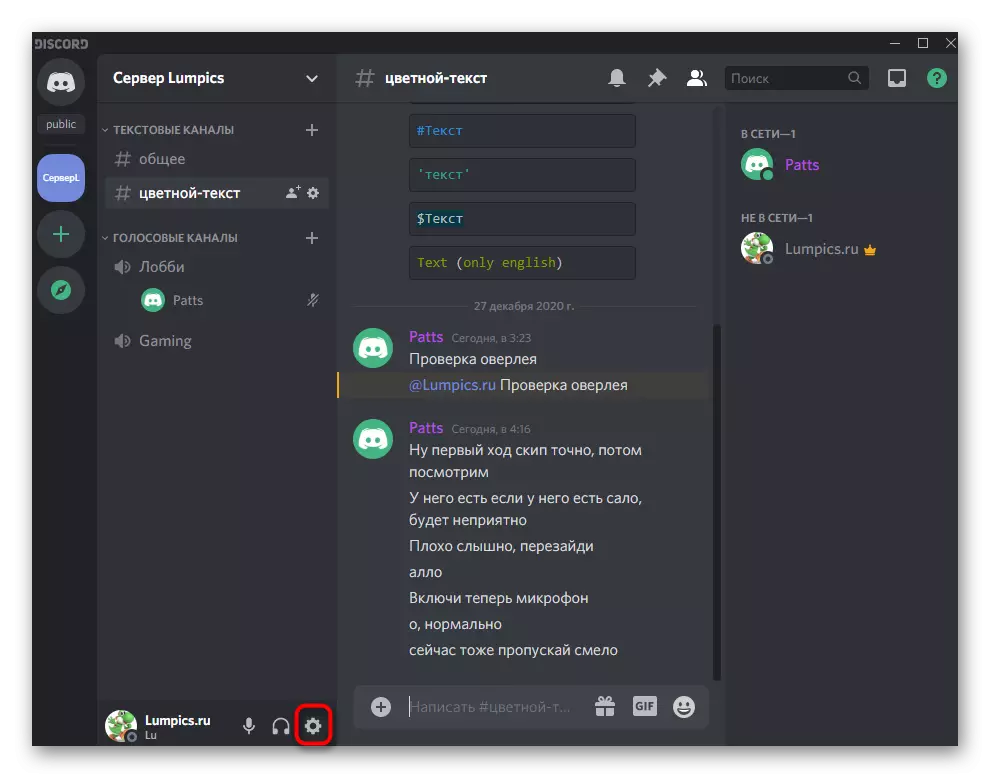
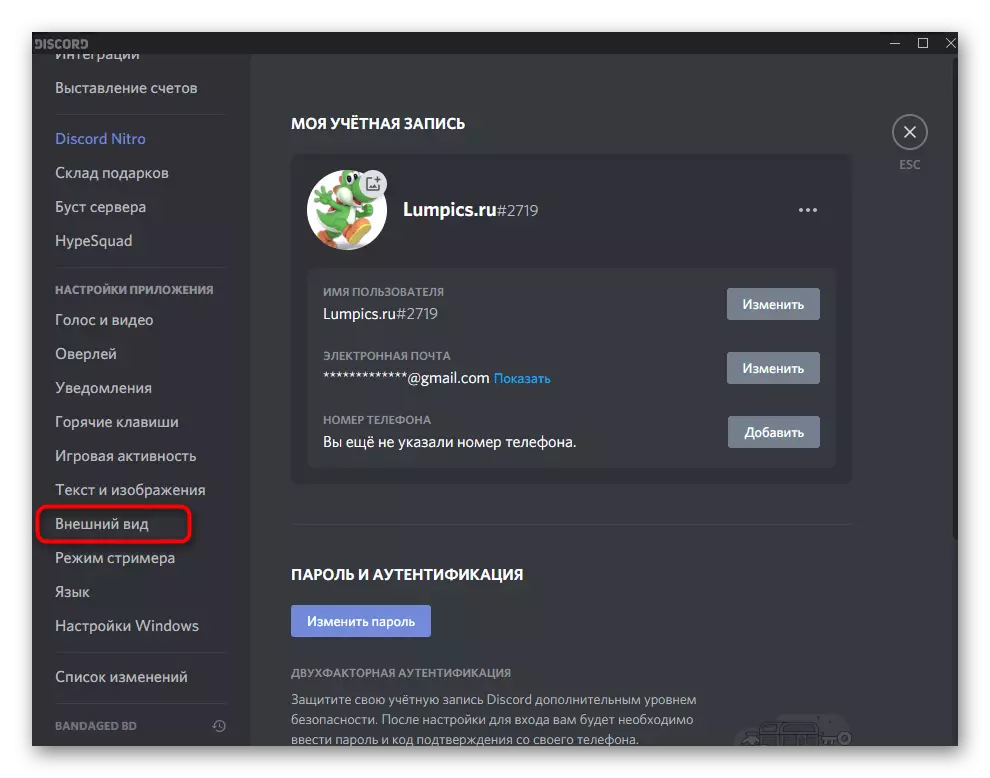
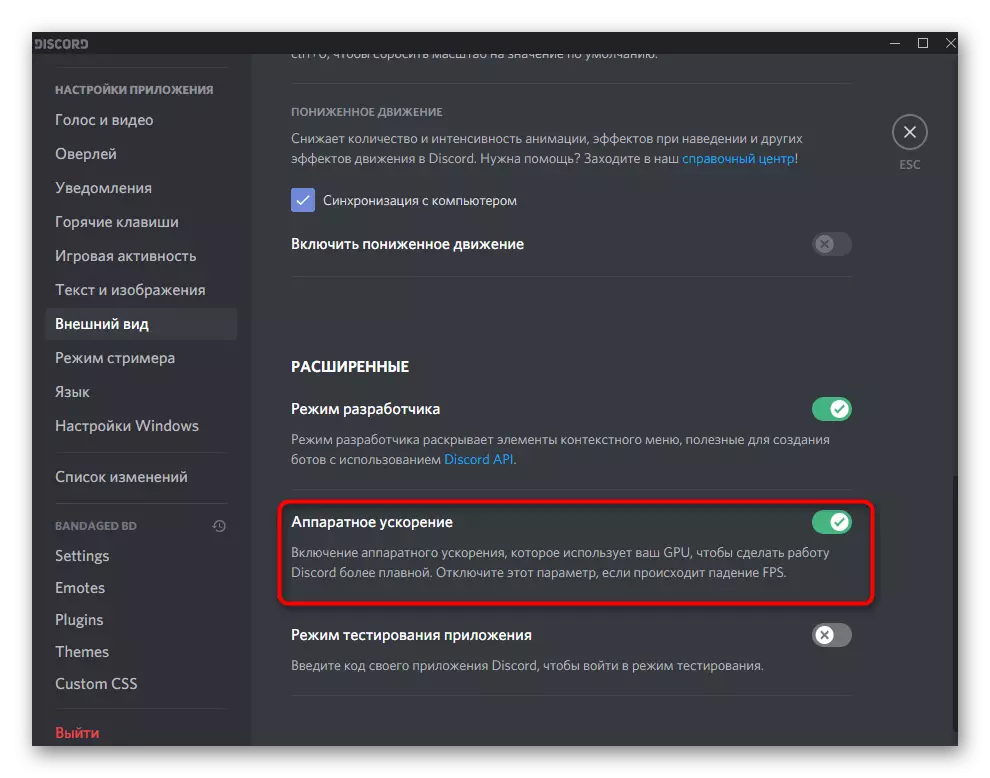

పద్ధతి 3: అనవసరమైన ప్రోగ్రామ్లను ఆపివేయి
అసమ్మతిలో స్క్రీన్ని ప్రదర్శిస్తున్నప్పుడు, వీడియో కార్డు వనరులు మరియు RAM మరియు ప్రాసెసర్ రెండూ పాల్గొంటాయి. ఇతర కార్యక్రమాలు చురుకుగా సమాంతరంగా పని చేస్తే, మీరు ఇప్పుడు ఉపయోగించరు, వాటిని కొంచెం తగ్గించడానికి వాటిని తిరగడం మంచిది. ఇది చేయటానికి, ఆపరేటింగ్ సిస్టమ్లో ఒక సాధారణ తనిఖీని నిర్వహించండి.
- టాస్క్బార్లో ఖాళీ స్థలంలో కుడి-క్లిక్ చేయండి మరియు కనిపించే సందర్భ మెనులో, టాస్క్ మేనేజర్ అంశం ఎంచుకోండి.
- ప్రక్రియల ట్యాబ్లో, మెమొరీ లోడ్ మరియు CPU కోసం సార్టింగ్ ఉపయోగించండి మరియు CPU ఏ అప్లికేషన్లు మరింత వనరులను తినేస్తాయి.
- అదే విండోస్ ద్వారా అనవసరమైన ఆపివేయండి లేదా టాస్క్ మేనేజర్లో వారి ప్రక్రియలపై కుడి క్లిక్ చేయండి.
- రెండవ సందర్భంలో, సందర్భంలో మెనులో, "పనిని తొలగించు" అంశం సక్రియం చేయండి.
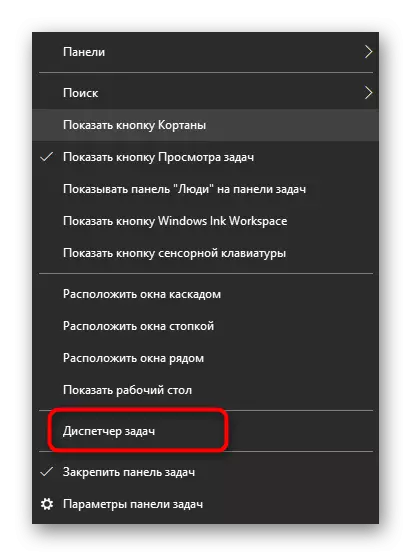
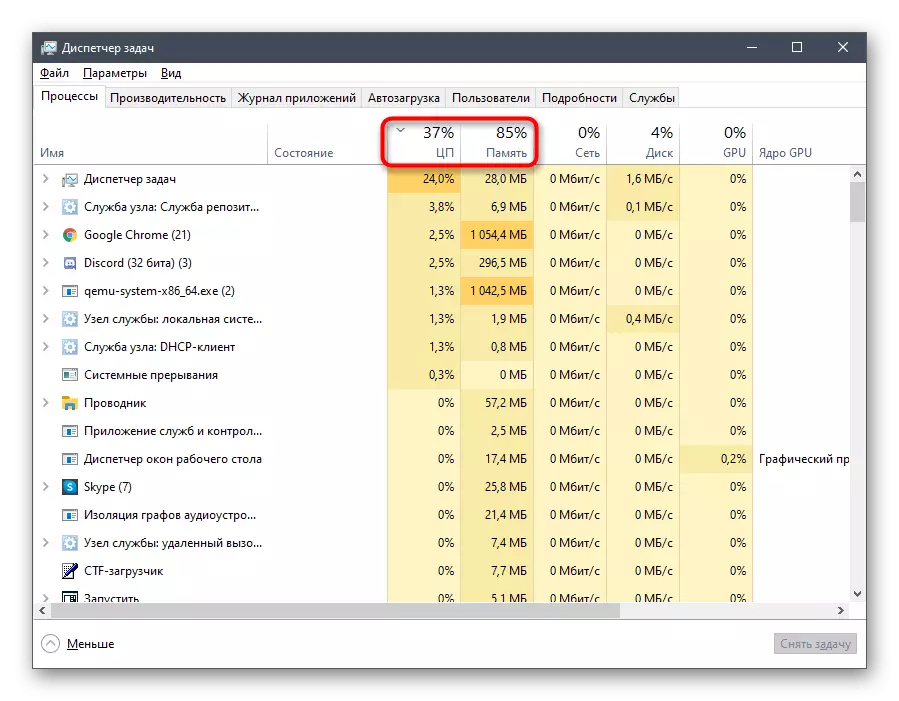

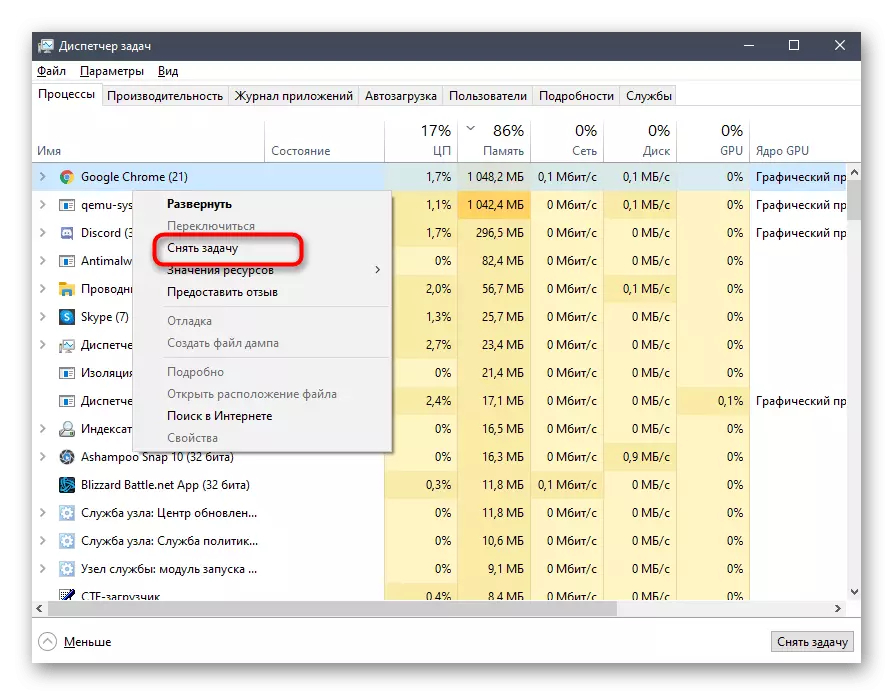
మీరు భాగాలపై లోడ్ను తొలగించగలిగారు, డిస్కోప్కు తిరిగి వెళ్లి, ఈ సమయంలో కంటెంట్ యొక్క కంటెంట్లను ఎలా ప్రవర్తించాలో తనిఖీ చేస్తే, ప్రదర్శించడానికి స్క్రీన్ను ప్రారంభించండి.
పద్ధతి 4: కేషా డిస్కార్డ్ క్లీనింగ్
డిస్కార్డ్ యొక్క పనితో సంబంధం ఉన్న కొన్ని సమస్యలు Keshe లో నిల్వ చేయబడిన దెబ్బతిన్న ఫైల్స్ కారణంగా కనిపిస్తాయి. వారు దాని ప్రదర్శన సమయంలో ఒక నల్ల తెరను రేకెత్తిస్తారు మరియు సంభవించవచ్చు. అలాంటి ఫైళ్ళను శుభ్రపరచడానికి ముందు అనేక క్లిక్లలో వాచ్యంగా సంభవిస్తుంది, తరువాత వారు మళ్లీ సృష్టించబడుతున్నారు మరియు ఈ కారణంగా సంభవించినట్లయితే సమస్యను తొలగిస్తారు.
- మొదటిది, ట్రైన్స్ టాస్క్ ప్యానెల్లో చిహ్నాల జాబితాను తెరవండి, డిస్కార్డ్ కుడి-క్లిక్ చేసి అప్లికేషన్ను నిష్క్రమించండి, ఎందుకంటే ఫైళ్లు తొలగించబడవు.
- అప్పుడు "రన్" (Win + R) ద్వారా,% AppData% స్థానానికి వెళ్లండి.
- ఈ డైరెక్టరీ యొక్క మూలంలో, "అసమ్మతి" subfolder మరియు సందర్భ మెనుని కాల్ చేయడానికి కుడి-క్లిక్ చేయండి.
- తొలగింపును నిర్ధారించండి, తర్వాత, అదే ఫోల్డర్ను తిరిగి సృష్టించడానికి మరియు మీరు అన్ని ఎంబెడెడ్ ఫంక్షన్లను ఉపయోగించడానికి అనుమతించే ప్రోగ్రామ్ను తెరవండి.

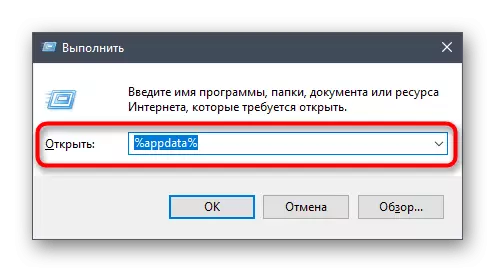
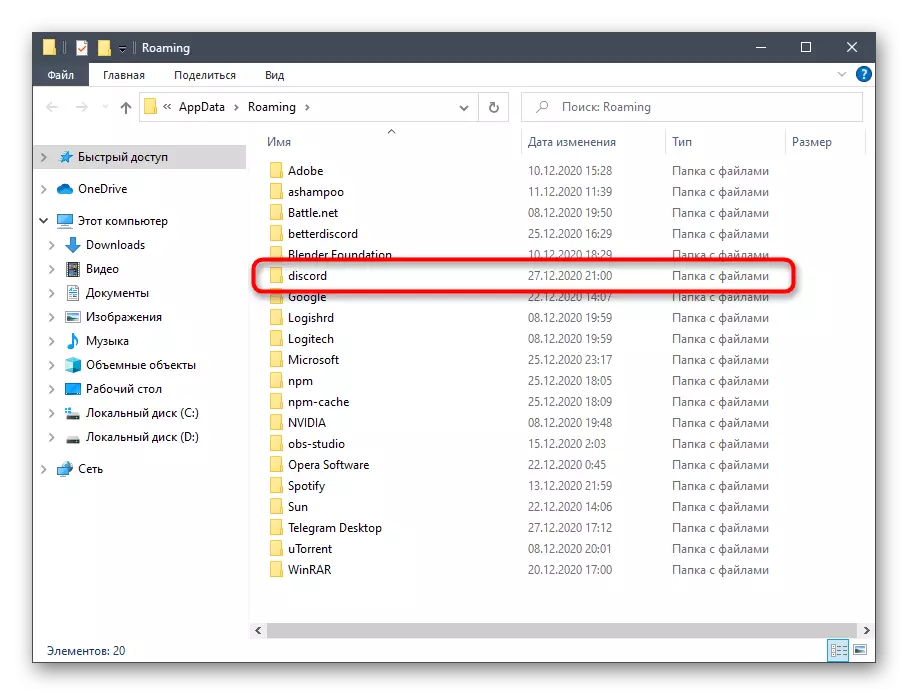

విధానం 5: వీడియో కార్డు డ్రైవర్లను నవీకరిస్తోంది
స్క్రీన్ను ప్రదర్శిస్తున్నప్పుడు వీడియో కార్డు చురుకుగా ఉపయోగించబడుతుంది, ఎందుకంటే ఇది ఒక చిత్రాన్ని ప్రాసెస్ చేయడం మరియు అవుట్పుట్ చేయడం కోసం పని. ఈ భాగాలతో విభేదాలకు అత్యంత సాధారణ కారణం కోడెక్ యొక్క అననుకూలత. ఇది గ్రాఫిక్స్ అడాప్టర్ కోసం డ్రైవర్ నవీకరణల లేకపోవడం వలన, సమస్య వెంటనే అదృశ్యమవుతుంది. పైన ఏమీ సహాయం చేయకపోతే, GPU డ్రైవర్ను రిఫ్రెష్ చేసి, ఇది స్క్రీన్ ప్రదర్శనలను ఎలా ప్రభావితం చేస్తుందో చూడండి.
మరింత చదవండి: నవీకరణ nvidia / AMD వీడియో కార్డులు డ్రైవర్లు
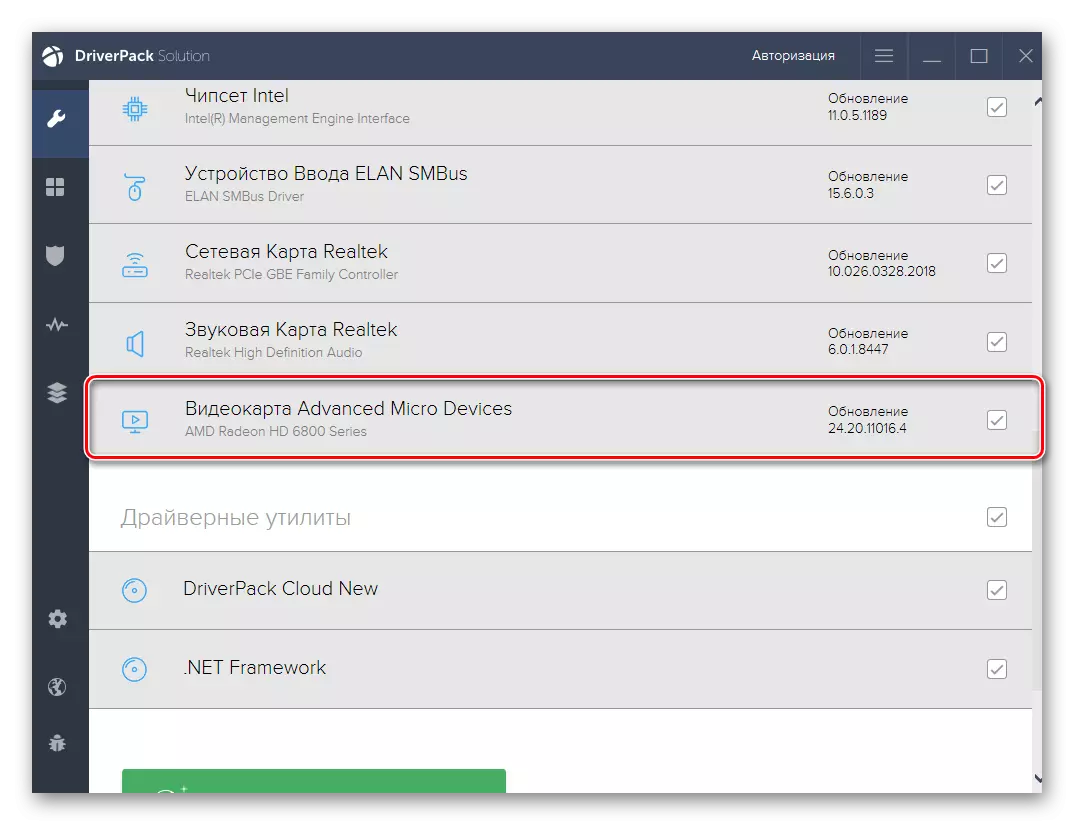
విధానం 6: పునరుద్ధరణను పునఃస్థాపించడం
అరుదుగా మార్గాలు ఎవ్వరూ ప్రభావవంతంగా లేవు, ఈ కేసులో యూజర్ రాడికల్ చర్యలకు వెళ్ళడానికి బలవంతంగా - అసమ్మతిని తిరిగి ఇన్స్టాల్ చేయడానికి. మీరు మూడవ పార్టీ డెవలపర్లు నుండి ఏ ప్రామాణిక లేదా పరిష్కారాలకు కార్యక్రమం తొలగించవచ్చు, మరింత విషయంలో మరింత వివరంగా చదవండి.
మరింత చదవండి: Windows లో కార్యక్రమాలు తొలగించడం

కంప్యూటర్లో డిస్కార్డ్ ట్రేస్ ఇకపై మిగిలిపోయినప్పుడు, మీరు దరఖాస్తు యొక్క తాజా సంస్కరణ యొక్క సంస్థాపనకు తరలించవచ్చు, ఇది మీరు అధికారిక సైట్ నుండి మొదట డౌన్లోడ్ చేసుకోవాలి. మీరు ఇప్పటికే సరైన సంస్థాపన ఎలా నిర్వర్తిందో మర్చిపోయి ఉంటే, దాని గురించి తదుపరి మాన్యువల్ లో తెలుసుకోండి.
మరింత చదవండి: ఒక కంప్యూటర్లో అసమ్మతిని ఇన్స్టాల్ చేయడం
పద్ధతి 7: విండోస్లో అన్లోడ్ చేస్తున్న ప్రాసెసర్
ఫినిషింగ్ సిఫార్సు - అందుబాటులో సాధనాల సహాయంతో ప్రాసెసర్లో లోడ్ను తొలగించడం. మీరు CPU నిరంతరం లోడ్ అవుతుందని కనుగొన్నారు మరియు అనవసరమైన ప్రోగ్రామ్లను డిస్కనెక్ట్ చేసిన తర్వాత కూడా లోడ్ను భరించలేదని మీరు కనుగొంటారు. మరొక వ్యాసంలో, మా వెబ్సైట్ కనీసం ప్రాసెసర్ను అన్లోడ్ చేయడంలో సహాయపడే భారీ సంఖ్యలో వివరిస్తుంది మరియు అసమ్మతిలో నిరూపించబడినప్పుడు బ్లాక్ స్క్రీన్తో సమస్యను సరిచేయండి.
మరింత చదవండి: Windows 10 లో ప్రాసెసర్పై లోడ్ తగ్గించడానికి పద్ధతులు
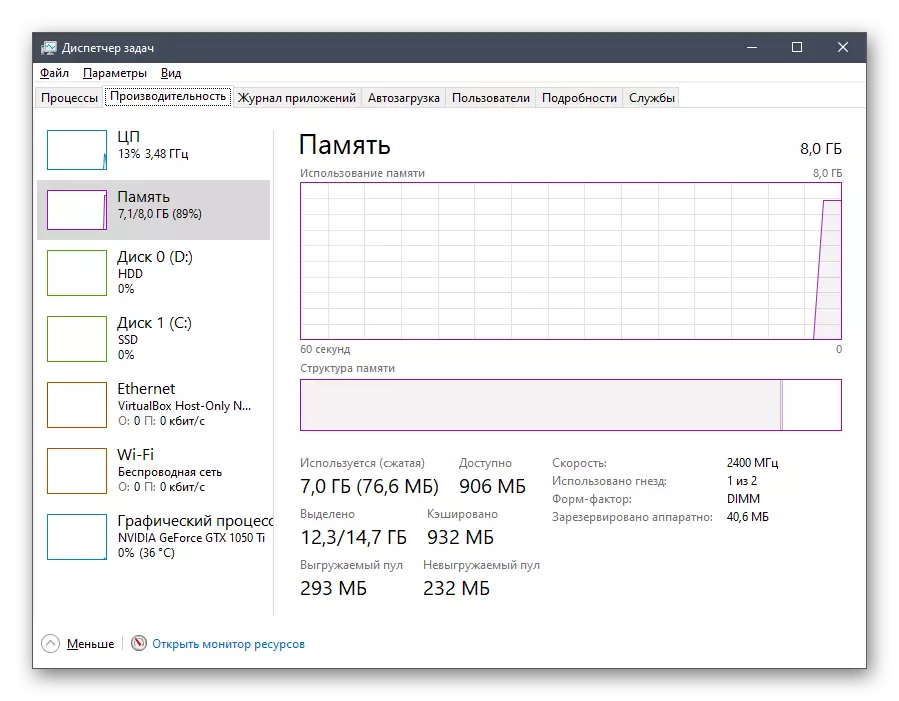
ఎంపిక 2: మొబైల్ అప్లికేషన్
ఒక మొబైల్ అప్లికేషన్ తో పని చేస్తున్నప్పుడు పరిశీలనలో సమస్య చాలా అరుదుగా ఉంటుంది, కానీ ఇప్పటికీ కొన్నిసార్లు అది జరుగుతుంది అని చెప్పబడింది. మేము దానిని పరిష్కరించడానికి రెండు పని మార్గాలను అందిస్తాము, ఇది క్రింద చర్చించబడుతుంది.పద్ధతి 1: కాష్ అప్లికేషన్ శుభ్రం
కేషా డిస్కార్డ్ క్లీనింగ్ ఇది నిరూపించబడినప్పుడు నలుపు తెరతో ఏ సమస్యలను నిర్వహించాలని సిఫార్సు చేయబడిన అత్యంత సాధారణ పరిష్కారాలలో ఒకటి. ఇది Android యొక్క ఉదాహరణలో ఎలా జరుగుతుందో పరిశీలించండి.
- నోటిఫికేషన్లతో కర్టెన్ను విస్తరించండి మరియు గేర్ చిహ్నంపై క్లిక్ చేయడం ద్వారా "సెట్టింగులు" కి వెళ్ళండి.
- "అప్లికేషన్ మరియు నోటిఫికేషన్లు" వరుసపై క్లిక్ చేయండి.
- అసమ్మతి జాబితాలో కనుగొనండి మరియు దాని ఆకృతీకరణకు వెళ్లండి.
- "నిల్వ మరియు నగదు" పై నొక్కండి.
- కాష్ తొలగింపును అమలు చేయండి.
- ఈ ఆపరేషన్ కొన్ని సెకన్ల సమయం పడుతుంది, ఆపై మీరు కాష్ ఫైల్స్ విజయవంతంగా తొలగించబడిన సమాచారాన్ని చూస్తారు.
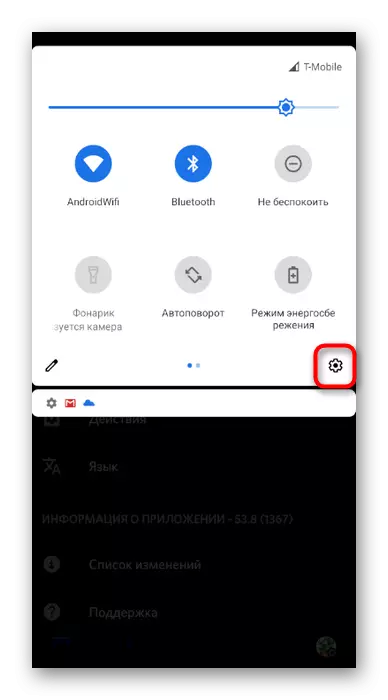
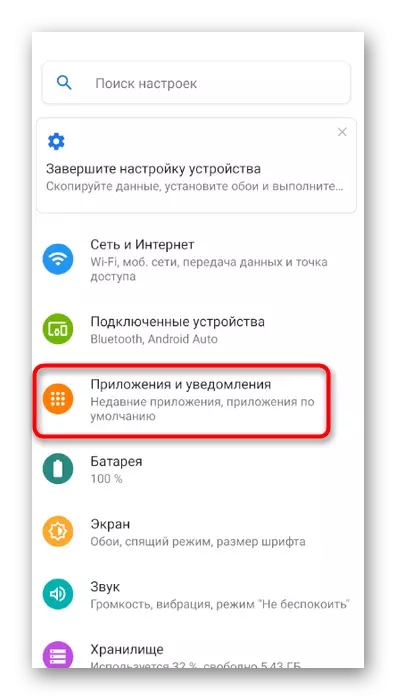
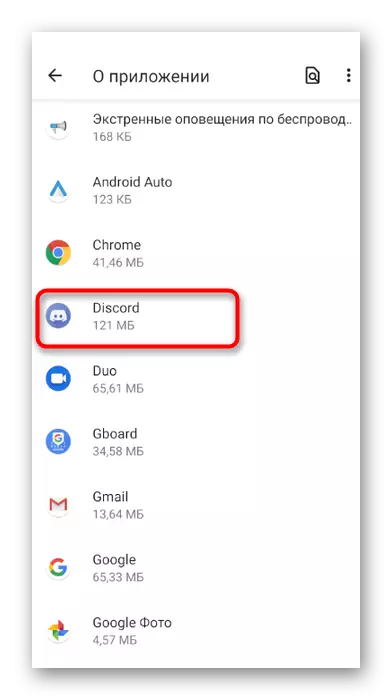

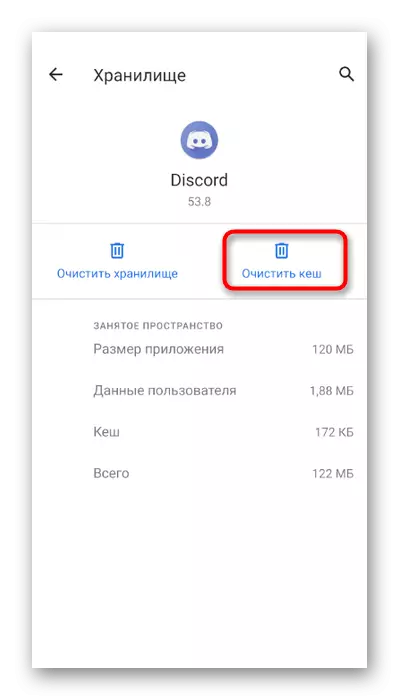
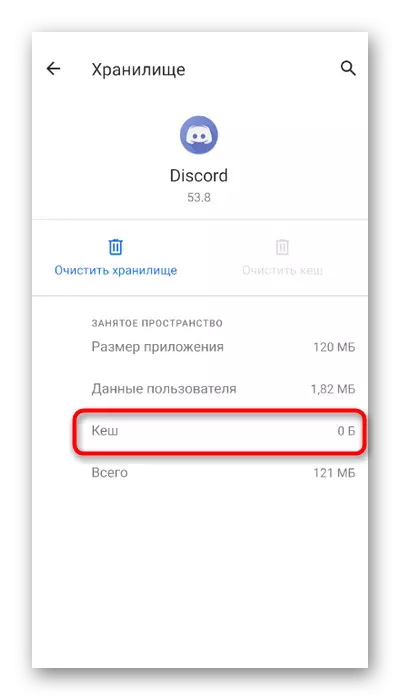
మీరు ఐఫోన్ లేదా ఐప్యాడ్ ను ఉపయోగిస్తుంటే, ఇతర వ్యాసం నుండి కాష్ అప్లికేషన్ను క్లియర్ చేసి మళ్లీ అమలు చేయడానికి మీరు సాధారణ సూచనలను ఉపయోగించవచ్చు.
మరింత చదువు: ఐఫోన్, ఐప్యాడ్ న కాష్ శుభ్రం
విధానం 2: పునరుద్ధరణను పునఃస్థాపించడం
తాజా సిఫార్సు మొబైల్ పరికరంలో పూర్తి పునఃస్థాపన డిస్కార్డ్. ఇది సమస్య ఫైళ్ళను తొలగించి, దరఖాస్తు యొక్క తాజా సంస్కరణను వెంటనే ఇన్స్టాల్ చేస్తుంది. మీరు ముందుగానే భావించిన అప్లికేషన్ యొక్క సెట్టింగులతో అదే మెను ద్వారా దాన్ని తొలగించవచ్చు మరియు అనువర్తనం స్టోర్ లేదా Google ప్లే నుండి అసమ్మతిని డౌన్లోడ్ చేయడం ద్వారా సంస్థాపన ఇన్స్టాల్ చేయబడుతుంది.

