
మొదట ఏమి పడుతుంది
అన్నింటిలో మొదటిది, ఆపరేటింగ్ సిస్టమ్తో పంపిణీ. విండోస్ పంపిణీ అంటే ఏమిటి? - ఇవి కాంపాక్ట్ డిస్క్లో విజయవంతమైన సంస్థాపనకు అవసరమైన అన్ని ఫైల్లు, CD లేదా DVD DVD ఇమేజ్ ఫైల్ (ఉదాహరణకు, ISO) లో, ఫ్లాష్ డ్రైవ్లో లేదా హార్డ్ డిస్క్ ఫోల్డర్లో కూడా ఉన్నాయి.Well, మీరు Windows తో ఒక రెడీమేడ్ బూట్ డిస్క్ ఉంటే. అది తప్పిపోయినట్లయితే, ఒక డిస్క్ ఇమేజ్ ఉంది, ఒక CD కు ఒక చిత్రాన్ని రాయడానికి లేదా బూటబుల్ ఫ్లాష్ డ్రైవ్ (ఒక నెట్బుక్ లేదా విరిగిన DVD డ్రైవ్తో ఒక ల్యాప్టాప్లో ఇన్స్టాల్ చేసేటప్పుడు ప్రత్యేకంగా ఉపయోగకరంగా ఉంటుంది).
ఒక బూటబుల్ USB ఫ్లాష్ డ్రైవ్ చేయడానికి ఎలా సాధారణ సూచనలను, మీరు లింకులు కనుగొంటారు:- Windows 8 తో బూట్ ఫ్లాష్ డ్రైవ్ను సృష్టించడం
- Windows 7 కోసం.
ఫైల్స్, డేటా మరియు కార్యక్రమాలతో ఏమి చేయాలి
మీ కంప్యూటర్ యొక్క హార్డ్ డ్రైవ్ అవసరమైన పత్రాలు మరియు ఇతర ఫైళ్ళు, ఫోటోలు మొదలైన వాటిలో నిల్వ చేయబడితే, మీకు రెండు హార్డ్ డ్రైవ్లు (ఉదాహరణకు, సి డ్రైవ్ సి మరియు డిస్క్ d) ఉంటే ఉత్తమ ఎంపిక ఉత్తమ ఎంపికగా ఉంటుంది. ఈ సందర్భంలో, వారు కేవలం D డిస్క్కు బదిలీ చేయబడతారు మరియు Windows సంస్థాపన సమయంలో వారు ఎక్కడికి వెళ్లరు. రెండవ విభాగం లేకపోతే, మీరు వాటిని USB ఫ్లాష్ డ్రైవ్ లేదా బాహ్య డిస్క్కి సేవ్ చేయవచ్చు, అలాంటి అవకాశం ఉందని అందించబడుతుంది.ఇది చాలా సందర్భాలలో (మీరు ఒక అరుదైన సేకరణ సేకరించిన లేకపోతే) సినిమాలు, సంగీతం, ఇంటర్నెట్ నుండి ఫన్నీ చిత్రాలు, ఇది చింతిస్తూ విలువ ఇది ఎందుకంటే, ముఖ్యమైన ఫైళ్లు కాదు అని పేర్కొంది విలువ.
కార్యక్రమాల కొరకు, చాలా సందర్భాలలో వారు మళ్లీ ఇన్స్టాల్ చేయవలసి ఉంటుంది, కాబట్టి మీరు ఎల్లప్పుడూ అన్ని అవసరమైన సాఫ్ట్వేర్తో పంపిణీ ఫోల్డర్ను కలిగి ఉన్నారని లేదా డిస్కులలో ఈ కార్యక్రమాలను కలిగి ఉంటాను.
కొన్ని సందర్భాల్లో, విండోస్ 7 కు విండోస్ XP ను నవీకరిస్తున్నప్పుడు, లేదా ఏడు నుండి Windows 8 వరకు, ఆపరేటింగ్ సిస్టమ్ లోపల నడుస్తున్న సంస్థాపనా ప్రోగ్రామ్ (అనగా BIOS ద్వారా కాదు, ఏది జరుగుతుంది), ఇది అనుకూల ఫైళ్ళను ఆదా చేయడానికి ప్రతిపాదించింది , సెట్టింగులు మరియు కార్యక్రమాలు. మీరు ఈ ఎంపికను ఎంచుకుని, విజర్డ్ యొక్క సూచనలను అనుసరించవచ్చు, కానీ హార్డ్ డిస్క్ యొక్క సిస్టమ్ విభజన యొక్క ఫార్మాటింగ్తో ఒక క్లీన్ సంస్థాపనను ఉపయోగించి సిఫార్సు చేస్తున్నాను, ఇది అనేక సాధ్యం సమస్యల నుండి సేవ్ చేస్తుంది:
- హార్డ్ డిస్క్లో అనవసరమైన ప్రదేశం
- ఒక పనికిరాని తర్వాత ఒక కంప్యూటర్ను బూట్ చేసేటప్పుడు బహుళ Windows సంస్కరణల నుండి మెనూ
- మాల్వేర్ కార్యక్రమాలు ఉంటే - సంస్థాపన తర్వాత దానిని తిరిగి సక్రియం చేయండి
- మునుపటి సంస్కరణ నుండి అప్గ్రేడ్ చేస్తున్నప్పుడు మరియు దాని నుండి సెట్టింగులను నిర్వహించడం (మొత్తం చెత్త రిజిస్ట్రీలో మరియు అందువలన న).
Windows ను ఇన్స్టాల్ చేయడానికి BIOS ను కాన్ఫిగర్ చేయండి
బూట్ డిస్క్ లేదా ఫ్లాష్ డ్రైవ్ నుండి కంప్యూటర్ లోడ్ను ఇన్స్టాల్ చేయడం అనేది పూర్తిగా సాధారణమైన పని, అయితే, కంప్యూటర్లను మరమ్మత్తు చేసే కొన్ని సంస్థలు మాత్రమే ఈ చర్యకు మంచి మొత్తాన్ని తీసుకుంటాయి. మేము దానిని మీరే చేస్తాను.కాబట్టి, మీరు కొనసాగించడానికి సిద్ధంగా ఉన్నట్లయితే - ఫైల్లు సేవ్ చేయబడతాయి కంప్యూటర్ మదర్బోర్డులో USB పోర్ట్లో ఉంది - స్టేషనరీ PC వద్ద లేదా ల్యాప్టాప్ హౌసింగ్ వైపున), ప్రారంభించండి:
- మీ కంప్యూటర్ను పునఃప్రారంభించండి
- ప్రారంభంలో, పరికరాలు లేదా తయారీదారు యొక్క లోగో గురించి సమాచారం బ్లాక్ స్క్రీన్లో (ల్యాప్టాప్లలో) కనిపిస్తుంది, BIOS లోకి పొందడానికి బటన్ నొక్కండి. ఏ బటన్ మీ కంప్యూటర్లో ఆధారపడి ఉంటుంది మరియు దానిలో సుమారుగా లోడ్ చేసేటప్పుడు స్క్రీన్ దిగువన సూచించబడుతుంది: సెటప్ను నమోదు చేయండి, "BIOS సెట్టింగుల కోసం F2 నొక్కండి", అంటే డెల్ లేదా F2 ను నొక్కాలి . ల్యాప్టాప్లు మరియు నెట్బుక్లు కోసం అత్యంత సాధారణ బటన్లు ఈ, మరియు del - f2 - ల్యాప్టాప్లు మరియు netbooks కోసం.
- ఫలితంగా, మీరు BIOS సెట్టింగులు మెనుని చూడాలి, వీటిని విభిన్నంగా ఉండవచ్చు, కానీ ఎక్కువగా మీరు ఏమిటో నిర్ణయించవచ్చు.
- ఈ మెనులో, అది ఎలా కనిపిస్తుందో అనేదానిపై ఆధారపడి, మీరు బూట్ సెట్టింగులు లేదా మొదటి బూట్ పరికరం (బూట్ - డౌన్లోడ్) అని తెలుసుకోవాలి. సాధారణంగా ఈ అంశాలు అధునాతన BIOS లక్షణాలలో (సెట్టింగులు) ...
లేదు, నేను ఇప్పుడు ఒక ఫ్లాష్ డ్రైవ్ లేదా డిస్క్ నుండి డౌన్లోడ్ చేసుకోవటానికి BIOS ను ఎలా ఆకృతీకరిస్తాను మరియు లింక్ను చాలు: ఒక ఫ్లాష్ డ్రైవ్ మరియు డిస్క్ నుండి బయోస్ లోడ్ అవుతోంది:
సంస్థాపన ప్రక్రియ
మైక్రోసాఫ్ట్ నుండి చివరి రెండు ఆపరేటింగ్ సిస్టమ్స్ యొక్క సంస్థాపన ప్రక్రియ ఆచరణాత్మకంగా భిన్నంగా లేదు, అందువలన స్క్రీన్షాట్లు Windows 7 ను ఇన్స్టాల్ చేయడానికి మాత్రమే ఇవ్వబడతాయి. విండోస్ 8 లో, సరిగ్గా అదే.

విండోస్ సంస్థాపన, మొదటి దశ
విండోస్ 7 ను ఇన్స్టాల్ చేసే మొదటి స్క్రీన్లో, రష్యన్ లేదా ఇంగ్లీష్ - మీ భాషను ఎంచుకోవడానికి మీరు ప్రాంప్ట్ చేయబడతారు.
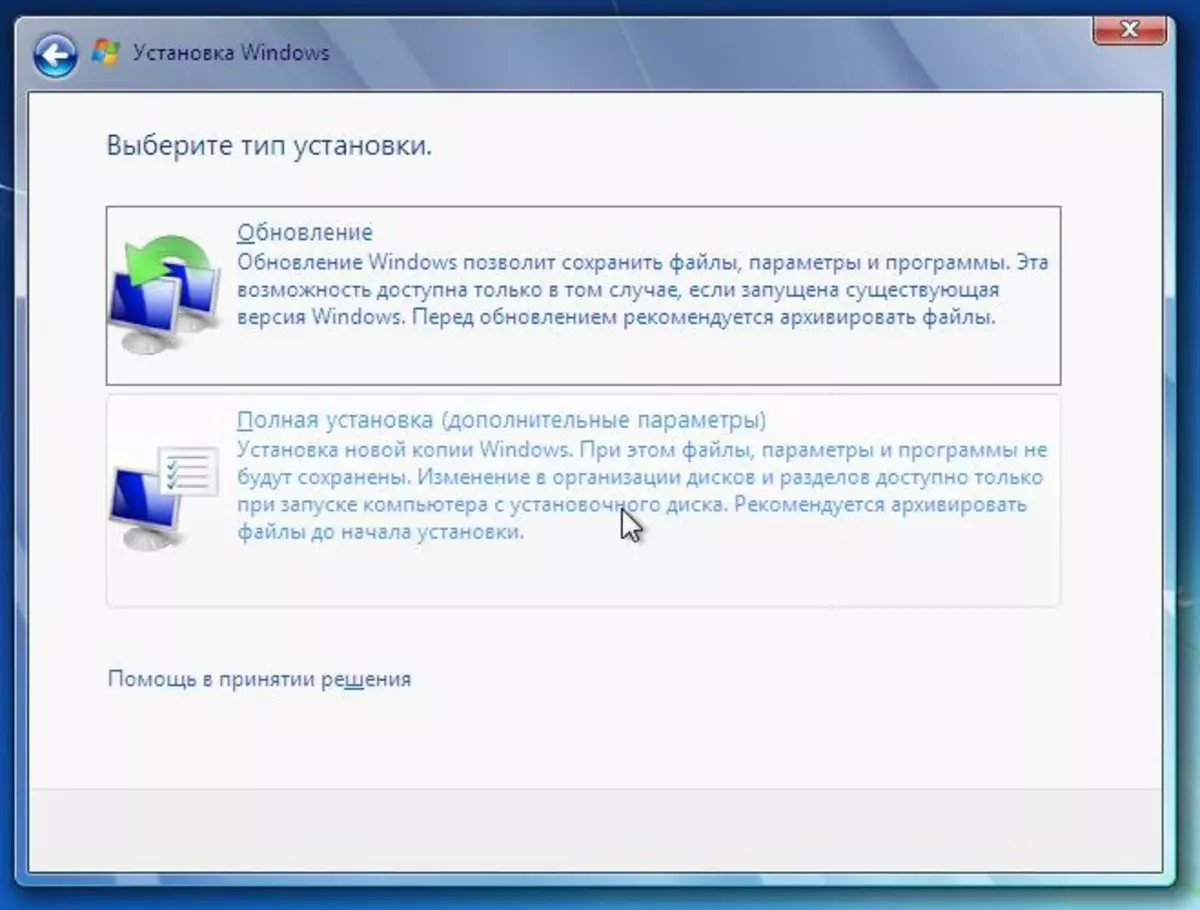
ఈ క్రింది రెండు దశలు ప్రత్యేక వివరణలు అవసరం లేదు - "సెట్" బటన్ క్లిక్ చేసి లైసెన్స్ ఒప్పందం యొక్క నిబంధనలను అంగీకరించాలి, తర్వాత మీరు రెండు ఎంపికలలో ఒకదాన్ని ఎంచుకోవాలి - వ్యవస్థ లేదా పూర్తి వ్యవస్థ అమరికను నవీకరించండి. నేను ఇప్పటికే పైన వ్రాసినట్లుగా, పూర్తి సంస్థాపన అని నేను గట్టిగా సిఫార్సు చేస్తున్నాను.
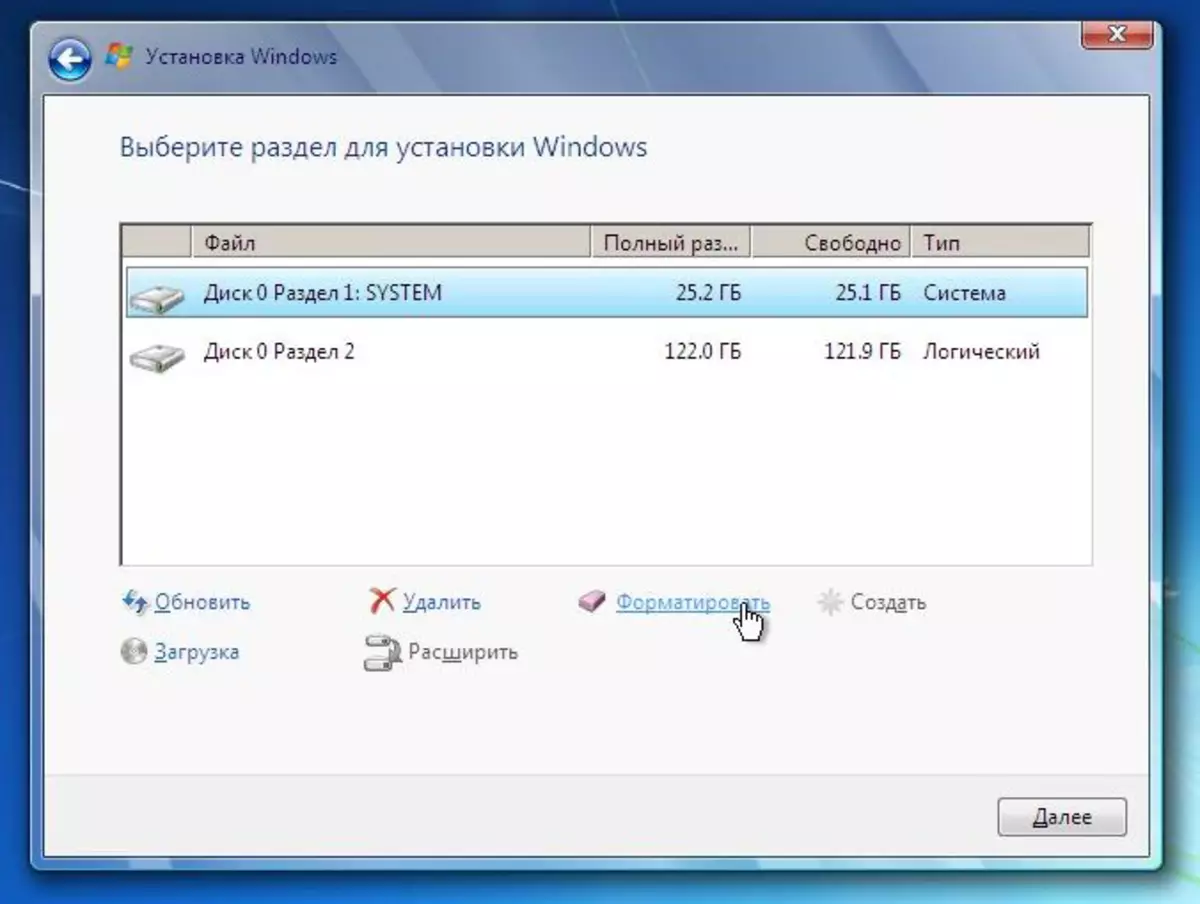
సంస్థాపనకు హార్డ్ డిస్క్ను కాన్ఫిగర్ చేయండి
అనేక సందర్భాల్లో తదుపరి దశలో అత్యంత ముఖ్యమైన ఒకటి - మీరు Windows ను ఇన్స్టాల్ చేయడానికి డిస్క్ను ఎంచుకోవడానికి మరియు ఆకృతీకరించడానికి ప్రాంప్ట్ చేయబడతారు. ఈ దశలో, మీరు:
- హార్డ్ డిస్క్ విభాగాన్ని ఫార్మాట్ చేయండి
- విభాగాలకు హార్డ్ డిస్క్ను స్ప్లిట్ చేయండి
- Windows ను ఇన్స్టాల్ చేయడానికి ఒక విభాగాన్ని ఎంచుకోండి
కాబట్టి, మీరు ఇప్పటికే మీ హార్డ్ డిస్క్లో రెండు లేదా అంతకంటే ఎక్కువ విభజనలను కలిగి ఉంటే, సిస్టమ్ కోసం తప్ప, ఏ విభాగాలను తాకినట్లయితే, అప్పుడు:
- మొదటి సిస్టమ్ విభజనను ఎంచుకోండి, "సెటప్" క్లిక్ చేయండి
- "ఫార్మాట్" క్లిక్ చేయండి, ఫార్మాటింగ్ కోసం వేచి ఉండండి
- ఈ విభాగాన్ని ఎంచుకోండి మరియు "తదుపరి" క్లిక్ చేసి, Windows ను ఇన్స్టాల్ చేయబడుతుంది.
హార్డ్ డిస్క్లో ఒక విభజన మాత్రమే ఉంటే, కానీ మీరు దానిని రెండు లేదా అంతకంటే ఎక్కువ విభాగాలుగా విభజించాలనుకుంటే:
- ఒక విభాగాన్ని ఎంచుకోండి, "సెటప్" క్లిక్ చేయండి
- "తొలగించు" క్లిక్ చేయడం ద్వారా విభాగాన్ని తొలగించండి
- కావలసిన కొలతలు యొక్క విభాగాలను సృష్టించండి మరియు తగిన అంశాలను ఉపయోగించి వాటిని ఫార్మాట్ చేయండి.
- విండోలను ఇన్స్టాల్ చేయడానికి సిస్టమ్ విభజనను ఎంచుకోండి మరియు "తదుపరి" క్లిక్ చేయండి.
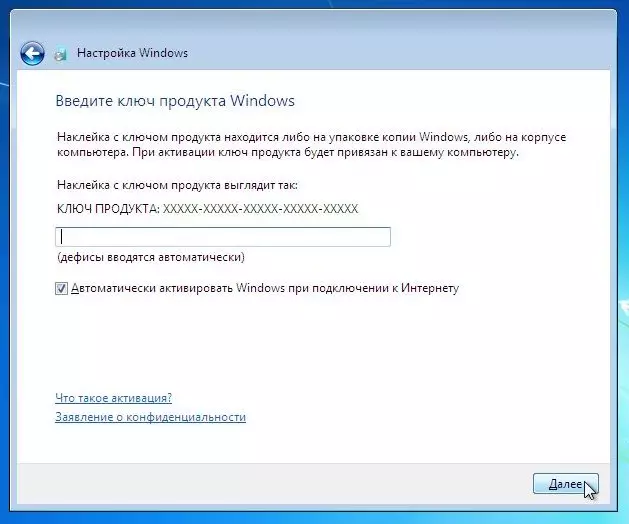
విండోస్ యాక్టివేషన్ కీ
సంస్థాపన పూర్తయ్యే వరకు వేచి ఉండండి. ప్రక్రియలో, కంప్యూటర్ రీబూట్ చేయవచ్చు, మరియు చివరికి, విండోస్ కీ, యూజర్పేరు మరియు మీకు కావాలంటే, పాస్వర్డ్ను నమోదు చేయమని ప్రాంప్ట్ చేయబడుతుంది. అంతే. తదుపరి దశలో విండోలను ఆకృతీకరించడం మరియు డ్రైవర్లను ఇన్స్టాల్ చేయడం.
