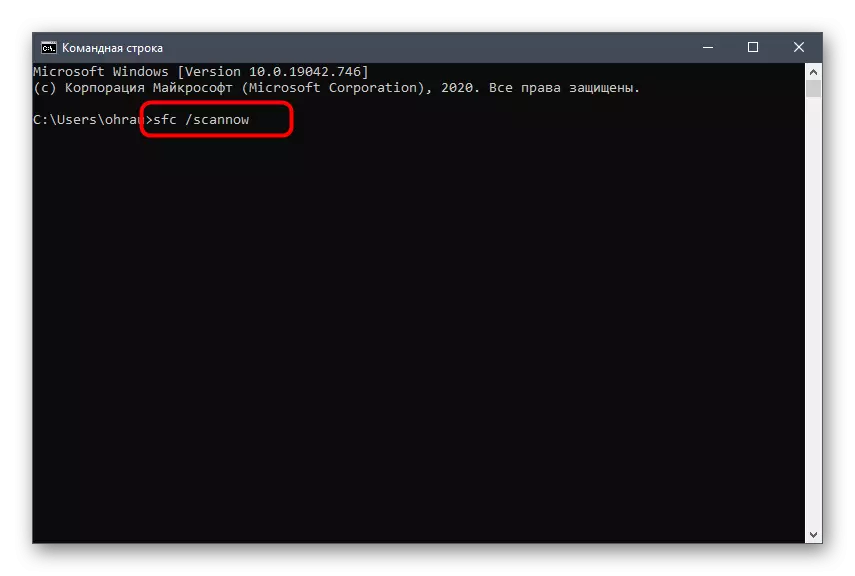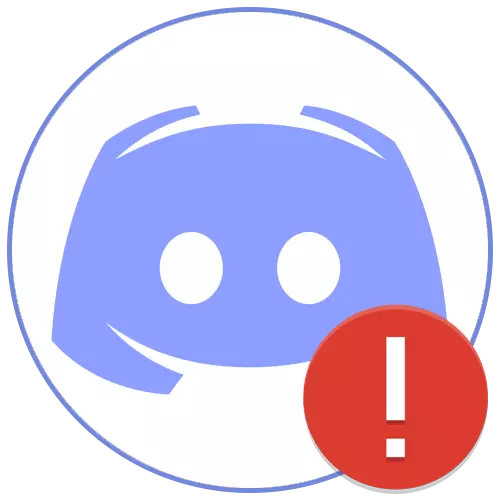
వ్యాసంలో, ప్రశంసలు విండో కూడా డెస్క్టాప్లో కనిపించనప్పుడు, డిస్కార్డ్ డౌన్ లోడ్ తో సాధారణ సమస్యలను పరిష్కరించడం గురించి ఉంటుంది. మీరు మెసెంజర్ యొక్క అనంతమైన లోడ్ను ఎదుర్కొన్నట్లయితే, అన్నింటిలోనూ ఈ క్రింది లింక్పై సూచనలను చదివి, మరియు జాబితాలో ఏదీ సహాయం చేయకపోతే, ఈ మాన్యువల్ నుండి ఇతర మార్గాలను ప్రయత్నించండి.
మరింత చదువు: అంతం లేని డౌన్లోడ్ అసమ్మతితో సమస్యను పరిష్కరించడం
పద్ధతి 1: సిస్టమ్ టైమ్ చెక్
సాధారణంగా, డిస్కార్డ్ ప్రారంభమైనప్పుడు, ఇంటర్నెట్లో అంతర్నిర్మిత సమయం తనిఖీ అల్గోరిథంలు ఉపయోగించబడతాయి, కానీ తప్పు తేదీ కంప్యూటర్లో కాన్ఫిగర్ చేయబడితే లోపాలు ఇప్పటికీ సంభవిస్తాయి. ఈ పారామితిని తనిఖీ చేయమని మరియు అవసరమైతే సరిదిద్దండి. ఇది సులభమైన మార్గం ఎలా జరుగుతుంది గురించి, మా రచయిత మరొక నుండి సూచనలను చదవండి.
మరింత చదువు: Windows లో సమకాలీకరించడం సమయం
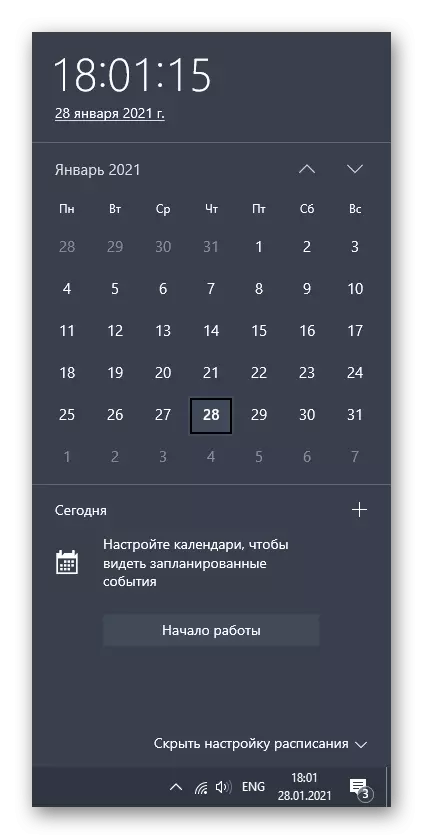
అకస్మాత్తుగా కంప్యూటర్ పునఃప్రారంభించినప్పుడు సమయం స్వయంచాలకంగా రీసెట్ చేయబడితే, ఇది ఎక్కువగా ఉంటుంది, సమస్య మదర్బోర్డుపై నర్సింగ్ బ్యాటరీలో ఉంది, కానీ క్రింద మాన్యువల్ లో తమను తాము పరిచయం చేయడానికి ఇతర కారణాలు ఉండవచ్చు.
మరింత చదువు: మేము కంప్యూటర్లో సమయం రీసెట్ చేసే సమస్యను పరిష్కరిస్తాము
పద్ధతి 2: నిర్వాహకుడి తరపున కార్యక్రమం మొదలు
అసమ్మతి ప్రారంభమైనప్పుడు ట్రబుల్షూటింగ్ యొక్క అందుబాటులో ఉన్న సమస్యల్లో ఒకటి - ప్రస్తుత డిఫాల్ట్ ఖాతా వారికి లేకపోతే అడ్మినిస్ట్రేటర్ అధికారాలను ఉపయోగించడం. పెరిగిన అధికారాలతో సాఫ్టువేరును ప్రారంభించడానికి, కుడి మౌస్ బటన్తో సత్వరమార్గం లేదా ఎగ్జిక్యూటబుల్ ఫైల్ పై క్లిక్ చేసి, "నిర్వాహకుని నుండి అమలు" అంశం సందర్భం మెనుకు ఎంచుకోండి.
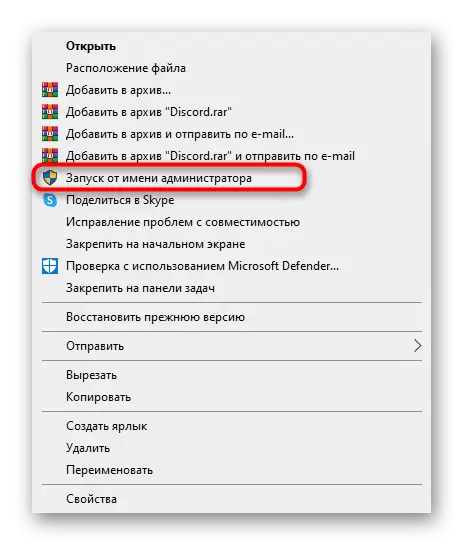
Windows లో ఎంచుకున్న వినియోగదారు అవసరమైన అధికారాలను కలిగి ఉండదు మరియు ఇది నిర్వాహకుని హక్కులను ఉపయోగించలేదని అవకాశం ఉంది. ఈ సందర్భంలో, మీరు మరొక ఖాతాకు మారడం లేదా అవసరమైన అనుమతులను కాన్ఫిగర్ చేయాలి.
మరింత చదువు: Windows లో నిర్వాహకుని ఖాతాను ఉపయోగించండి
విధానం 3: అసమ్మతి ప్రక్రియల పూర్తి
మీరు ఆపరేటింగ్ సిస్టమ్లో మెసెంజర్ను ప్రారంభించడానికి ప్రయత్నించినప్పుడు, దాని ప్రక్రియలు ఇప్పటికే ప్రారంభించబడ్డాయి, ఈ పనులతో సంబంధం ఉన్న కారణంగా కార్యక్రమం యొక్క గ్రాఫికల్ ఇంటర్ఫేస్ అన్నింటికీ కనిపించదు. మీరు వాటిని పూర్తి చేయాలి, ఆపై తెరవడానికి ప్రయత్నాన్ని పునరావృతం చేయాలి.
- టాస్క్బార్పై మీ ఖాళీ స్థలంలో కుడి-క్లిక్ చేసి, సందర్భం మెను ద్వారా టాస్క్ మేనేజర్ను కాల్ చేయండి.
- ప్రక్రియల ట్యాబ్లో, "అసమ్మతి" అనే పేరుతో అన్ని పంక్తులను కనుగొనండి మరియు వాటిలో ప్రతి ఒక్కటి PCM పై క్లిక్ చేయండి.
- కనిపించే మెను ద్వారా, మీరు "పనిని తీసివేయండి" ఎంచుకోవాలి మరియు ఇలాంటి పేర్లతో ఉన్న అన్ని ఇతర వరుసలతో ఒకే విధంగా చేయండి.
- అదనంగా, "వివరాలు" ట్యాబ్కు వెళ్లి, ప్రక్రియల జాబితాను బ్రౌజ్ చేయండి.
- "అసమ్మతి" గుర్తించినప్పుడు, మళ్లీ కుడి మౌస్ బటన్ను నొక్కండి, కానీ ఈ సమయం, "పూర్తి ప్రక్రియ చెట్టు" ఎంచుకోండి.
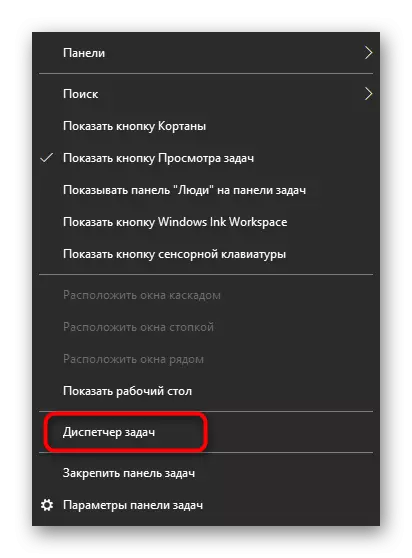
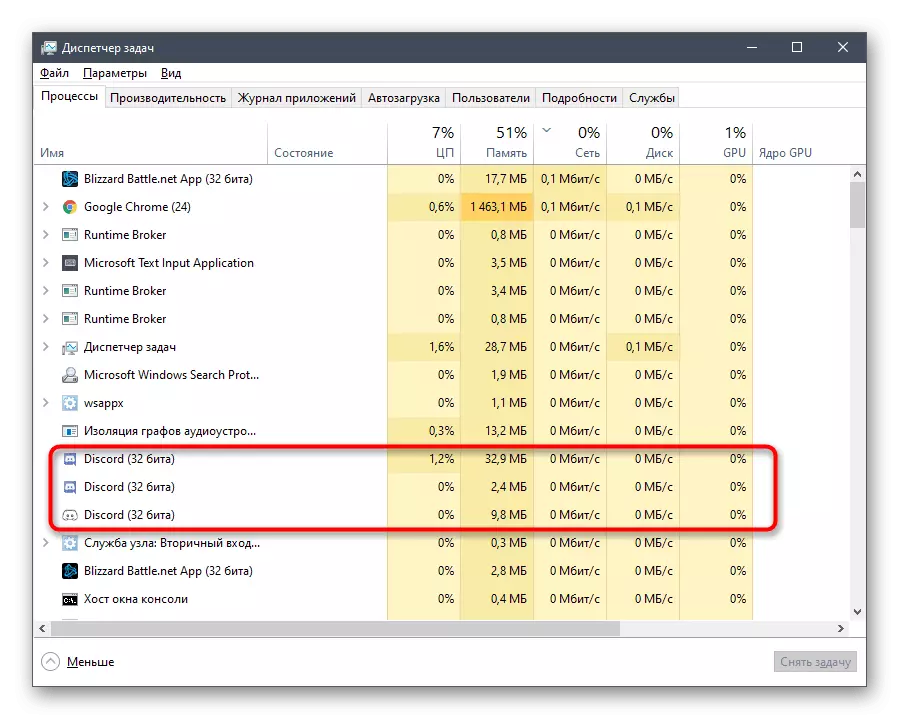
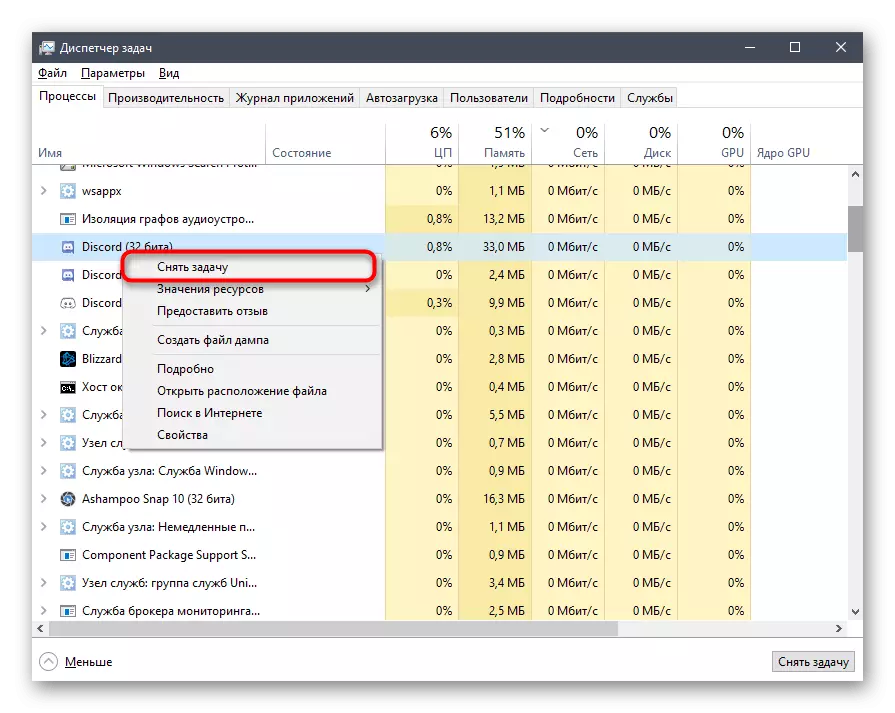
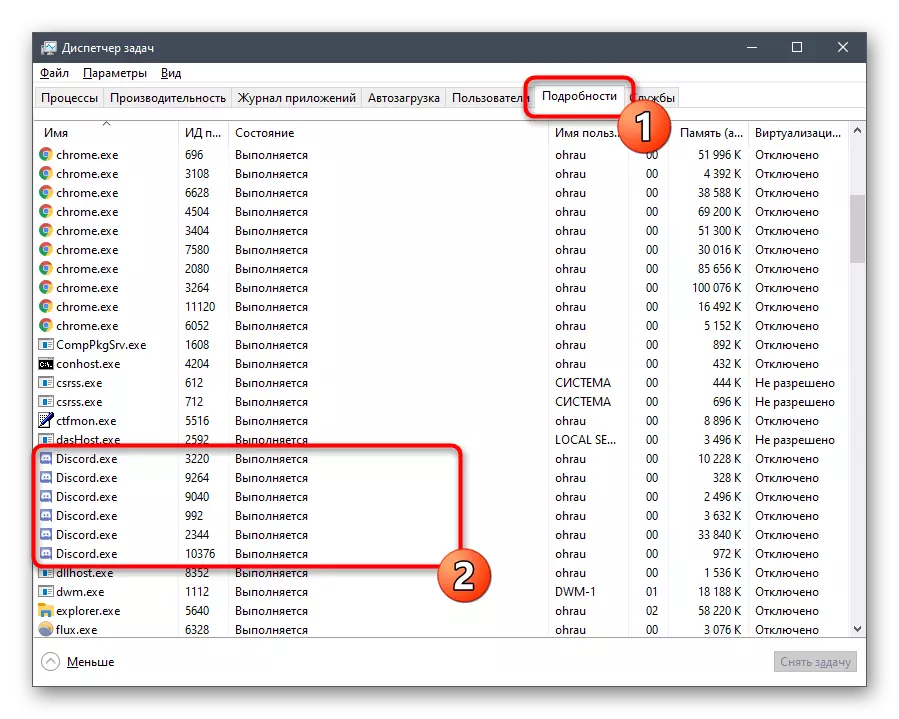
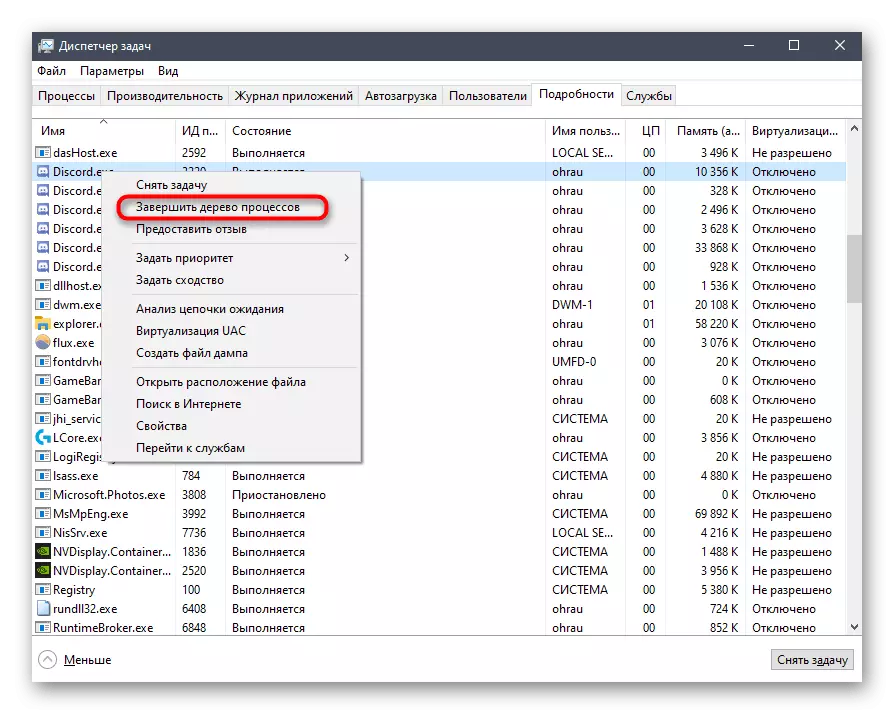
మీరు ఇటువంటి పనులను "కమాండ్ లైన్" ను ఉపయోగించుకోవాలనుకుంటే లేదా ప్రక్రియను వేగవంతం చేయాలనుకుంటే, ఒక కమాండ్ను నమోదు చేయడం ద్వారా అసమ్మతి యొక్క అన్ని పనులను పూర్తిచేసే ప్రత్యామ్నాయ సూచనను ఉపయోగించండి.
- మీరు కోసం ఏ అనుకూలమైన పద్ధతి ద్వారా కన్సోల్ అమలు - ఉదాహరణకు, "ప్రారంభం" మెను ద్వారా కనుగొనడంలో.
- టాస్క్కిల్ / f / im discord.exe ఆదేశాన్ని నమోదు చేయండి మరియు చర్యను నిర్ధారించడానికి ENTER నొక్కండి.
- అన్ని ప్రక్రియలు విజయవంతంగా పూర్తయ్యాయని సమాచారం కనిపిస్తుంది.
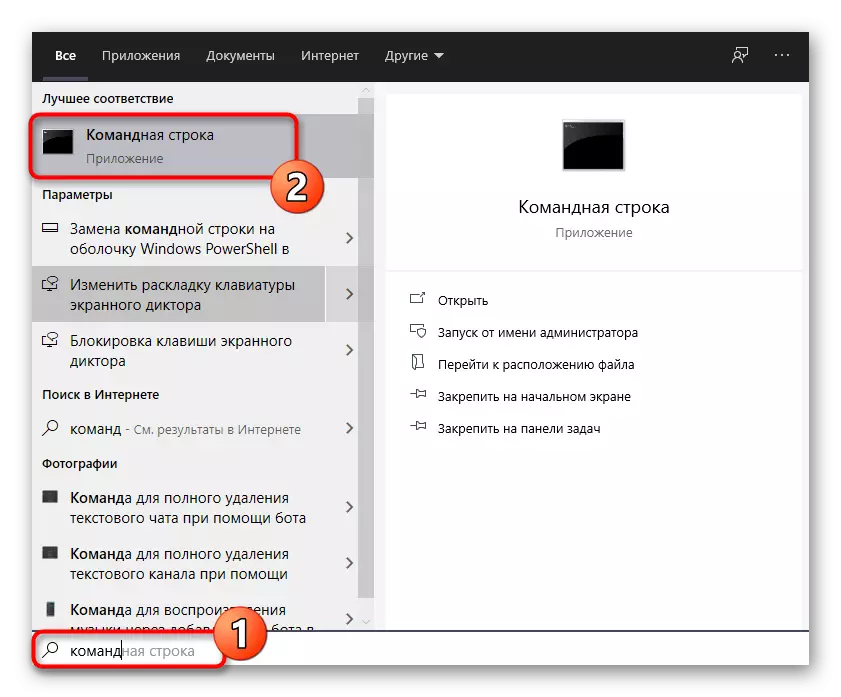
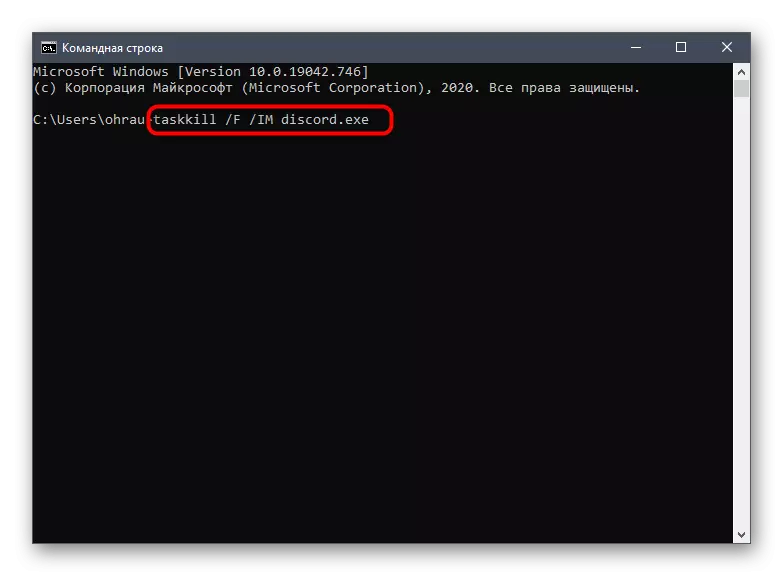
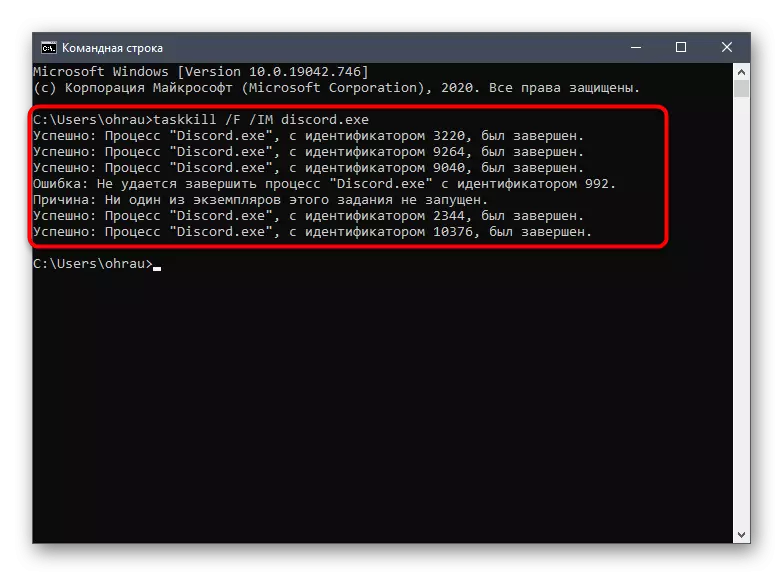
పద్ధతి 4: వెబ్ సంస్కరణలో సెషన్ పూర్తి
అసమ్మతి కార్యక్రమం తో కొంతమంది వినియోగదారులు దాని కంప్యూటర్లో బ్రౌజర్ ద్వారా వెబ్ సంస్కరణలో మరొక లేదా అదే ఖాతాను తెరుస్తారు. డేటా సమకాలీకరణతో సమస్యల కారణంగా డెవలపర్లు అలాంటి కలయికను సిఫారసు చేయరు. ఇదే విధమైన పరిస్థితి కూడా అసమ్మతిని ప్రారంభించదు, కాబట్టి కొంతకాలం వెబ్ సంస్కరణతో ఓపెన్ ట్యాబ్ ఉంటే, దాన్ని మూసివేసి, మళ్లీ దూతని అమలు చేయండి.
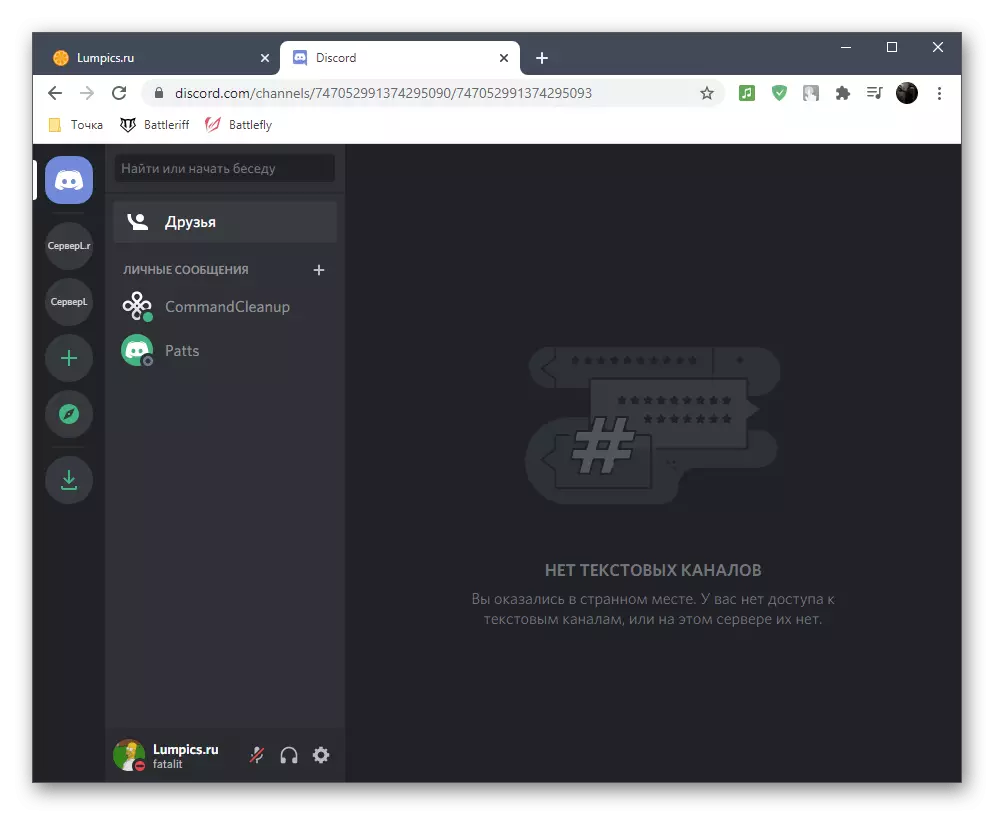
పద్ధతి 5: స్థానిక ప్రాక్సీ సర్వర్ను ఆపివేయి
ప్రామాణిక Windows కార్యాచరణ సాధారణ వినియోగదారు దాదాపు కేవలం అవసరం లేదు ఒక స్థానిక నెట్వర్క్ కోసం ప్రాక్సీ సర్వర్ యొక్క ఉపయోగం సక్రియం అనుమతిస్తుంది. కొన్నిసార్లు ఈ పారామితి స్వయంచాలకంగా జోడించబడుతుంది మరియు ఇతర సంస్థాగత కార్యక్రమాల నుండి మార్పులు చేయడం లేదా ఆపరేటింగ్ సిస్టమ్తో సంభాషించడం ద్వారా సంభవిస్తుంది. వికీపీడియా యొక్క పనిని సాధారణీకరించడానికి ప్రాక్సీ సర్వర్ను తనిఖీ చేసి, నిలిపివేయమని మేము మీకు సలహా ఇస్తున్నాము.
- "ప్రారంభం" తెరిచి, శోధన ద్వారా "కంట్రోల్ ప్యానెల్" అప్లికేషన్ను కనుగొనండి.
- పారామితులలో, "బ్రౌజర్ లక్షణాలు" ను కనుగొనండి మరియు క్రొత్త విండోను తెరవడానికి దానిపై క్లిక్ చేయండి.
- "కనెక్షన్ల" ట్యాబ్కు తరలించండి మరియు స్థానిక సెట్టింగులు బ్లాక్లో ఉన్న "సెటప్ నెట్వర్క్" బటన్పై క్లిక్ చేయండి.
- "ప్రాక్సీ సర్వర్" బ్లాక్ను చెల్లించండి మరియు దాని క్రియాశీలతకు బాధ్యత వహిస్తున్న చెక్బాక్స్ను తొలగించండి. ఇది కూడా తప్పిపోయినట్లయితే, ఈ మెనుని మూసివేసి కింది పద్ధతికి వెళ్లండి.
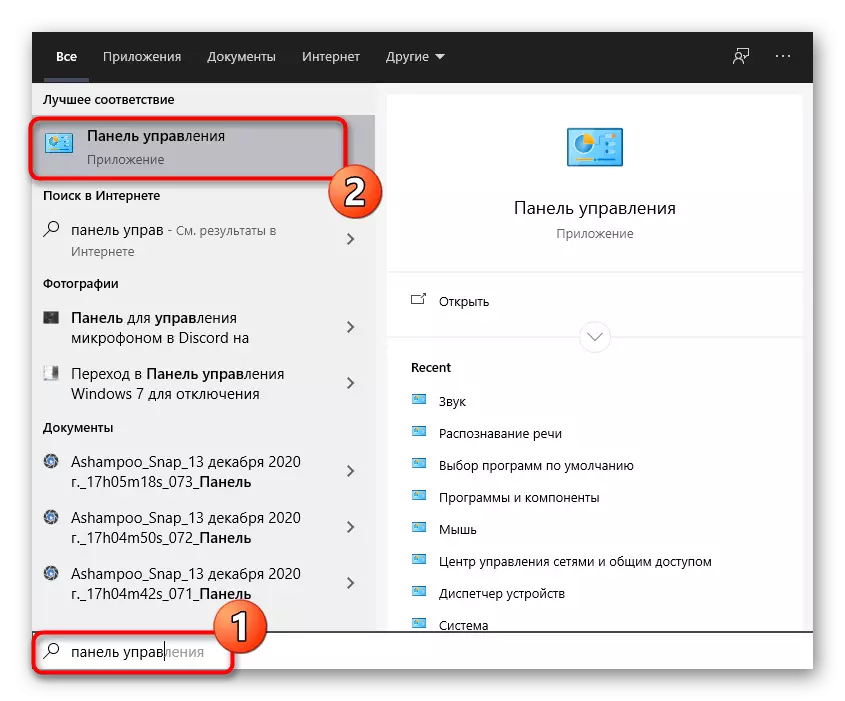
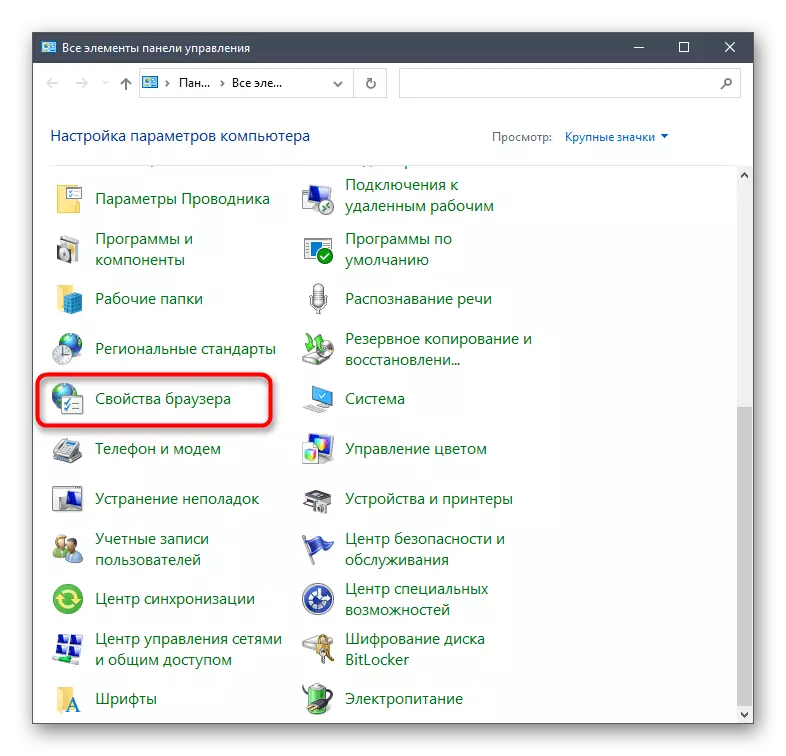
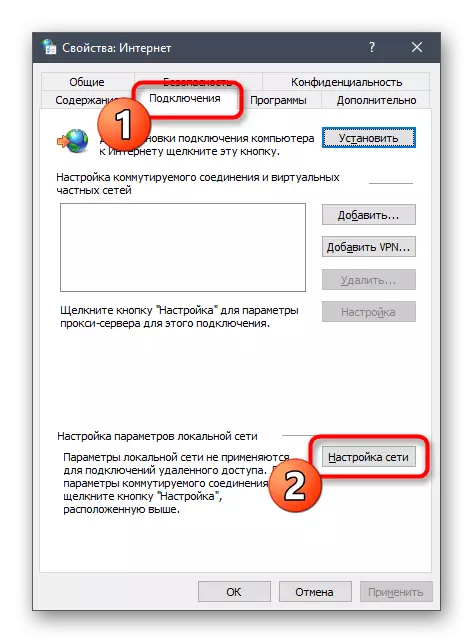
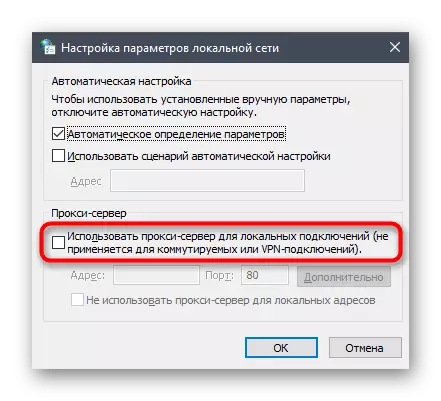
విధానం 6: మరొక DNS సర్వర్ను ఎంచుకోండి
నెట్వర్క్ కనెక్షన్ సమస్యలు - పరిశీలనలో కార్యక్రమం ప్రారంభించినప్పుడు ఇబ్బందులు సంభవించే మరొక కారణం. చాలా తరచుగా ఇది DNS సర్వర్లతో లోపాలు కారణంగా ఉంది. డిఫాల్ట్ ఎంపికలు ఎల్లప్పుడూ తగినవి కావు లేదా సమస్యలను నేరుగా అనుబంధంగా సంబంధం కలిగి ఉంటాయి, కాబట్టి ఇన్కమింగ్ కనెక్షన్ ఇన్స్టాల్ చేయబడదు మరియు ఫలితంగా, అసమ్మతి ప్రారంభం కాలేదు. ఈ క్రింది విధంగా తయారు చేయబడిన Google నుండి DNS సర్వర్లను ఇన్స్టాల్ చేయడం
- "స్టార్ట్" తెరిచి "పారామితులు" మెనుకు వెళ్లండి.
- "నెట్వర్క్ మరియు ఇంటర్నెట్" విభాగానికి వెళ్లండి.
- "అధునాతన నెట్వర్క్ పారామితులు" బ్లాక్లో, "అడాప్టర్ సెట్టింగులు" వరుసపై క్లిక్ చేయండి.
- ఒక కొత్త విండోలో, ఉపయోగించిన నెట్వర్క్ అడాప్టర్ను ఎంచుకోండి, దానిపై కుడి-క్లిక్ చేసి, సందర్భం మెను నుండి "లక్షణాలు" ఎంచుకోండి.
- డబుల్ క్లిక్ "IP వెర్షన్ 4 (TCP / IPv4)" పారామితి.
- "కింది DNS సర్వర్ చిరునామాలను ఉపయోగించండి" అంశం సమీపంలో ఉన్న మార్కర్ను ఇన్స్టాల్ చేయండి.
- ఇష్టపడే సర్వర్లో, చిరునామా 8.8.8.8 నమోదు చేయండి మరియు ప్రత్యామ్నాయంగా 8.8.4.4 ని కేటాయించండి. ఈ విలువలు ఇన్స్టాల్ చేయబడితే, "DNS సర్వర్ యొక్క చిరునామాను స్వయంచాలకంగా స్వీకరించండి" మార్కర్ మరియు మార్పులను వర్తింపజేయండి.
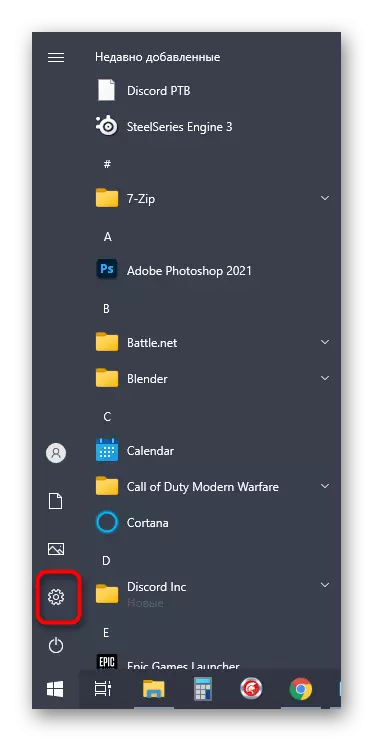
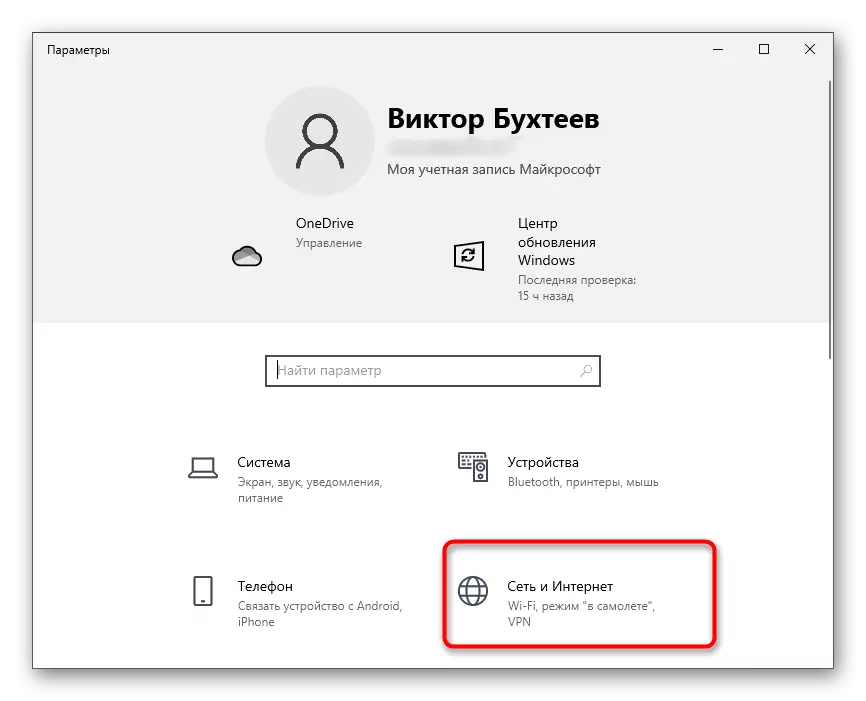
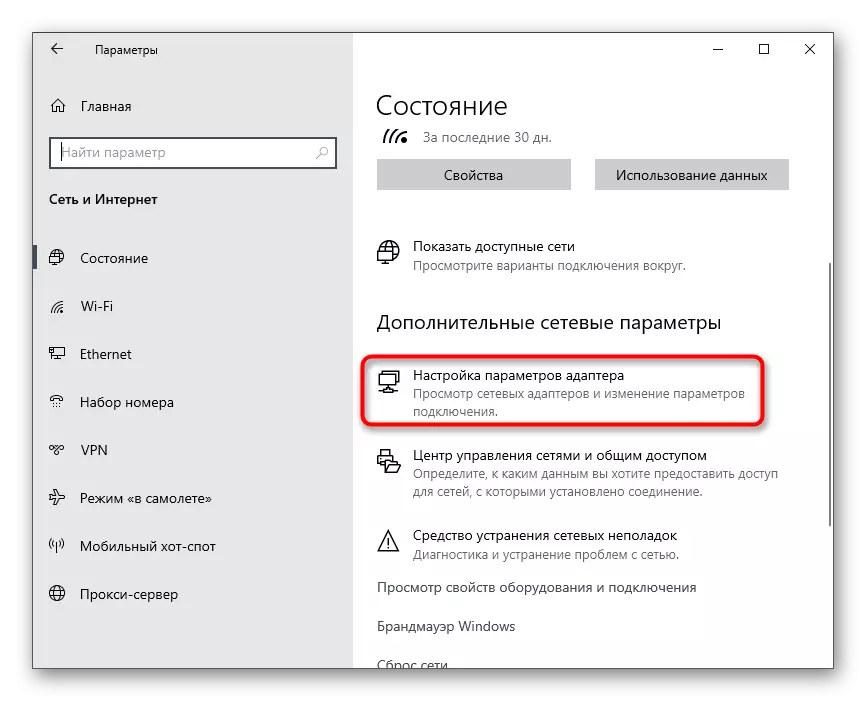
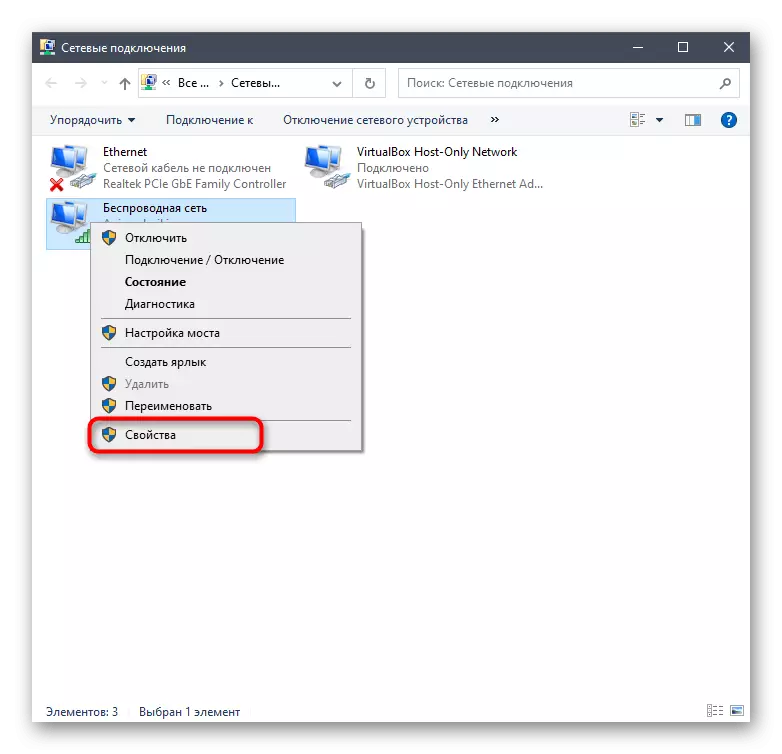
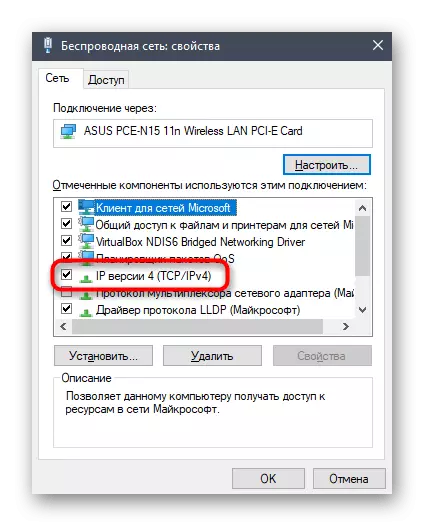
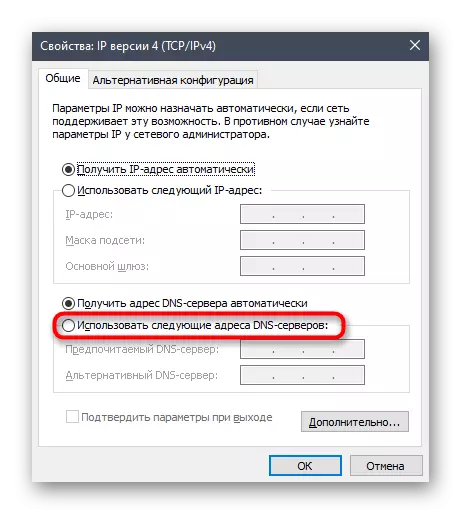
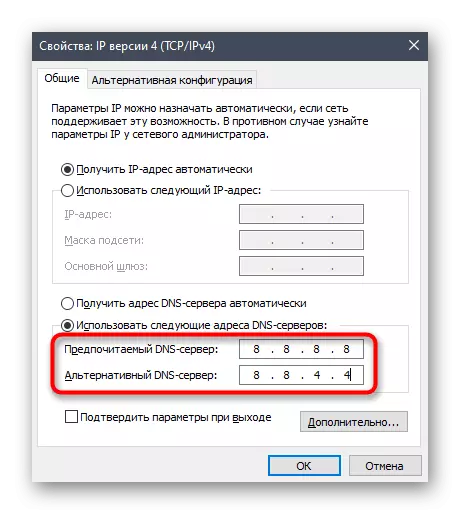
పద్ధతి 7: DNS సర్వర్ కేస్చ్ రీసెట్ చేయండి
DNS సర్వర్తో సంబంధం ఉన్న మరొక పద్ధతిని మేము విశ్లేషిస్తాము. ఈ సమయంలో, సమస్యకు పరిష్కారంగా, మేము కాష్ను శుభ్రపరుస్తాము మరియు సమస్య ప్రోటోకాల్స్ మరియు ప్యాకేజీలతో సమస్యను నిర్ణయిస్తాము, ఇటువంటి హఠాత్తుగా ఏర్పడినట్లయితే. ఈ పనిని అమలు చేయడానికి, మీకు ప్రత్యేక జ్ఞానం అవసరం లేదు, ఎందుకంటే ఒక కమాండ్ కన్సోల్లో మాత్రమే నమోదు చేయబడుతుంది, ఆటోమేటిక్ రీతిలో అన్ని దశలను ప్రదర్శిస్తుంది.
- పైన, మేము ఇప్పటికే "కమాండ్ లైన్" లాంచ్ పద్ధతి గురించి మాట్లాడారు, కానీ మీరు ఏ ఇతర పద్ధతిని ఉపయోగించవచ్చు - ఉదాహరణకు, CMD ను ఎంటర్ మరియు ఎంటర్ నొక్కడం ద్వారా "రన్" యుటిలిటీ (WIN + R) ద్వారా కన్సోల్కు వెళ్లడం ద్వారా.
- కన్సోల్ లో, ipconfig / flushdns ఆదేశాన్ని టైప్ చేసి ఇన్పుట్ను నిర్ధారించండి.
- కొన్ని సెకన్ల తరువాత, మాచేల్ యొక్క కాష్ యొక్క విజయవంతమైన శుభ్రపరచడం గురించి సమాచారం తెరపై కనిపిస్తుంది.
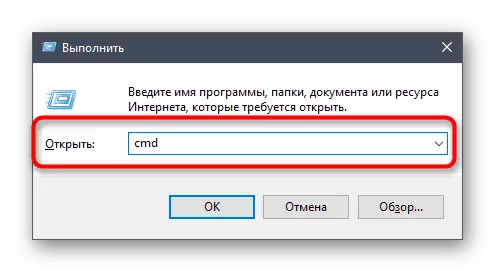
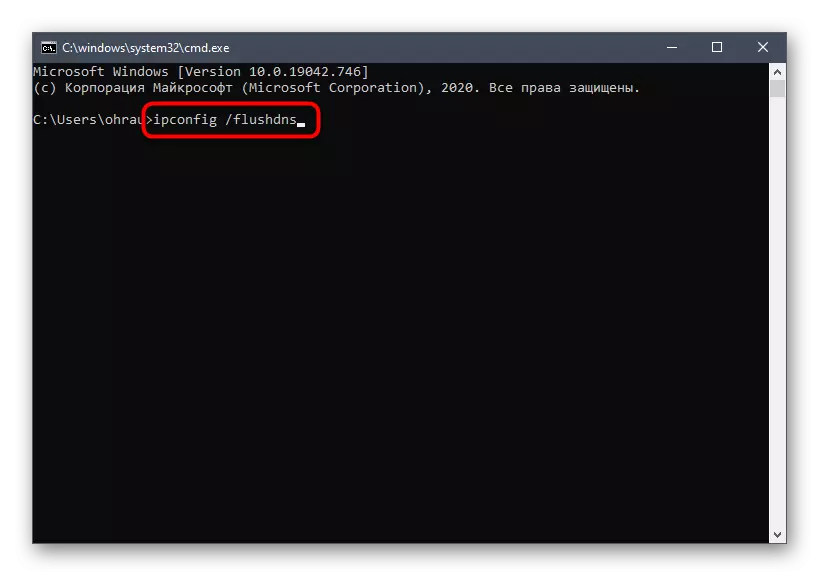
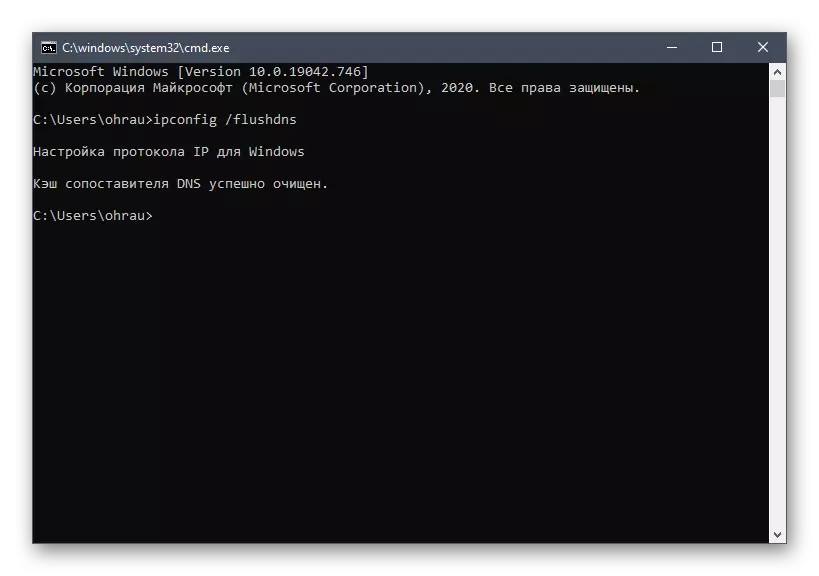
ఒక రీబూట్ కు PC ను పంపండి లేదా ప్రస్తుత నెట్వర్క్కి మళ్లీ కనెక్ట్ చేయండి, తర్వాత మీరు మళ్ళీ డిస్కార్డ్ను తెరిచి, ఈ సమయంలో ఎలా ప్రవర్తిస్తారో తనిఖీ చేయవచ్చు.
విధానం 8: తాజా విండోస్ నవీకరణలను ఇన్స్టాల్ చేయడం
విండోస్ యొక్క అన్ని సంస్కరణలకు సంబంధించిన ఈ పద్ధతి (Windows 10 ను మాత్రమే పరిగణలోకి తీసుకోవడం), ఎందుకంటే డిస్కార్డ్ యొక్క సాధారణ ఆపరేషన్ కోసం, ఇది తాజా వ్యవస్థ నవీకరణలను కలిగి ఉండాలి. మీరు చాలాకాలం పాటు వాటిని తనిఖీ చేయకపోతే లేదా శోధన స్వయంచాలకంగా అమలు చేయబడకపోతే, మీరు దాన్ని నిర్వహించమని సిఫార్సు చేస్తున్నాము.
- "పారామితులు" అప్లికేషన్ను మళ్లీ తెరవండి, "నవీకరణ మరియు భద్రత" విభాగాన్ని కనుగొనండి మరియు దానికి వెళ్లండి.
- "నవీకరణల కోసం చెక్" బటన్ క్లిక్ చేసి, తద్వారా వారి శోధన ప్రక్రియను నడుపుతుంది.
- ఆపరేషన్ ఆశించే మరియు పొందిన ఫలితాలను చదవండి. అవసరమైతే, ఫైల్లను కనుగొని, మార్పులను మార్చడానికి కంప్యూటర్ను పునఃప్రారంభించండి.
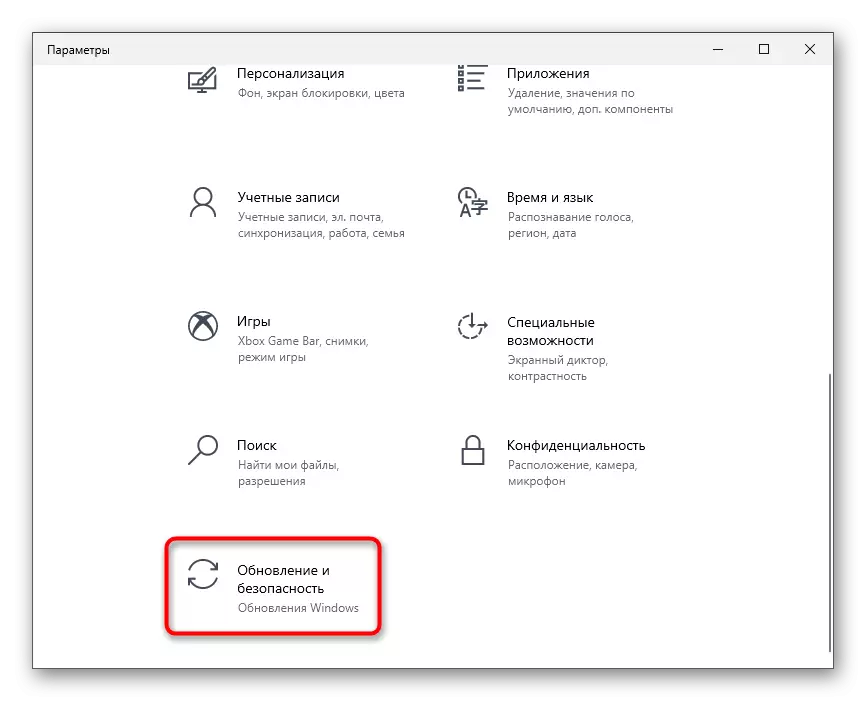
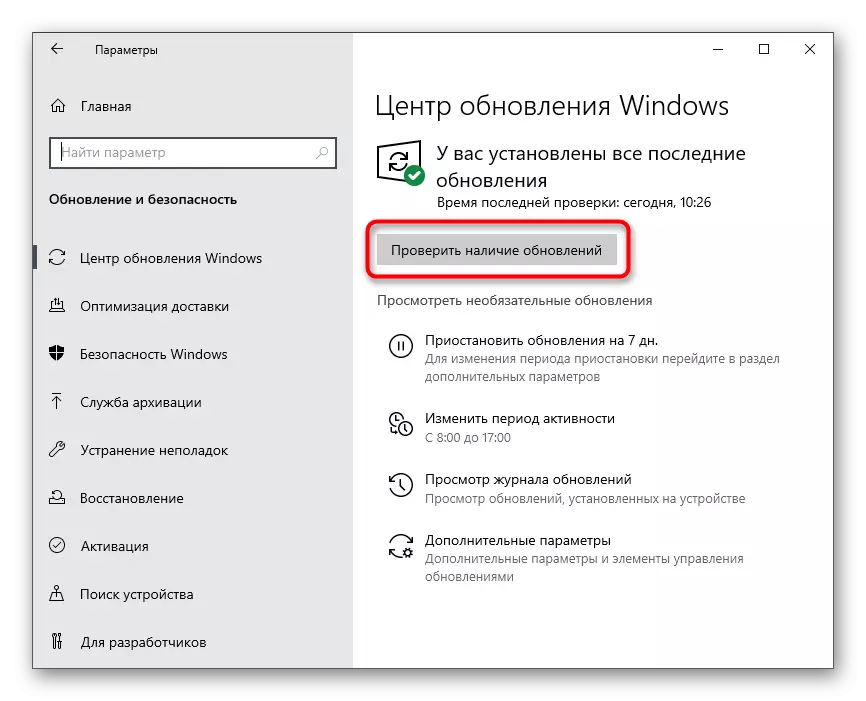
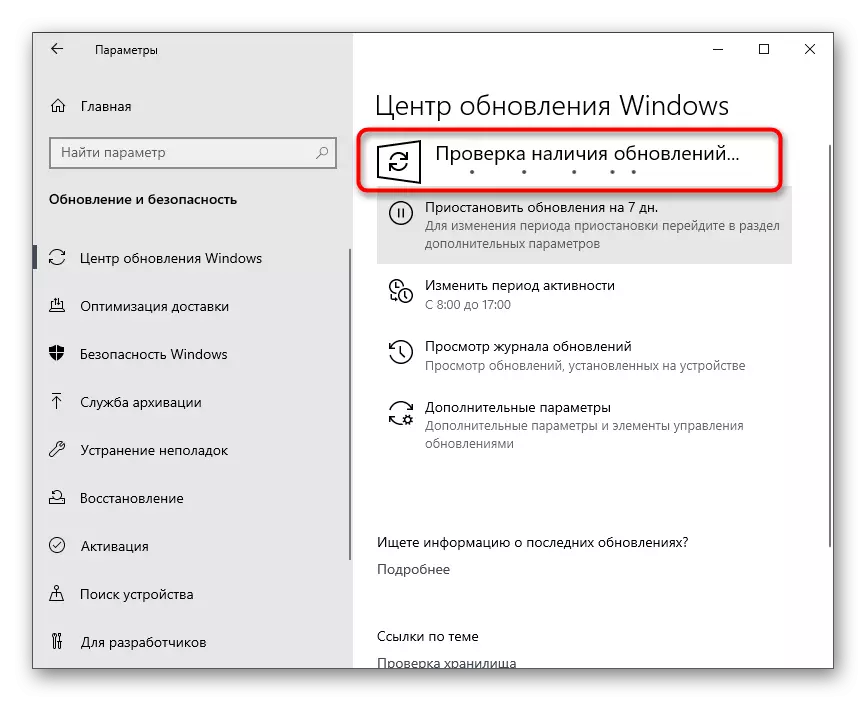
నవీకరణల సంస్థాపన లేదా ఈ ప్రక్రియలో మీరు ఒక ప్రశ్న ఉంటే, కొన్ని ఇబ్బందులు సంభవించాయి, క్రింద ఉన్న లింక్లపై పదార్థాలను ఉపయోగించండి.
ఇంకా చదవండి:
Windows 10 నవీకరణలను ఇన్స్టాల్ చేయడం
Windows 10 లో నవీకరణలను ఇన్స్టాల్ చేయడంలో సమస్యలను పరిష్కరించండి
Windows 10 మానవీయంగా నవీకరణలను ఇన్స్టాల్ చేయండి
విధానం 9: డిస్కార్డ్ ఫైళ్లను తొలగిస్తుంది
రెండు సిస్టమ్ ఫోల్డర్లలో, విండోస్ డిస్కార్డ్ ఫైళ్ళలో భాగం. అవి పోగొట్టుకున్నట్లయితే లేదా నవీకరణ అవుట్పుట్తో వాటిని స్వయంచాలకంగా పునరుద్ధరించబడతాయి. మీరు మెసెంజర్ యొక్క ప్రయోగానతో సమస్యలను తొలగించటానికి ఒక మార్గంగా ఉపయోగించవచ్చు, ఆ ఫైల్ స్థాయిలో కేవలం వైరుధ్యాలను పిలుస్తారు.- Win + R కీస్ కలయికను ఉపయోగించి "రన్" యుటిలిటీని అమలు చేయండి,% AppData% నమోదు చేయండి మరియు ఈ మార్గం ద్వారా వెళ్ళడానికి ENTER నొక్కండి.
విధానం 10: డిస్కార్డ్ యొక్క తాజా సంస్కరణను లోడ్ చేస్తోంది
అసమ్మతి ఫైళ్ళ శుభ్రపరిచే మునుపటి వెర్షన్ సహాయం లేదు, మేము పూర్తిగా ప్రోగ్రామ్ తొలగించడానికి మీరు సలహా, మరియు అప్పుడు మిగిలిన రెసిడల్ ఫైళ్లు వదిలించుకోవటం మళ్ళీ చర్యలు. ఇది అధికారిక సైట్ నుండి లోడ్ అయిన తర్వాత సాఫ్ట్వేర్ చివరి సంస్కరణ యొక్క శుభ్రంగా సంస్థాపనను చేయగలదు.
పద్ధతి 12: సిస్టమ్ ఫైల్స్ యొక్క సమగ్రతను తనిఖీ చేస్తోంది
పైన పేర్కొన్న సందర్భాల్లో మాత్రమే మా విషయం యొక్క తాజా పద్ధతిని తీసుకురండి. అప్పుడు డిస్కార్డ్ యొక్క ప్రయోజనంతో సమస్య సిస్టమ్ ఫైల్స్ యొక్క సమగ్రత ఉల్లంఘనతో సంబంధం కలిగి ఉందని నమ్మడానికి ఒక కారణం ఉంది. Windows లో, మీరు అవసరమైన భాగాలు తనిఖీ మరియు ఆ దెబ్బతిన్న లేదా తప్పిపోయిన ఉంటే వాటిని సరిచేయడానికి అనుమతించే ప్రత్యేక కన్సోల్ ప్రయోజనాలు ఉన్నాయి. ఇది మా వెబ్ సైట్ లో పూర్తి-ఫార్మాట్ పదార్థంలో వివరించబడింది, క్రింది శీర్షికపై క్లిక్ చేయడం ద్వారా మీరు వీటిని పఠనంకి వెళ్ళండి.
మరింత చదువు: Windows 10 లో సిస్టమ్ ఫైల్ సమగ్రత తనిఖీని ఉపయోగించడం మరియు పునరుద్ధరించడం