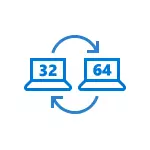
64-బిట్కు 32-బిట్ Windows 10 ను మార్చడం ఎలా ఈ మాన్యువల్లో. మీ ప్రస్తుత వ్యవస్థ యొక్క బిట్ను ఎలా తెలుసుకోవాలో మీకు తెలియకపోతే, దాని గురించి వివరంగా Windows 10 యొక్క ఉత్సర్గను ఎలా తెలుసుకోవచ్చో (ఎలా ఎన్ని బిట్స్ 32 లేదా 64) ను కనుగొనడం.
32-బిట్ వ్యవస్థకు బదులుగా విండోస్ 10 x64 ను ఇన్స్టాల్ చేస్తోంది
Windows 10 కు OS ను అప్గ్రేడ్ చేస్తున్నప్పుడు (లేదా విండోస్ 10 32-bit తో ఒక పరికరాన్ని కొనుగోలు చేయడం), మీరు 64-బిట్ సిస్టమ్తో సరిపోయే లైసెన్స్ను అందుకున్నారు (రెండు సందర్భాల్లో ఇది మీ పరికరాల కోసం Microsoft వెబ్సైట్లో నమోదు చేయబడుతుంది మరియు మీకు అవసరం లేదు తెలుసు).
దురదృష్టవశాత్తు, సిస్టమ్ను పునఃప్రారంభించకుండా, మీరు 32-బిట్ నుండి 64-bit కు మార్చలేరు: విండోస్ 10 యొక్క ఉత్సర్గాన్ని మార్చడానికి ఏకైక మార్గం - కంప్యూటర్కు అదే ఎడిషన్లో సిస్టమ్ యొక్క X64 వెర్షన్ యొక్క శుభ్రమైన సంస్థాపనను నిర్వహించండి లేదా టాబ్లెట్ (మీరు పరికరంలో ఇప్పటికే అందుబాటులో ఉన్న డేటాను తొలగించలేరు, కానీ డ్రైవర్లు మరియు కార్యక్రమాలు మళ్లీ ఇన్స్టాల్ చేయవలసి ఉంటుంది).
గమనిక: డిస్క్లో అనేక విభాగాలు ఉంటే (I.E. ఒక కండీషనర్ ఉంది), ఇది మీ యూజర్ డేటాను (డెస్క్టాప్ మరియు సిస్టమ్ ఫోల్డర్ల నుండి సహా) బదిలీ చేయడానికి మంచి పరిష్కారం అవుతుంది.
ఈ ప్రక్రియ క్రింది విధంగా ఉంటుంది:
- పారామితులు వెళ్ళండి - వ్యవస్థ - కార్యక్రమం గురించి (వ్యవస్థ గురించి) మరియు "సిస్టమ్ రకం" పారామితి దృష్టి చెల్లించటానికి. మీరు ఒక 32-బిట్ ఆపరేటింగ్ సిస్టమ్, X64- ఆధారిత ప్రాసెసర్ను కలిగి ఉన్నారని సూచించబడితే, మీ ప్రాసెసర్ 64-బిట్ వ్యవస్థలకు మద్దతు ఇస్తుంది (X86 ప్రాసెసర్ మద్దతు ఇవ్వకపోతే మరియు మరిన్ని దశలను ప్రదర్శించరాదు). "విండోస్ లక్షణాలు" విభాగంలో మీ సిస్టమ్ యొక్క విడుదలకు (ఎడిషన్) కూడా శ్రద్ద.
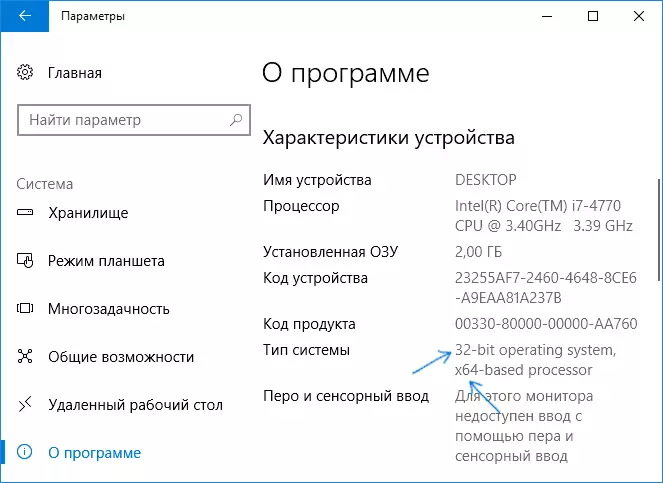
- ముఖ్యమైన దశ: మీకు ల్యాప్టాప్ లేదా టాబ్లెట్ను కలిగి ఉంటే, తయారీదారు యొక్క అధికారిక వెబ్సైట్ మీ పరికరానికి 64-బిట్ విండోస్ కోసం డ్రైవర్లను కలిగి ఉందని నిర్ధారించుకోండి (బిట్ పేర్కొనకపోతే, ఒక నియమం వలె, సిస్టమ్ వైవిధ్యాలు మద్దతు ఇవ్వబడ్డాయి). వెంటనే వాటిని డౌన్లోడ్ చేయడానికి ఇది మంచిది.
- మైక్రోసాఫ్ట్ వెబ్సైట్ నుండి విండోస్ 10 x64 యొక్క అసలు ISO ప్రతిబింబను డౌన్లోడ్ చేయండి (ప్రస్తుతానికి ఇది వ్యవస్థ యొక్క అన్ని సంచికలలో ఒకేసారి ఉంటుంది) మరియు బూటబుల్ ఫ్లాష్ డ్రైవ్ (డిస్క్) ను సృష్టించండి లేదా అధికారికంగా Windows 10 x64 బూట్ ఫ్లాష్ డ్రైవ్ను సృష్టించండి పద్ధతి (మీడియా సృష్టి సాధనాన్ని ఉపయోగించి).
- ఒక ఫ్లాష్ డ్రైవ్ నుండి సిస్టమ్ సెట్టింగ్ను అమలు చేయండి (ఒక ఫ్లాష్ డ్రైవ్ నుండి Windows 10 ను ఎలా ఇన్స్టాల్ చేయాలో చూడండి). అదే సమయంలో, మీరు వ్యవస్థ యొక్క ఎడిషన్ను ఇన్స్టాల్ చేయని అభ్యర్థనను స్వీకరించినట్లయితే - సిస్టమ్ సమాచారం (దశ 1 లో) ప్రదర్శించబడే ఒకదాన్ని ఎంచుకోండి. ఇన్స్టాల్ చేస్తున్నప్పుడు ఉత్పత్తి కీ అవసరం లేదు.
- "సి" డిస్క్లో ముఖ్యమైన డేటా ఉంటే, అప్పుడు వాటిని తొలగించబడదు, సంస్థాగత సమయంలో సి డిస్క్ను ఫార్మాట్ చేయవద్దు, "పూర్తి సంస్థాపన" మోడ్లో ఈ విభాగాన్ని ఎంచుకోండి మరియు "తదుపరి" (మునుపటి Windows 10 32-బిట్ ఫైళ్ళు వారు Windows.old ఫోల్డర్లో ఉంచుతారు, ఇది భవిష్యత్తులో తొలగించబడుతుంది).
- అసలు వ్యవస్థ డ్రైవర్లను ఇన్స్టాల్ చేసిన తర్వాత, సంస్థాపన విధానాన్ని పూర్తి చేయండి.
ఈ పరివర్తన ప్రక్రియలో 32-బిట్ విండోస్ 10 నుండి 64-బిట్ పూర్తవుతుంది. ఆ. ప్రధాన పని USB డ్రైవ్ నుండి సంస్థాపన వ్యవస్థతో మరియు కావలసిన బిట్లో OS ను పొందడానికి డ్రైవర్ల తదుపరి సంస్థాపనను సరిగా పూర్తి చేయడం.
