
అటువంటి సేవల అభివృద్ధికి ధన్యవాదాలు, YouTube, Rutube, Vimeo మరియు అనేక ఇతర, మరింత వినియోగదారులు వారి సొంత videotapes ప్రచురించడానికి కొనుగోలు చేశారు. కానీ ఒక నియమం వలె, ఒక వీడియోను ప్రచురించడానికి ముందు, వినియోగదారు వీడియో ఎడిటర్ను తయారు చేయాలి.
మీరు వీడియో ఎడిటింగ్ యొక్క సవరణను గ్రహించటం మొదలుపెడితే, మీరు వీడియో సంస్థాపనను చేయడానికి అనుమతించే అధిక నాణ్యత మరియు సరళమైన ప్రోగ్రామ్ను జాగ్రత్తగా చూసుకోవడం ముఖ్యం. అందువల్ల, మొదటిది, మీరు విండోస్ లైవ్ ఫిల్మ్ స్టడీ ప్రోగ్రామ్తో మిమ్మల్ని పరిచయం చేసుకోవాలని సిఫార్సు చేస్తారు, ఎందుకంటే ఇది ఒక సాధారణ మరియు క్రియాత్మక కార్యక్రమం మాత్రమే కాదు, కానీ పూర్తిగా ఉచితం.
కంప్యూటర్లో వీడియోను ఎలా సవరించాలి
వీడియోను ఎలా కత్తిరించాలి
1. చిత్రం స్టూడియోని అమలు చేయండి మరియు బటన్పై క్లిక్ చేయండి. "వీడియోలను మరియు ఫోటోలను జోడించండి" . తెరుచుకునే కండక్టర్ విండోలో, రోలర్ను ఎన్నుకోండి, ఇది మరింత పని చేయబడుతుంది.

2. టాబ్కు వెళ్లండి "సవరించు" . తెరపై మీరు విస్తరించిన వీడియో క్రాష్, స్లయిడర్, అలాగే బటన్లు చూస్తారు "ప్రారంభ బిందువును ఇన్స్టాల్ చేయండి" మరియు "ముగింపు పాయింట్ ఇన్స్టాల్".

3. కొత్త ఆరంభం ఉన్న ప్రదేశానికి వీడియో తరహాలో స్లయిడర్ను తరలించండి. అధిక ఖచ్చితత్వంతో స్లయిడర్ను ఇన్స్టాల్ చేయడానికి, వీడియోను ప్లే చేయడం మరియు వీక్షించడం మర్చిపోవద్దు. మీరు కావలసిన స్థానంలో స్లయిడర్ సెట్ ఒకసారి, బటన్ క్లిక్ చేయండి "ప్రారంభ బిందువును ఇన్స్టాల్ చేయండి".

4. వీడియో యొక్క అదే ముగింపు అదే విధంగా కట్ అవుతుంది. గడియారం పూర్తయిన వీడియోపై స్లయిడర్ను తరలించండి మరియు బటన్పై క్లిక్ చేయండి. "ముగింపు పాయింట్ ఇన్స్టాల్".

ఒక అనవసరమైన భాగాన్ని ఎలా కత్తిరించాలి
వీడియో ట్రిమ్ చేయకూడదనుకుంటే, రోలర్ మధ్య నుండి అదనపు భాగాన్ని తొలగించండి, అప్పుడు ఈ క్రింది విధంగా చేయవచ్చు:
1. ప్రోగ్రామ్కు వీడియోని జోడించి, టాబ్కు వెళ్లండి "సవరించు" . తొలగించాల్సిన అవసరం ఉన్న భాగాన్ని ప్రారంభంలో ఉన్న ప్రదేశంలో వీడియో ట్రాక్లో స్లయిడర్ను ఉంచండి. బటన్ ద్వారా టూల్బార్పై క్లిక్ చేయండి. "విభజించు".

2. అదే విధంగా, మీరు ప్రధాన భాగం నుండి ఒక అదనపు భాగాన్ని ముగింపును వేరు చేయాలి. వేరు చేయబడిన భాగాన్ని కుడి-క్లిక్ చేసి బటన్ను ఎంచుకోండి. "తొలగించు".

వీడియో ప్లేబ్యాక్ వేగం మార్చడం ఎలా
1. ఒక వీడియో కార్డును ఒక చిత్ర స్టూడియోలో చేర్చండి మరియు ట్యాబ్కు వెళ్లండి "సవరించు" . మెరుగుపరచండి "స్పీడ్" . 1x కంటే తక్కువ అన్నింటికంటే వీడియోలో నెమ్మదిగా ఉంటుంది, మరియు పైన, త్వరణం.

2. మీరు మొత్తం రోలర్ వేగం మార్చడానికి అవసరం ఉంటే, వెంటనే కావలసిన వేగం మోడ్ ఎంచుకోండి.
3. మీరు ఒక భాగాన్ని మాత్రమే వేగవంతం కావాలంటే, వేగవంతమైన వీడియో ప్రారంభంలో ఉన్న సమయానికి వీడియోకు స్లయిడర్ను తరలించండి, ఆపై బటన్పై క్లిక్ చేయండి "విభజించు" . మీరు వేగవంతమైన భాగాన్ని చివరికి స్లయిడర్ను కదిలి, మళ్ళీ, బటన్ను నొక్కండి "విభజించు".

4. ఒక మౌస్ క్లిక్ తో ఒక భాగాన్ని ఎంచుకోండి, ఆపై కావలసిన వేగం మోడ్ ఎంచుకోండి.
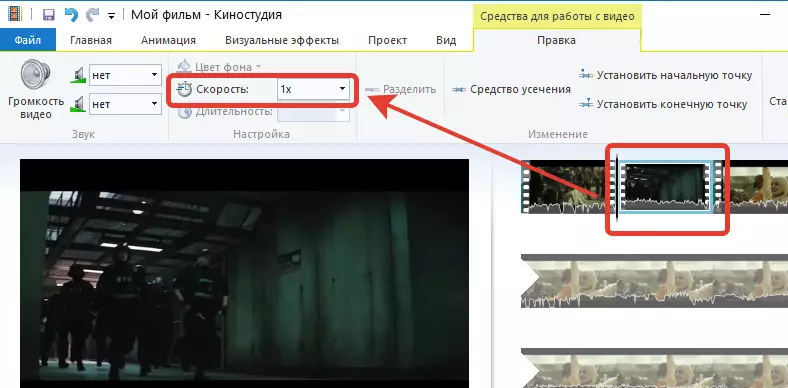
వీడియో వీడియోను ఎలా మార్చాలి
చలన చిత్రం స్టూడియో మీరు వీడియోలో ధ్వనిని తగ్గించడం లేదా నిలిపివేయడానికి అనుమతించే సాధనాన్ని అందిస్తుంది.
1. ఇది చేయటానికి, టాబ్ వెళ్ళండి "సవరించు" మరియు బటన్పై క్లిక్ చేయండి "వీడియో వాల్యూమ్" . స్లయిడర్ తెరపై ప్రదర్శించబడుతుంది, ఇది మీరు వాల్యూమ్ను విస్తరించవచ్చు మరియు తగ్గించవచ్చు.

2. మీరు ఎంచుకున్న వీడియో భాగాన్ని మాత్రమే ధ్వని వాల్యూమ్ని మార్చాలనుకుంటే, మీరు బటన్తో భాగాన్ని వేరు చేయవలసి ఉంటుంది "విభజించు" , ఇది పైన అంశం ద్వారా వివరించిన దాని గురించి మరింత.
సంగీతం విధించడం ఎలా
Windows Live ఫిల్మ్ స్టడీలో, మీరు కంప్యూటర్లో అందుబాటులో ఉన్న ఏదైనా ట్రాక్ ద్వారా వీడియోను జోడించవచ్చు మరియు ధ్వనిని పూర్తిగా భర్తీ చేయవచ్చు.
1. కార్యక్రమం సంగీతాన్ని జోడించడానికి, టాబ్కు వెళ్లండి "ముఖ్యమైన" మరియు బటన్పై క్లిక్ చేయండి "సంగీతం జోడించండి" . ప్రదర్శించబడే విండోస్ ఎక్స్ప్లోరర్లో, కావలసిన ట్రాక్ను ఎంచుకోండి.

2. వీడియో రికార్డ్స్ కింద, ఒక ధ్వని ట్రాక్ ప్రదర్శించబడుతుంది, ఇది సర్దుబాటు చేయవచ్చు, ఉదాహరణకు, మీరు రోలర్ యొక్క ప్రారంభం నుండి ప్లే ప్రారంభించడానికి సంగీతం కావాలా.

3. ఆడియో ట్రాక్పై డబుల్-క్లిక్ చేయండి, అందువల్ల ఎడిట్ మెనూ టాప్ ప్రాంతంలో ప్రదర్శించబడుతుంది. ఇక్కడ మీరు పెరుగుతున్న మరియు ఎక్స్ట్ర్యూషన్ ట్రాక్ రేటును సెట్ చేయవచ్చు, ట్రాక్ యొక్క ఖచ్చితమైన సమయాన్ని, ప్లేబ్యాక్ వాల్యూమ్, అలాగే ట్రిమ్ చేయడం ప్రక్రియను నిర్వహించవచ్చు, ఇది వీడియో కోసం ట్రిమ్ చేయబడుతుంది, ఇది మరింతగా పరిగణించబడుతుంది పైన సమీక్షించబడింది.

4. అదనంగా, అవసరమైతే, మీరు వీడియో నుండి అసలు ధ్వనిని ఆపివేయవచ్చు, అది పూర్తిగా భర్తీ చేస్తుంది. వీడియోలో మూలం ధ్వనిని పూర్తిగా నిలిపివేయడానికి, "వీడియో వాల్యూమ్ను ఎలా మార్చాలి" అనే అంశాన్ని చదవండి.
ప్రభావాలను ఎలా ఉపయోగించాలి
ప్రభావాలు, అవి ఫిల్టర్లను - ఒక వీడియోను మార్చటానికి ఒక గొప్ప మార్గం. చిత్రం స్టూడియో ఒక అంతర్నిర్మిత సమితిని కలిగి ఉంటుంది, ఇది ట్యాబ్లో దాక్కుంటుంది "దృశ్యమాన ప్రభావాలు".

మొత్తం వీడియోకు ఫిల్టర్ను వర్తించటానికి, కానీ ఒక భాగాన్ని మాత్రమే, మీరు సాధనాన్ని ఉపయోగించాలి "విభజించు" ఇది పైన మరింత వివరంగా వివరించబడింది.
వీడియో రికార్డింగ్ మౌంట్ ఎలా
మీరు మౌంట్ చేయాలనుకుంటున్న అనేక రోలర్లు మీకు అనుకుందాం. ప్రతి రోలర్ కోసం ప్రతి రోలర్ కోసం ముందు ట్రిగ్గర్ (అవసరమైతే) ఉంటే ఇది మరింత సౌకర్యవంతంగా ఉంటుంది.
అదనపు వీడియో రికార్డింగ్లను (లేదా ఫోటోలు) జోడించడం ట్యాబ్లో నిర్వహిస్తుంది. "ముఖ్యమైన" బటన్ నొక్కడం "వీడియోలను మరియు ఫోటోలను జోడించండి".
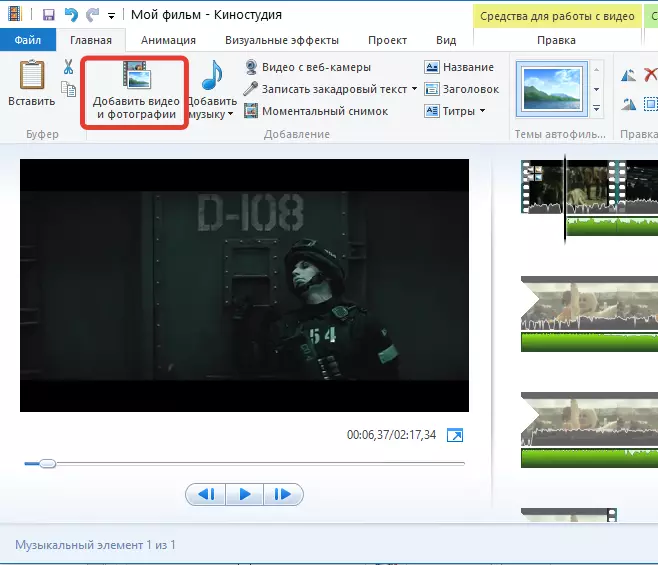
కావలసిన ప్లేబ్యాక్ ఆర్డర్ను సెట్ చేయడం ద్వారా ఫోటోలు మరియు వీడియోలను రిబ్బన్లో తరలించవచ్చు.

పరివర్తనాలు జోడించడానికి ఎలా
అప్రమేయంగా, మౌంట్ చేయబడిన వీడియో రికార్డింగ్ కు జోడించిన అన్ని ఫైల్లు వెంటనే మరియు ఆలస్యం లేకుండా ఆడబడతాయి. ఈ ప్రభావాన్ని తగ్గించడానికి, తదుపరి ఫోటో లేదా వీడియో రికార్డింగ్ యొక్క ప్లేబ్యాక్కు సజావుగా తరలించడానికి పరివర్తనాలు అందించబడతాయి.
1. వీడియోకి పరివర్తనాలు జోడించడానికి, ట్యాబ్కు వెళ్లండి "యానిమేషన్" పరివర్తనాల యొక్క వైవిధ్యాలు ఎక్కడ ప్రదర్శించబడ్డాయి. పరివర్తనాలు అన్ని వీడియోలు మరియు ఫోటోలు మరియు వ్యక్తిగత సెట్ కోసం ఉపయోగించవచ్చు.
2. ఉదాహరణకు, మేము మొదటి స్లయిడ్ సజావుగా ఒక అందమైన పరివర్తన ఉపయోగించి రెండవ భర్తీ చేయాలనుకుంటున్నాము. ఇది చేయటానికి, మేము మౌస్ తో రెండవ స్లయిడ్ (వీడియో లేదా ఫోటో) హైలైట్ మరియు కావలసిన పరివర్తన ఎంచుకోండి. అవసరమైతే, పరివర్తన రేటు తగ్గించవచ్చు లేదా, దీనికి విరుద్ధంగా, పెరుగుతుంది. బటన్ "అన్ని వర్తించు" మౌంటెడ్ రోలర్లో అన్ని స్లయిడ్లకు ఎంచుకున్న పరివర్తన.
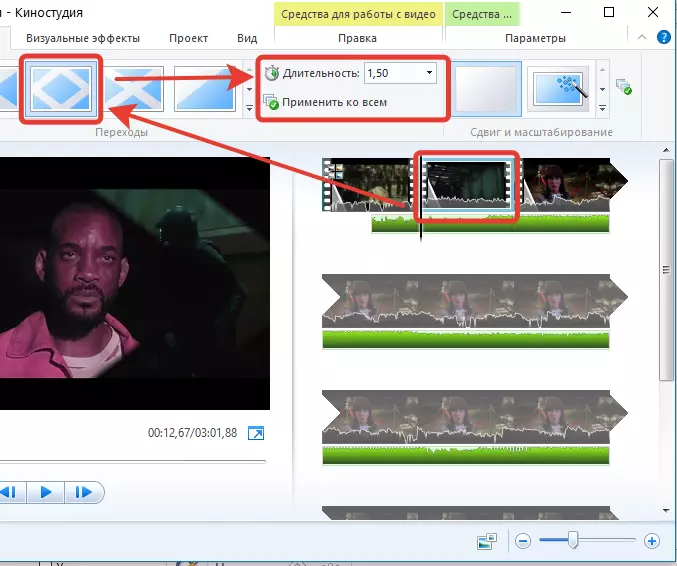
వీడియో స్థిరీకరించడానికి ఎలా
ఒక త్రిపాద సహాయంతో కాదు, కానీ కేవలం చేతిలో, ఒక నియమం వలె, ఇమేజ్ పేడగా ఉంటుంది, ఎందుకంటే అలాంటి చిత్రం చూడటం వలన చాలా బాగుంది.
చిత్రం స్టూడియోలో వీడియోలో వణుకును తొలగించే ఒక చిత్రాన్ని స్థిరీకరించడానికి ప్రత్యేక అంశం ఉంది. ఈ లక్షణాన్ని వర్తింపచేయడానికి, టాబ్కు వెళ్లండి "సవరించు" , అంశంపై క్లిక్ చేయండి "వీడియో స్థిరీకరణ" మరియు తగిన మెను ఐటెమ్ను ఎంచుకోండి.

కంప్యూటర్ వీడియోను ఎలా సేవ్ చేయాలి
ఎడిటింగ్ వీడియో దాని తార్కిక ముగింపుకు దగ్గరగా ఉన్నప్పుడు, కంప్యూటర్కు ఒక ఫైల్ను ఎగుమతి చేయడానికి ఇది సమయం.
1. కంప్యూటర్కు వీడియోను సేవ్ చేయడానికి, బటన్ ద్వారా ఎగువ ఎడమ మూలలో క్లిక్ చేయండి. "ఫైల్" మరియు పాయింట్ వెళ్ళండి "సేవ్ ది మూవీ" - "కంప్యూటర్".

2. Windows Explorer తెరవబడుతుంది, దీనిలో మీరు ఫైల్ను ఉంచుతారు పేరు కంప్యూటర్లో ఒక స్థలాన్ని పేర్కొనాలి. వీడియో గరిష్ట నాణ్యతలో సేవ్ చేయబడుతుంది.
కూడా చదవండి: మౌంటు కార్యక్రమాలు వీడియో
నేడు కంప్యూటర్లో వీడియోను ఎలా సవరించాలో సంబంధించిన ప్రధాన ప్రశ్నలను మేము విడదీస్తాము. మీరు ఇప్పటికే అర్థం చేసుకున్నట్లుగా, రోలర్లు సవరించడానికి మరియు కొత్తగా సృష్టించడానికి, మీరు ఆశించిన ఫలితాన్ని సాధించడానికి అనుమతిస్తుంది.
