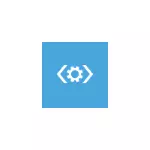
ఈ బోధనలో, స్టెప్ బై స్టెప్ విండోస్ 10 లో సరిదిద్దలేని బూట్ వాల్యూమ్ యొక్క లోపాన్ని సరిచేయడానికి అనేక మార్గాలను వివరించారు, వీటిలో ఒకటి, ఇది మీ పరిస్థితిలో పనిచేయగలదని నేను ఆశిస్తున్నాను.
ఒక నియమం వలె, విండోస్ 10 లో సరికాని బూట్ వాల్యూమ్ లోపాలకు కారణాలు ఫైల్ సిస్టమ్ లోపాలు మరియు విభజన నిర్మాణం హార్డ్ డిస్క్లో. కొన్నిసార్లు ఇతర ఎంపికలు సాధ్యమే: Windows 10 బూట్లోడర్ నష్టం మరియు వ్యవస్థ ఫైళ్ళు, శారీరక లోపాలు లేదా పేద హార్డ్ డిస్క్ కనెక్షన్.
Unmountable బూట్ వాల్యూమ్ లోపం దిద్దుబాటు
పైన పేర్కొన్న విధంగా, లోపాల యొక్క అత్యంత తరచుగా కారణం - ఫైల్ సిస్టమ్తో సమస్యలు మరియు కఠినమైన డిస్క్ లేదా SSD లో విభజనల విభజన. మరియు తరచుగా లోపాలు మరియు వారి దిద్దుబాటులో డిస్క్ యొక్క ఒక సాధారణ చెక్ సహాయపడుతుంది.
దీన్ని చేయటానికి, Windows 10 ఒక unmountable బూట్ వాల్యూమ్ లోపంతో ప్రారంభించబడదు, Windows 10 నుండి బూట్ ఫ్లాష్ డ్రైవ్ లేదా డిస్క్ నుండి బూట్ చేయుటకు, విండోస్ 10 (8 మరియు 7 కూడా అనుకూలంగా ఉంటుంది, ఇన్స్టాల్ చేయబడిన పది అయినప్పటికీ, త్వరగా డౌన్లోడ్ చేయడానికి ఫ్లాష్ డ్రైవ్ నుండి, బూట్ మెనుని ఉపయోగించడానికి సులభమయినది), ఆపై క్రింది దశలను అనుసరిస్తుంది:
- సంస్థాపనా తెరపై షిఫ్ట్ + F10 కీలను నొక్కండి, కమాండ్ లైన్ కనిపించాలి. మీరు కనిపించకపోతే, భాష ఎంపిక తెరపై, "తదుపరి" ఎంచుకోండి, మరియు ఎడమ దిగువన ఉన్న రెండవ స్క్రీన్లో - "పునరుద్ధరణ వ్యవస్థ" మరియు రికవరీ టూల్స్లో "కమాండ్ లైన్" అంశం కనుగొనండి.
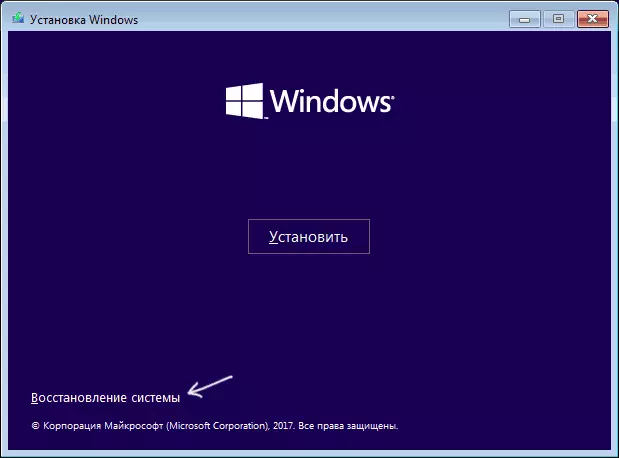
- కమాండ్ ప్రాంప్ట్ లో, క్రమంలో ఆదేశాన్ని నమోదు చేయండి
- Diskpart (కమాండ్లోకి ప్రవేశించిన తరువాత, క్రింది ఆదేశాలను నమోదు చేయడానికి ఆహ్వానం ఉన్నప్పుడు Enter నొక్కండి మరియు వేచి ఉండండి)
- జాబితా వాల్యూమ్ (కమాండ్ ఫలితంగా, మీరు మీ డిస్కులపై విభజనల జాబితాను చూస్తారు. నా కేసు ఇది ఒక లేఖ d).
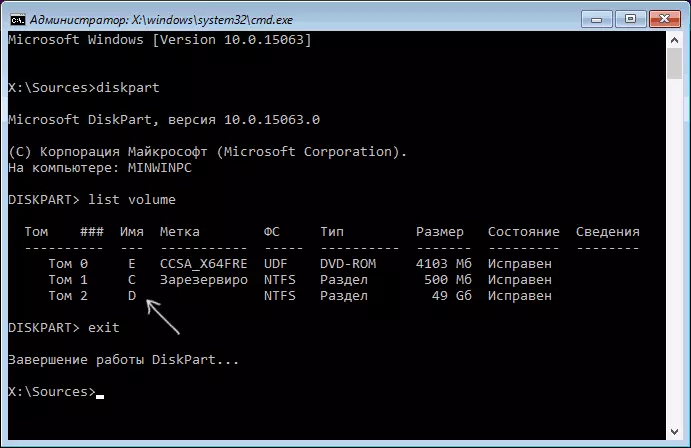
- బయటకి దారి
- Chkdsk d: / r (దశ 4 నుండి d డిస్క్ యొక్క లేఖ 4).
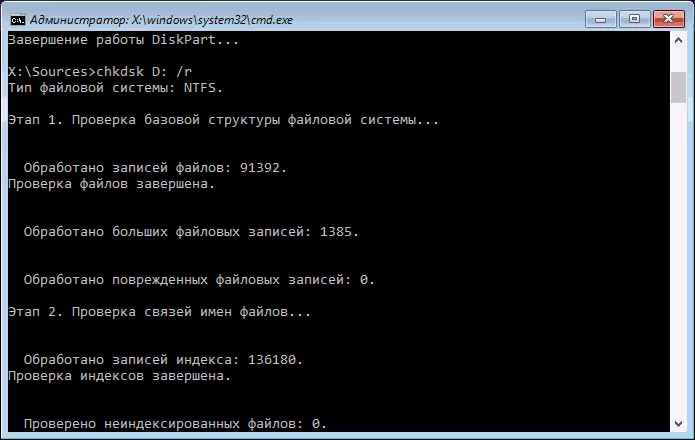
ఒక డిస్క్ చెక్ కమాండ్ను చేస్తూ, ముఖ్యంగా నెమ్మదిగా మరియు చుట్టుపక్కల HDD లో, చాలా కాలం పడుతుంది (మీరు ల్యాప్టాప్ను కలిగి ఉంటే, ఇది అవుట్లెట్కు అనుసంధానించబడి ఉందని నిర్ధారించుకోండి). పూర్తయిన తరువాత, కమాండ్ లైన్ను మూసివేసి, హార్డ్ డిస్క్ నుండి కంప్యూటర్ను పునఃప్రారంభించండి - సమస్య సరిదిద్దబడుతుంది.
మరింత చదవండి: దోషాలపై హార్డ్ డిస్క్ను ఎలా తనిఖీ చేయాలి.
బూట్లోడర్ యొక్క దిద్దుబాటు
కూడా విండోస్ 10 డౌన్లోడ్ స్వయంచాలకంగా పరిష్కరించడానికి సహాయపడుతుంది, ఇది సంస్థాపన డిస్క్ (USB ఫ్లాష్ డ్రైవ్) లేదా సిస్టమ్ రికవరీ డిస్క్ అవసరం. అటువంటి డ్రైవ్ నుండి లోడ్, అప్పుడు Windows 10 పంపిణీ ఉపయోగించబడితే, రెండవ స్క్రీన్పై, మొదటి పద్ధతిలో వివరించినట్లు, "సిస్టమ్ పునరుద్ధరణ" ఎంచుకోండి.
తదుపరి దశలు:
- "ట్రబుల్షూటింగ్" (Windows 10 యొక్క మునుపటి సంస్కరణల్లో - "అధునాతన పారామితులు") ఎంచుకోండి.
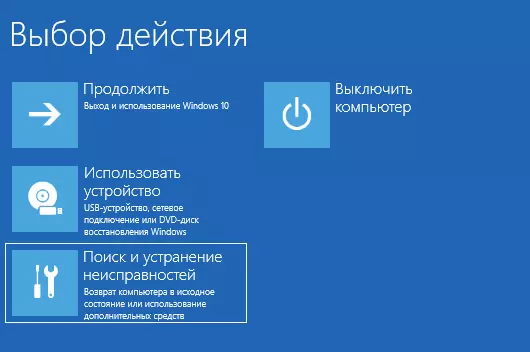
- లోడ్ అయినప్పుడు రికవరీ.
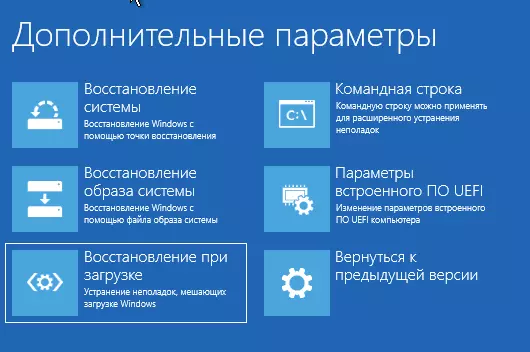
రికవరీ ప్రయత్నం కోసం వేచి మరియు ప్రతిదీ విజయవంతంగా వెళ్తాడు ఉంటే, సాధారణ గా ఒక కంప్యూటర్ లేదా ల్యాప్టాప్ అమలు ప్రయత్నించండి.
ఆటోమేటిక్ బూట్ పునరుద్ధరణతో పద్ధతి పనిచేయకపోతే, దానిని మానవీయంగా చేయడానికి ప్రయత్నించండి: Windows 10 బూట్లోడర్ను పునరుద్ధరించడం.
అదనపు సమాచారం
మునుపటి పద్ధతులు సరికాని బూట్ వాల్యూమ్ దోషాన్ని సరిచేయడానికి సహాయపడకపోతే, కింది సమాచారం ఉపయోగకరంగా ఉండవచ్చు:
- మీరు USB డ్రైవ్లను లేదా సమస్యకు ముందు హార్డ్ డ్రైవ్లను కనెక్ట్ చేసి ఉంటే, వాటిని ఆపివేయి. కూడా, మీరు కంప్యూటర్ విడదీసి మరియు లోపల ఏ పని ఉత్పత్తి చేస్తే, డ్రైవ్ నుండి మరియు మదర్ నుండి (మంచి - డిస్కనెక్ట్ మరియు తిరిగి కనెక్ట్) నుండి డిస్కులు కనెక్షన్ తనిఖీ.
- రికవరీ ఎన్విరాన్మెంట్లో SFC / SCANNOW ను ఉపయోగించి సిస్టమ్ ఫైల్స్ యొక్క సమగ్రతను తనిఖీ చేయడానికి ప్రయత్నించండి
- లోపం ముందు మీరు ఉపయోగించినట్లయితే, మీరు హార్డ్ డ్రైవ్ల విభజనలతో పని చేయడానికి ఉపయోగించారు, సరిగ్గా ఏమి జరిగిందో గుర్తుంచుకోవాలి మరియు మీరు ఈ మార్పులను మానవీయంగా రోల్ చేయలేరు.
- కొన్నిసార్లు ఇది పవర్ బటన్ (డి-ఎనర్జైజేషన్) మరియు తదుపరి కంప్యూటర్ లేదా ల్యాప్టాప్ను ప్రారంభించడం ద్వారా పూర్తి బలవంతంగా షట్డౌన్ సహాయపడుతుంది.
- ఆ పరిస్థితిలో, హార్డు డ్రైవుతో ఏమీ సహాయపడింది, వీలైతే (మూడవ పద్ధతిని చూడండి) లేదా ఒక ఫ్లాష్ డ్రైవ్ నుండి ఒక క్లీన్ సంస్థాపనను (మీ డేటాను సేవ్ చేయడానికి కేవలం హార్డ్ డిస్క్ను ఫార్మాట్ చేయవద్దు ఇన్స్టాల్ చేసినప్పుడు).
బహుశా మీరు వ్యాఖ్యానాలలో ఉన్నాము, సమస్య యొక్క ఆవిర్భావం మరియు ఏ పరిస్థితుల్లోనైనా దోషాన్ని స్పష్టంగా పరిశీలిస్తే, నేను ఏదో ఒకవిధంగా సహాయం మరియు మీ పరిస్థితికి అదనపు ఎంపికను అందించగలను.
