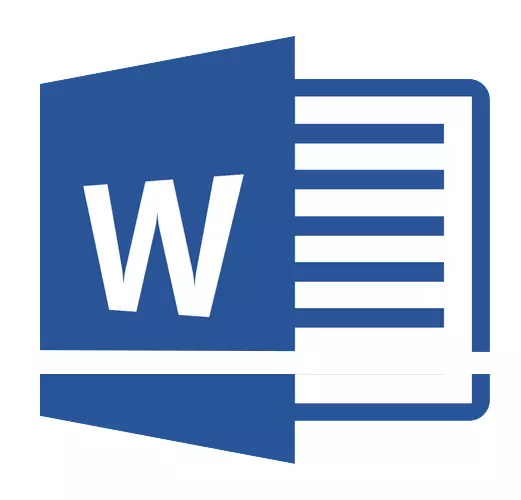
మైక్రోసాఫ్ట్ వర్డ్ కార్యక్రమంలో దృఢమైన విరామం పత్రంలో టెక్స్ట్ తీగలను మధ్య దూరం నిర్ణయిస్తుంది. విరామం కూడా లేదా బహుశా పేరాలు మధ్య ఉంది, ఈ సందర్భంలో అది ముందు మరియు తరువాత ఖాళీ స్థలం యొక్క పరిమాణం నిర్ణయిస్తుంది.
ఈ పదాన్ని, డిఫాల్ట్ సెట్టింగ్ పరిధి వ్యవస్థాపించబడింది, వీటిలో విభిన్న సంస్కరణల్లో విభిన్న సంస్కరణలు ఉంటాయి. కాబట్టి, ఉదాహరణకు, మైక్రోసాఫ్ట్ వర్డ్ 2003 లో, ఈ విలువ 1.0, మరియు కొత్త వెర్షన్లలో ఇప్పటికే 1.15. విరామం యొక్క చిహ్నం "పేరాగ్రాఫ్" లో "హోమ్" ట్యాబ్లో కనుగొనవచ్చు - కేవలం సంఖ్యా డేటా, కానీ చెక్ మార్క్ వాటిలో ఒకటి లేదా సమీపంలో ఉండదు. పదం లో వరుసల మధ్య దూరం వచ్చేలా లేదా తగ్గించడం మరియు క్రింద చర్చించబడతాయి.
ఇప్పటికే ఉన్న పత్రంలో పంక్తి విరామం ఎలా మార్చాలి?
ఇప్పటికే ఉన్న పత్రంలో విరామం ఎలా మార్చాలో మేము ఎలా ప్రారంభించాము? నిజానికి ఒక ఖాళీ పత్రంలో, ఏ టెక్స్ట్ లైన్ వ్రాసిన దీనిలో, మీరు కేవలం కావలసిన లేదా అవసరమైన పారామితులు ఇన్స్టాల్ మరియు పని ప్రారంభించవచ్చు - విరామం మీరు ప్రోగ్రామ్ సెట్టింగులు లో ఇన్స్టాల్ ఏమి ఖచ్చితంగా అమర్చవచ్చు.
మొత్తం పత్రంలో వరుసల మధ్య దూరం సవరించడానికి అవసరమైన విరామం ఇప్పటికే ఇన్స్టాల్ చేయబడిన ఎక్స్ప్రెస్ శైలుల సహాయంతో ఉండటానికి సులభమైన మార్గం, ప్రతి శైలికి భిన్నంగా ఉంటుంది, కానీ ఇది తరువాత. మీరు డాక్యుమెంట్ యొక్క నిర్దిష్ట భాగంలో విరామంను మార్చాలనుకుంటే, మీరు ఒక టెక్స్ట్ భాగాన్ని కేటాయించండి మరియు మీకు అవసరమైన వాటిపై ఇండెంట్ యొక్క గుర్తింపును మార్చండి.
1. మొత్తం టెక్స్ట్ లేదా కావలసిన భాగాన్ని ఎంచుకోండి (ఈ కోసం కీ కలయిక ఉపయోగించండి. "Ctrl + A" లేదా బటన్ "కేటాయింపు" సమూహం లో ఉన్న "ఎడిటింగ్" (టాబ్ "హోమ్").

2. బటన్పై క్లిక్ చేయండి "విరామం" ఇది గుంపులో ఉంది "పేరా" టాబ్ "హోమ్".
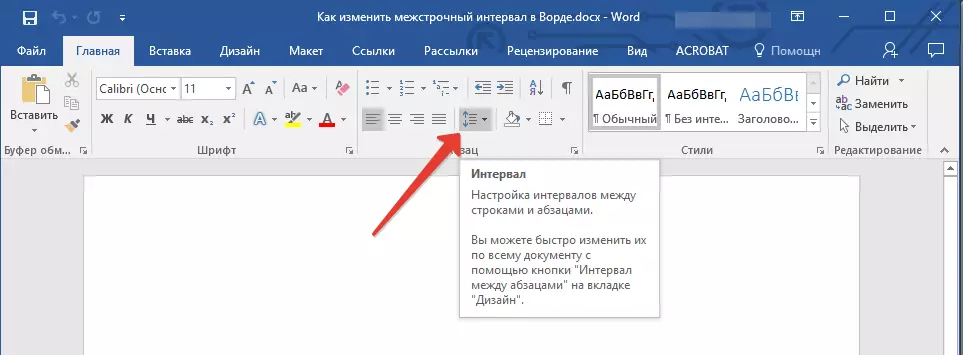
3. విస్తరించిన మెనులో, సరైన ఎంపికను ఎంచుకోండి.
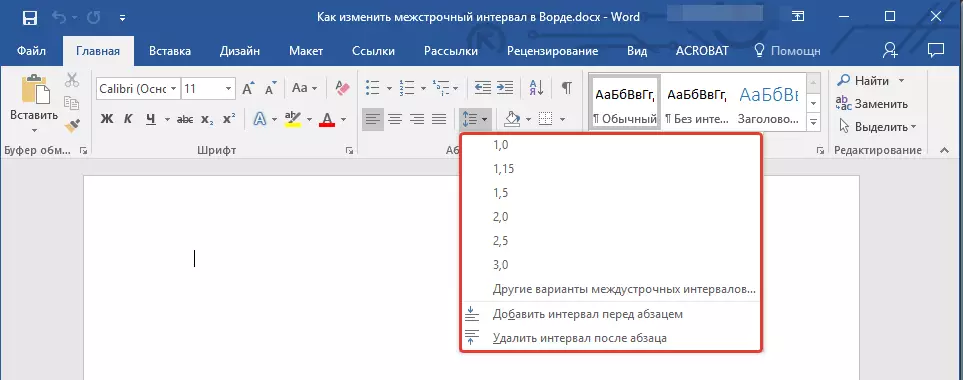
4. ప్రతిపాదిత ఎంపికలు ఎవరూ మీకు సరిపోయేలా ఉంటే, ఎంచుకోండి "ఇంటర్వెల్ ఇంటర్వల్స్ కోసం ఇతర ఎంపికలు".
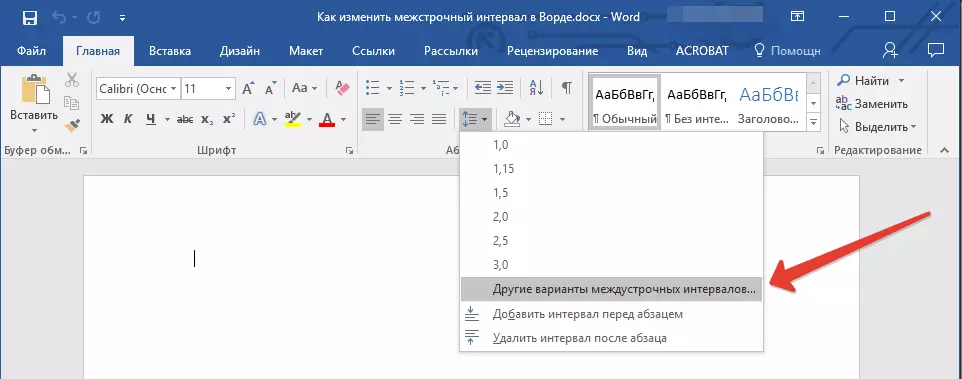
5. కనిపించే విండోలో (టాబ్ "ఇండెంట్ మరియు విరామాలు" ) అవసరమైన పారామితులను సెట్ చేయండి. విండోలో "నమూనా" మీరు నమోదు చేసిన విలువల ప్రకారం టెక్స్ట్ ప్రదర్శన పత్రంలో ఎలా మారుతుందో మీరు చూడవచ్చు.
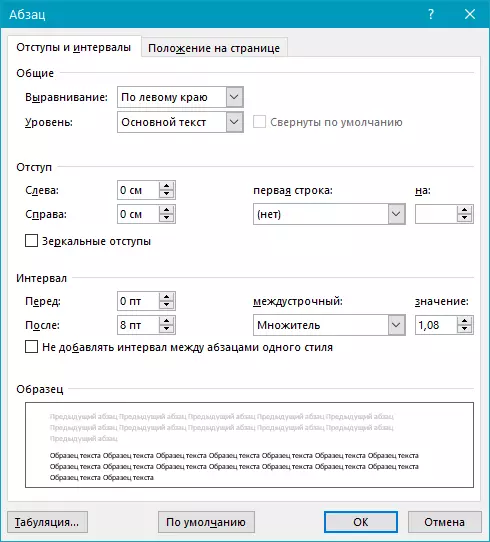
6. బటన్ నొక్కండి "అలాగే" టెక్స్ట్ లేదా దాని భాగాన్ని మార్చడానికి.
గమనిక: సెట్టింగులు విండోలో, మీరు అప్రమేయంగా అందుబాటులో ఉన్న దశలను సంఖ్యా విలువలను మార్చవచ్చు లేదా మీకు అవసరమైన వాటిని నమోదు చేయండి.
వచనంలో పేరాగ్రాఫ్ ముందు మరియు తరువాత విరామం మార్చడం ఎలా?
కొన్నిసార్లు పత్రంలో పేరాలో పంక్తుల మధ్య మాత్రమే నిర్దిష్ట వ్యక్తులను ఉంచాలి, కానీ పేరాగ్రాఫ్ల మధ్య, వాటికి ముందు లేదా తరువాత వేరొక దృశ్యమానతను పెంచుతుంది. ఇక్కడ మీరు సరిగ్గా అదే విధంగా పని చేయాలి.
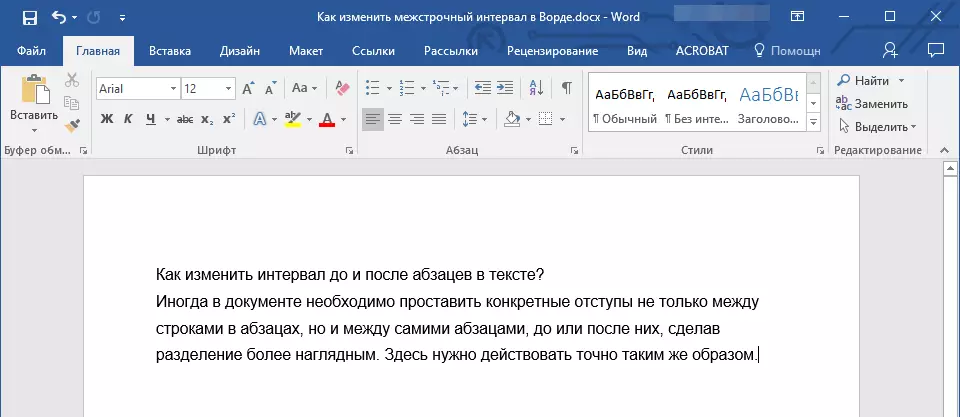
1. మొత్తం టెక్స్ట్ లేదా కావలసిన భాగాన్ని హైలైట్ చేయండి.
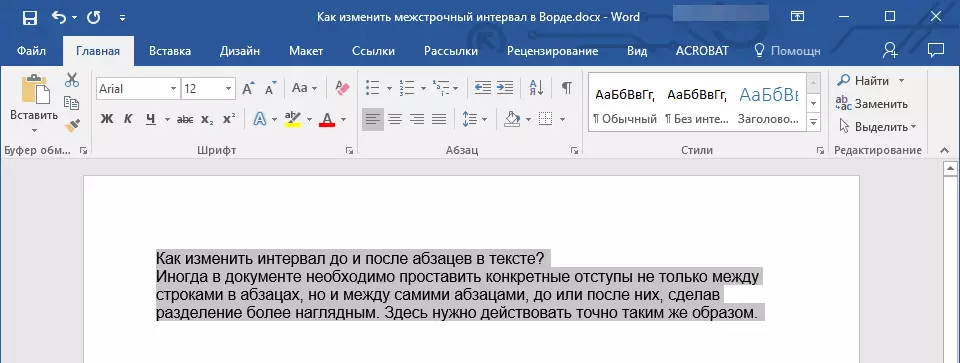
2. బటన్పై క్లిక్ చేయండి "విరామం" టాబ్లో ఉన్నది "హోమ్".
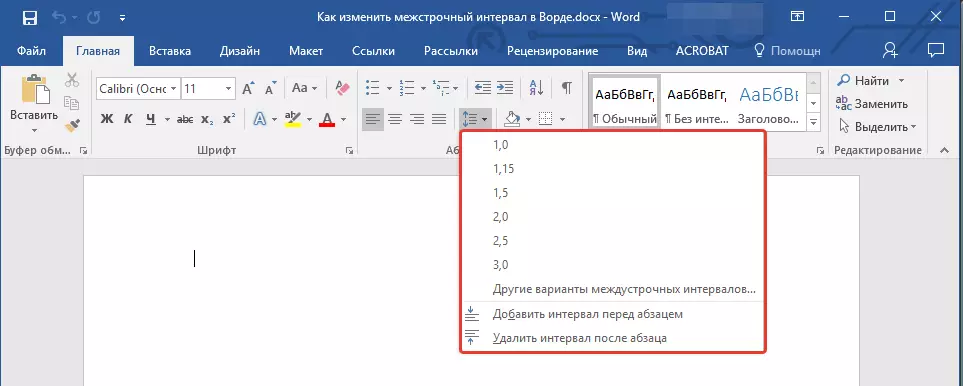
3. బహిరంగ మెను దిగువన సమర్పించబడిన రెండు ఎంపికలలో ఒకదాన్ని ఎంచుకోండి. "పేరాకు ఒక విరామం జోడించండి" గాని "పేరా తర్వాత ఒక విరామం జోడించండి" . మీరు రెండు సంఘటనలను అమర్చడం ద్వారా రెండు ఎంపికలను కూడా ఎంచుకోవచ్చు.
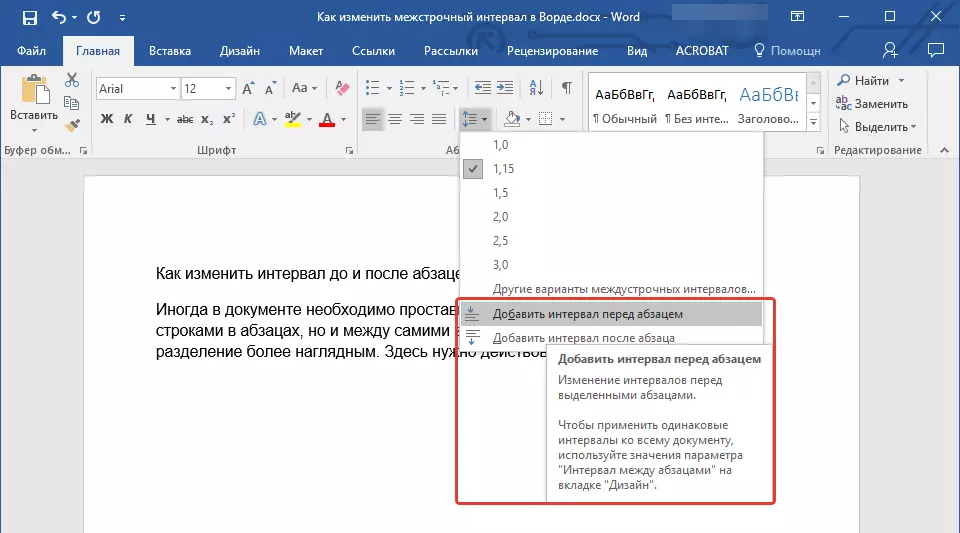
4. ముందు మరియు / లేదా పేరాగ్రాఫ్లు విండోలో ప్రదర్శించబడవచ్చు "ఇంటర్వెల్ ఇంటర్వల్స్ కోసం ఇతర ఎంపికలు" బటన్ మెనులో ఉన్నది "విరామం" . అక్కడ మీరు ఒక శైలి యొక్క పేరాలు మధ్య ఇండెంటేషన్ను తొలగించవచ్చు, ఇది కొన్ని పత్రాల్లో స్పష్టంగా అవసరం.
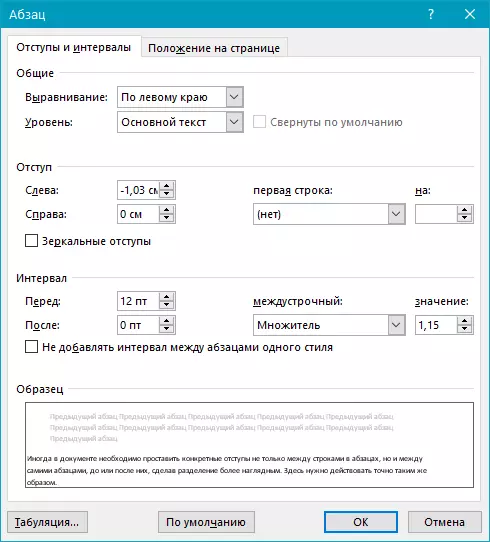
5. తక్షణమే పత్రం పత్రంలో ప్రదర్శించబడుతుంది.
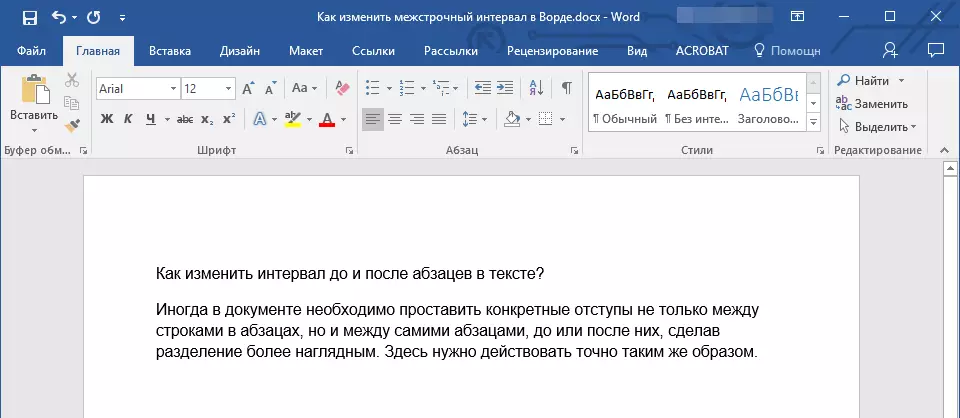
ఎక్స్ప్రెస్ శైలులతో తాడు విరామాలను మార్చడం ఎలా?
పైన వివరించిన విరామాలను మార్చడానికి పద్ధతులు అన్ని టెక్స్ట్ లేదా అంకితమైన శకలాలు వర్తిస్తాయి, అనగా, టెక్స్ట్ యొక్క ప్రతి లైన్ మరియు / లేదా పేరాగ్రాఫ్ మధ్య, పేర్కొన్న అదే దూరం సెట్ చేయబడుతుంది. కానీ ఉపశీర్షికలతో తీగలను, పేరాగ్రాఫ్లు మరియు ముఖ్యాంశాలను విభజించడానికి ఒక విధానం కోసం మీరు ఏమి అవసరమో మీరు ఎలా అవసరమో?
వచనంలో చాలా కొద్దిమందికి ప్రత్యేకంగా ప్రతి వ్యక్తి శీర్షిక, ఉపశీర్షిక మరియు పేరా కోసం విరామాలను ఏర్పాటు చేయాలని ఎవరైనా కోరుకుంటున్నారు. ఈ సందర్భంలో, "ఎక్స్ప్రెస్ స్టైల్స్" పదంలో అందుబాటులో ఉంటుంది. వారి సహాయంతో విరామాలను మార్చడం గురించి మరియు క్రింద చర్చించబడతాయి.
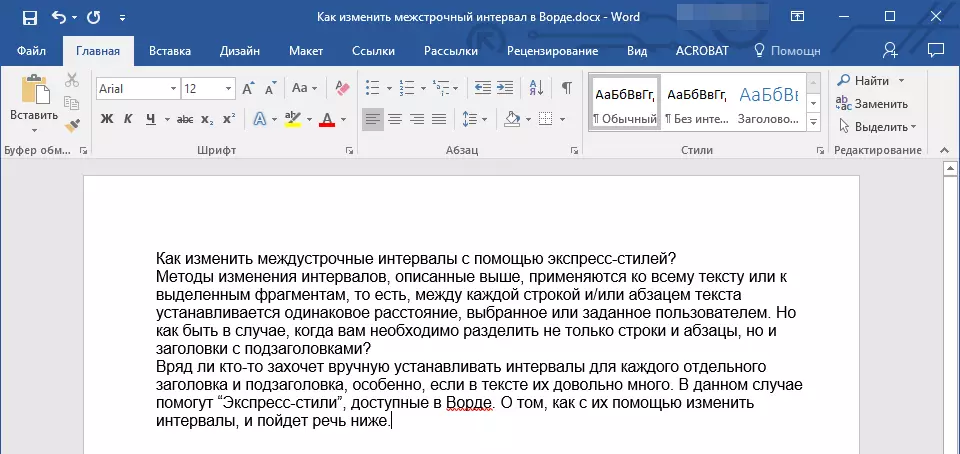
1. డాక్యుమెంట్ లేదా ఫ్రాగ్మెంట్లో అన్ని వచనాన్ని ఎంచుకోండి, మీరు మార్చాలనుకుంటున్న విరామాలు.
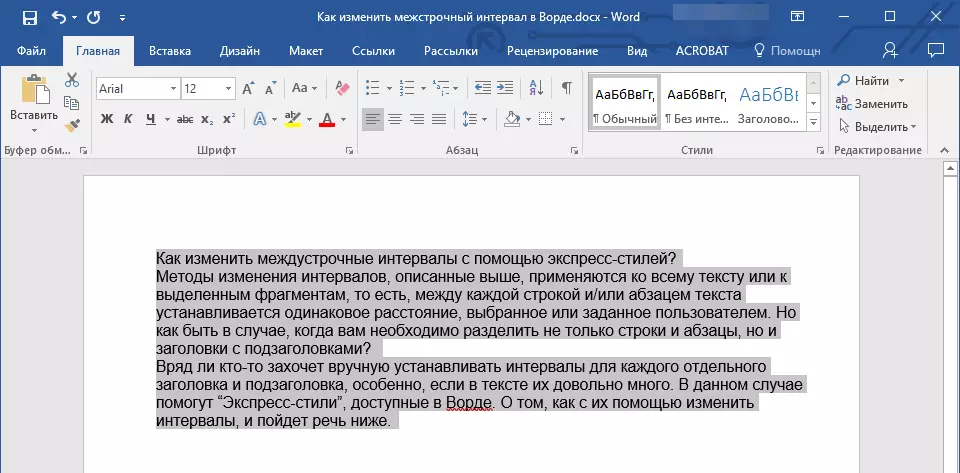
టాబ్లో "హోమ్" ఒక గుంపులో "స్టైల్స్" సమూహం యొక్క దిగువ కుడి మూలలో ఒక చిన్న బటన్పై క్లిక్ చేయడం ద్వారా డైలాగ్ పెట్టెను తెరవండి.
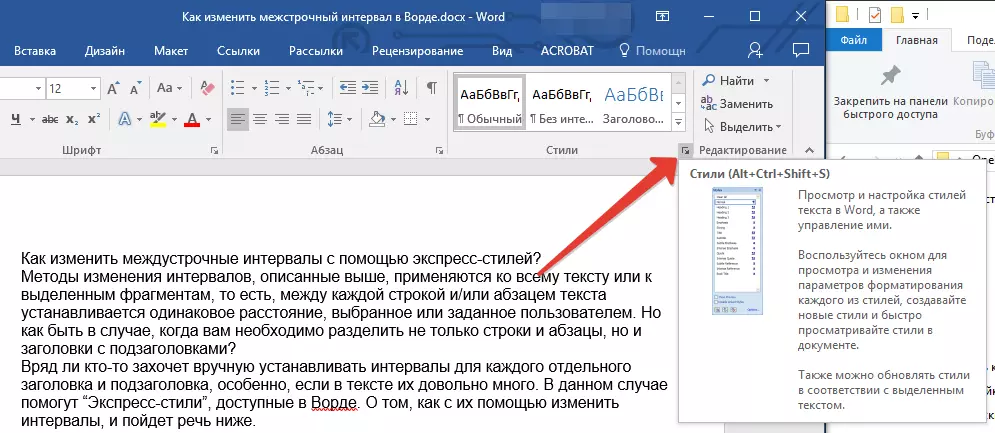
3. కనిపించే విండోలో, తగిన శైలిని ఎంచుకోండి (శైలులు ఎంపికను నిర్ధారించడానికి క్లిక్ ఉపయోగించి కర్సర్ను కొట్టడం ద్వారా సమూహంలో నేరుగా మార్చవచ్చు). ఈ గుర్రం లో శైలిని నొక్కడం, మీరు టెక్స్ట్ ఎలా మారుతుందో చూస్తారు.
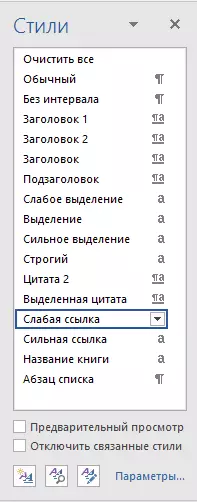
4. తగిన శైలిని ఎంచుకోవడం ద్వారా, డైలాగ్ బాక్స్ను మూసివేయండి.
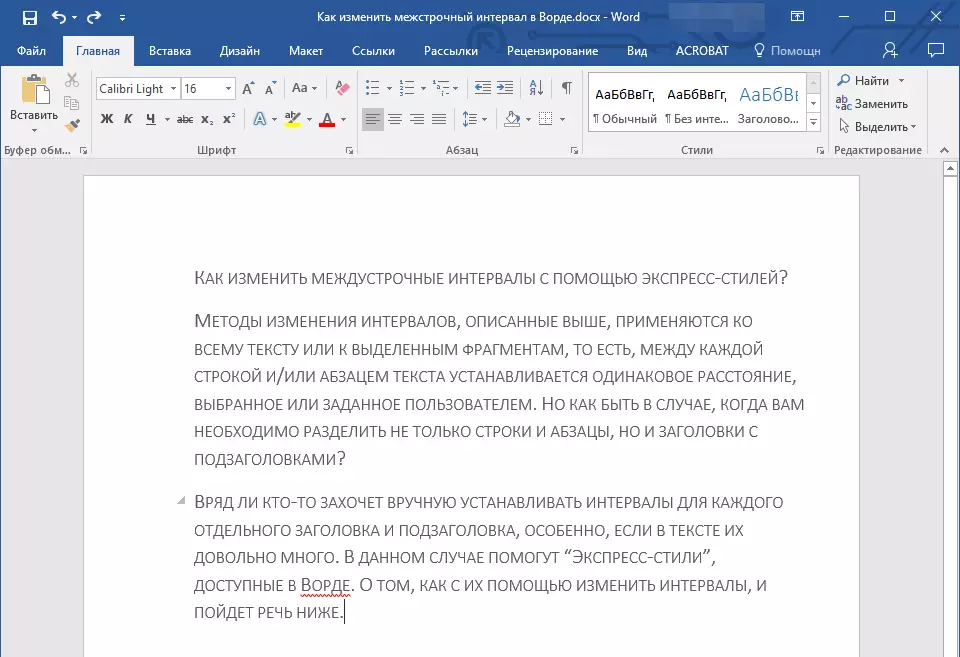
గమనిక: ఎక్స్ప్రెస్ శైలులతో విరామం లో మార్పు మీకు అవసరమైన విరామం మీకు తెలియదు సందర్భాలలో కూడా సమర్థవంతమైన పరిష్కారం. అందువలన, మీరు వెంటనే ఒకటి లేదా మరొక శైలి ద్వారా ఇవ్వబడిన మార్పులు చూడవచ్చు.
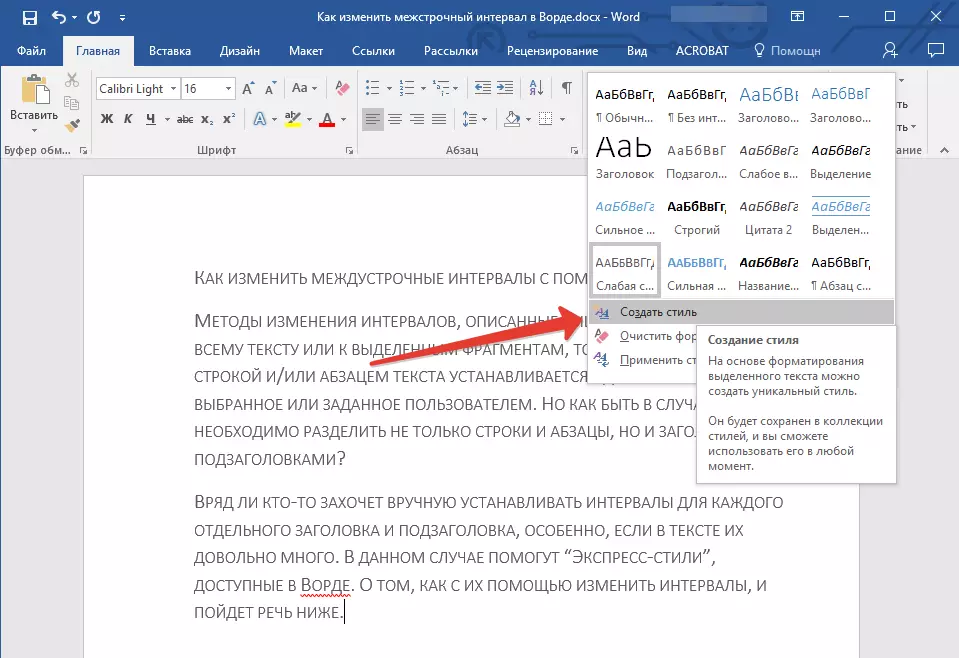
సలహా: టెక్స్ట్ మరింత ఆకర్షణీయంగా దృష్టి, మరియు కేవలం దృశ్య, ముఖ్యాంశాలు మరియు ఉపశీర్షికలు, అలాగే ప్రధాన టెక్స్ట్ కోసం వివిధ శైలులు ఉపయోగించండి. కూడా, మీరు మీ సొంత శైలిని సృష్టించవచ్చు, ఆపై సేవ్ మరియు ఒక టెంప్లేట్ గా ఉపయోగించండి. దీని కోసం సమూహం లో అవసరం "స్టైల్స్" అంశం తెరవండి "శైలిని సృష్టించండి" మరియు కనిపించే విండోలో, ఆదేశాన్ని ఎంచుకోండి "మార్పు".
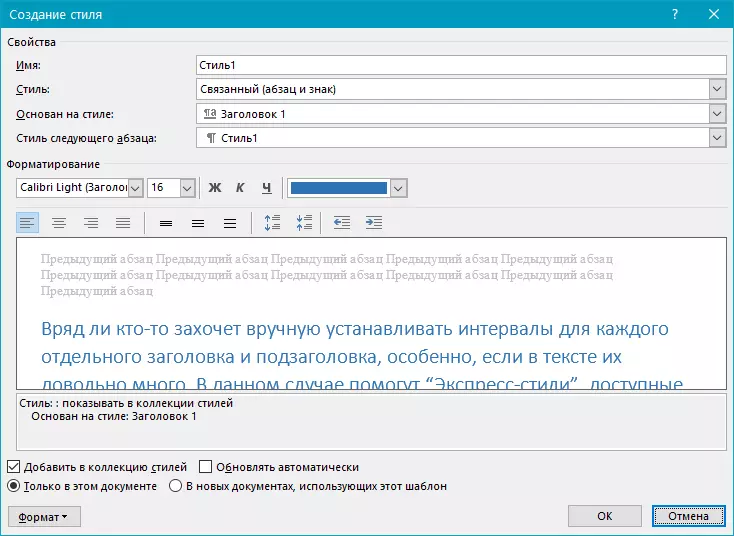
అంతేకాదు, ఇప్పుడు మీరు ఒక సింగిల్, ఒక గంట, డబుల్ లేదా వర్డ్ 2007 - 2016 లో, అలాగే ఈ కార్యక్రమం యొక్క పాత సంస్కరణల్లో ఎలా తయారు చేయాలో మీకు తెలుస్తుంది. ఇప్పుడు మీ టెక్స్ట్ పత్రాలు మరింత దృశ్యపరంగా మరియు ఆకర్షణీయంగా కనిపిస్తాయి.
