
ఈ మాన్యువల్ లో, Windows లో డ్రైవర్డోర్ \ FileRepository ఫోల్డర్ లో కలిగి అడుగు ద్వారా దశ ద్వారా దశ, ఈ ఫోల్డర్ యొక్క కంటెంట్లను తొలగించడానికి మరియు వ్యవస్థ కోసం సురక్షితంగా అది శుభ్రం ఎలా సాధ్యమే. ఇది కూడా ఉపయోగకరంగా ఉంటుంది: అనవసరమైన ఫైళ్ళ నుండి సి డిస్క్ను ఎలా క్లియర్ చేయాలనేది, డిస్క్లో ఆక్రమించినది ఎలా తెలుసుకోవాలి.
Windows 10, 8 మరియు Windows 7 లో FileRepository కంటెంట్
FileRepository ఫోల్డర్ ఇన్స్టాల్ చేయడానికి సిద్ధంగా ఉన్న పరికర డ్రైవర్ల కాపీలను కలిగి ఉంది. మైక్రోసాఫ్ట్ టెర్మినాలజీలో - డ్రైవర్లు నిర్వహించిన డ్రైవర్లు, డ్రైవర్డోర్ నిల్వలో, నిర్వాహకుడు హక్కుల లేకుండా ఇన్స్టాల్ చేయవచ్చు.అదే సమయంలో, చాలా భాగం, ఈ సమయం సమయంలో పని డ్రైవర్లు కాదు, కానీ వారు అవసరం: ఉదాహరణకు, మీరు ఒకసారి డిసేబుల్ మరియు దాని కోసం డ్రైవర్ డౌన్లోడ్ ఇది ఒక నిర్దిష్ట పరికరం కనెక్ట్ ఉంటే డ్రైవర్ను తొలగించి డ్రైవర్ను తొలగించి, డ్రైవర్డోర్ నుండి మీరు డ్రైవర్ల్స్టోర్ నుండి సెట్ చేయవచ్చు.
పరికరాల డ్రైవర్ లేదా మానవీయంగా డ్రైవర్లను నవీకరిస్తున్నప్పుడు, డ్రైవర్ల యొక్క పాత సంస్కరణలు పేర్కొన్న ఫోల్డర్లోనే ఉంటాయి, డ్రైవర్ను తిరిగి వెళ్లడానికి మరియు అదే సమయంలో, నిల్వ కోసం అవసరమైన డిస్క్ స్థలం సంఖ్య పెరుగుతుంది మాన్యువల్ లో వివరించిన పద్ధతుల ద్వారా శుభ్రం చేయలేము: పాత విండోస్ డ్రైవర్లను ఎలా తొలగించాలి.
DriverStore \ FileRepository ఫోల్డర్ క్లియరింగ్
సిద్ధాంతపరంగా, మీరు Windows 10, 8 లేదా Windows 7 లో FileRepository యొక్క అన్ని విషయాలను తొలగించవచ్చు, కానీ ఇప్పటికీ చాలా సురక్షితం కాదు, సమస్యలను మరియు, డిస్కును శుభ్రపరచడానికి అవసరం లేదు. జస్ట్ సందర్భంలో, విండోస్ డ్రైవర్ల బ్యాకప్ కాపీని సృష్టించండి.
చాలా సందర్భాలలో, గిగాబైట్లు మరియు డజన్ల కొద్దీ గిగాబైట్ల డైరెస్టోర్ ఫోల్డర్లో ఆక్రమించినవి - NVIDIA మరియు AMD వీడియో కార్డుల డ్రైవర్ల యొక్క బహుళ నవీకరణల ఫలితంగా, రియలైక్ సౌండ్ కార్డులు మరియు తక్కువ సాధారణంగా, అదనపు క్రమం తప్పకుండా నవీకరించబడిన పరిధీయ డ్రైవర్లు. FileRepository నుండి ఈ డ్రైవర్ల పాత సంస్కరణలను తీసివేయడం (ఈ వీడియో కార్డు డ్రైవర్లు మాత్రమే), మీరు సమయాల్లో ఫోల్డర్ వాల్యూమ్ను తగ్గించవచ్చు.
డ్రైవర్డోర్ ఫోల్డర్ శుభ్రం ఎలా, దాని నుండి అనవసరమైన డ్రైవర్లు తొలగించండి:
- అడ్మినిస్ట్రేటర్ తరపున కమాండ్ లైన్ను అమలు చేయండి (కమాండ్ లైన్ను టైప్ చేయడం ప్రారంభించండి "మీకు కావలసిన అంశాన్ని అవసరమైనప్పుడు, కుడి మౌస్ బటన్ను క్లిక్ చేసి, సందర్భం మెను ఐటెమ్ను" నిర్వాహకుడి తరపున ప్రారంభించండి "ఎంచుకోండి.
- కమాండ్ ప్రాంప్ట్ లో, pnuttil.exe / e> సి: \ drivers.txt కమాండ్ మరియు ఎంటర్ నొక్కండి.
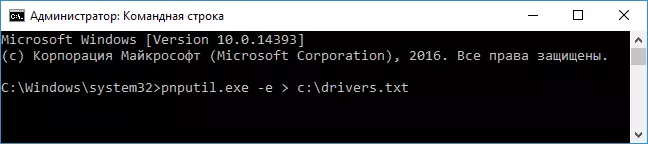
- పేరా 2 నుండి ఒక కమాండ్ ఒక Drivers.Txt ఫైల్ను సి డిస్క్లో FileRepositore లో నిల్వ చేయబడిన డ్రైవర్లను బదిలీ చేస్తాడు.
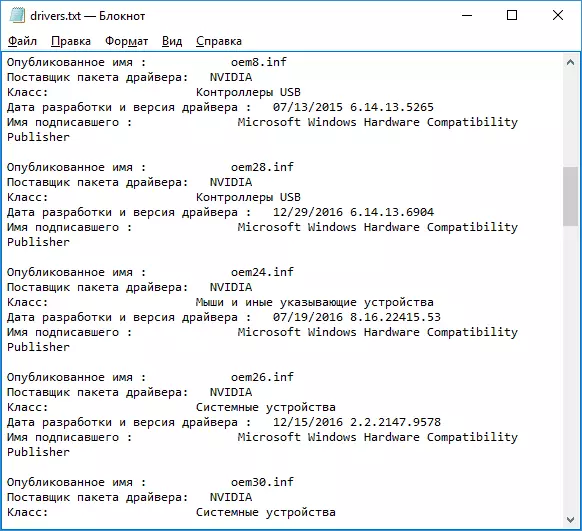
- ఇప్పుడు మీరు pnuttil.exe / d ofnn.inf ఆదేశాలను ఉపయోగించి అన్ని అనవసరమైన డ్రైవర్లను తొలగించవచ్చు (డ్రైవర్ ఫైల్ సంఖ్య, డ్రైవర్ల సంఖ్యలో పేర్కొన్న విధంగా, ఉదాహరణకు OEM10.inf). డ్రైవర్ ఉపయోగించినట్లయితే, మీరు ఫైల్ తొలగింపు దోష సందేశాన్ని చూస్తారు.
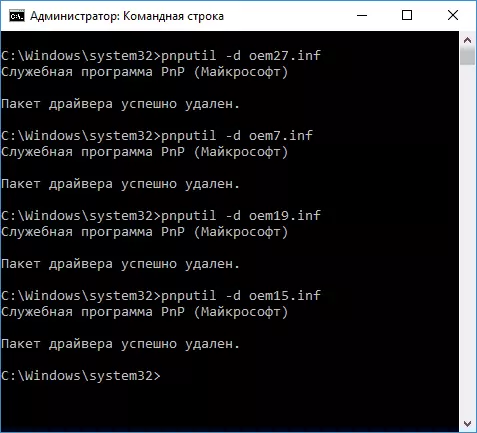
పాత వీడియో కార్డు డ్రైవర్లను తొలగించడానికి నేను మొదట సిఫార్సు చేస్తున్నాను. మీరు డ్రైవర్ల ప్రస్తుత సంస్కరణను మరియు Windows పరికర నిర్వాహికలో వారి తేదీని చూడవచ్చు.
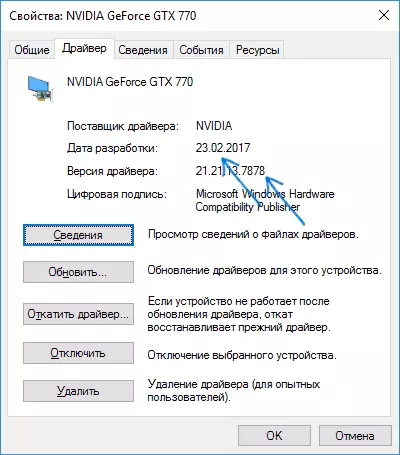
మరింత ఓదారంగా సురక్షితంగా తొలగించబడవచ్చు మరియు పూర్తయిన తర్వాత, డ్రైవర్డోర్ ఫోల్డర్ యొక్క పరిమాణాన్ని తనిఖీ చేయడానికి సాధారణమైనదిగా ఉంటుంది. మీరు ఇతర పరిధీయ పరికరాల యొక్క పాత డ్రైవర్లను కూడా తొలగించవచ్చు (కానీ నేను మీకు ఇంటెల్, AMD సిస్టమ్ పరికరాలకు తెలియని డ్రైవర్లను తొలగించమని సిఫార్సు చేయను). క్రింద ఉన్న స్క్రీన్షాట్ 4-పాత NVIDIA డ్రైవర్లను తొలగించిన తర్వాత ఒక ఫోల్డర్ పునఃపరిమాణం యొక్క ఒక ఉదాహరణ.
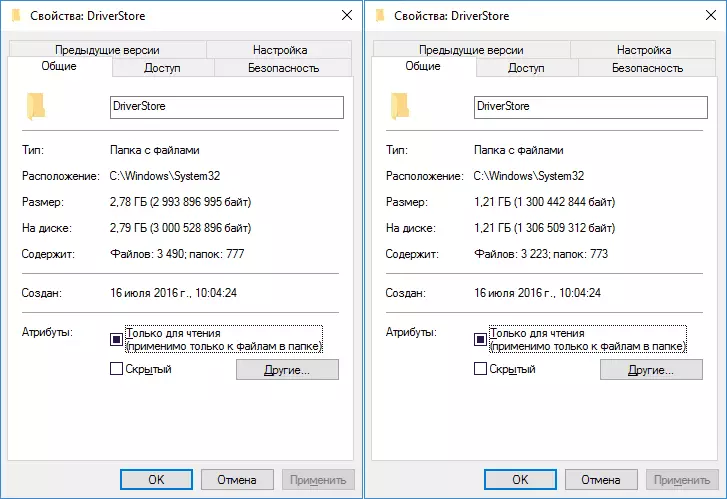
మరింత సౌకర్యవంతమైన రూపంలో పైన వివరించిన పనిని నిర్వహించండి డ్రైవర్ స్టోర్ ఎక్స్ప్లోరర్ యుటిలిటీ (RAPR) సైట్ Github.com/lostindark/driverStoreExplorer
యుటిలిటీని ప్రారంభించిన తరువాత (నిర్వాహకుడికి తరఫున అమలు), "enumerate" క్లిక్ చేయండి.
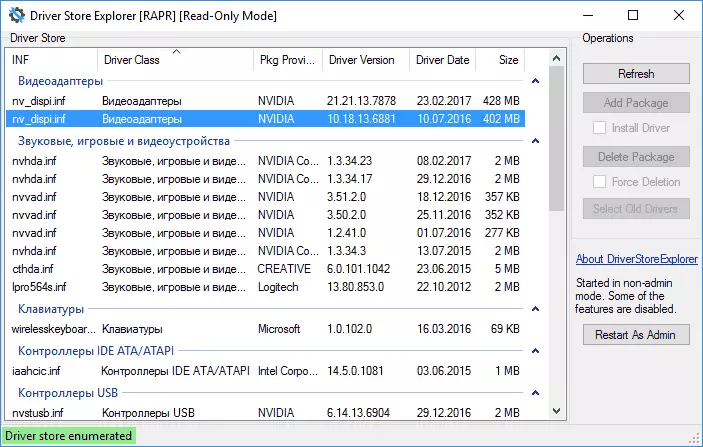
అప్పుడు, గుర్తించిన డ్రైవ్ ప్యాకేజీల జాబితాలో, అనవసరమైనదాన్ని ఎంచుకోండి మరియు "తొలగించు ప్యాకేజీ" బటన్ను (ఉపయోగించిన డ్రైవర్లు తొలగించబడవు ") ఉపయోగించి వాటిని తొలగించండి). "పాత డ్రైవర్లు" బటన్ను క్లిక్ చేయడం ద్వారా మీరు స్వయంచాలకంగా పాత డ్రైవర్లను ఎంచుకోవచ్చు.
మాన్యువల్గా ఫోల్డర్ యొక్క కంటెంట్లను ఎలా తొలగించాలి
శ్రద్ధ: మీరు సంభవించే విండోస్ పనితో సమస్యలకు సిద్ధంగా లేకుంటే ఈ పద్ధతి అవసరం లేదు.
కేవలం FileRepositor నుండి ఫోల్డర్లను మానవీయంగా తొలగించడానికి ఒక మార్గం కూడా ఉంది, అయినప్పటికీ ఇది చేయకూడదు (ఇది సురక్షితం కాదు):
- C: \ Windows \ Syster32 \ డ్రైవర్డోర్ ఫోల్డర్కు వెళ్లండి, FileRepository ఫోల్డర్పై కుడి-క్లిక్ చేయండి మరియు "లక్షణాలు" క్లిక్ చేయండి.
- భద్రతా ట్యాబ్లో, "అధునాతన" క్లిక్ చేయండి.
- "యజమాని" క్షేత్రంలో, "మార్పు" క్లిక్ చేయండి.
- మీ యూజర్పేరు (లేదా "అధునాతన" క్లిక్ చేయండి - "శోధన" మరియు జాబితాలో మీ వినియోగదారు పేరును ఎంచుకోండి). మరియు "సరే" క్లిక్ చేయండి.
- అంశాలు "ఉపజాతులు మరియు వస్తువుల యజమానిని భర్తీ చేస్తాయి" మరియు "అనుబంధానికి అనుమతుల అన్ని రికార్డులను భర్తీ చేయండి." "OK" క్లిక్ చేసి, అటువంటి ఆపరేషన్ యొక్క విజయవంతం కాకపోయినా "అవును" అని సమాధానం ఇవ్వండి.
- మీరు భద్రతా ట్యాబ్కు తిరిగి వస్తారు. వినియోగదారుల జాబితాలో "సవరించు" క్లిక్ చేయండి.
- "జోడించు" క్లిక్ చేసి, మీ ఖాతాను జోడించి, ఆపై "పూర్తి ప్రాప్యత" ను ఇన్స్టాల్ చేయండి. సరే క్లిక్ చేసి అనుమతుల్లో మార్పును నిర్ధారించండి. పూర్తయిన తర్వాత, FileRepository లక్షణాలు విండోలో "సరే" క్లిక్ చేయండి.
- ఇప్పుడు ఫోల్డర్ యొక్క కంటెంట్లను మానవీయంగా తొలగించవచ్చు (విండోస్లో ప్రస్తుతం ఉన్న వ్యక్తిగత ఫైల్లు మాత్రమే తొలగించబడవు, "స్కిప్" క్లిక్ చేయడానికి సరిపోతుంది.
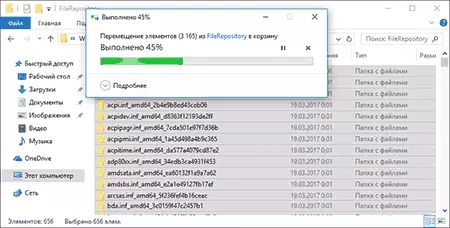
ఈ అన్ని ఉపయోగించని డ్రైవర్లను శుభ్రపరచడం అంశంపై. ప్రశ్నలు ఉంటే లేదా జోడించడానికి ఏదైనా ఉంటే - ఇది వ్యాఖ్యలలో చేయవచ్చు.
