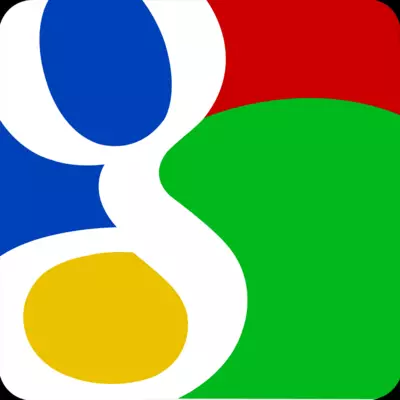
మీరు Google మెయిల్ సేవను ఉపయోగిస్తే మరియు దానితో పని చేయడానికి క్లుప్తంగని కాన్ఫిగర్ చేయాలనుకుంటే, కానీ మీరు కొన్ని సమస్యలను ఎదుర్కొంటున్నారు, అప్పుడు ఈ సూచనను జాగ్రత్తగా చదవండి. ఇక్కడ Gmail తో పనిచేయడానికి మెయిల్ క్లయింట్ను ఏర్పాటు చేసే ప్రక్రియలో మేము పరిశీలిస్తాము.
ప్రముఖ Yandex మరియు మెయిల్ పోస్టల్ సేవల కాకుండా, Gmail మెయిల్ను ఔట్లుక్ చేయడానికి రెండు దశలలో ఉంది.
మొదట, మీరు Gmail ప్రొఫైల్లో IMAP ప్రోటోకాల్తో పని చేసే సామర్థ్యాన్ని ఎనేబుల్ చేయాలి. ఆపై ఇమెయిల్ క్లయింట్ను సర్దుబాటు చేయండి. కానీ మొదటి మొదటి విషయాలు.
IMAP ప్రోటోకాల్ను ప్రారంభించడం
IMAP ప్రోటోకాల్ను ప్రారంభించడానికి, మీరు Gmail మెయిల్ కి వెళ్లి మెయిల్బాక్స్ సెట్టింగులకు వెళ్లండి.
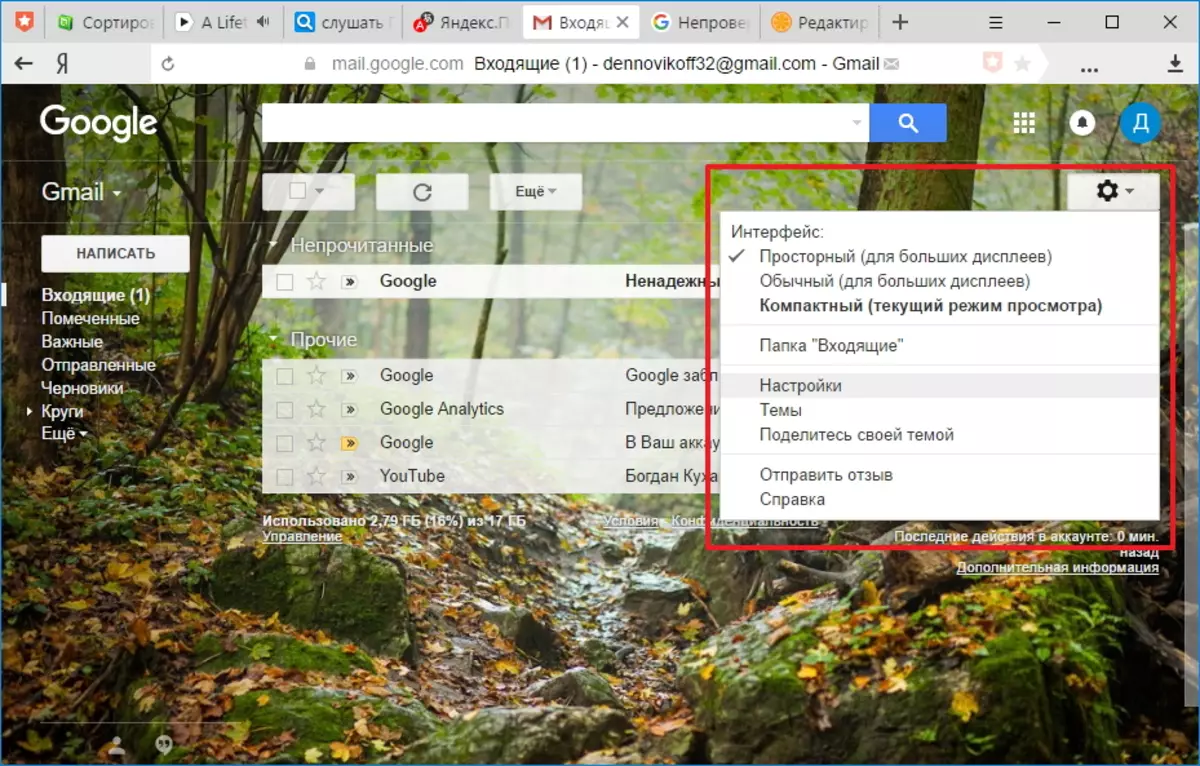
సెట్టింగులు పేజీలో, "పంపడం మరియు పాప్ / IMAP" లింక్ మరియు "IMAP ద్వారా యాక్సెస్" విభాగంలో క్లిక్ చేయండి, మేము స్విచ్ను "ఎనేబుల్ IMAP" స్థితికి అనువదిస్తాము.
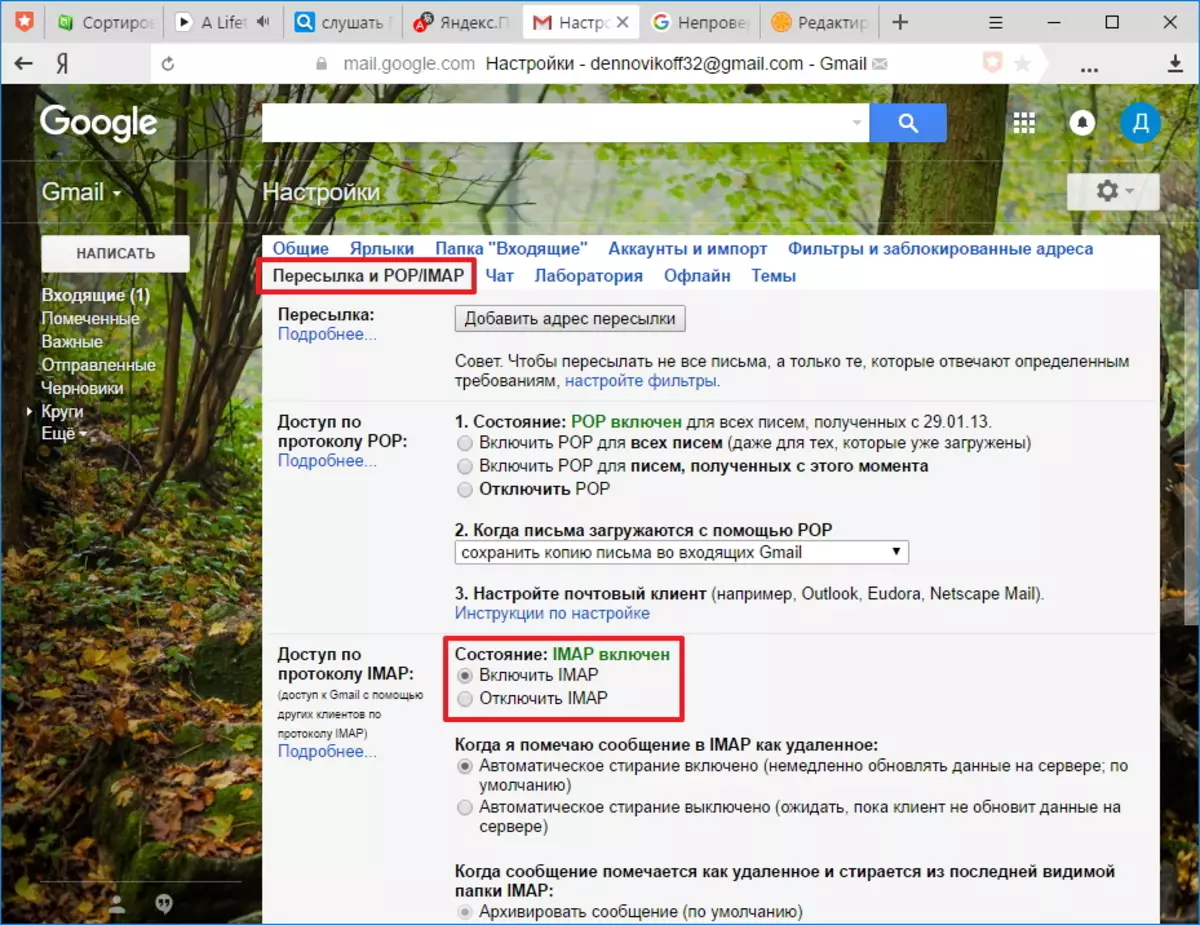
తరువాత, పేజీ దిగువన ఉన్న "మార్పులను సేవ్ చేయి" బటన్ను క్లిక్ చేయండి. ఈ న, ప్రొఫైల్ ఆకృతీకరణ పూర్తయింది మరియు మీరు Outlook సెట్టింగుకు నేరుగా వెళ్లవచ్చు.
మెయిల్ క్లయింట్ ఏర్పాటు
Gmail మెయిల్ తో పని చేయడానికి క్లుప్తంగను ఆకృతీకరించుటకు, మీరు క్రొత్త ఖాతాను కాన్ఫిగర్ చేయాలి. దీన్ని "ఫైల్" మెనులో "వివరాలు" విభాగంలో, "సెట్టింగ్ ఖాతాలను" క్లిక్ చేయండి.
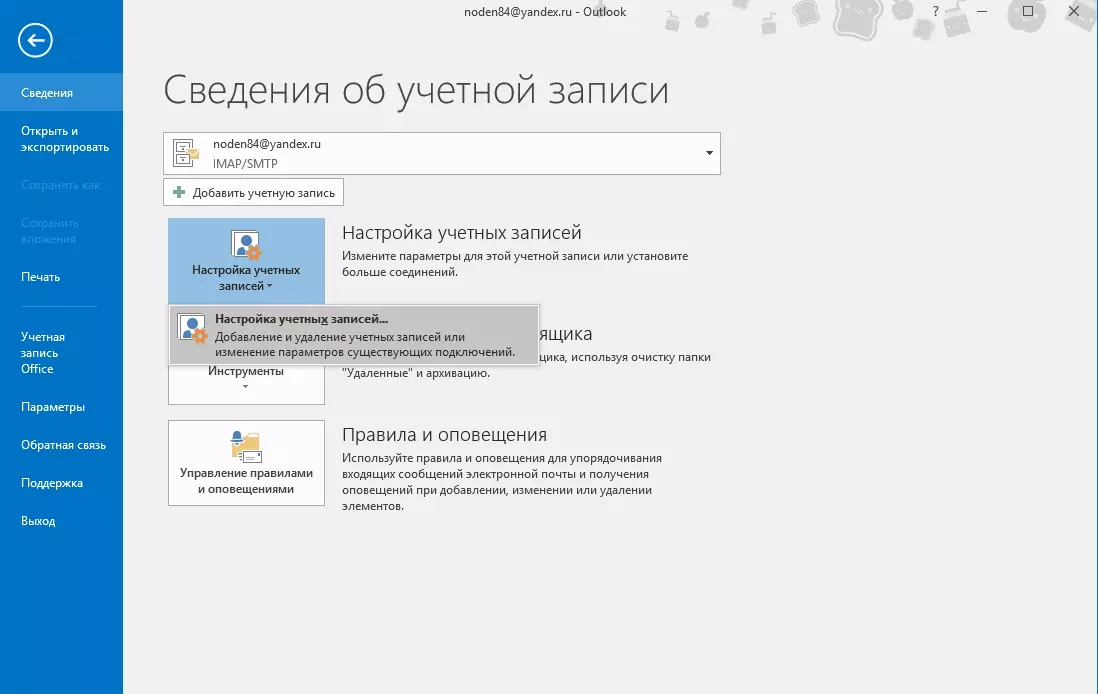
ఖాతా సెట్టింగ్ల విండోలో, "సృష్టించు" బటన్ను క్లిక్ చేసి "ఖాతా" సెట్టింగుకు వెళ్లండి.
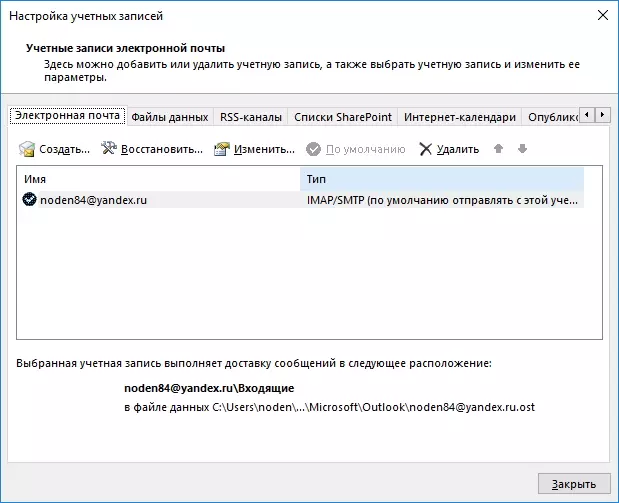
మీరు అన్ని ఖాతా సెట్టింగులను స్వయంచాలకంగా ఆకృతీకరించుటకు క్లుప్తంగ కావాలనుకుంటే, ఈ విండోలో, డిఫాల్ట్ స్థానంలో స్విచ్ని వదిలి ఖాతాలోకి లాగింగ్ కోసం డేటాను పూరించండి.
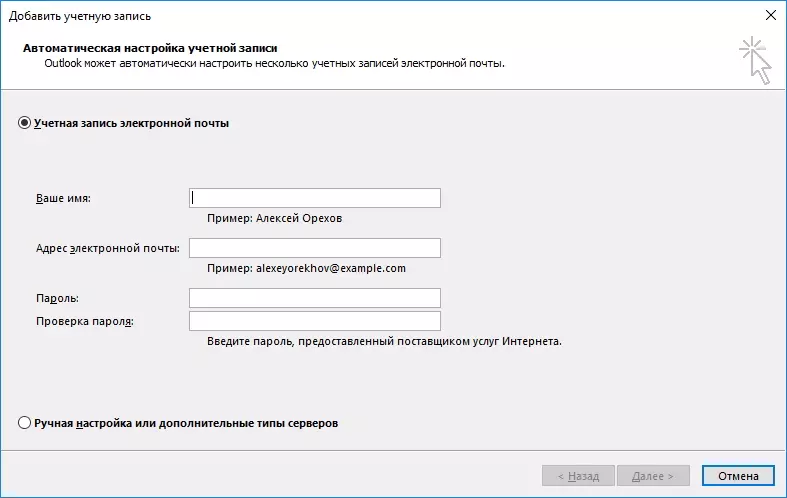
నామంగా, మీరు మీ పోస్టల్ చిరునామా మరియు పాస్వర్డ్ను ("పాస్వర్డ్" మరియు "పాస్వర్డ్ చెక్" ఫీల్డ్లలో పేర్కొనండి, మీరు మీ Gmail ఖాతా నుండి పాస్వర్డ్ను నమోదు చేయాలి). ఒకసారి అన్ని రంగాలు "తదుపరి" నిండి మరియు తదుపరి దశకు వెళ్లండి.

ఈ దశలో, Outlook స్వయంచాలకంగా పారామితులను ఎంపిక చేస్తుంది మరియు ఖాతాకు కనెక్ట్ చేయడానికి ప్రయత్నిస్తుంది.
మీ మెయిల్బాక్స్లో ఒక ఖాతాను ఏర్పాటు చేసే ప్రక్రియలో, ఒక సందేశం Google మెయిల్ ప్రవేశాన్ని నిరోధించింది.
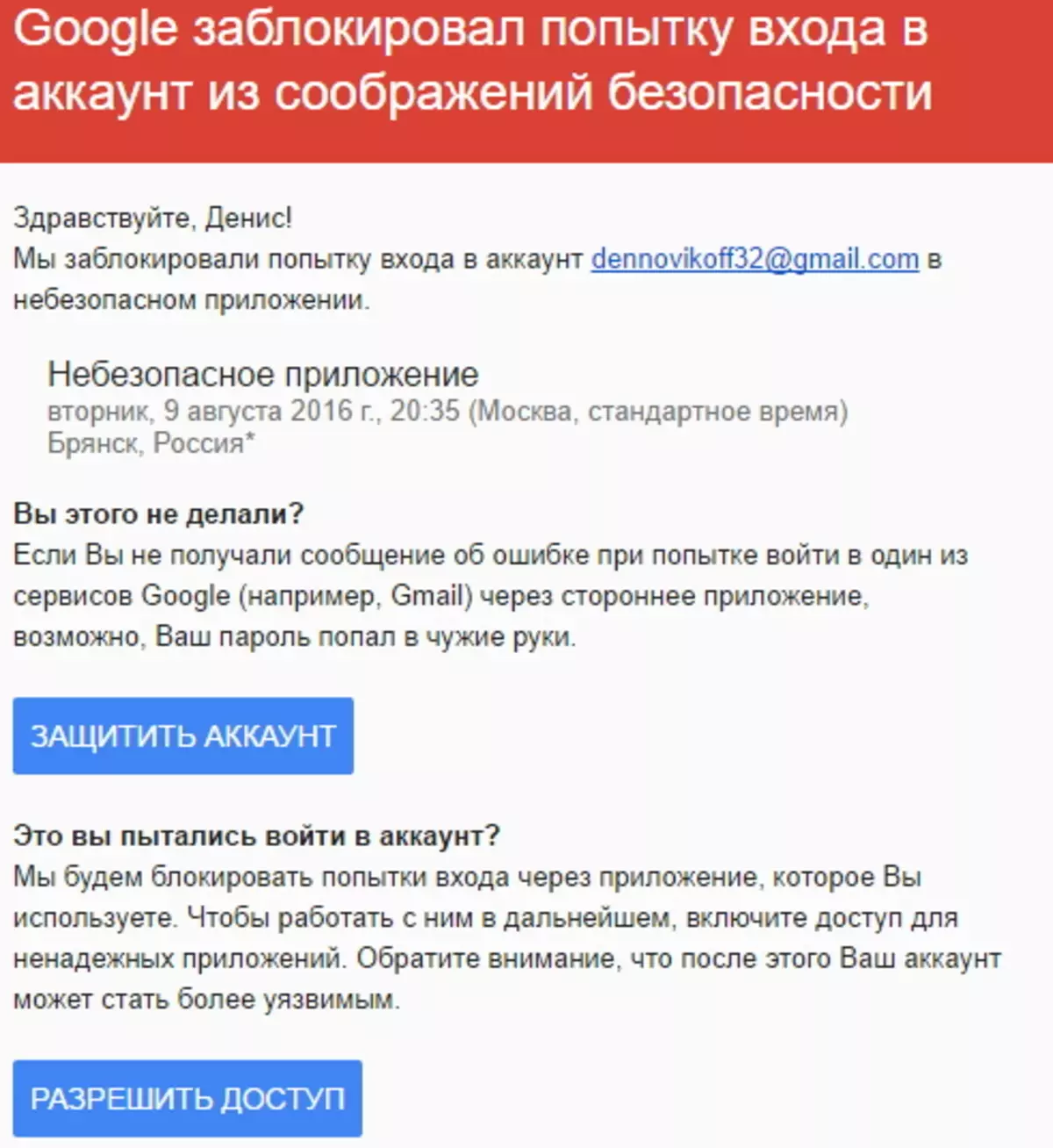
మీరు ఈ లేఖను తెరిచి, ప్రాప్యత బటన్పై క్లిక్ చేసి, ఆపై "ఎనేబుల్" స్థానానికి "ఖాతాకు యాక్సెస్" ను అనువదించడానికి క్లిక్ చేయండి.
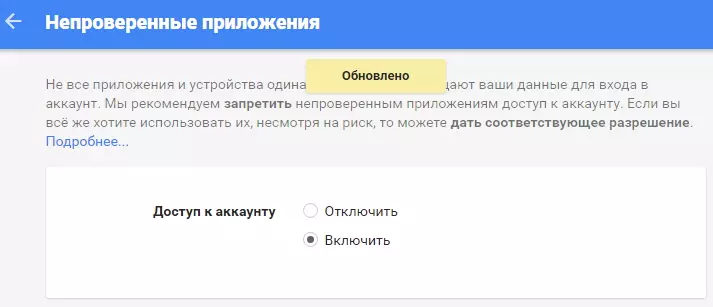
ఇప్పుడు మీరు Outlook నుండి మెయిల్కు కనెక్ట్ చేయడానికి ప్రయత్నించవచ్చు.
మీరు మానవీయంగా అన్ని పారామితులను ఎంటర్ చేయాలనుకుంటున్న సందర్భంలో, మేము "మాన్యువల్ సెటప్ లేదా అధునాతన రకాలు" స్థానానికి స్విచ్ని అనువదించి, "తదుపరి" క్లిక్ చేయండి.
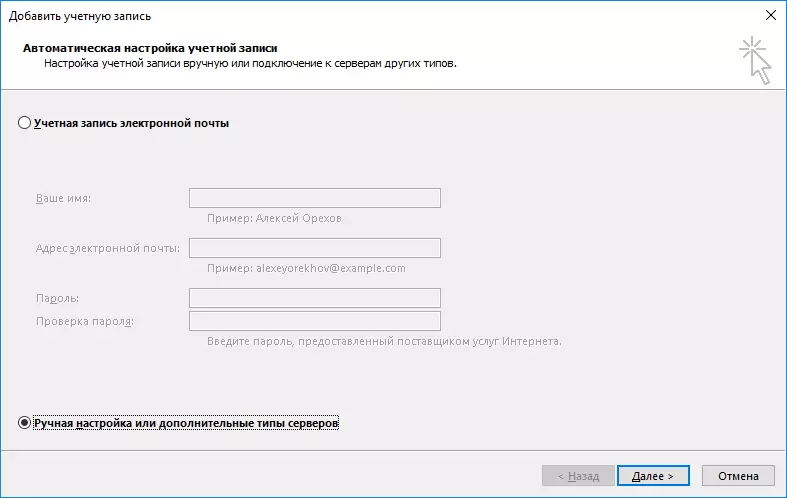
ఇక్కడ మేము పాప్ లేదా IMAP ప్రోటోకాల్ స్థానంలో స్విచ్ను వదిలివేసి, "తదుపరి" బటన్ను క్లిక్ చేయడం ద్వారా తదుపరి దశకు వెళ్లండి.
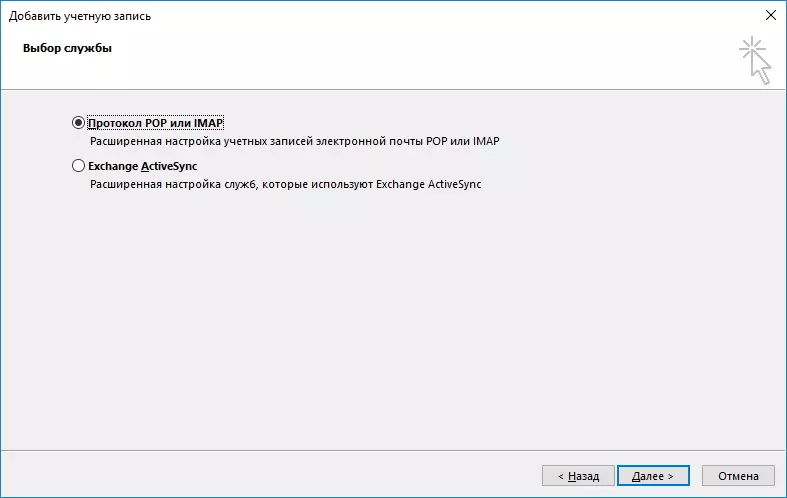
ఈ దశలో, సంబంధిత డేటాతో ఫీల్డ్లను పూరించండి.
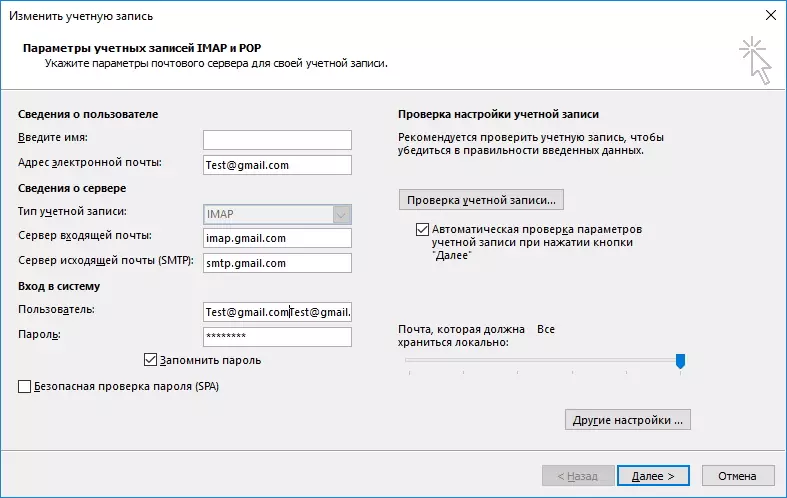
"యూజర్ సమాచారం" విభాగంలో, మీ పేరు మరియు ఇమెయిల్ చిరునామాను నమోదు చేయండి.
"సర్వర్ సమాచారం" విభాగంలో, IMAP ఖాతా రకాన్ని ఎంచుకోండి. "ఇన్కమింగ్ మెయిల్ సర్వర్" ఫీల్డ్లో, మీరు చిరునామాను పేర్కొనండి: imap.gmail.com, అవుట్గోయింగ్ మెయిల్ సర్వర్ (SMTP) కోసం మేము నమోదు చేయండి: SMTP.GMail.com.
"సిస్టమ్కు లాగిన్" విభాగంలో, మీరు మెయిల్బాక్స్ నుండి యూజర్పేరు మరియు పాస్వర్డ్ను నమోదు చేయాలి. ఒక వినియోగదారుగా, ఒక ఇమెయిల్ చిరునామా ఇక్కడ ఉపయోగించబడుతుంది.
ప్రధాన డేటాను నింపిన తరువాత, మీరు అదనపు సెట్టింగులను కొనసాగించాలి. ఇది చేయటానికి, "ఇతర సెట్టింగులు ..." బటన్ నొక్కండి
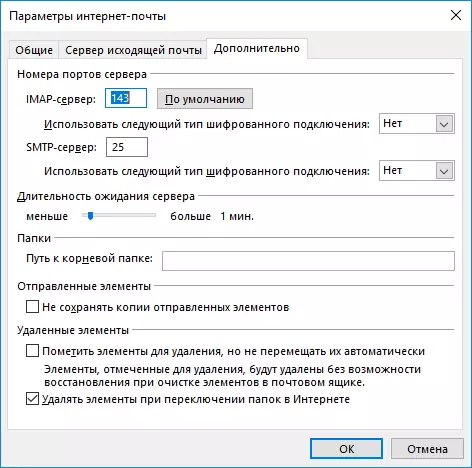
ఇది ప్రాథమిక పారామితులను పూరించకపోతే, "అధునాతన సెట్టింగులు" బటన్ చురుకుగా ఉండదు.
ఇంటర్నెట్ మెయిల్ ఎంపికలు విండోలో, అధునాతన ట్యాబ్కు వెళ్లి, IMAP మరియు SMTP సర్వర్ల కోసం పోర్ట్ సంఖ్యను నమోదు చేయండి - వరుసగా 993 మరియు 465 (లేదా 587).
IMAP సర్వర్ పోర్ట్ కోసం, మీరు SSL రకం కనెక్షన్ని గుప్తీకరించడానికి ఉపయోగించబడుతుంది.
ఇప్పుడు "సరే", అప్పుడు "తదుపరి" క్లిక్ చేయండి. ఈ మాన్యువల్ సెట్టింగ్లో Outlook పూర్తయింది. మరియు మీరు సరిగ్గా చేస్తే, మీరు వెంటనే ఒక కొత్త మెయిల్బాక్స్తో పనిచేయవచ్చు.
