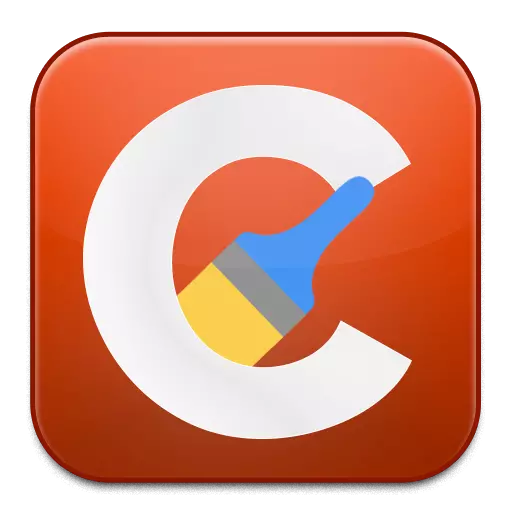
CCleaner కంప్యూటర్ వేగంతో తగ్గిపోయే తాత్కాలిక ఫైల్లు మరియు ఇతర అనవసరమైన సమాచారం సేకరించిన అనవసరమైన కార్యక్రమాల చెత్త నుండి ఒక కంప్యూటర్ శుభ్రం చేయడానికి అత్యంత ప్రజాదరణ కార్యక్రమం. ఈ రోజు మనం CCleaner కార్యక్రమం కంప్యూటర్లో అమలు చేయడానికి నిరాకరిస్తున్న సమస్యను విశ్లేషిస్తుంది.
CCleaner కార్యక్రమం ప్రారంభించినప్పుడు సమస్య వివిధ కారణాల వలన సంభవించవచ్చు. ఈ వ్యాసంలో, మేము వాటిని పరిష్కరించడానికి చాలా ప్రజాదరణ పొందిన కారణాలను విశ్లేషిస్తాము.
కంప్యూటర్లో ఎందుకు CCleaner ప్రారంభం కాదు?
కారణం 1: ఏ అడ్మినిస్ట్రేటర్ హక్కులు
కంప్యూటర్ను శుభ్రం చేయడానికి, Ccleaner కార్యక్రమం నిర్వాహకుడు హక్కులు అవసరం.
కార్యక్రమం సత్వరమార్గం కుడి క్లిక్ చేసి అంశాన్ని ఎంచుకోండి క్లిక్ చేయండి. "నిర్వాహకుడు పేరు మీద అమలు".
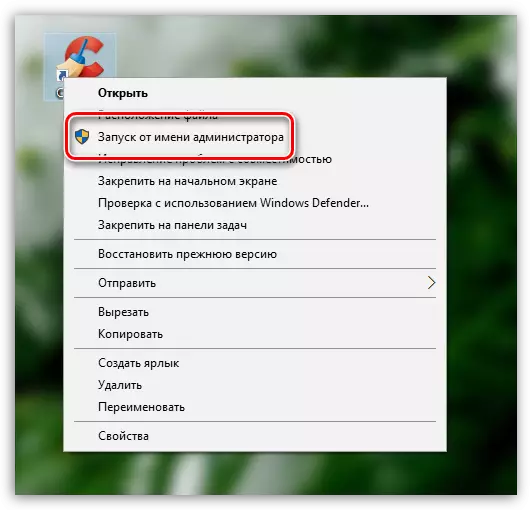
తదుపరి విండోలో, మీరు నిర్వాహక హక్కుల నియమాలతో అంగీకరిస్తున్నారు, అలాగే సిస్టమ్ అభ్యర్థనలు ఉంటే, నిర్వాహకుని పాస్వర్డ్ను నమోదు చేయండి. ఈ చర్యలను నిర్వహించిన తరువాత, ప్రారంభంలో సమస్య తొలగించబడుతుంది.
కారణం 2: యాంటీవైరస్ ద్వారా కార్యక్రమం యొక్క ఆపరేషన్ను నిరోధించడం
ఎందుకంటే CCleaner కార్యక్రమం ఆపరేటింగ్ సిస్టమ్ యొక్క ఆపరేషన్కు చాలా మార్పులు చేయగలదు, అప్పుడు మీ యాంటీవైరస్ ద్వారా కార్యక్రమం బ్లాక్ చేయబడిన క్షణం మినహాయించవద్దు.దాన్ని తనిఖీ చేయడానికి, యాంటీవైరస్ యొక్క ఆపరేషన్ను పాజ్ చేసి, ఆపై ప్రోగ్రామ్ను నడుపుటకు ప్రయత్నించండి. కార్యక్రమం విజయవంతంగా ప్రారంభించినట్లయితే, ప్రోగ్రామ్ సెట్టింగ్లను తెరిచి, CCleaner ప్రోగ్రామ్ను మినహాయించి ఉంచండి, తద్వారా యాంటీవైరస్ దానిపై దృష్టి పెట్టదు.
కారణం 3: వృద్ధాప్య (దెబ్బతిన్న) కార్యక్రమం
ఈ సందర్భంలో, ప్రోగ్రామ్ యొక్క పాత సంస్కరణ కంప్యూటర్లో ఇన్స్టాల్ చేయబడిన సంభావ్యతను తొలగించడానికి Ccleaner ను మళ్లీ ఇన్స్టాల్ చేయడానికి మేము మీకు అందిస్తున్నాము లేదా ఇది పాడైంది, ఎందుకంటే ప్రారంభం అసాధ్యం.
కోర్సు యొక్క, కోర్సు యొక్క, కంప్యూటర్ నుండి ప్రోగ్రామ్ను తొలగించండి. మీరు ప్రామాణిక విండోస్ టూల్స్ రెండింటినీ చేయగలరు, కానీ సిస్టమ్పై "కంట్రోల్ ప్యానెల్" ద్వారా కార్యక్రమం తొలగించిన తర్వాత అనవసరమైన ఫైల్స్ పెద్ద సంఖ్యలో ఉన్నాయి అది వ్యవస్థను తగ్గించడం మాత్రమే కాదు. మరియు వారు ప్రయోగాత్మక సమస్యను పరిష్కరించలేరు.
ఒక కంప్యూటర్ నుండి CCleaner యొక్క అధిక నాణ్యత మరియు పూర్తి తొలగింపు కోసం, మేము అంతర్నిర్మిత అన్ఇన్స్టాలర్ ఉపయోగించి ప్రోగ్రామ్ను తొలగిస్తుంది, మరియు తరువాత Ccleaner సంబంధం రిజిస్ట్రీ ఫైళ్లు, ఫోల్డర్లు మరియు కీలు కోసం శోధించడానికి స్కాన్ . అన్ఇన్స్టాలేషన్ను పూర్తి చేసిన తర్వాత, ఆపరేటింగ్ సిస్టమ్ను పునఃప్రారంభించండి.
రివో అన్ఇన్స్టాలర్ను డౌన్లోడ్ చేయండి
మీరు Ccleaner ను తొలగించిన తర్వాత, మీరు ప్రోగ్రామ్ యొక్క క్రొత్త సంస్కరణను డౌన్లోడ్ చేసుకోవాలి, మరియు ఇది డెవలపర్ యొక్క అధికారిక వెబ్సైట్ నుండి చేయాలి.
డౌన్లోడ్ Ccleaner ప్రోగ్రామ్
ప్రోగ్రామ్ పంపిణీని డౌన్లోడ్ చేయడం ద్వారా, కార్యక్రమాన్ని కంప్యూటర్కు ఇన్స్టాల్ చేసి, దాన్ని తనిఖీ చేయండి.
కారణం 4: వైరల్ సాఫ్ట్వేర్ లభ్యత
కంప్యూటర్లో నడుస్తున్న కార్యక్రమాల యొక్క అసంభవం ఒక కంప్యూటర్లో వైరస్ల ఉనికి గురించి మాట్లాడే ఒక భయంకరమైన గంట.మీరు ఉచిత Dr.Web చికిత్స వినియోగాన్ని ఉపయోగించగల కంప్యూటర్కు మీ కంప్యూటర్ను తనిఖీ చేయండి, ఇది మీరు క్షుణ్ణంగా మరియు పూర్తి వ్యవస్థ స్కానింగ్ను అనుమతించడానికి అనుమతిస్తుంది, ఆపై అన్ని బెదిరింపులను తొలగించండి.
Dr.Web cureit ప్రోగ్రామ్ను డౌన్లోడ్ చేయండి
కారణం 5: Ccleaner ప్రారంభించబడింది, కానీ ట్రే లో గాయమైంది
Ccleaner ప్రోగ్రామ్ను ఇన్స్టాల్ చేసిన తరువాత, అది స్వయంచాలకంగా autoload లో ఉంచుతారు, కాబట్టి ప్రోగ్రామ్ ప్రతిసారి విండోస్ స్వయంచాలకంగా మొదలవుతుంది.
కార్యక్రమం నడుస్తున్నట్లయితే, మీరు సత్వరమార్గాన్ని తెరిచినప్పుడు, మీరు సులభంగా మరియు ప్రోగ్రామ్ విండోను చూడలేరు. తాత్కాలిక చిహ్నంపై ట్రేలో క్లిక్ చేసి, తర్వాత మీరు ప్రదర్శించబడే విండోలో Ccleaner సూక్ష్మ చిహ్నాన్ని డబుల్ క్లిక్ చేయండి.
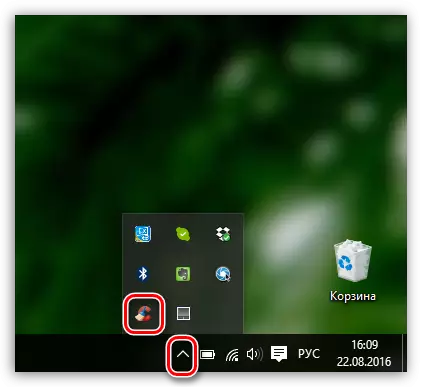
కారణం 5: బైటెడ్ లేబుల్
మీకు Windows 10 ఉంటే, శోధన చిహ్నంలో దిగువ ఎడమ మూలలో క్లిక్ చేసి, కార్యక్రమం యొక్క పేరును నమోదు చేయండి. మీరు OS యొక్క విండోస్ 7 మరియు అంతకుముందు సంస్కరణల యజమాని అయితే, ప్రారంభ మెనుని తెరిచి, మళ్ళీ, శోధన స్ట్రింగ్లో ప్రోగ్రామ్ పేరును నమోదు చేయండి. ప్రదర్శించబడే ఫలితాన్ని తెరవండి.
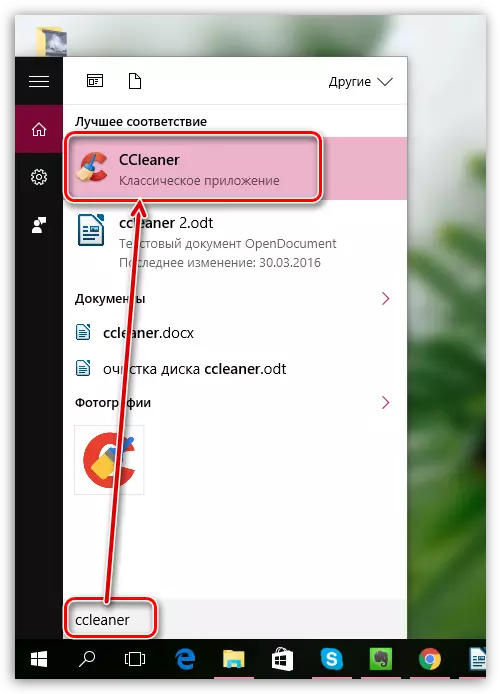
కార్యక్రమం సాధారణంగా ప్రారంభించినట్లయితే, అది సమస్య డెస్క్టాప్లో సత్వరమార్గంలో ఉందని అర్థం. పాత లేబుల్ని తొలగించండి, Windows Explorer ను తెరిచి, కార్యక్రమం ఇన్స్టాల్ చేయబడిన ఫోల్డర్కు వెళ్లండి. ఒక నియమం వలె, అప్రమేయంగా C: \ ప్రోగ్రామ్ ఫైళ్ళు \ cclener.
ఈ ఫోల్డర్లో రెండు EXE ఫైల్స్ ఉంటుంది: "CCleaner" మరియు "CCLEANER64". మీకు 32-బిట్ వ్యవస్థ ఉంటే, మీ డెస్క్టాప్పై ఫైల్ యొక్క మొదటి సంస్కరణను మీరు పంపాలి. దీని ప్రకారం, మీరు 64-బిట్ వ్యవస్థను కలిగి ఉంటే, మేము "Ccleaner64" తో పని చేస్తాము.
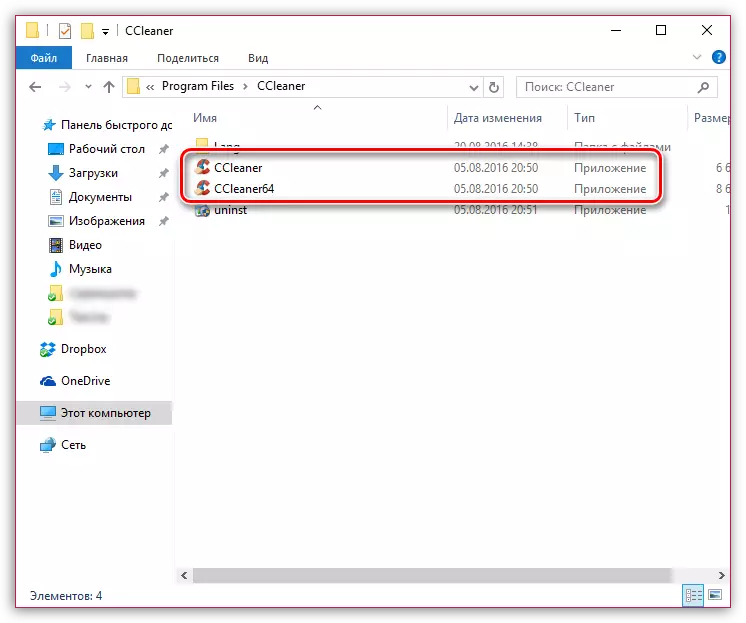
మీరు మీ ఆపరేటింగ్ సిస్టమ్ యొక్క ఉత్సర్గను తెలియకపోతే, నియంత్రణ ప్యానెల్ మెనుని తెరిచి, వీక్షణ మోడ్ను సెట్ చేయండి "చిన్న బ్యాడ్జ్లు" మరియు విభాగాన్ని తెరవండి "వ్యవస్థ".
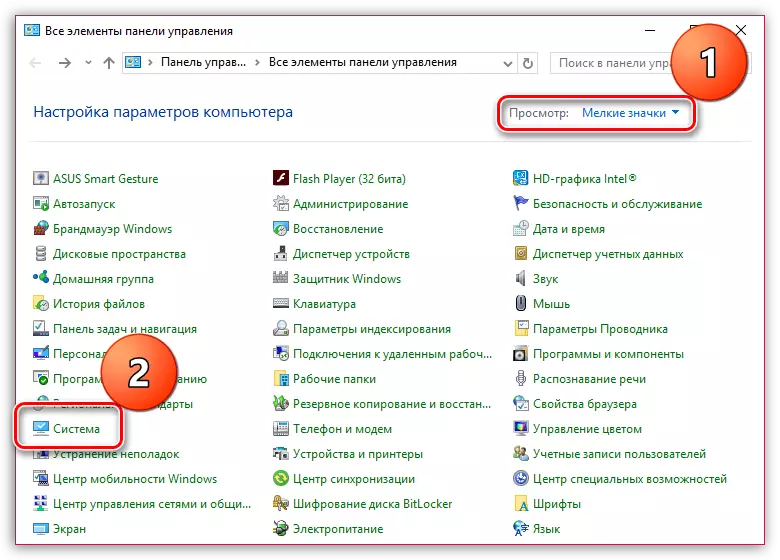
సిస్టమ్ రకం అంశం సమీపంలో తెరుచుకునే విండోలో, మీరు మీ ఆపరేటింగ్ సిస్టమ్ యొక్క ఉత్సర్గను చూడవచ్చు.
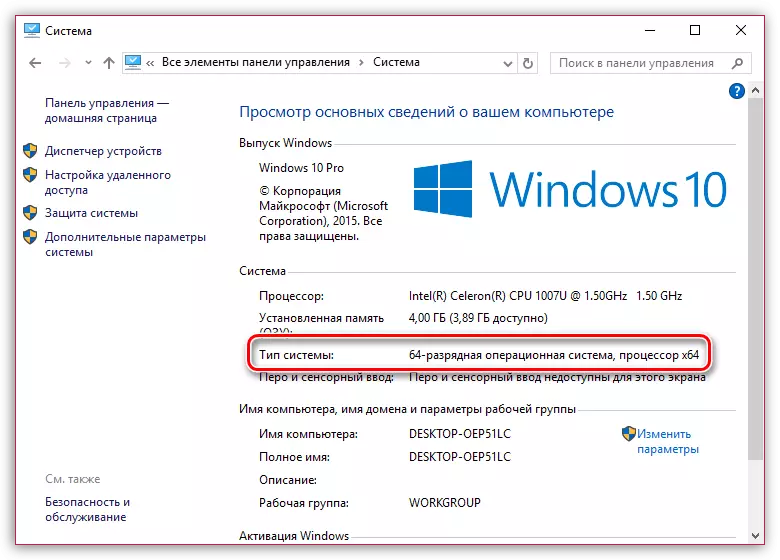
ఇప్పుడు, మీరు బిట్ తెలిసినప్పుడు, "Ccleaner" ఫోల్డర్కు తిరిగి వెళ్లి, కుడి క్లిక్ ఫైల్ కుడి క్లిక్ చేసి అంశానికి వెళ్లండి. "సమర్పించండి" - "డెస్క్టాప్ (ఒక లేబుల్ సృష్టించండి)".
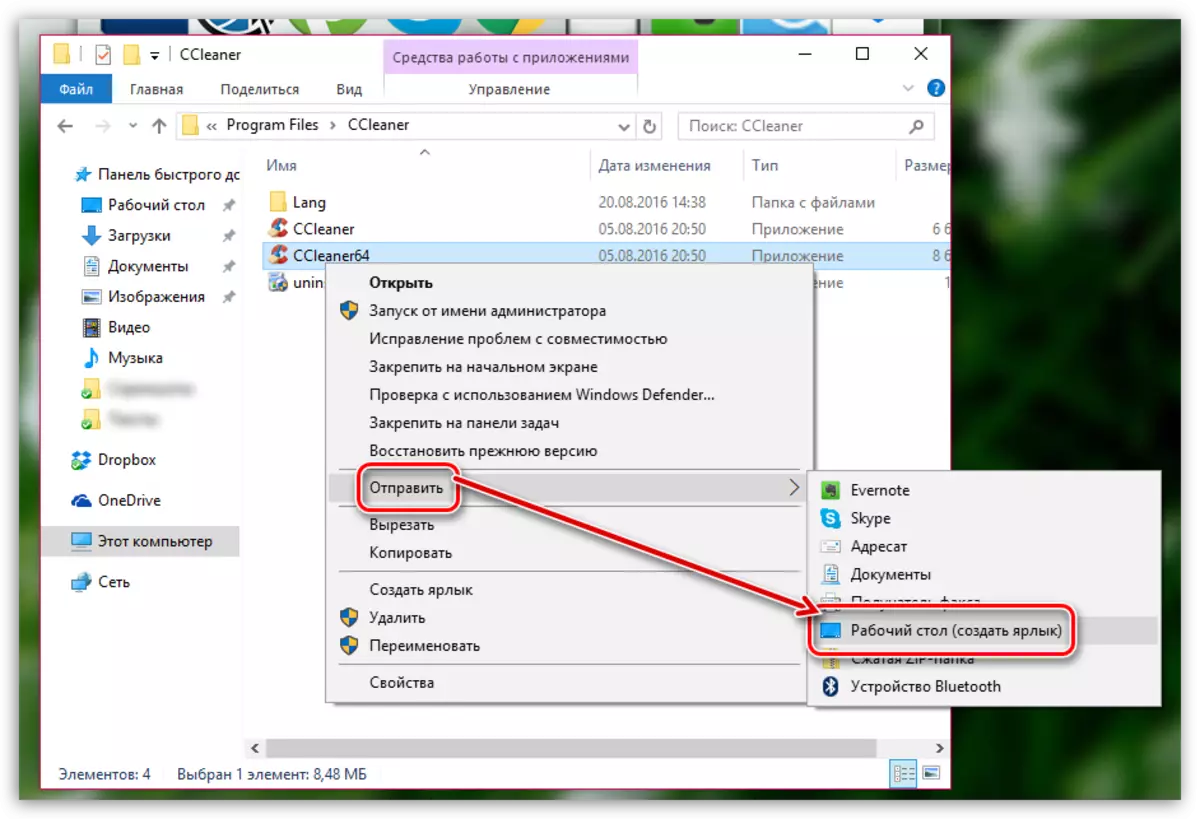
కారణం 6: కార్యక్రమం ప్రారంభం లాక్
ఈ సందర్భంలో, కంప్యూటర్లో ఏదో ఒక రకమైన ప్రక్రియ (మీరు కూడా వైరల్ కార్యాచరణను అనుమానించాలి) CCleaner యొక్క ప్రయోగాన్ని అడ్డుకుంటుంది.
ప్రోగ్రామ్ ఫోల్డర్కు వెళ్లండి (ఒక నియమం వలె, Ccleaner C: \ ప్రోగ్రామ్ ఫైల్స్ \ Ccleaner వద్ద ఇన్స్టాల్ చేయబడింది), ఆపై ఎగ్జిక్యూటివ్ ఫైల్ ప్రోగ్రామ్ పేరు మార్చండి. ఉదాహరణకు, మీరు 64-బిట్ విండోలను కలిగి ఉంటే, "Ccleaner644" ఉదాహరణకు "Ccleaner64" పేరు మార్చండి. ఒక 32-బిట్ OS కోసం, మీరు "Ccleaner1" లో, ఉదాహరణకు, ఎగ్జిక్యూటివ్ ఫైల్ "Ccleaner" పేరు మార్చాలి.
ఎగ్జిక్యూటివ్ ఫైల్ను పేరు మార్చడం, 5 కారణాల్లో వివరించిన విధంగా డెస్క్టాప్కు పంపించండి.
మీరు ఈ వ్యాసంలో సహాయపడతారని మేము ఆశిస్తున్నాము. మీరు మీ మార్గంలో Ccleaner ప్రారంభంలో సమస్యను తీసివేస్తే, దాని గురించి దాని గురించి మాకు తెలియజేయండి.
