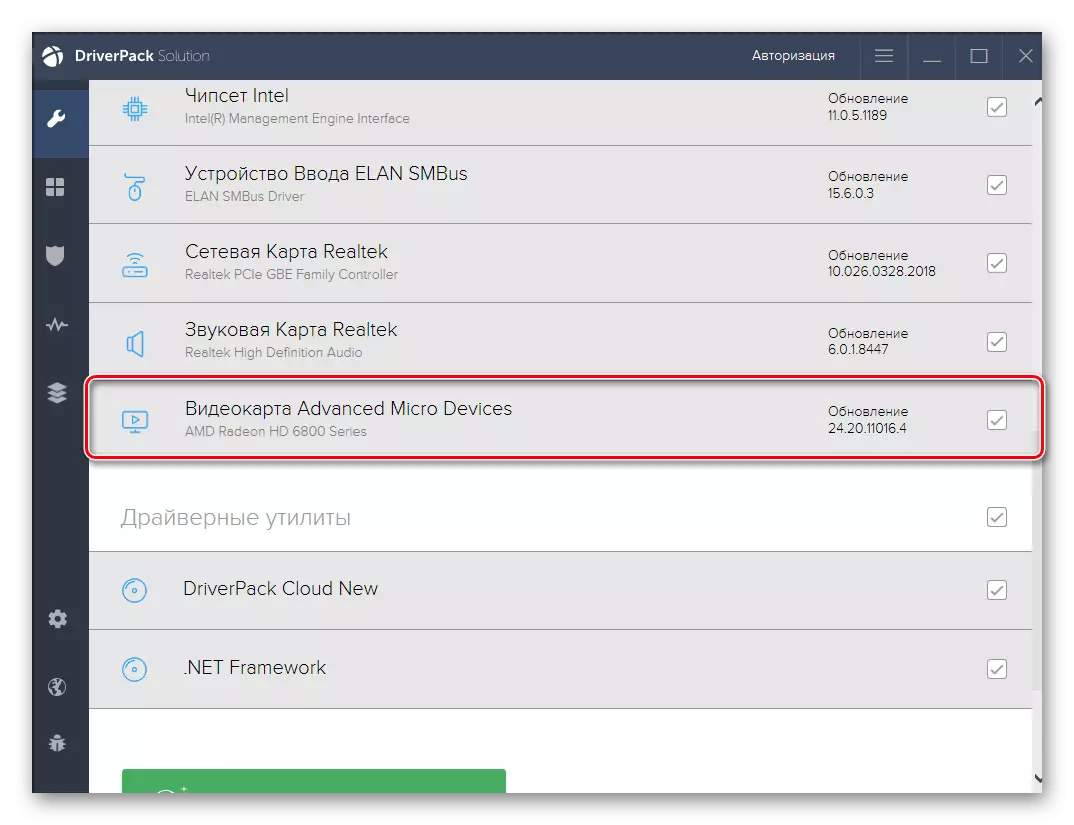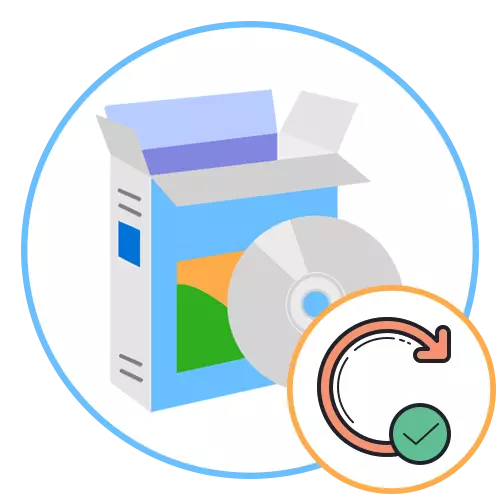
ఈ వ్యాసంలో పరిశీలనలో ఉన్న పద్ధతులు నవీకరించబడిన డ్రైవర్లు మరియు వెర్షన్లను ధృవీకరించడానికి సిద్ధంగా ఉన్నాయి. వారి సహాయంతో, మీరు స్వయంచాలకంగా ఇన్స్టాల్ చేయబడ్డ దాన్ని ట్రాక్ చేయవచ్చు మరియు ఇది ఇప్పటికీ తాజా సాఫ్ట్వేర్ సంస్కరణ అవసరం. ప్రతి ఐచ్చికాన్ని తనిఖీ చేయండి మరియు లక్ష్యాన్ని బట్టి మీ కోసం తగిన సూచనలను ఉపయోగించండి.
పద్ధతి 1: అపెండిక్స్ "పారామితులు"
ప్రామాణిక పారామితులు అప్లికేషన్ లో, అన్ని సిస్టమ్ నవీకరణలను నిర్వహించే ఒక విభాగం ఉంది. దీనిలో, మీరు డ్రైవర్ల గురించి సమాచారాన్ని కనుగొంటారు లేదా నవీకరణలను కనుగొన్నారు, కానీ వారు నేరుగా విండోస్ టూల్స్లో నిర్మించబడ్డారు.
- "ప్రారంభం" ద్వారా కావలసిన మెనుని తెరవడానికి, ఎడమ పేన్లో గేర్ మీద క్లిక్ చేయడం ద్వారా "పారామితులు" కు వెళ్లండి.
- "అప్డేట్ మరియు భద్రత" ఎంచుకోండి.
- మీరు స్కాన్ చేయగలిగితే, దాన్ని అమలు చేసి, దొరకలేదు నవీకరణలు లేదా దిద్దుబాట్లు గురించి సమాచారం కోసం వేచి ఉండండి. అన్ని ఆవిష్కరణలతో జాబితాలో వెంటనే ఇన్స్టాల్ చేయగల డ్రైవర్లు కనిపిస్తాయి.
- అదనంగా, ఈ మెనూలో ప్రదర్శించబడితే, "ఐచ్ఛికంగా ఐచ్ఛిక పరిష్కారము" బ్లాక్ను దృష్టిలో పెట్టుకోండి. దీనిలో, శాసనం "అన్ని ఐచ్ఛిక నవీకరణలను వీక్షించండి" పై క్లిక్ చేయండి.
- డ్రైవర్ నవీకరణ సమూహాన్ని విస్తరించండి.
- ఏ భాగాలు అందుబాటులో ఉన్నాయి, మరియు మీరు దీని నుండి ఆపరేటింగ్ సిస్టమ్లో ఏదో ఇన్స్టాల్ చేయాలనుకుంటున్నారా అని నిర్ణయించండి.
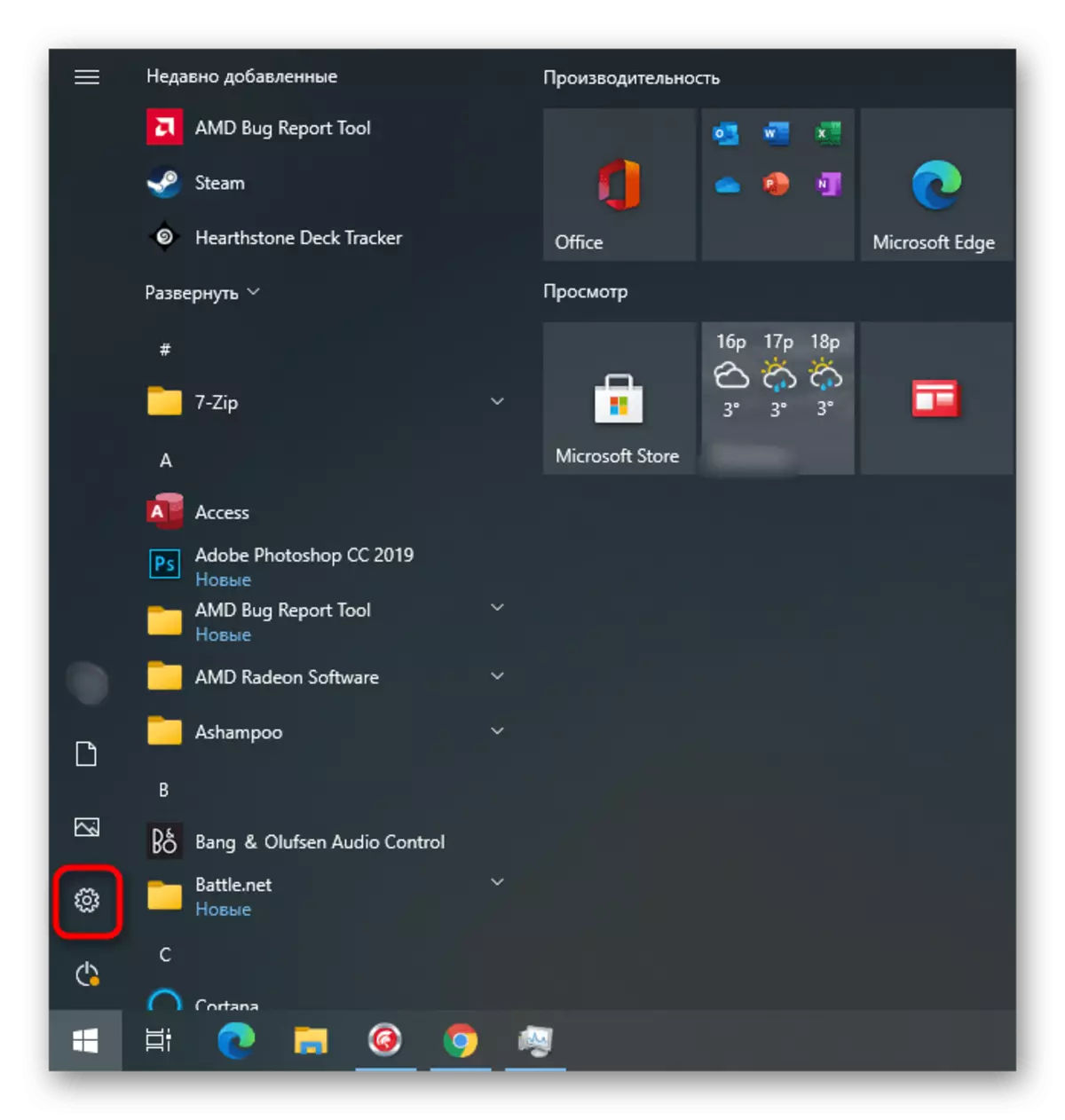
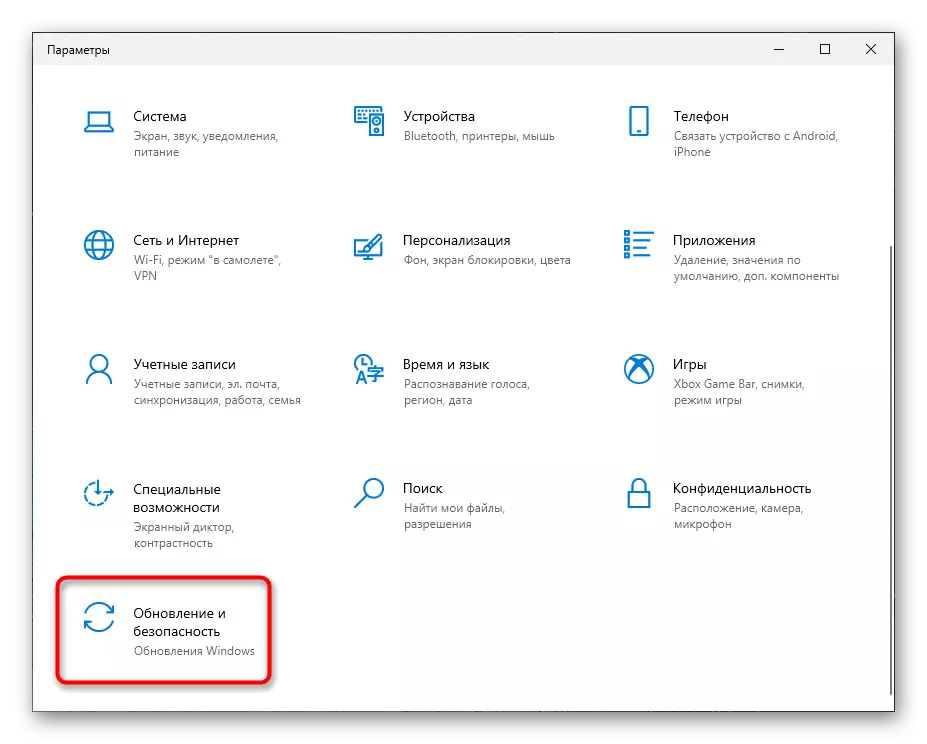
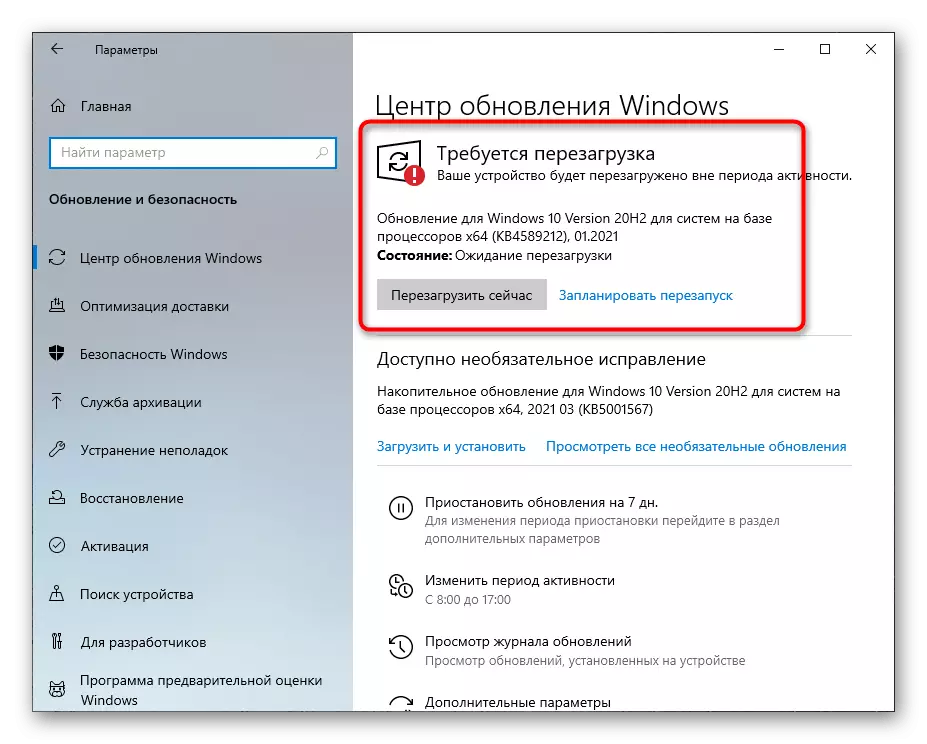
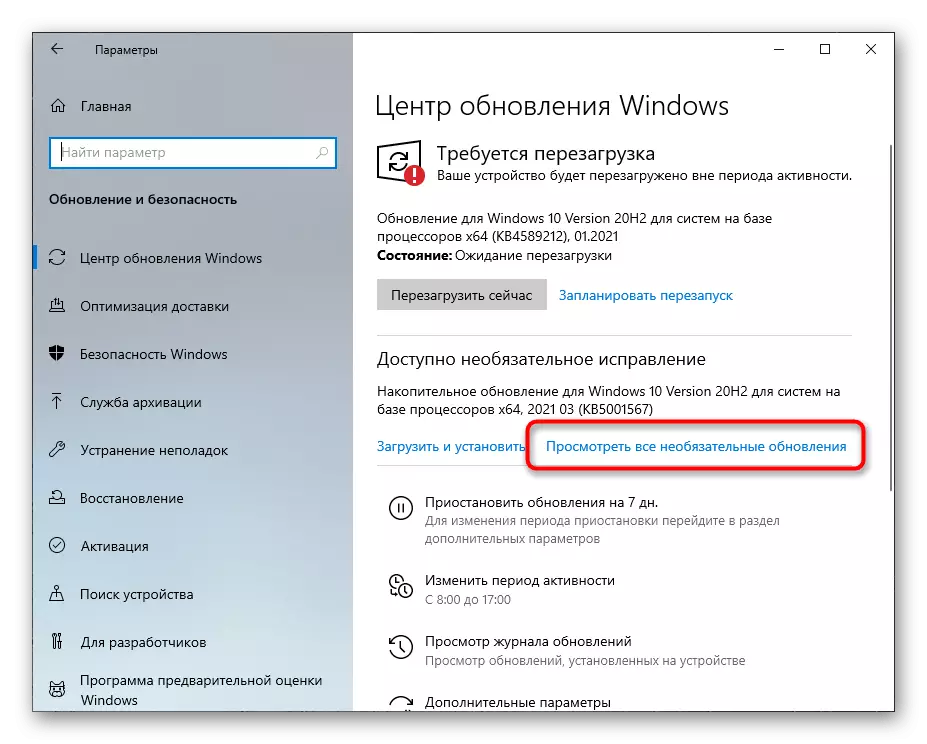
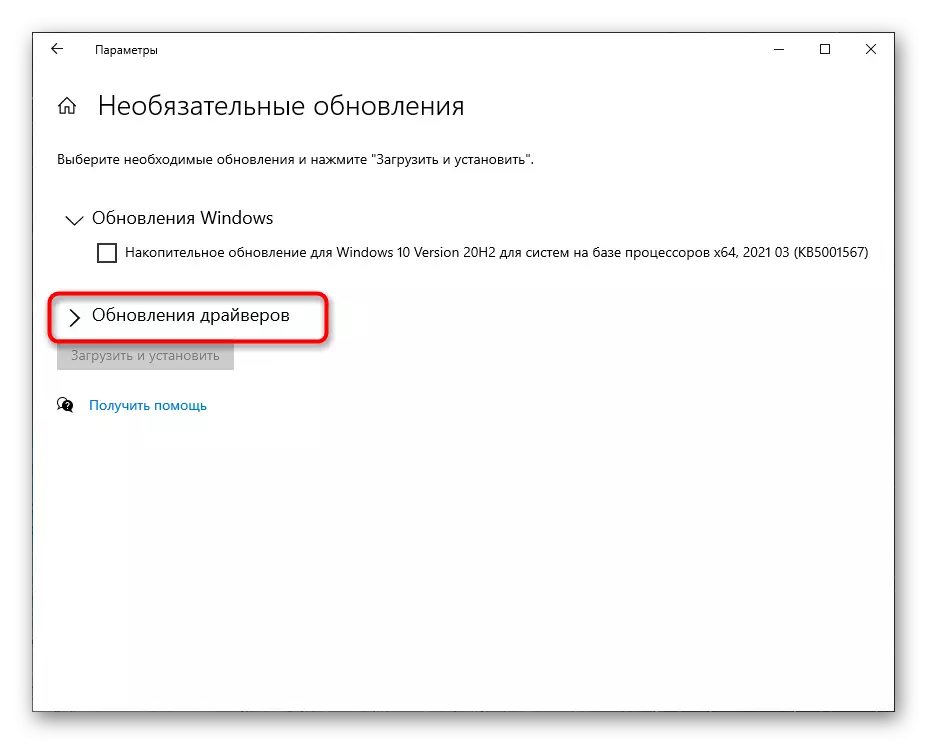
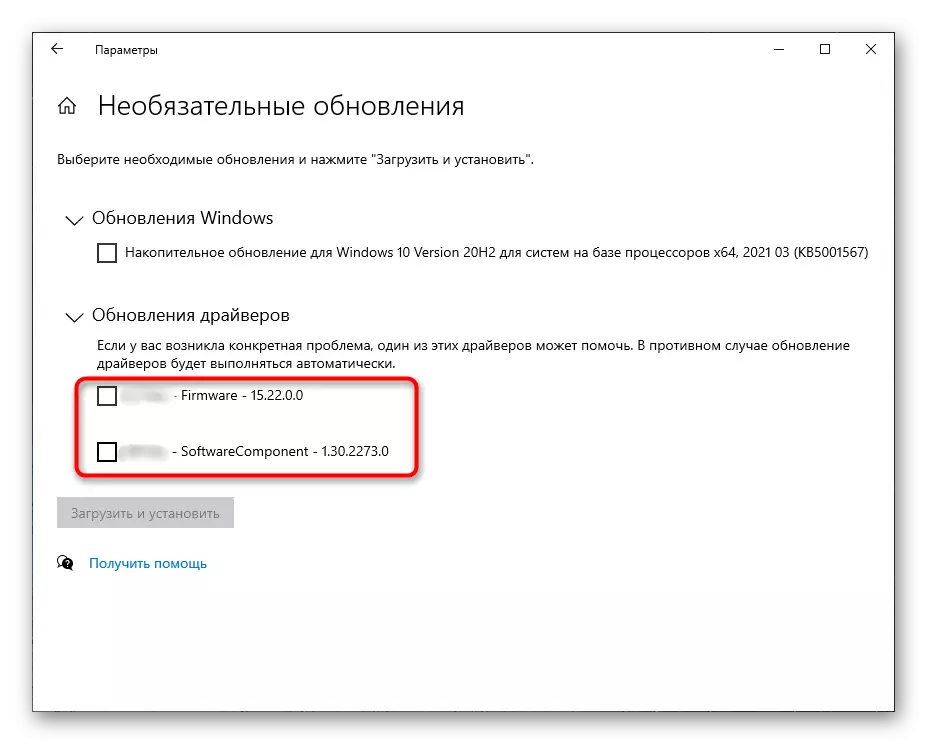
ఇప్పటికే అర్థమయ్యేలా, ఈ గైడ్ కనుగొనడం కోసం సరిపోతుంది, కానీ ఇంకా డ్రైవర్లను ఇన్స్టాల్ చేయలేదు. మీరు ఇప్పటికే ప్రామాణిక సాధనానికి ఇప్పటికే జోడించబడ్డారని తెలుసుకోవాలనుకుంటే, ఈ మెనుని వదిలివేయండి మరియు ఈ దశలను అనుసరించండి:
- "అప్డేట్ లాగ్" స్ట్రింగ్ను కనుగొనండి మరియు దానిపై క్లిక్ చేయండి.
- కనిపించే జాబితాలో, "డ్రైవర్ నవీకరణలు" వర్గాన్ని కనుగొనండి మరియు విస్తరించండి.
- అన్ని ఇన్స్టాల్ డ్రైవర్లు, వారి పేర్లు మరియు సంస్కరణలు ప్రదర్శించబడతాయి. క్రింద సంస్థాపన తేదీ, ఇది కాలక్రమం పునరుద్ధరించడానికి సహాయపడుతుంది.

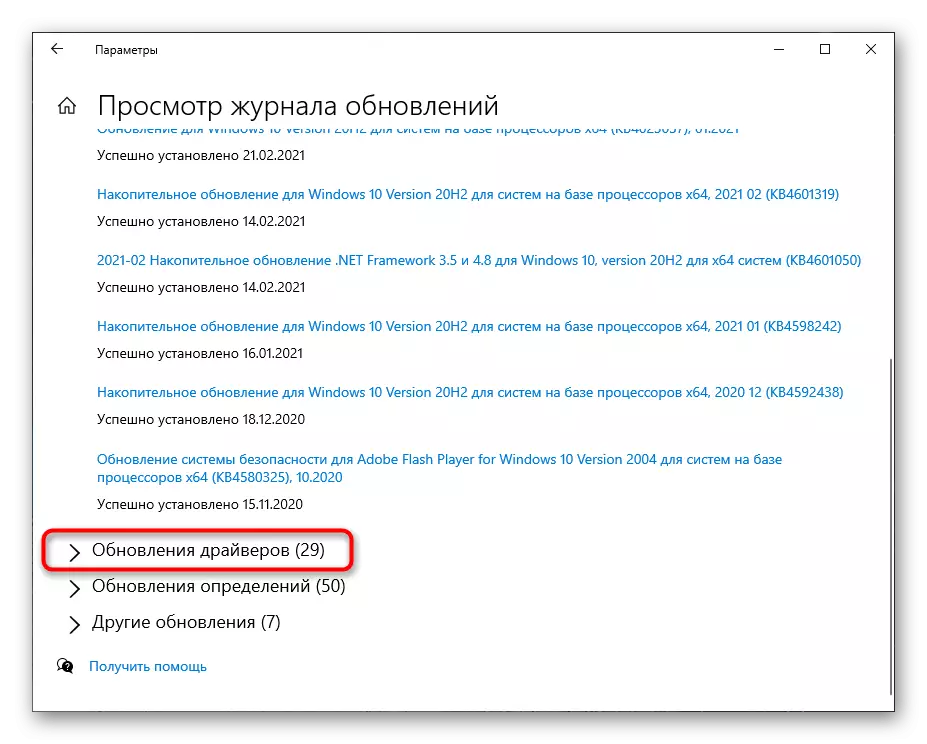
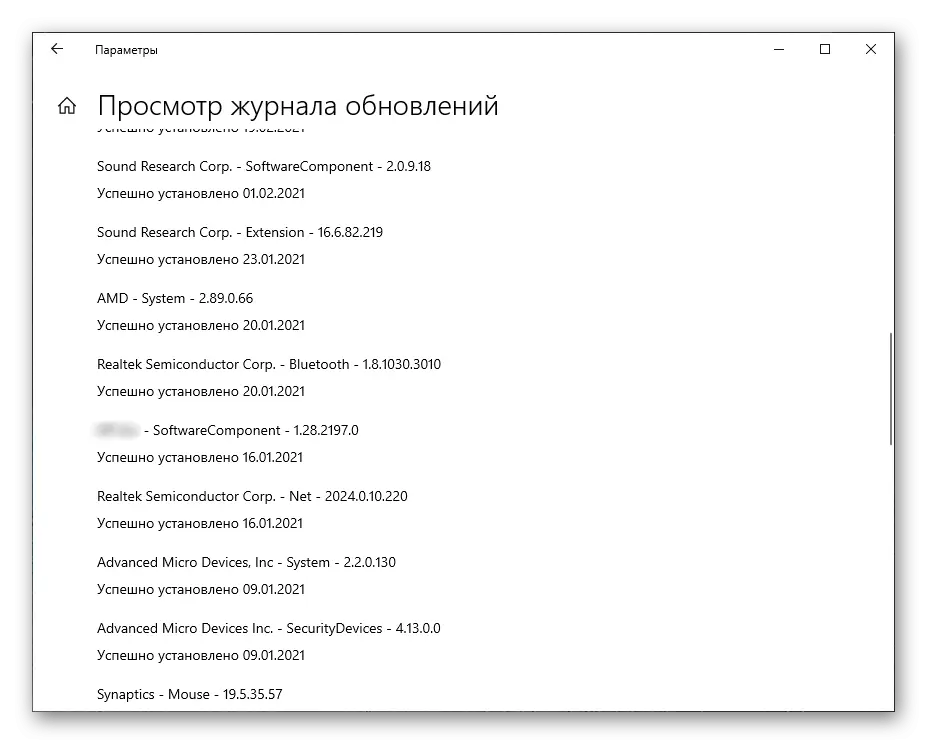
పద్ధతి 2: "పరికరం మేనేజర్"
డ్రైవర్లకు నవీకరణలు ఉన్నట్లయితే మీకు తెలుసు మాత్రమే కావాలంటే, వెంటనే అదనపు ఉపకరణాలను ఉపయోగించకుండా వాటిని ఇన్స్టాల్ చేయండి, "పరికర మేనేజర్" ఉపయోగకరంగా ఉంటుంది. ఈ ప్రామాణిక అనువర్తనం ఇంటర్నెట్ ద్వారా నవీకరణల కోసం స్వయంచాలక శోధనను నిర్వహిస్తుంది.
- "ప్రారంభం" మరియు కనిపించే సందర్భ మెను నుండి కుడి-క్లిక్ చేయండి, "పరికర మేనేజర్" ఎంచుకోండి.
- ఒక నిర్దిష్ట ఒక నిర్దిష్ట కనుగొనడానికి అన్ని రకాల పరికరాలతో ఒక వర్గాన్ని విస్తరించండి.
- పరికరాలపై కుడి-క్లిక్ చేసి, "డ్రైవర్ అప్డేట్" ఎంచుకోండి. బదులుగా, "లక్షణాలు" వెళ్ళండి, మీరు ఒక కొత్త విండోలో డ్రైవర్ యొక్క ప్రస్తుత వెర్షన్ను చూడవచ్చు.
- డ్రైవర్ల కోసం స్వయంచాలక శోధనను అమలు చేయండి - కంప్యూటర్ను ఇంటర్నెట్కు కనెక్ట్ చేయాలి.
- సంస్థాపన విజయవంతమైన శోధన తర్వాత వెంటనే ప్రారంభమవుతుంది, ఒక ఆపరేషన్ చేసేటప్పుడు దానిని పరిగణించండి.

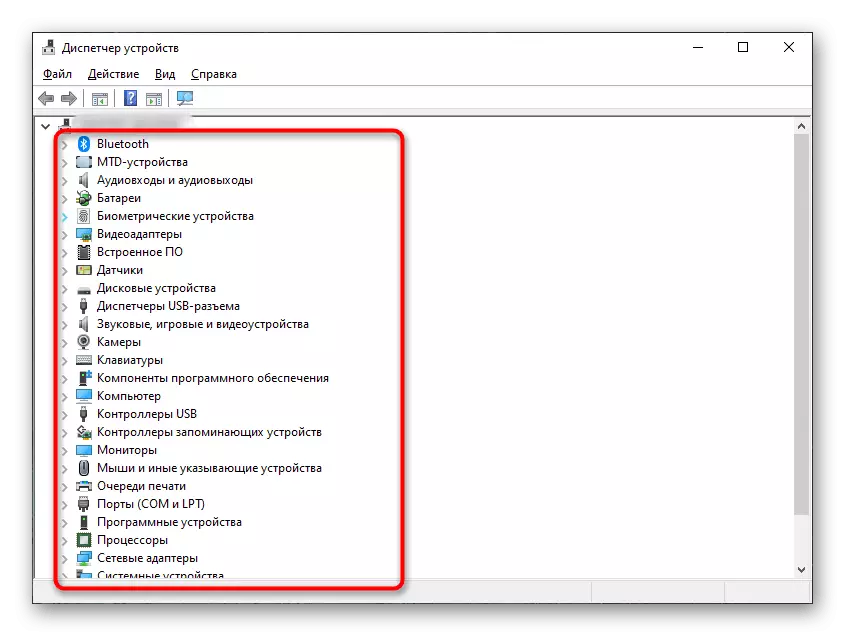
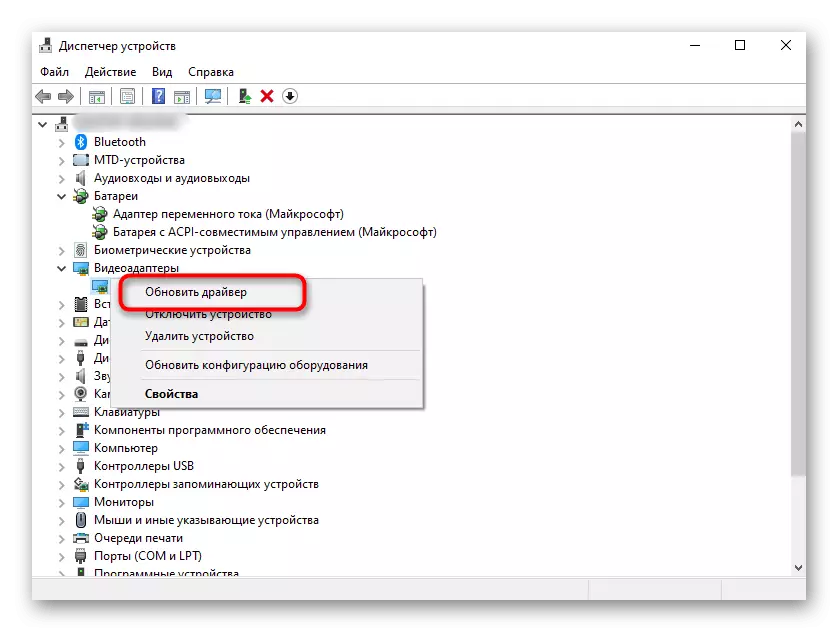
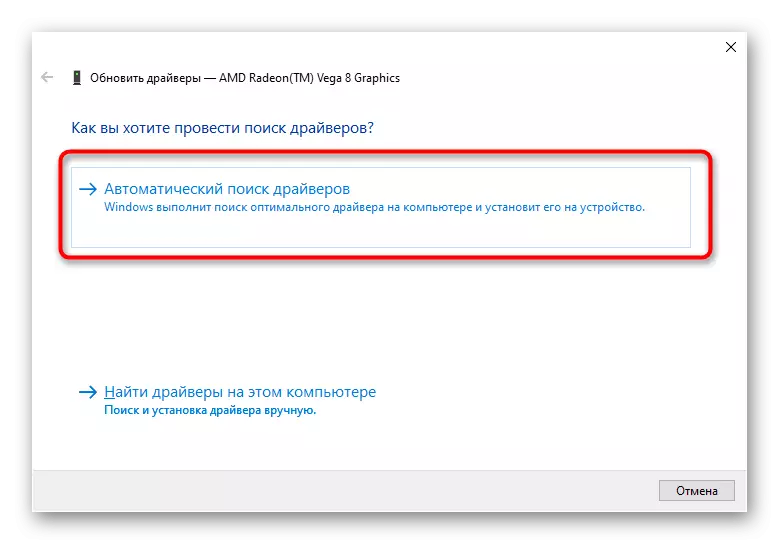
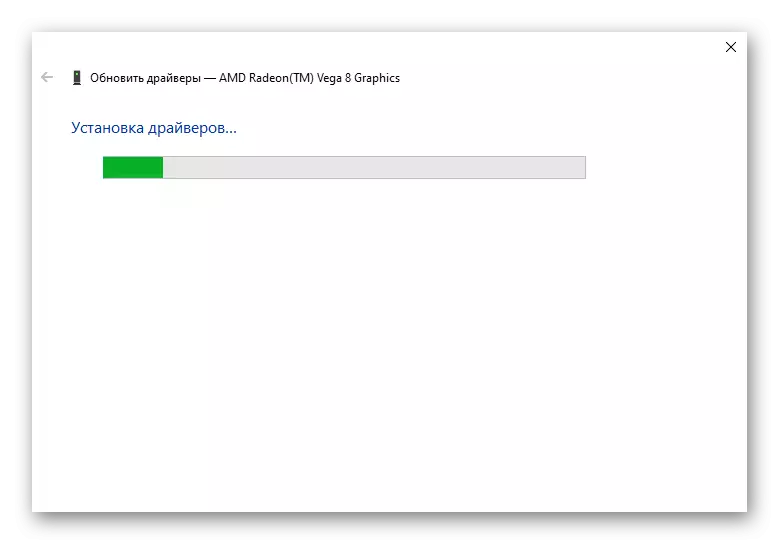
నవీకరణలు కనుగొనబడకపోతే, సంబంధిత సందేశం కొత్త విండోలో కనిపిస్తుంది. అయితే, వారు నిజంగా ఏ కాదు అని కాదు - అనేక సందర్భాల్లో, అంతర్నిర్మిత సాధనం వారి అధికారిక లైబ్రరీ వాటిని కనుగొనలేదు. అదే సమయంలో, పరికర డెవలపర్ యొక్క వెబ్సైట్ డౌన్లోడ్ కోసం అందుబాటులో ఉన్న డ్రైవర్ల యొక్క తాజా సంస్కరణలు కావచ్చు.
పద్ధతి 3: అధికారిక తయారీదారు వెబ్సైట్
ఈ పద్ధతిలో, మదర్బోర్డు, లాప్టాప్ లేదా డ్రైవర్ నవీకరణలను కనుగొనడానికి ఒక నిర్దిష్ట భాగం యొక్క తయారీదారు యొక్క అధికారిక వెబ్సైట్ను ఉపయోగించడం గురించి మాట్లాడండి. దీని ప్రకారం, ఇప్పుడు మీరు దానిని పోల్చడానికి మరియు ఇన్స్టాల్ చేయడానికి ప్రస్తుత వెర్షన్ను కనుగొనేందుకు అవసరం. సిస్టమ్ యుటిలిటీ ద్వారా దీన్ని సులభమయిన మార్గం.
- ఈ కోసం Win + R హాట్ కీని ఉపయోగించి "రన్" విండోను తెరవండి. Msinfo32 ను ఎంటర్ చేసి, కమాండ్ ఇన్పుట్ను నిర్ధారించడానికి ENTER నొక్కండి.
- భాగాలతో జాబితాలో, మీకు ఆసక్తి ఉన్న డ్రైవర్ యొక్క నవీకరణలో కనుగొనండి.
- దీన్ని ఎంచుకోండి మరియు కుడివైపున ఉన్న సమాచారాన్ని మీరే పరిచయం చేసుకోండి. ఇప్పుడు మీరు స్ట్రింగ్ "డ్రైవర్ వెర్షన్" లో ఆసక్తి కలిగి ఉంటారు.
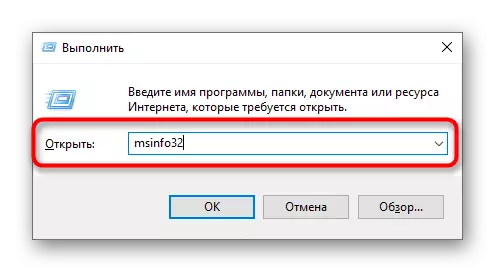
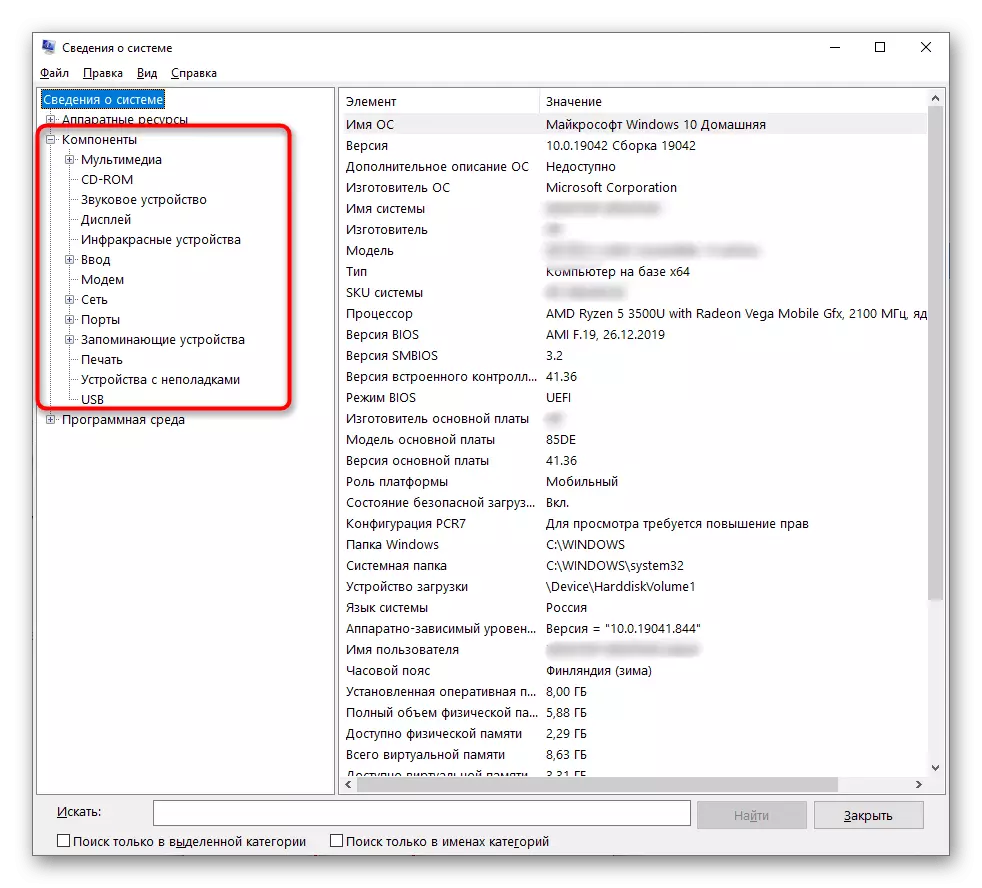
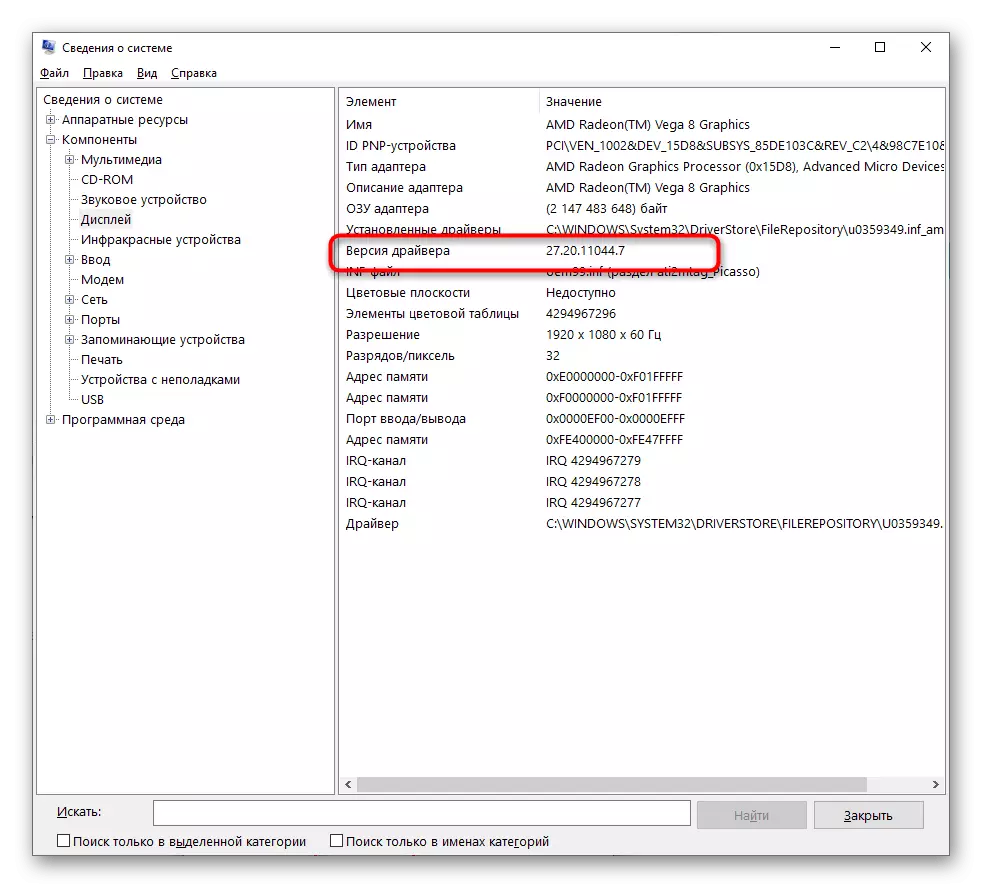
మీరు కోరుకుంటే, మీరు ఇప్పటికే ముందుగా పేర్కొన్న పరికరం మేనేజర్ ద్వారా అదే సమాచారాన్ని పొందవచ్చు లేదా భాగాల గురించి సమాచారాన్ని అందించే మూడవ పార్టీ డెవలపర్ల నుండి ప్రత్యేక సాఫ్ట్వేర్ సహాయంతో. సరిఅయిన ప్రోగ్రామ్ల జాబితా క్రింద ఉన్న సూచన ద్వారా వ్యాసంలో ఉంది.
మరింత చదవండి: కంప్యూటర్ యొక్క ఇనుము నిర్ణయించడానికి కార్యక్రమాలు
ఇప్పుడు ఇన్స్టాల్ డ్రైవర్ యొక్క ప్రస్తుత వెర్షన్ కనుగొనబడింది, అది చివరి విడుదల గురించి తెలుసుకోవడానికి ఉంది, పరికరాలు డెవలపర్ యొక్క అధికారిక వెబ్సైట్లో అది కనుగొనడంలో. మేము ఆసుస్ నుండి మదర్బోర్డు యొక్క ఉదాహరణ కోసం ఈ అల్గోరిథంను విశ్లేషిస్తాము.
- ఒక ప్రత్యక్ష లింక్ కోసం అధికారిక వెబ్సైట్కు వెళ్లండి, శోధన ఇంజిన్లో సెర్చ్ ఇంజిన్ను నమోదు చేయండి లేదా లాప్టాప్, మదర్బోర్డు లేదా ఇతర అంశాల పేజీ నమూనాను తెరవండి, ఇది శోధనలో సూచిస్తుంది.
- "సాంకేతిక మద్దతు" విభాగానికి వెళ్లండి (ఉదాహరణకు, "డౌన్లోడ్" లేదా "డాక్యుమెంటేషన్ మరియు ఫైల్స్") గా పిలువబడే సంస్థల వెబ్సైట్లలో.
- డ్రైవర్ల జాబితాను విస్తరించండి మరియు ఉపయోగించిన ఆపరేటింగ్ సిస్టమ్ యొక్క సంస్కరణను ఎంచుకోండి.
- డ్రైవర్ యొక్క తాజా సంస్కరణను కనుగొనండి మరియు దానిని వ్యవస్థాపతో పోల్చండి.
- మీరు వెంటనే దీన్ని చేయాలనుకుంటే, సాఫ్ట్వేర్ విభాగాన్ని వెంటనే డౌన్లోడ్ చేసి నవీకరించవచ్చు. సాధారణంగా, డెవలపర్లు ఒక exe ఫైల్గా ఒక exe ఫైల్గా మీరు స్క్రీన్పై సూచనలను అమలు చేయాలనుకుంటున్నారు.
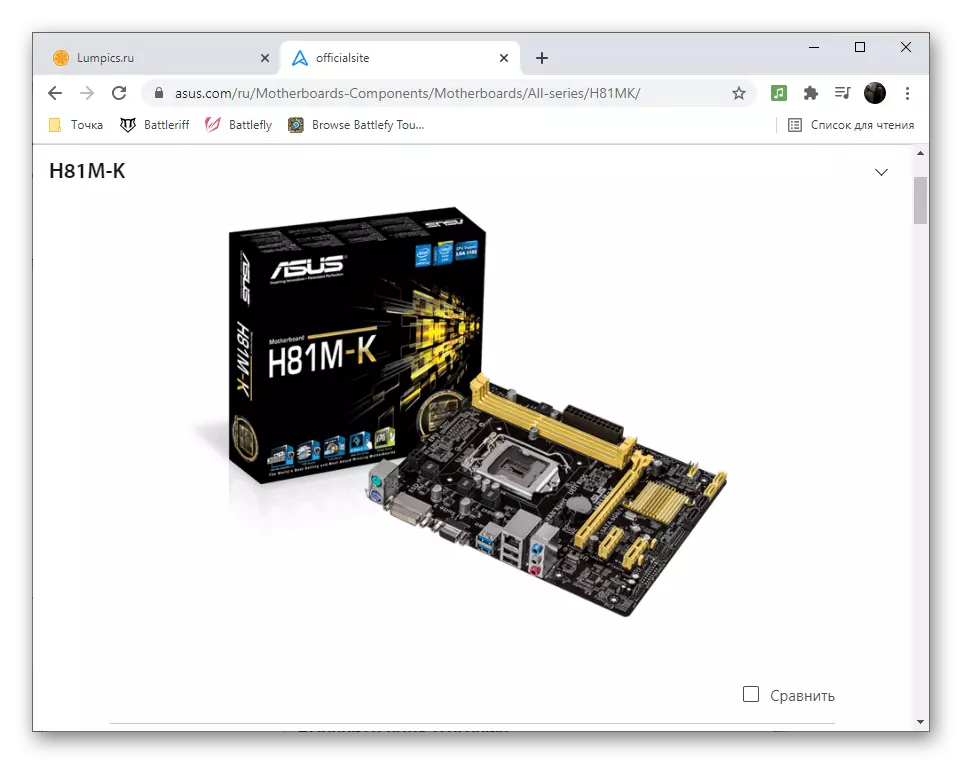

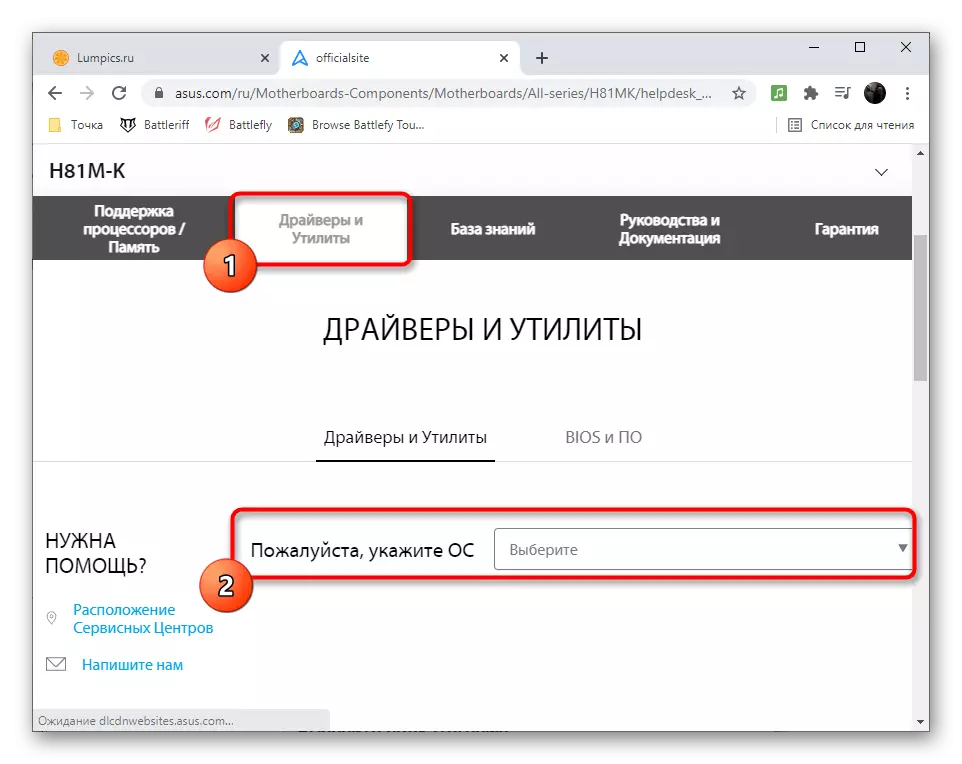
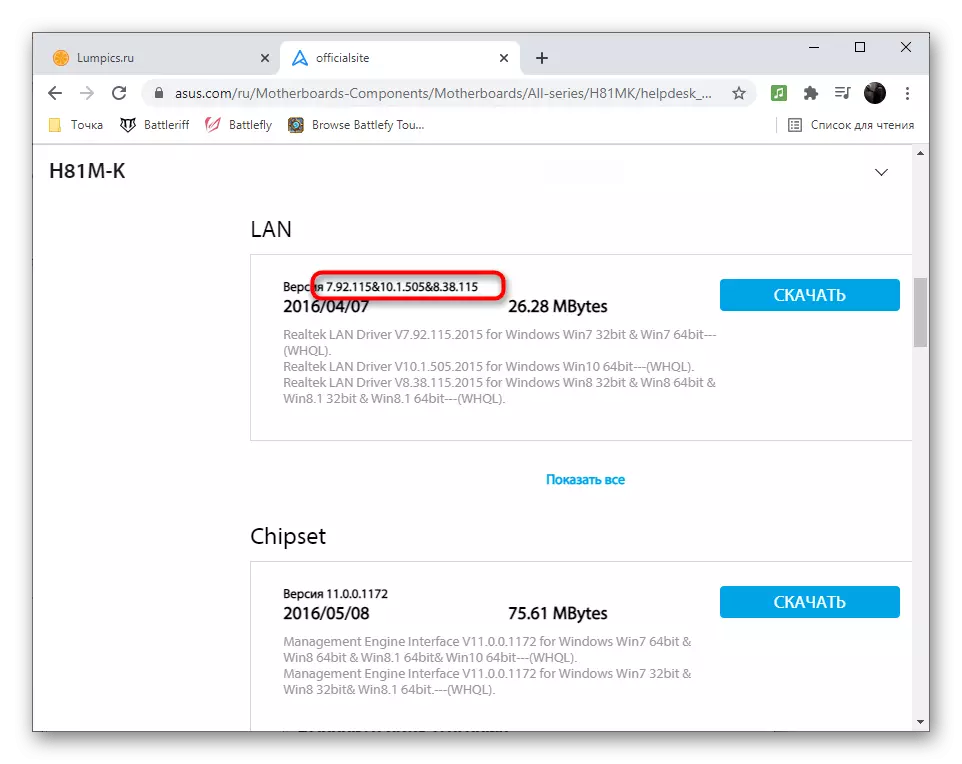
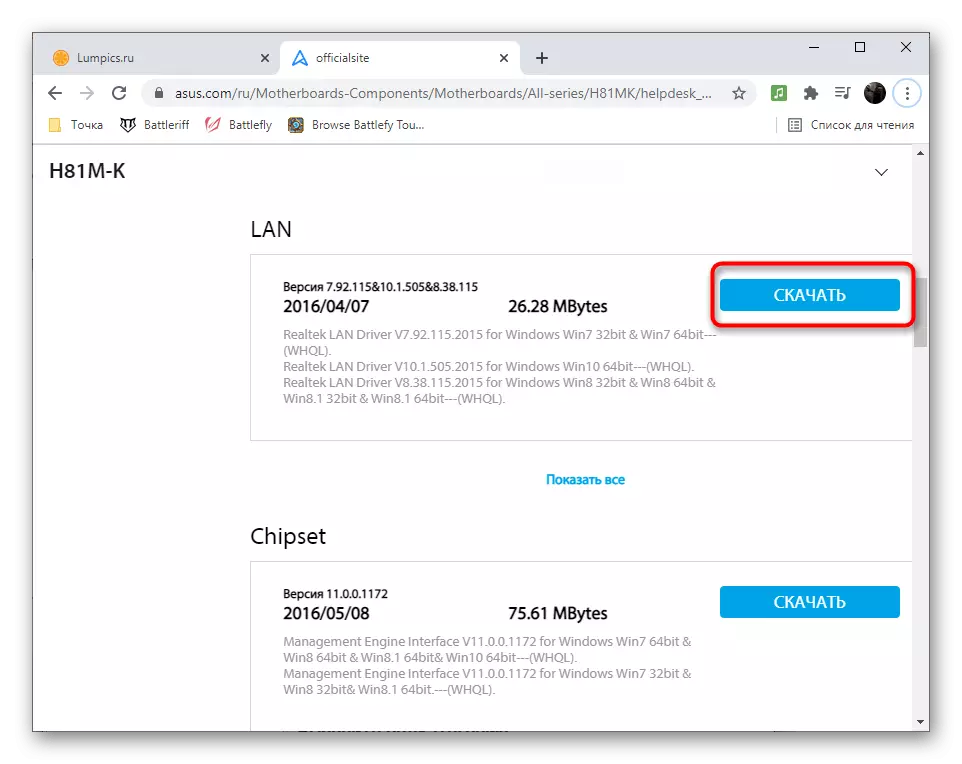
పద్ధతి 4: డ్రైవర్ నవీకరణ కోసం కార్యక్రమాలు
మూడవ పార్టీ డెవలపర్లు నుండి సంబంధిత కార్యక్రమం ద్వారా కనుగొనబడిన డ్రైవర్లను వెంటనే ఇన్స్టాల్ చేయవలసిన అవసరం లేదు. సంస్కరణను చూడడానికి మరియు వ్యక్తిగత ప్రయోజనాల కోసం ఈ సమాచారాన్ని ఉపయోగించడానికి ఏమీ నిరోధిస్తుంది. అయితే, కొన్నిసార్లు అటువంటి సాఫ్ట్వేర్ ఉపయోగకరంగా ఉంది మరియు మీరు ఇప్పటికే అధికారిక వెబ్ సైట్ లో లేని డ్రైవర్లను ఇన్స్టాల్ చేయడానికి అనుమతిస్తుంది. అటువంటి అనువర్తనాల ప్రత్యక్ష గమ్యం అన్ని పరికరాల్లో ఒక నవీకరణ, ల్యాప్టాప్ తయారీదారు లేదా వ్యక్తిగత PC భాగాల నుండి బ్రాండెడ్ యుటిలిటీలను ఇన్స్టాల్ చేస్తుంది.
మరింత చదువు: PC లో డ్రైవర్లు నవీకరించుటకు కార్యక్రమాలు