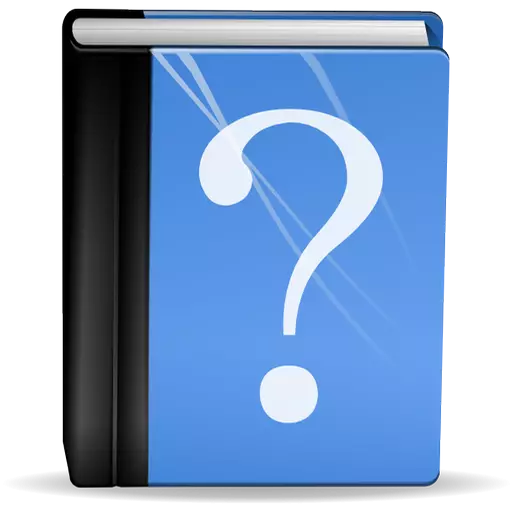
అనేక Outlook వినియోగదారులు కేవలం ఒక ఇమెయిల్ క్లయింట్ అందుకుంటారు మరియు అక్షరాలు పంపవచ్చు. అయితే, ఇది దీనికి పరిమితం కాదు. మరియు నేడు మేము Outluk ఎలా ఉపయోగించాలో మరియు Microsoft నుండి ఈ అప్లికేషన్ లో అవకాశాలు ఉన్నాయి గురించి మాట్లాడటానికి ఉంటుంది.
వాస్తవానికి, అన్నింటికంటే, ఔట్లుక్ అనేది ఒక ఇమెయిల్ క్లయింట్, ఇది మెయిల్ మరియు మేనేజింగ్ మెయిల్బాక్స్తో పని చేయడానికి ఒక విస్తరించిన లక్షణాన్ని అందిస్తుంది.
కార్యక్రమం యొక్క పూర్తి ఆపరేషన్ కోసం, మీరు మెయిల్ కోసం ఒక ఖాతాను సృష్టించాలి, తర్వాత, మీరు సుదూరతో పని చేయవచ్చు.
Outlook ఆకృతీకరించుటకు ఎలా చదవండి: MS Outlook మెయిల్ క్లయింట్ ఏర్పాటు
ఈ కార్యక్రమం యొక్క ప్రధాన విండో అనేక ప్రాంతాలుగా విభజించబడింది - టేప్ మెను, ఖాతాల జాబితా, అక్షరాల జాబితా మరియు లేఖ యొక్క ప్రాంతం.
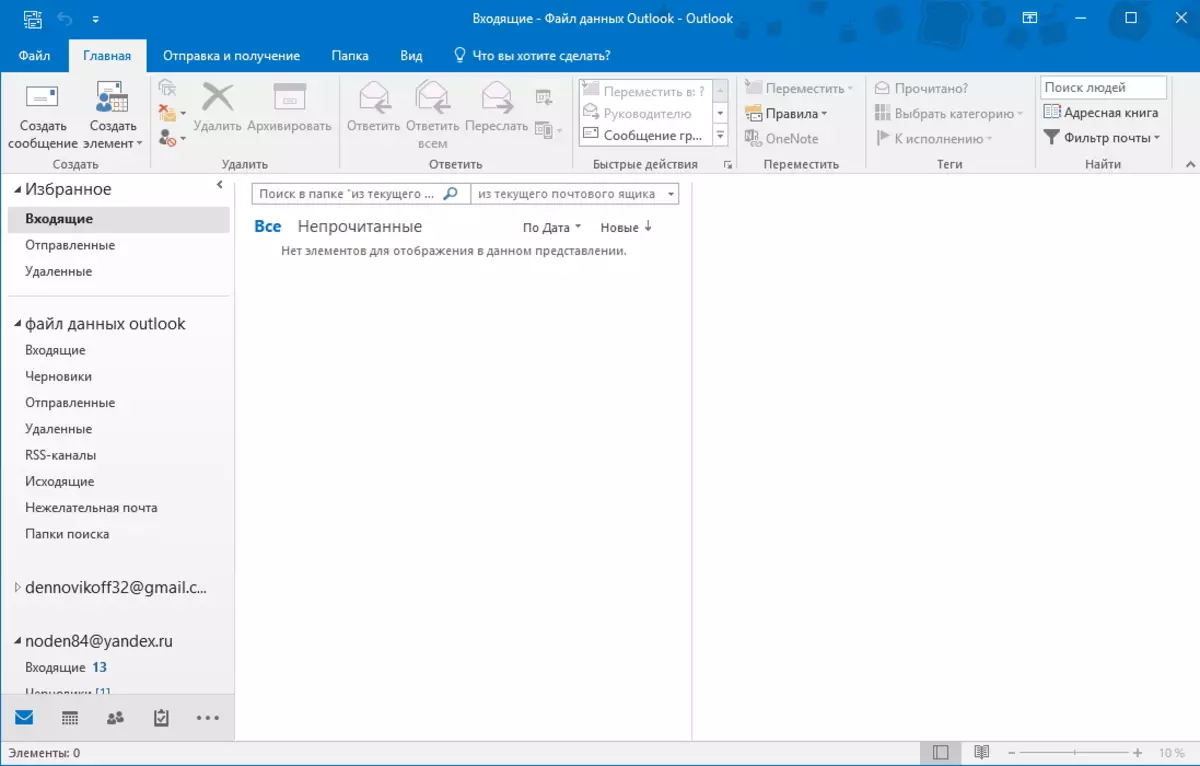
అందువలన, జాబితాలో కేటాయించడానికి తగినంత సందేశాన్ని వీక్షించడానికి.
మీరు లేఖ యొక్క శీర్షికను రెండు సార్లు ఎడమ మౌస్ బటన్ను క్లిక్ చేస్తే, విండో తెరవబడుతుంది.
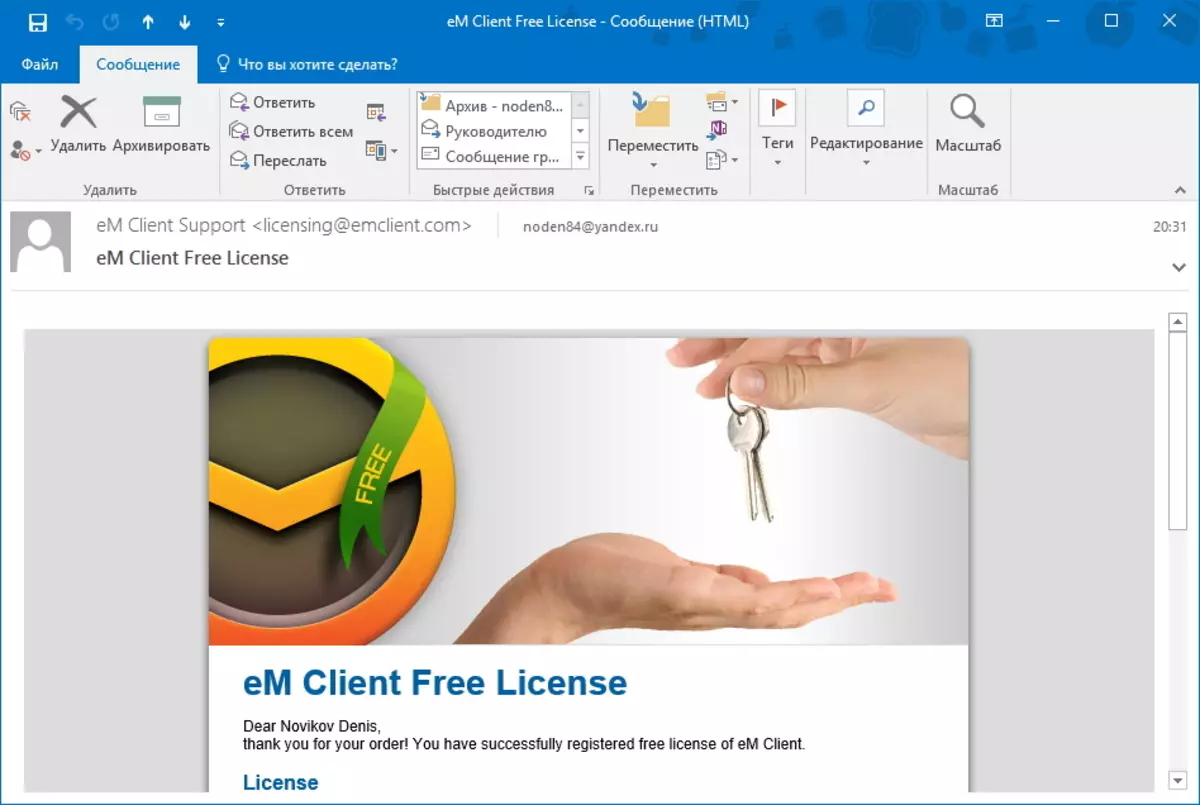
ఇక్కడ నుండి సందేశంతో సంబంధం ఉన్న వివిధ చర్యలు ఉన్నాయి.
విండో నుండి, మీరు దాన్ని తొలగించవచ్చు మరియు ఆర్కైవ్లో ఉంచండి. కూడా, మీరు ఇక్కడ నుండి ఒక సమాధానం వ్రాయవచ్చు లేదా కేవలం మరొక చిరునామాదారునికి ఒక సందేశాన్ని పంపవచ్చు.
అవసరమైతే "ఫైల్" మెనుని ఉపయోగించి, ఒక ప్రత్యేక ఫైల్కు సందేశాన్ని సేవ్ చేయండి లేదా ముద్రించడానికి పంపించండి.
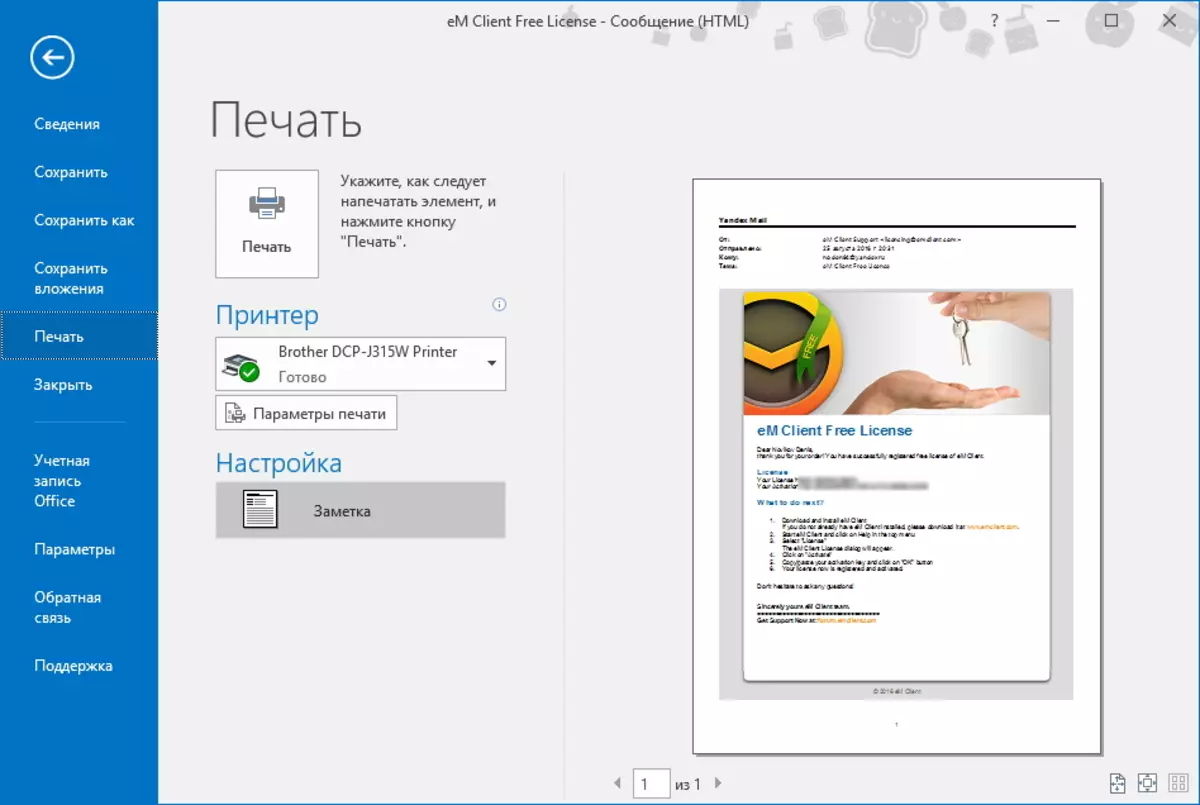
సందేశ విండో నుండి అందుబాటులో ఉన్న అన్ని చర్యలు ప్రధాన Outlook విండో నుండి నిర్వహించబడతాయి. అంతేకాకుండా, వారు అక్షరాల సమూహానికి ఉపయోగించవచ్చు. ఇది చేయటానికి, కావలసిన అక్షరాలను హైలైట్ చేయడానికి సరిపోతుంది మరియు కావలసిన చర్యతో బటన్పై క్లిక్ చేయండి (ఉదాహరణకు, తొలగింపు లేదా ముందుకు).

అక్షరాల జాబితాతో పనిచేయడానికి మరో అనుకూలమైన సాధనం త్వరిత శోధన.

మీరు చాలా సందేశాలు సేకరించిన మరియు మీరు త్వరగా కుడి కనుగొనేందుకు అవసరం ఉంటే, ఒక శీఘ్ర శోధన కేవలం జాబితా పైన ఉన్న ఇది రెస్క్యూ, వస్తాయి.
మీరు శోధన స్ట్రింగ్లో లేఖ శీర్షికలో భాగంగా ప్రవేశించినట్లయితే, Outlook వెంటనే శోధన బార్ని సంతృప్తిపరిచే అన్ని అక్షరాలను ప్రదర్శిస్తుంది.
మరియు మీరు "కు:" లేదా "విభజించబడింది:" లేదా "విభజించబడింది:" చిరునామాను పేర్కొనండి, అప్పుడు Outlook పంపబడిన లేదా పొందిన అన్ని అక్షరాలను ప్రదర్శిస్తుంది (కీవర్డ్ ఆధారంగా).
ఒక కొత్త సందేశాన్ని సృష్టించడానికి, మీరు హోమ్ బటన్పై "సందేశాన్ని సృష్టించు" బటన్ పై క్లిక్ చేయాలి. అదే సమయంలో, ఒక కొత్త సందేశం విండో తెరవబడుతుంది, ఇక్కడ మీరు కావలసిన వచనాన్ని నమోదు చేయలేరు, కానీ మీ స్వంత అభీష్టానుసారం కూడా ఫార్మాట్ చేయండి.
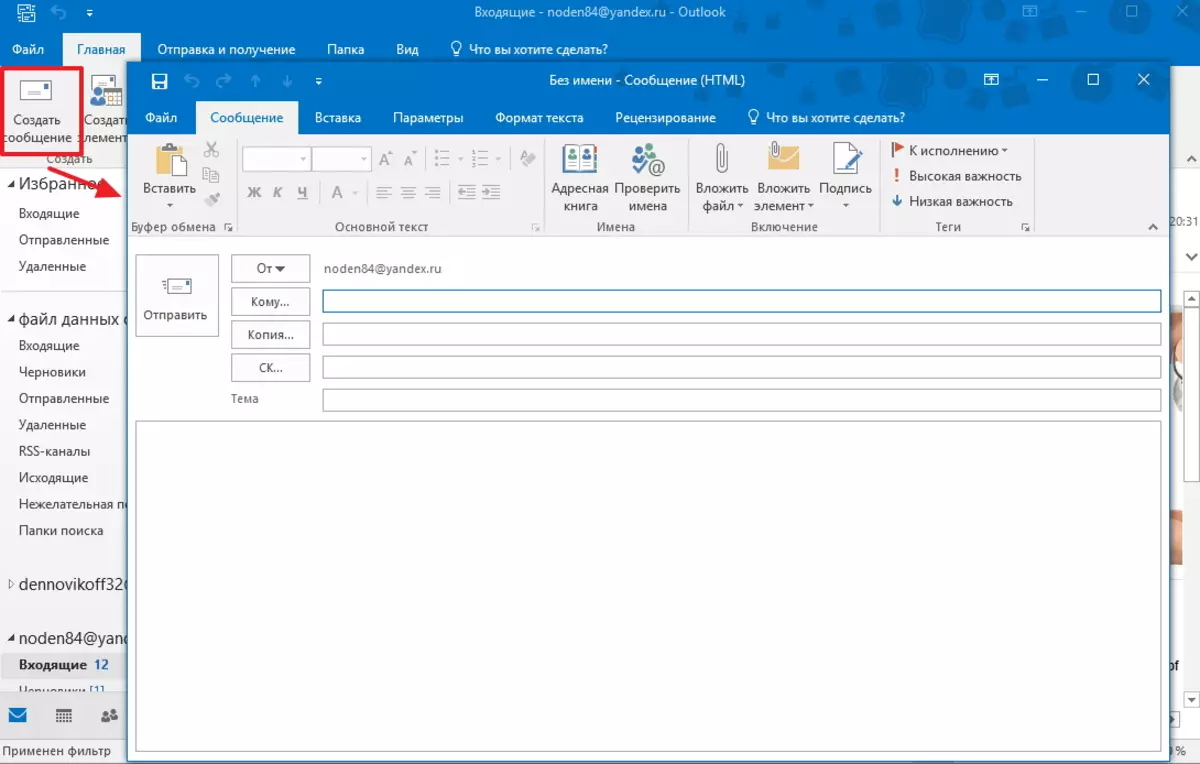
అన్ని వచన ఫార్మాటింగ్ ఉపకరణాలు "సందేశం" ట్యాబ్లో కనుగొనవచ్చు మరియు డ్రాయింగ్లు, పట్టికలు లేదా ఆకారాలు వంటి వివిధ వస్తువులను ఇన్సర్ట్ చెయ్యడానికి, మీరు "ఇన్సర్ట్" టాబ్ టూల్కిట్ను ఉపయోగించవచ్చు.
ఒక సందేశాన్ని ఒక ఫైల్ను పంపడానికి, మీరు చొప్పించు టాబ్లో ఉన్న "ఎంట్రీ" కమాండ్ను ఉపయోగించవచ్చు.
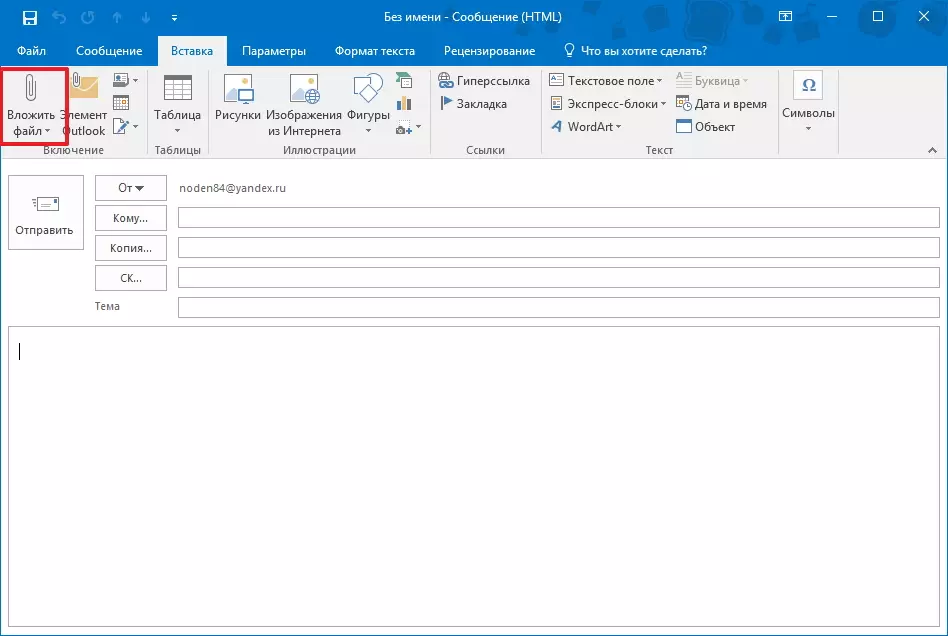
గ్రహీత (లేదా గ్రహీతలు) యొక్క చిరునామాలను పేర్కొనడానికి, మీరు అంతర్నిర్మిత లక్ష్యపు పుస్తకాన్ని ఉపయోగించవచ్చు, ఇది "కు" బటన్పై క్లిక్ చేయడం ద్వారా లాగిన్ చేయబడుతుంది. చిరునామా ఉండకపోతే, ఇది సంబంధిత రంగంలో మానవీయంగా నమోదు చేయబడుతుంది.
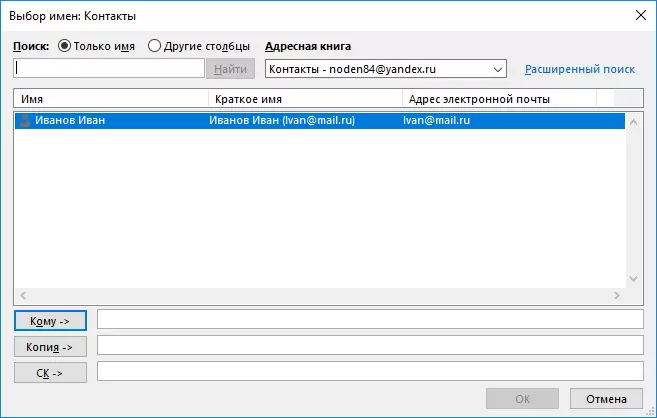
సందేశం సిద్ధంగా ఉన్న వెంటనే, "పంపించు" బటన్పై క్లిక్ చేయడం ద్వారా పంపాలి.
మెయిల్తో పనిచేయడానికి అదనంగా, వారి వ్యవహారాలను మరియు సమావేశాలను ప్లాన్ చేయడానికి కూడా ఔట్లుక్ ఉపయోగించవచ్చు. ఇది చేయటానికి, ఒక అంతర్నిర్మిత క్యాలెండర్ ఉంది.
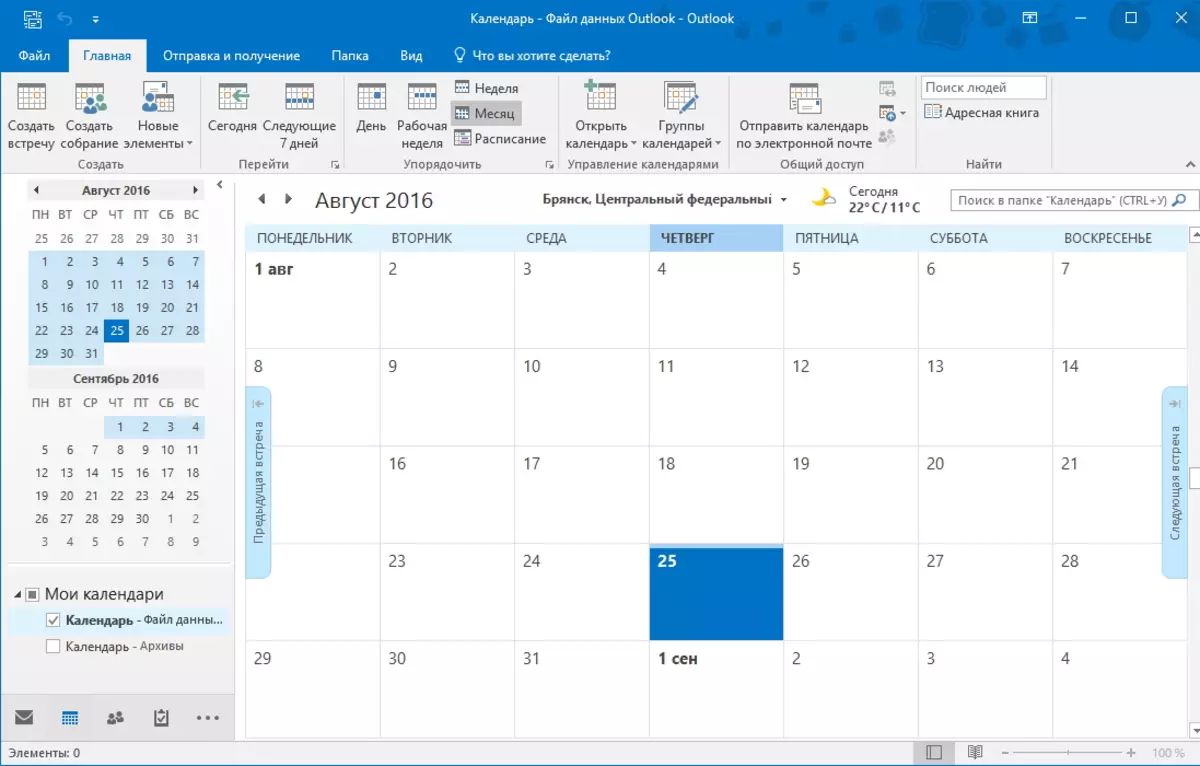
క్యాలెండర్ వెళ్ళడానికి, మీరు పేజీకి సంబంధించిన లింకులు పేన్ (2013 మరియు పైన, నావిగేషన్ ప్యానెల్ ప్రధాన కార్యక్రమం యొక్క దిగువ ఎడమ భాగంలో ఉంది) ఉపయోగించాలి.
ప్రధాన అంశాల నుండి, మీరు వివిధ ఈవెంట్స్ మరియు సమావేశాలను సృష్టించవచ్చు.
ఇది చేయటానికి, మీరు క్యాలెండర్లో కావలసిన సెల్లో కుడి-క్లిక్ చేసి లేదా కావలసిన సెల్ను ఎంచుకోవడం ద్వారా, ఇంటి ప్యానెల్లో కావలసిన అంశాన్ని ఎంచుకోండి.

మీరు ఈవెంట్ లేదా సమావేశాన్ని సృష్టించినట్లయితే, ప్రారంభ తేదీ మరియు సమయాన్ని, అలాగే ముగింపు తేదీ మరియు సమయం, అసెంబ్లీ లేదా సంఘటనలు మరియు వేదిక యొక్క సమయం పేర్కొనడానికి అవకాశం ఉంది. కూడా, ఇక్కడ మీరు ఏమైనా సందేశాన్ని వ్రాయవచ్చు, ఉదాహరణకు, ఆహ్వానం.
ఇక్కడ మీరు సమావేశం పాల్గొనేవారు ఆహ్వానించవచ్చు. దీన్ని చేయటానికి, "పాల్గొనేవారిని ఆహ్వానించేవారు" బటన్పై క్లిక్ చేసి, "ఎవరు" బటన్పై క్లిక్ చేయడం ద్వారా అవసరమైనదాన్ని ఎంచుకోండి.
అందువలన, మీరు మీ వ్యవహారాలను క్లుప్తంగతో ప్లాన్ చేయలేరు, కానీ అవసరమైతే ఇతర పాల్గొనేవారిని కూడా ఆహ్వానించండి.
కాబట్టి, మేము MS ఔట్లుక్ అప్లికేషన్ తో ప్రధాన పని పద్ధతులు సమీక్షించాము. అయితే, ఈ ఇమెయిల్ క్లయింట్ అందించే అన్ని అవకాశాలు కాదు. అయితే, ఈ కనీస కూడా మీరు కార్యక్రమం తో చాలా సౌకర్యవంతంగా పని చేయవచ్చు.
