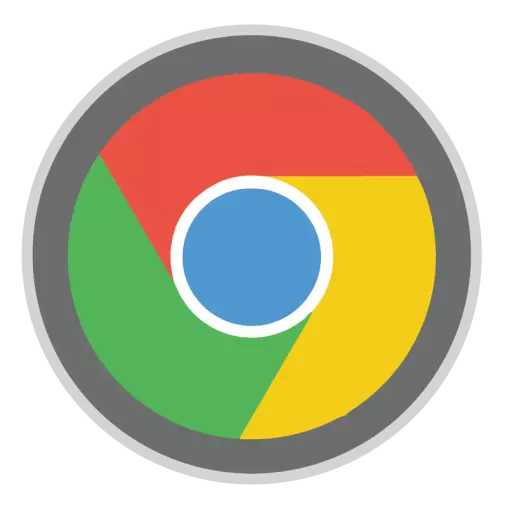
చాలా తరచుగా, గూగుల్ క్రోమ్ బ్రౌజర్ యొక్క పనిలో ఏదైనా సమస్యలను పరిష్కరిస్తే, వినియోగదారులు వెబ్ బ్రౌజర్ను పునఃస్థాపించడానికి సిఫార్సును ఎదుర్కొంటారు. ఇది ఇక్కడ కష్టమైన విషయం అని అనిపించవచ్చు? కానీ ఇక్కడ యూజర్ కూడా ఒక ప్రశ్న ఉంది ఈ పని సరైనది సమస్యలు తొలగించబడతాయి హామీ.
బ్రౌజర్ను మళ్లీ ఇన్స్టాల్ చేయడం వలన ఒక వెబ్ బ్రౌజర్ యొక్క తొలగింపును తదుపరి కొత్త సంస్థాపనతో సూచిస్తుంది. క్రింద బ్రౌజర్తో సమస్యలు విజయవంతంగా పరిష్కరించబడతాయని పునఃస్థాపనను ఎలా సరిగా నిర్వహించాలో మేము చూస్తాము.
Google Chrome బ్రౌజర్ను ఎలా పునఃస్థాపించాలి?
దశ 1: సమాచారం సేవ్
చాలా మటుకు, మీరు కేవలం Google Chrome యొక్క నికర సంస్కరణను ఇన్స్టాల్ చేయకూడదు, కానీ Google Chrome ను మళ్లీ ఇన్స్టాల్ చేసి, బుక్మార్క్లను మరియు వెబ్ బ్రౌజర్తో పనిచేసే సంవత్సరాల్లో సేకరించబడిన ఇతర ముఖ్యమైన సమాచారాన్ని సేవ్ చేసుకోండి. మీరు Google ఖాతాకు లాగిన్ చేసి సమకాలీకరణను కాన్ఫిగర్ చేస్తే సులభమయిన మార్గం.
మీరు ఇంకా Google ఖాతాకు లాగిన్ చేయకపోతే, ప్రొఫైల్ చిహ్నంలో ఎగువ కుడి మూలలో క్లిక్ చేసి, ప్రదర్శిత మెనులో అంశాన్ని ఎంచుకోండి. "లాగ్ ఇన్ క్రోమ్".
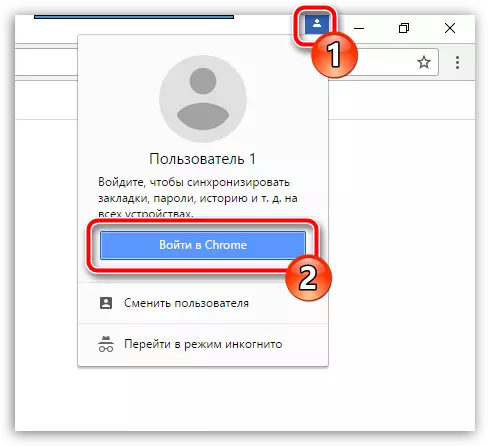
ఆథరైజేషన్ విండో మీరు మొదట ఇమెయిల్ చిరునామాను నమోదు చేయవలసిన తెరపై కనిపిస్తుంది, ఆపై Google ఖాతా నుండి పాస్వర్డ్. మీరు ఇంకా నమోదు చేసుకున్న Google ఇమెయిల్ చిరునామాను కలిగి ఉండకపోతే, మీరు దీన్ని ఈ లింక్పై నమోదు చేసుకోవచ్చు.
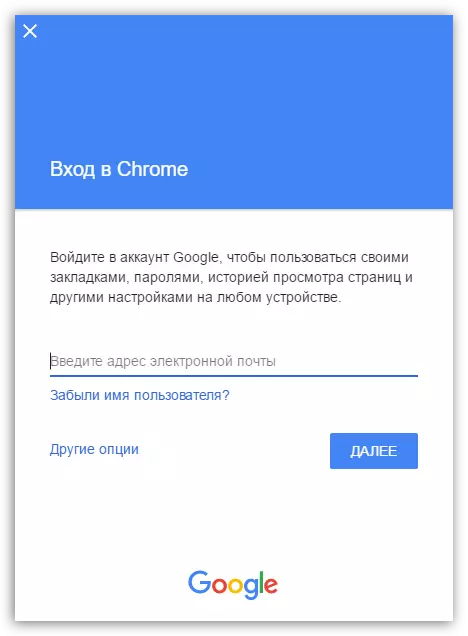
ఇప్పుడు ఇన్పుట్ పూర్తయింది, మీరు అవసరమైన అన్ని గూగుల్ క్రోమ్ విభాగాలు సురక్షితంగా సేవ్ చేయబడిందని నిర్ధారించడానికి సమకాలీకరణ సెట్టింగ్లను డబుల్-తనిఖీ చేయాలి. ఇది చేయటానికి, బ్రౌజర్ మెను బటన్ను క్లిక్ చేసి విభాగానికి వెళ్లండి "సెట్టింగులు".
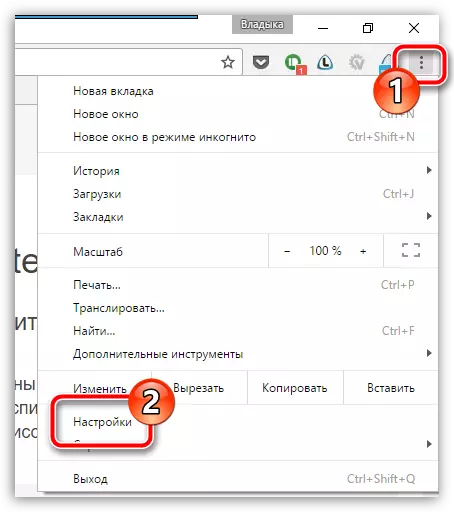
బ్లాక్ లో విండో యొక్క పై భాగంలో "ప్రవేశ" బటన్పై క్లిక్ చేయండి "అధునాతన సమకాలీకరణ సెట్టింగులు".
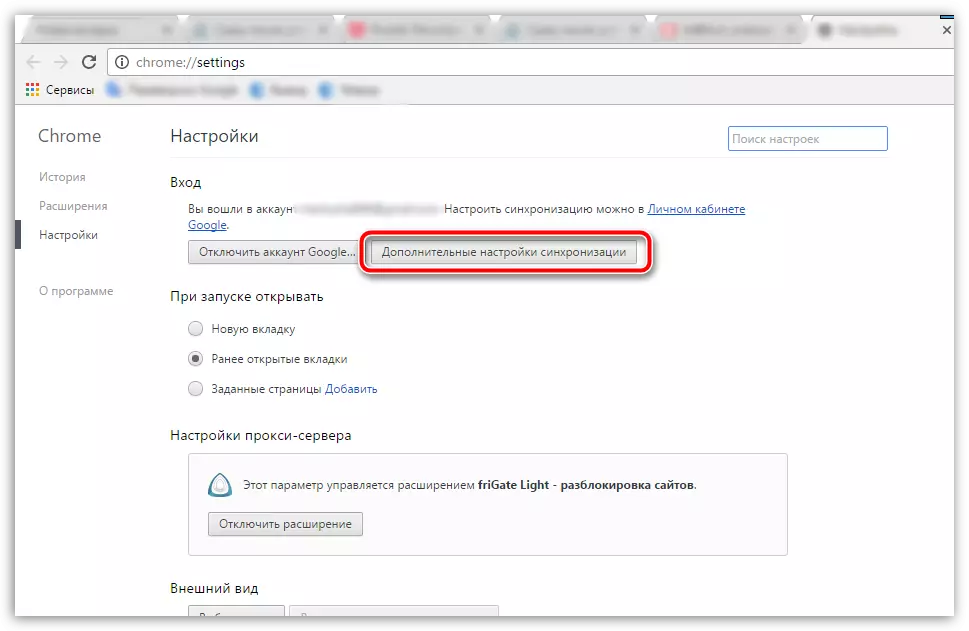
ఒక విండో సిస్టమ్ ద్వారా సమకాలీకరించవలసిన అన్ని అంశాలను సమీపంలో చెక్బాక్స్ ప్రదర్శించబడిందో లేదో తనిఖీ చేయవలసిన తెరపై ఒక విండో ప్రదర్శించబడుతుంది. అవసరమైతే, సెట్టింగులను తయారు చేసి, ఆపై ఈ విండోను మూసివేయండి.
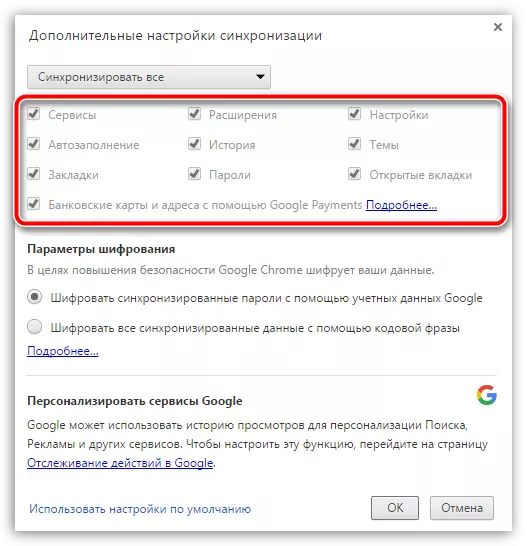
సమకాలీకరణ పూర్తయ్యేంత వరకు కొంతకాలం వేచి ఉన్న తరువాత, మీరు ఇప్పటికే Google Chrome ను పునఃప్రారంభించటానికి నేరుగా సూచించే రెండవ దశకు వెళ్లవచ్చు.
స్టేజ్ 2: బ్రౌజర్ తొలగింపు
బ్రౌజర్ను పునఃస్థాపించడం కంప్యూటర్ నుండి దాని పూర్తి తొలగింపుతో ప్రారంభమవుతుంది. మీరు దాని ఆపరేషన్తో సమస్యల కారణంగా బ్రౌజర్ను మళ్లీ ఇన్స్టాల్ చేస్తే, పూర్తిగా తొలగించటానికి బ్రౌజర్ను పూర్తి చేయడం ముఖ్యం, ఇది ప్రామాణిక Windows టూల్స్ సాధించడానికి కష్టంగా ఉంటుంది. అందువల్ల మా సైట్లో ఒక ప్రత్యేక వ్యాసం ఉంది, సరిగ్గా ఎలా వివరంగా చెప్పాలో, మరియు ముఖ్యంగా, గూగుల్ క్రోమ్ పూర్తిగా తొలగించబడుతుంది.ఎలా Google Chrome బ్రౌజర్ పూర్తిగా తొలగించు ఎలా
స్టేజ్ 3: కొత్త బ్రౌజర్ ఇన్స్టాలేషన్
బ్రౌజర్ యొక్క తొలగింపును పూర్తి చేసి, కంప్యూటర్ను సరిగ్గా అన్ని కొత్త మార్పులను ఆమోదించడానికి వ్యవస్థను పునఃప్రారంభించాల్సిన అవసరం ఉంది. బ్రౌజర్ను పునఃస్థాపించడం రెండవ దశ, కోర్సు యొక్క, ఒక కొత్త వెర్షన్ ఇన్స్టాల్.
ఈ విషయంలో, ఒక చిన్న మినహాయింపులో సంక్లిష్టంగా ఏమీ లేదు: చాలామంది వినియోగదారులు కంప్యూటర్లో ఇప్పటికే ఉన్న Google Chrome పంపిణీ యొక్క సంస్థాపనను ప్రారంభించారు. అదేవిధంగా, ఇది చేయకూడదు, కానీ డెవలపర్ యొక్క అధికారిక సైట్ నుండి తాజా పంపిణీ తప్పనిసరి.
Google Chrome బ్రౌజర్ను డౌన్లోడ్ చేయండి
Google Chrome యొక్క అదే సంస్థాపనలో, ఇన్స్టాలర్ ఎంచుకోవడానికి హక్కు ఇవ్వకుండా మీ కోసం ప్రతిదీ చేస్తాను ఎందుకంటే సంక్లిష్టత ఏదీ లేదు: మీరు సంస్థాపన ఫైలును అమలు చేస్తారు, తర్వాత ఇది Google Chrome ను మరింత ఇన్స్టాల్ చేయడానికి అన్ని అవసరమైన ఫైళ్ళను డౌన్లోడ్ చేయడాన్ని ప్రారంభించింది, మరియు అప్పుడు స్వయంచాలకంగా దాని సంస్థాపనకు కొనసాగుతుంది. వ్యవస్థ బ్రౌజర్ యొక్క సంస్థాపనను పూర్తి చేసిన వెంటనే, దాని ప్రారంభం స్వయంచాలకంగా పూర్తవుతుంది.
దీనిలో, Google Chrome బ్రౌజర్ను పునఃస్థాపించడం పూర్తి చెయ్యవచ్చు. మీరు స్క్రాచ్ నుండి బ్రౌజర్ను ఉపయోగించకూడదనుకుంటే, Google ఖాతాకు లాగిన్ అవ్వడానికి మర్చిపోకండి, తద్వారా మునుపటి బ్రౌజర్ సమాచారం విజయవంతంగా సమకాలీకరించబడింది.
